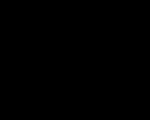Wi-Fi is connected, but the Internet does not work, pages do not open
We have become practically dependent on the Internet. Without it, we cannot spend our free time calmly, communicate with our acquaintances, search for information. Often the Internet becomes simply an integral part of our lives.
And of course, in situations where for some reason the Internet connection is interrupted, we are overwhelmed negative emotions. There is a desire to find and fix the problem that could lead to such a shutdown as soon as possible.
In this article, we will try to make life easier for those who may suffer a similar sad fate. Let's just look at a few situations in which the Internet connection may fail, as well as give advice on how to restore it. And, of course, here are some common reasons why there may be problems with the Network.
No internet connection. First steps
Imagine a situation in which you do not have the Internet. Do you understand that you would like to go to your favorite social network, watch a movie or perform any other action, but instead sit "waiting for a miracle." The first step is to establish at what stage the error occurred. Here you should answer a number of questions and conduct several tests.
Have you had Internet before, or is this its first launch after some updates? If the answer to the first part of the question is yes, then your task is to find the very changes, after which access to the Web was lost. Otherwise, if you have changed something (for example, changed the router), you need to look for the cause of the problem, which is quite obvious, in it. In this article, in order to learn how to establish the cause of the loss of Internet connection, we will analyze all the nodes in stages and characterize what questions may arise at each stage.

Provider
First of all, of course, the cause of the loss of the Network can be an error on the provider's side. This is the initial link of our "network chain". The reason for the loss of Internet access, in this case, may be, for example, non-payment for the next period of use. However, we will not talk about this in this article, since such problems are too commonplace to focus on them.
Diagnosing an error with a provider is not difficult - just remember if this has happened before; ask your neighbors who have the same internet if they have access; consider if you changed anything in the system that could lead to a situation where there is no Internet connection.
Of course, if the whole thing is really a mistake on the provider's side, you can't do anything - you just need to wait or use the services of another company if such a disconnect occurs too often or lasts a long time.

Modem
Often situations arise when access to the Network is lost along with the fact that the modem signals some kind of error. Then you need to turn to it - find out what exactly these or other signals on the device mean; try to understand why the connection has disappeared. The most common problems in such cases are problems with connecting elements (wires, adapters, weak contact somewhere at the input). Check them, disconnect and reconnect, and if possible, rearrange, replace with new analogues. After that, it will be clear what the cause of the problem is - in the modem itself or in the wires that directly serve to transmit the signal.
If the matter is in the wires, then replacing them with new ones will not be difficult; if it turned out that the problem lies in the modem, we recommend that you contact it in service center. However, as a rule, the modem itself should not fail for no apparent reason. Perhaps a part of the board burned out in it, or the device was damaged, but then this should have been preceded by the modem getting wet or its failure. Thus, by remembering such events, you can unravel why there is still no active connection to the Network.

There may also be a situation when an Intertelecom (Sprint) wireless modem is used to connect to the Network. “No Internet connection” - Windows XP may display this message in this case, for the reason that the system simply does not have the appropriate drivers to “see” this device and recognize its signal. The problem is solved by simply installing software suitable specifically for this modem. Finally, if this does not help, check the technical serviceability of the device; try to remember, after which an error could occur, whether there was any damage, and so on.
receiving device
If everything is fine with the provider, and your modem is functioning perfectly, you need to pay attention to the device itself, which is used to receive the signal. Everything is simple here: if you reinstalled the operating system, then, obviously, the message: “No Internet connection” Windows 7, delivered instead of Windows XP, displays precisely because of the lack of proper settings. There is no need to panic. The only thing that is required of you is a little time and, preferably, access to the Web on another device to search for tips and answers to your questions on sites and forums. And the solution to the problem will be a simple setup of an Internet connection, which is carried out as required by the type of connection used. Dial-up access, for example, often doesn't need to be configured at all; on the other hand, establishing a connection through a VPN service can seem like a rather daunting process.
When it comes to accessing the web mobile device, for example, and the phone or tablet says: “No Internet connection”, you just need to know the Wi-Fi network key and its name. You can see them in the router settings. If you are concerned about the mobile Internet, then you need to configure it by entering the data of the access point. You can learn them, again, from the operator or communications consultant. Also, service providers often offer an automatic package of settings to simplify the user's task.

router
If you understand that the device works flawlessly, there are no problems on the side of the provider and the modem, and the router does not want to connect to the Network in any way, it is obviously the case. Firstly, in this case, you need to install, after which WiFi disappeared. The Internet connection could also be lost if the device was somehow damaged, its settings changed. If the matter is in the settings, carry out the procedure for entering the necessary parameters in the software part of the router again. In case of mechanical damage, the device must be taken in for repair.
Again, if the message “No Internet connection” (via WiFi) is displayed by Windows 7 after the operating system has been reinstalled, maintaining the new settings is mandatory. To understand if this is the only reason, you can also find out by using another computer if the problem also applies to it.
If there is no Internet connection through a router, but at the same time, no one touched the operating system, go to the device settings (using the address 192.168.0.1 or 192.168.1.1). For authorization, use the admin login and password and see if the router connects to the Network, if you entered the Internet login data correctly, and so on.
Examination

If you see the message: "No internet connection" (via WiFi), Windows 7 with its diagnostic tools won't help much. As practice shows, she gives the most vague advice in order to cover the widest range of possible problems. And you need to find and eliminate a specific cause, so we recommend checking each link as described earlier. In a practical way, even without special knowledge, you can set up your Internet, or at least find what the problem is and determine how to solve it.
Nothing helps
Of course, there may be situations when none of the above tips helped, you know what the reason is, and Windows 7 continues to display the “No Internet connection” message. What to do in this situation? Contact your ISP support! There you will be consulted and will be given an answer to the question of what is the cause of the problem.
Master's call

A way out of the situation can also be a call to the house of a master (specialist from the provider). However, you must admit that sometimes solving a problem on your own can bring more pleasure than the error “No Internet connection” eliminated with the help of a competent employee through a router.
There is always a reason
And finally, here is the main tip to remember in any situation when you yourself are trying to find the reason for the lack of an Internet connection. There is always a reason! Remember this phrase when you think that the connection to the Network has disappeared "by itself", and you still do not understand what happened and what you should do now.
When you first find out where the failure occurred, what prevents you from connecting to your provider's service, at what stage the error was made, and only after that look for an answer to the question of how to fix the problem. In this case, of course, it is desirable to have Internet access from another device (for example, with mobile Internet on the device, unless the same tablet says: “No Internet connection”, or a neighbor's computer), in order to look for explanations for your situation on various forums and websites. After all, no matter what mistake you have, there are at least a few hundred more people in the world (if not more) who have already encountered it and managed to discuss it to the smallest detail.
The Internet is an integral part of our life. The lack of a network is a serious problem for the user. There is not always time to call the provider, but, fortunately, you can troubleshoot yourself. Below you will read about common causes of Internet problems and how to fix them.
Possible reasons for the lack of Internet on Windows 7
There are several reasons for not having internet. Some of them relate to computer drivers and its equipment, others affect system errors and lack of correct settings networks.
The most common reasons for the lack of Internet:
- mechanical damage to the cable or ports;
- lack of a network card or its drivers;
- incorrect connection settings on the computer or router;
- presence of virus software.
The Internet may also be unavailable due to debt on personal account or because of an accident on the line. Before you try to troubleshoot, check if they are caused by these factors.
How to check network status
Among the problems with the Internet, one can single out those that occur most often and periodically occur for most users. Resolving them is very easy. The first thing to do is check the status of the network.
You can do this in two ways:
In both cases, under the icon of your network, its status will be described.
Unidentified network without internet access
If the computer "sees" the network and connects to it, but does not get access to the Internet, the network status will be called: "Unidentified network. No internet access." What to do in this case?
 The computer "sees" the network and connects to it, but does not access the Internet
The computer "sees" the network and connects to it, but does not access the Internet Rebooting the router
If you have a router installed, the first thing to do is to reboot it. He may simply not have time to update the data, and because of this, access to the network will be lost. Reboot is performed in the following order:
- First, the router is disconnected from the network. It is important to unplug the cord from the outlet, and not to reboot using the button on the equipment - you need to stop the flow of electricity for a while.
- Then, for 10-15 seconds, the router must be left turned off.
- After that, the router is connected back to the network and wait until the indicators on it light up.
After the indication on the router has appeared, you can check whether access to the Internet has appeared. Usually, after a reboot, the Internet appears within 7–10 seconds.
Checking network settings
Network settings are data that allow a computer to connect to a network distributed by an ISP. These settings are issued by the company that provides access to the Internet (usually they are specified in the contract for the provision of services). Sometimes the settings on the computer get lost, and because of this, the device cannot connect to the Internet.
In order to check the network settings, you need to open the "Protocol Properties". You can do it like this:
- Go to the "Control Panel" through the "Start" menu.
 "Control Panel" is located in the right menu "Start"
"Control Panel" is located in the right menu "Start" - Select "Network and Internet".
 In order to find the desired section, you should select the "Category" view option in the upper right corner of the screen
In order to find the desired section, you should select the "Category" view option in the upper right corner of the screen - Open the "Network and Sharing Center" section public access».
 In the "Network Control Center" you can check the connection status, create a new network, carry out almost any action with your Internet connection
In the "Network Control Center" you can check the connection status, create a new network, carry out almost any action with your Internet connection - On the left, find the "Change adapter settings" section.
 Locate the "Change adapter settings" section
Locate the "Change adapter settings" section - In the list of networks, select the one you need, right-click on it and find the "Properties" item. Only an administrator can open Properties.
 The desired network will be called "Connection via local network" or "Ethernet"
The desired network will be called "Connection via local network" or "Ethernet" - In the list, find the item "Internet Protocol version 4", select it with a single click of the left mouse button. After that, the "Properties" button under the list is activated, you need to click on it.
 An item is selected by a single left-click of the mouse. You do not need to uncheck the box next to the item
An item is selected by a single left-click of the mouse. You do not need to uncheck the box next to the item
When the window is open, you still need to understand what settings should be entered. There are three options:

We will understand what IPoE and PPPoE protocols are, but we will not go into terminology. It is enough to understand what protocol is used on your communication line. To do this, just look at the network settings issued by the provider (specified in the contract).
Settings can be as follows:
- password and login are used on the PPPoE protocol,
- IP address, subnet mask, gateway and DNS are used on IPoE.
If PPPoE is used and you are connected directly, that is, you do not use a router, after checking the settings through the protocol properties, you need to recreate the network.
- Return to "Network and Sharing Center".
 Thus, only PPPoE connection is configured. For settings wired connection IPoE uses protocol properties
Thus, only PPPoE connection is configured. For settings wired connection IPoE uses protocol properties - Open the "Create and configure a new connection" item.
 Switching between items is done with a single click of the left mouse button.
Switching between items is done with a single click of the left mouse button. - Select "Create and configure a new network" and click "Next".
 The selected item will be highlighted with a bright blue background.
The selected item will be highlighted with a bright blue background. - Click on the "High Speed" option.
 Waiting to search for available connections can take several minutes
Waiting to search for available connections can take several minutes - If an error occurs, select "Create connection anyway".
 This error appears quite often, but the connection can still be created
This error appears quite often, but the connection can still be created - Next, you will need to enter the network settings, as well as the network name - this is the name of the connection. You can use the name of the provider company or something else.
 The connection name is its name, and the username and password are the network settings. It's worth noting that the password has nothing to do with the Wi-Fi key.
The connection name is its name, and the username and password are the network settings. It's worth noting that the password has nothing to do with the Wi-Fi key.
After that, the network will be reconfigured, and you will need to check the availability of network access.
Video: Checking network settings on a computer
Reset TCP/IP settings
Sometimes internal system errors can be the cause of problems. TCP/IP is a set of network protocols responsible for data transfer. You can reset it like this:

Checking Drivers
The reason for the lack of access may be outdated drivers (usually this problem is associated with a recent update of the operating system). Let's check their status.

In addition, by right-clicking on the name of the driver, you can select "Uninstall", and then restart the computer. Then, when you turn on the system, it will automatically install the missing driver.
 After uninstalling the drivers and rebooting the computer, the system will automatically install the appropriate drivers
After uninstalling the drivers and rebooting the computer, the system will automatically install the appropriate drivers If there is an exclamation mark next to the driver icon, you will need to completely reinstall the drivers and check the performance of the network card installed in the computer.
The default gateway is not available
Network Diagnostics will help you identify the following problem. Right-click on your connection icon, select Troubleshoot.
 By right-clicking on the icon, you can also open the "Network Control Center"
By right-clicking on the icon, you can also open the "Network Control Center" If you receive a Gateway Unreachable message after system diagnostics, the following steps may help.
Prohibit turning off the AC adapter to save power
Sometimes the system disables the network adapter - the device that allows you to connect to the internet - to save power. Try to disable this option.
- Find "Device Manager" through the search bar in the "Start" menu.
 Opening the "Device Manager" through the search is not the only way, but the most convenient
Opening the "Device Manager" through the search is not the only way, but the most convenient - Expand the "Network adapters" tab, select the one you need, right-click on it.
 In the context menu, click on "Properties"
In the context menu, click on "Properties" - Select "Properties" and open the "Power Management" tab.
 Changing these settings will also help solve the problem of disconnecting the Internet after the computer goes to sleep
Changing these settings will also help solve the problem of disconnecting the Internet after the computer goes to sleep - Uncheck the box next to "Allow the computer to turn off this device to save power" and save the data.
 After changing the settings, do not forget to save them by clicking on the "OK" button.
After changing the settings, do not forget to save them by clicking on the "OK" button.
Update or reinstall drivers
Also, through the "Device Manager" you can update the drivers: expand the "Network adapters" tab, right-click on the network driver and select "Update" or "Uninstall", then restart the computer.
If the action does not help, you can download the drivers from the websites of their manufacturers and install them yourself. Manufacturers usually offer to download drivers in the ".exe" file format, so for installation you only need to run the downloaded file and accept the agreement.
Video: how to reinstall drivers yourself
Error 651 occurs when connecting to the Internet through a router
This error occurs when trying to connect via PPPoE. Rarely, but it happens that users create a new high speed connection while the provider uses the IPoE protocol. Therefore, first of all, make sure that you are using the PPPoE protocol.
After that, you will need to re-create the connection. The process is described in detail in the "Checking network settings" section (all you need to do is create a new connection through the "Network Control Center"). If that doesn't help, read on.
Disable antivirus
Sometimes antivirus programs block access to the Internet. Often the solution to the problem can be disabling the antivirus. Right-click on its icon in the Control Panel and select Disable. Sometimes antiviruses block access to the network even in a "sleep" state, so you can try not only to disable, but also completely remove this software. If this action helped, report the situation to technical support antivirus software.
Problems on the router
The cause of the problems can be several problems associated with the router:
- incorrectly connected cable;
- incorrectly entered settings.
First try doing the following:
- Disconnect the router from the network.
- Without connecting the router, unplug the network cable from it and plug it back into the WAN / INTERNET port, making sure that the plastic clip on the plug clicks when connected.
- If the cable goes from the router to the computer, disconnect it from the LAN connector on the router itself and from the network card connector on the computer, and then plug it back in.
- Connect the router to the network.
If access does not appear, check the network settings entered on the router. In order to access the router, you will need to enter "192.168.1.1" or "192.168.0.1" in any browser (in the address bar). Sometimes the address at which you can log into the router is different, so if you cannot log in through the specified addresses, check the data in the instructions.

Internet files not downloading
It may also happen that Internet access is active, but files are not downloaded. This problem is usually not related to the Internet itself, but to the computer, software.
What you can try to do:
- try to download a file from another source - you may not be able to download something simply because the resource does not support downloading;
- try downloading through other browsers;
- check your computer for malware using any official antivirus.
Internet media not working
It happens that the Internet works, but video or audio materials are not played. What to do in this case? First, check if the files downloaded to the computer can be played. Perhaps the cause of the problem lies directly in the sound settings of the computer. If files are played from a computer, but not from the Internet, read on.
The first thing to do is to understand why this problem occurs. It may be a browser error, the absence of plugins. To get your computer up and running, do the following:

PPPoE Diagnostics
Additionally, in order to find out the causes of errors when using PPPoE, you can use the "Troubleshooting Center". Then the system will independently check for errors and offer possible solutions.
PPPoE (Point-to-Point Protocol over Ethernet) is a communication protocol over an Ethernet network that works on a point-to-point basis and gives the user a number of options: encryption, authentication and data compression. It is necessary for the user authorization system, which makes it easier to track the time of provision and payment of network services.
Right-click on the network connection icon and click the Troubleshoot button. After that, an analysis will be made, Windows will try to cope with the difficulties on its own, after which it will prompt you to perform several actions.
Error 619
Restart your computer and disable all security systems: antiviruses and Windows Firewall. The latter is disabled in the following way:

Error 633
There is only one solution:
- Restart your computer.
- Try to connect to the internet again.
- Create a new connection.
Error 638
The main causes of occurrence:
- damage to the network cable;
- malfunction of drivers or network card;
- incorrect connection settings;
- problems with network equipment (router);
- the presence of viruses on the computer.
First of all, do two things: check the integrity of the cable and the presence of an indication on the router. Never neglect these steps in case of problems with the Internet, so as not to waste time trying to solve the problem caused by mechanical damage.
It is clear that if the cable is damaged, you need to call the provider. But if there is no indication on the router (which indicates that the device is de-energized), you should try to reconnect the router to another outlet before replacing it.
After checking the functionality of the router and the integrity of the cable, check the computer for viruses with any antivirus program.
If the above does not help, re-create the network connection - check the correctness of the entered settings both on the router through its settings, and on the computer itself through the protocol properties. Both actions are described in detail in the previous paragraphs of the article.
Error 691
The only reason for the occurrence of error 691 is the incorrectly entered password and login (network settings). Therefore, the first thing you need to do is re-create the connection. The process has already been described earlier - you need to go to the "Network Control Center", select "Create a new connection" and then enter the correct network settings. After that, restart your computer and check your internet connection.
If the action does not help, report the problem to the provider. Perhaps there was an accident on the line, which caused the error.
Error 720
The easiest way to solve this problem is to reinstall the operating system. To do this, just download the operating system file from the Windows website to a disk (or purchase a disk in a store) and run it on your computer.
You can also try updating the TCP/IP protocol. The action is described above, but you can perform a deeper operation by completely reinstalling the stack. Reinstalling the stack on your own is dangerous - you will have to work with system files, and their damage will affect the operation of the computer. Therefore, just try to update the stack, and if the action does not help, contact the provider or a professional wizard for help.
Video: PPPoE Connection Errors and Troubleshooting
Network cable not connected
If, when checking the connection status, a message appears that the network cable is not connected, the first thing to do is really check that it is connected correctly and that there is no damage. If possible, try using a different network cable.
Make sure the cable is connected correctly. On the router, the network cable must be connected to the WAN or INTERNET port, and the cable leading from the router to the computer must be connected to the LAN connector. There is usually only one port on a computer, so it will be difficult to make a mistake.
 The WAN or INTERNET port is used to connect a network cable to the router, and the LAN ports are used to run cables to computers
The WAN or INTERNET port is used to connect a network cable to the router, and the LAN ports are used to run cables to computers Next, check the status of the router (if any). Its indicators should light up as usual. If there is no indication, reconnect the router to another outlet, try resetting the settings on the router (using the "Reset" or "Reset" button) and re-entering them. You should reset the settings only if you are sure that you can configure the router yourself.
Also check the status of your network adapter drivers and try updating them.
Video: checking the port on the network card and the WAN port on the router
Additional check of security settings
Security settings can also be blamed for many of these problems. This applies to the case when the PPPoE protocol is used. Therefore, if the proposed operations do not help to solve your case, try checking the connection security settings.
- Open the "Network Connections" section.
- Right click on your connection.
- Open the "Security" section and set the use of "Insecure password" in the list that opens.
These are the main methods for diagnosing connectivity on Windows 7 and troubleshooting. Do not forget that the reason for the absence of the Internet can be a banal debt or an accident on the line. If the methods described above did not help you, contact your provider in order to technical workers Diagnosed and fixed the issue on our end.
In this instruction - step by step on what to do if the Internet does not work on a computer with Windows 10, 8 and Windows 7 in various scenarios: the Internet disappeared and stopped connecting for no reason via the provider's cable or through a router, it only stopped working in the browser or certain programs, works on the old computer, but does not work on the new computer and in other situations.
Note: My experience is that about 5 percent of the time (which is not a small number) is the reason why the Internet suddenly stops working with the message “Not connected. No connections available" in the notification area and "Network cable not connected" in the list of connections indicates that LAN cable really not connected: check and reconnect (even if visually it seems that there are no problems) the cable both from the side of the computer's network card connector and from the LAN connector on the router, if the connection is made through it.
The Internet is not only in the browser
I'll start with one of the most common cases: the Internet does not work in the browser, but Skype and other instant messengers continue to connect to the Internet, the torrent client, Windows can check for updates.
Usually in such a situation, the connection icon in the notification area shows that there is Internet access, although in fact it is not.
The reasons in this case may be unwanted programs on the computer, changed settings network connections, problems with DNS servers, sometimes - an incorrectly removed antivirus or a Windows update ("big update" in Windows 10 terminology) with an antivirus installed.
I considered this situation in detail in a separate guide:, it describes in detail how to fix the problem.
Checking the network connection via local area network (Ethernet)
If the first option does not suit your situation, then I recommend that you follow these steps to check your Internet connection:

Let's stop at point 6 - the local network connection shows that everything is fine (on, there is a network name), but there is no Internet (this may be accompanied by the message "Without access to the Internet" and a yellow exclamation mark next to the connection icon in the notification area) .
LAN connection active but no internet (no internet access)
In a situation where the cable connection works, but there is no Internet, there are several common causes of the problem:
- If the connection is made through a router: something is wrong with the cable in the WAN (Internet) port on the router. Check all cable connections.
- Also, for the situation with the router: the Internet connection settings on the router have gone wrong, check (see). Even if the settings are correct, check the connection status in the web interface of the router (if it is not active, then for some reason the connection cannot be established, perhaps the 3rd point is to blame).
- Temporary lack of Internet access by the provider - this does not happen often, but it does happen. In this case, the Internet will not be available on other devices through the same network (check if possible), usually the problem is fixed within a day.
- Problems with network connection settings (DNS access, proxy server settings, TCP/IP settings). Solutions for this case are described in the article mentioned above and in a separate material.
For the 4th item of those actions that you can try first:

If these two methods did not help, try more sophisticated methods for solving the problem from the separate instructions given above in the 4th paragraph.
Note: if you have just installed a router, connected it with a cable to a computer and there is no Internet on the computer, then with a high probability you simply have not configured your router correctly yet. Once this is done, the Internet should appear.
Computer network card drivers and disabling LAN in BIOS
If the problem with the Internet appeared after reinstalling Windows 10, 8 or Windows 7, and also in cases where there is no LAN connection in the list of network connections, the problem is most likely caused by the fact that the necessary network card drivers are not installed. Less often - the fact that the Ethernet adapter is disabled in the BIOS (UEFI) of the computer.
In this case, follow these steps:

Perhaps in this context it will be useful: (if there are unknown devices in the list in the task manager).
Network card settings in BIOS (UEFI)
Sometimes it may turn out that the network adapter is disabled in the BIOS. In this case, you will definitely not see network cards in the device manager, and LAN connections in the list of connections.
The parameters of the computer's built-in network card can be located in different sections of the BIOS, the task is to find and enable it (set the Enabled value). Here can help: (relevant for other systems).

Typical sections of the BIOS, where the desired item may be located:
- Advanced-Hardware
- Integrated Peripherals
- On-board device configuration
If the adapter is disabled in one of these or similar sections of the LAN (may be called Ethernet, NIC), try turning it on, saving the settings and restarting the computer.
Additional Information
If to current moment It was not possible to figure out why the Internet did not work, as well as to make it work, the following information may be useful:
- In Windows, in the Control Panel - Troubleshooting there is a tool to automatically fix problems with the Internet connection. If it doesn't fix the problem but does provide a description of the problem, try searching the web for the problem. One of the common cases: .
- If you have Windows 10, look at the following two materials, they may work:,.
- If you have a new computer or motherboard, and the provider restricts access to the Internet by MAC address, then you should tell him the new MAC address.
I hope some of the options for solving the problem with the Internet on a computer via cable came up for your case. If not - describe the situation in the comments, I will try to help.
A scary moment when your computer connects to Wi-Fi, but the Internet does not work. Unfortunately, there is no single solution to this problem, as the error may be related to the operating system settings or the router.
We have compiled step by step guide to help you fix the issue.
Where to looking for?
If you are facing the “no internet access” issue, then you need to look at:
- router
- The device with the problem
If the Internet does not work on all devices connected to the Wi-Fi network, then most likely the problem is with your router / modem. You can also look at the Ethernet cable to make sure it's not broken or twisted.
If the Internet does not work only on the computer, while other devices connect perfectly to wireless wifi network, then the problem is with the adapter wifi computer or again with a router that cannot connect to the computer.
To fix the "no internet access" problem, you can follow the following nine steps. So, let's begin.
1. Restart your computer and router
Yes, I know it sounds silly, but most problems are solved with a simple reboot.
A good reboot is the solution to many software and network connectivity issues. Turn off your router (router) and wait 30 seconds before turning it back on. In addition, you should restart your computer to make sure it also works properly. When all devices have rebooted, try connecting again.
2. Check the signal indicators on the router

It is possible that the problem is with your Internet connection and not with your computer. To confirm, you need to check the indicator on the router and make sure it is lit.
Ideally, the lights on the router should be green and the Wi-FI light should be flashing. If you're unsure about this, contact your ISP's customer support.
3. Use the built-in troubleshooter
If the ISP claims that the Internet is working properly, then the problem is most likely with the WiFi adapter on your device. This can be easily fixed with the built-in troubleshooter that is available by default on Windows.

The built-in network troubleshooter on Windows allows you to solve or at least report most network problems. Right-click the network icon in the taskbar and select " Troubleshooting". Windows will start looking for the problem and how to fix it. If the system cannot fix them, it will let you know what the problem is. After that, you can find a solution on the Internet, or ask in the comments below, we will try to help you.
4. Flush DNS
Sometimes an error in the DNS cache can lead to problems accessing websites and you may think that the internet is down. In this case, you need to flush DNS.
Click on the menu " Start' and enter ' cmd". Next, open a command prompt as an administrator.

A command prompt window will open where you should type " ipconfig/flushdns” and press the enter key ( Enter). This command will clear the DNS cache.
5. Change the wireless mode on your router
If your computer has access to the Internet when you connect the Ethernet cable directly while using WiFi Internet does not work, then the problem may be in the wireless mode.
Routers support multiple wireless modes. For example, you might see characters like 802.11b or 802.11b/g or 802.11b/g/n etc. So, b, g, n and ac are different wireless standards. B is the oldest WiFi standard that covers a smaller area and provides slower data transfer rates, while AC is the latest WiFi standard with wider coverage and 1Gbps network speed.
Generally, most people use wireless mode 802.11b/g/n/. But sometimes older devices (especially older smartphones) do not work with this mode, so they connect to Wi-Fi, but there is no Internet.

One way to fix this problem is to enter the control panel of the router through a computer, then find the section Wireless mode. It's usually in the settings. wireless network (Wireless), where you set the name and password for the Wi-FI network. Next to the wireless mode, you will see a dropdown menu, click on it, select 802.11b and save your changes. Now restart Wi-Fi on the devices that were unable to connect to the Internet and check if the issue has been resolved. If the internet is still not working, try 802.11g wireless mode. If you are still unlucky, then look further for a solution to your problem.
6. Automatically obtain IP and DNS
If your smartphone or computer is connected to another WiFi networks but does not work with your wireless network, there is a possibility of a DNS or IP address conflict. You can check this by pinging your router via cmd prompt. If you're getting a time out response, then it's most likely an IP address conflict.
Ideally, you should configure your network settings to automatically obtain an IP address and DNS provided by your ISP. This ensures the least amount of conflicts. However, sometimes assigning a static IP address or changing the DNS server can help resolve Internet access issues. Conversely, if you are using a static IP address, then it makes sense to get an IP address automatically. In short, try changing the settings and see if you can fix the problem with accessing the Internet.
To obtain an IP address automatically in Windows, press the keys Windows+R and type " ncpa.cpl in the Run dialog box that opens. When you click " OK”, all your network connections will open. Right click on your network and select " Properties» in the context menu.

Now select " IPversion 4", and press " Properties under her. In the next dialog box, select an option: " Obtain an IP address automatically" and " Obtain DNS Server Address Automatically". Restart your computer and check your Internet access.


7. Problems with the network driver
Sometimes the problem with accessing the Internet lies in the old network driver. To update the network driver on your computer, press the keys Window+R and type " devmgmt.msc". You will open the window " Device Manager».

In the menu on the left, expand the " Network adapters and right click on your network. Now select the option " Update drivers", and you will get two options for updating the driver: manually and automatically (online).

Try connecting your computer to your router with an Ethernet cable to access the Internet. If the connection is established, click " Automatic search for updated drivers”, and Windows will automatically find and install the correct driver.

In case you are unable to connect to the Internet via an Ethernet cable, you will have to manually download the latest driver from the manufacturer's website from another device and then transfer it to a computer without Internet access. Then select the option " Search for drivers on your computer" to manually install the latest drivers.
8. Reset the router to factory settings
This is a rather tough option, but in most cases it solves all router-related problems. You can reset your router to factory settings. This allows you to fix the problem with accessing the Internet. It also means that you will have to re-set the basic settings, password and other network settings.
You can reset the router to factory settings by pressing the reset button on the router itself. Usually the reset button is hidden inside a tiny hole, so you will need ball pen or a toothpick. Press the button and hold it for 5-15 seconds until all indicators start flashing.
9. Call your ISP
If none of the methods solved your problem with accessing the Internet, then you should let your ISP. They will consult over the phone, and if necessary, they will send the master to the house.
Summarizing
As I said, there is no single way to solve the problem with access to the Internet. The above tips should help you fix most software related issues. However, if the problem with accessing the Internet is related to the hardware of the computer - for example, a network card or router is broken - then you will have to turn to experienced specialists.
Today, we are all heavily dependent on the Internet. And when it does not work, panic immediately sets in, the heart sinks into the heels and life seems meaningless. It may sound funny to you, but for some it is true.
Especially the user is lost when the internet is connected but not working. Today I will tell you why this happens and what to do if this happens to your network.
Why is the internet not working?
If you have an Internet connection, but it does not work, the first step is to find the cause of the problem. To do this, you must restart all devices that are associated with Internet access. This refers to the router, computer and so on. Most often, such a reboot completely solves all problems with the Internet, and it starts working properly. If, after restarting the router and computer, you did not get the expected result, we proceed to the following “treatment” procedures.
Today, most often the Internet is connected by means of WiFi router. If you also have, then you need to check whether the Internet access indicator on the router is on or not. For those users who use a TP-Link router, the Internet access signal is marked with a globe icon. On other routers given signal most often signed "Internet".

If the indicator is off, you need to check the router settings. If everything is fine with them, then we call the technical support of our provider and ask why there is no Internet, maybe just repairing the backbone or network.
But, if the indicator is on, then there is a connection and the provider is not to blame. Check internet access on other devices. It doesn't matter what it will be - phone, tablet or other laptop. So you can figure out in which direction you need to dig further to solve this problem. I will say right away that the case when the router is connected to the Internet, which is obviously working well, but at the same time it does not distribute it to other devices, is considered a very rare case. The reason for this problem lies in the failure of the router. It's not hard to fix. You need to reset all settings to standard and reconfigure it again, remember that after resetting, all settings will be lost and the Internet may not work until the router is configured correctly!
Often there are cases when only one device or computer cannot connect to the Internet using a router, and all the rest can easily go out to eat. In this case, you need to look for the cause directly on this device.
If you are connected to mobile Internet through a USB modem or WiFi module connected to the USB port, then try disconnecting it and reconnecting it. If this does not help, try using a different port to connect. Perhaps a freshly reinstalled driver will help you solve this problem.
Checking Internet Connection in Windows
In the case when the Internet is connected on your PC or laptop, but it does not work, and at the same time you are absolutely sure that incorrect settings are the reason for this, then you need to perform a series of procedures that will quickly solve your problem.
You need to start reconfiguring by pinging any popular site. To do this, press the combination "Win + R". This will open the "Run" window.
In the text input field, you need to enter the following "cmd" and click on "OK". If you are not a fan of my site, you can write google. After that, press enter and wait for the result. If everything is fine, then the server will send you something like this:

If the response from the server contains the line "Ping failed to find the nodepec-comp.com. Check the hostname and try again”, then you need to type another command, for example “ping .8.8.8.8”. This is the IP address of the public DNS server from Google, which will always be available. If the computer has access to the external network, then the answer will be the same as in the picture above, but with different numbers after "answer from...".
If the ping goes through the IP address, but it does not open in the browser, then most often this indicates that there is an Internet connection, but the network does not work due to incorrect settings of the network card, namely, the address is not registered or registered incorrectly DNS servers. How to fix this, I will tell a little later.
If you see a different response from the server, then you need to check access to the router. We will also check with the help of ping. You can find out the IP address of the router on the sticker that is pasted with reverse side his corps. Most often, the IP address of routers is "192.168.1.1" or "192.168.0.1". The first address is registered on my router, so I got this response:

If the router pings, but the Internet node does not, then most likely the reason lies again in the settings of the router or in itself.
But if the router is unavailable for server requests, then there is a reason to get into the settings of the network adapter on the computer. But, before doing this, disable your antivirus and firewall, if any. Sometimes it is these two "comrades" that cause problems with working with the Internet.
If after that the Internet did not work, although there is also a connection, press the key combination "Win + R" again, but now in the "open" field we write "ncpa.cpl."
If you have registered everything correctly, then the network window will open. Windows connections. In it you need to find your active connection and right-click on it, then select "properties". In the window that opens, look for the line "IP version 4 (TCP / IPv4)" and double-click on it to open the protocol parameters .
Check "Obtain an IP address automatically" and "Obtain DNS server address automatically". Click OK and check the result in the browser.
If this does not help, then mark the item “Use the following addresses” with a dot. You need to register an IP address from the subnet of your router. If it has an IP of 192.168.0.1, then set the computer to 192.168.0.2. , then on the PC it will be 192.168.1.2.Mask 255.255.255.0.As the gateway, you must specify the address of the router.Specify it as the preferred DNS server.Alternative DNS, you can specify the server from Google - 8.8.8.8.
In any case, watch my video on speeding up the Internet, if you apply all the settings, then the Internet should work.
We increase the speed of the Internet to the maximum!
I hope at least one of the methods will definitely help you regain access to the Internet. If none of the solutions to the problem helped you, then you will have to call a specialist who will determine the true cause and solve this problem. But, I am sure that it will not come to this and you will fix everything yourself.