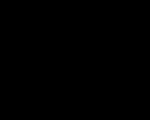How to open hotspot on iphone 5c. All the fun for iPad. Connecting via Wi-Fi
Many people ask "How to make a dot out of iPhone WiFi access? - we will try to answer this question with our today's instruction. To write it, we needed two devices, to connect one to the other:
iPhone 4 iOS 5.0.1
iPad 2 WiFi iOS 5.0.1
So, the first thing we need to do in order to create an access point is to take the iPhone 4 / 4S in hand, the firmware must be at least version 4.3. In our case, as it was written above, this is 5.0.1, which somewhat simplifies our task.
Turn on hotspot on iPhone
So let's get started. We go to the “Settings” tab, select “General”, select “Network”, at the bottom of the “Network” section find “Modem Mode”, as soon as we go there, move the slider and turn it on. The following notification will come out (may not get out):
Click "Enable". There you can set your password in the settings. In our case, this is a random set of numbers, you can put whatever you like, but not less than 8 characters. After successful activation, everything will look standard:

Connect iPad to iPhone hotspot
So, now the second part of our instructions: now we must connect the device to the access point we created. For us it will be an iPad without 3G and we will connect it exclusively through, because. hardly anyone is interested in the simplest Bluetooth connection. Open the settings and the Wi-Fi tab in the iPad, click on the "iPhone" dot

After that, a window will pop up with the password that you specified in hotspot settings on your iPhone. We enter the password and see that the iPad has successfully connected:

Now that the point is connected, we try to visit some website to check if the connection works. Well, we will try to visit DeviceAdvice, of course, so, as you can see, everything works:

We hope the instructions for creating a Wi-Fi access point on the iPhone came in handy and clearly answered all the questions. This is already our second instruction related to the iPhone, the first was about. Stay with us and there will be more and more instructions.
It is not uncommon for a situation when you need to distribute the Internet from your iPhone or iPad. And there is such a possibility. This is called modem mode, it allows you to distribute the Internet via Wi-Fi, USB cable, and Bluetooth. By starting the modem mode, our iPhone or iPad turns into an access point, performs the functions of a Wi-Fi router.
It works like this: turn on the mobile network on the iPhone (if necessary, then select 3G, or LTE), then turn on the modem mode, and the phone starts broadcasting a Wi-Fi network to which other devices can connect, and they will receive Internet from the iPhone. Also, you can share a Bluetooth connection. (not a very popular way), or by cable (useful for desktop computers that do not have a Wi-Fi receiver).
Everything is very easy to set up. I checked all three methods, and now I will show you in detail how to start distributing the Internet from the iPhone. I tested everything on the iPhone 6. But, this method will work for all iPhone models: 5, 5S, 6S, etc. Similarly, hotspot mode will work on the iPad if you have a 4G version and a SIM card is inserted.
Please note that devices that will connect to the network you created will will use Mobile Internet . Therefore, if you do not unlimited tariff, traffic can end very quickly. Or there will be an additional charge, depending on your tariff plan.
Well, when the iPhone distributes the Internet to everyone, of course, its battery runs out very quickly. Therefore, it is better to put it on charge.
The most popular way is, of course, creating a Wi-Fi access point. When you can distribute the Internet, and connect different devices via a Wi-Fi network. Other phones, tablets, laptops, etc. Therefore, we will consider this method first.
How to share Internet over Wi-Fi from iPhone 6
Go to settings and go to tab cellular" (if your mobile Internet is turned on, you can immediately select "Modem mode"). Turn on "Cellular Data", if necessary, select 3G, LTE, and click on the "Tethering Mode" item.
Further, everything is very simple. Activate modem mode. If you have Wi-Fi turned off, your phone will prompt you to turn it on. You can agree, depending on how you want to distribute the Internet. Everything, our iPhone, or the same iPad distributes the Internet via a Wi-Fi network, and via cable. I don’t even know if anyone needs this function, but via Bluetooth you can also connect to the Internet via iPhone.
In the window with the modem mode settings, the password will be indicated. By default, it's a bit complex. A complex password is good, but such a complex password is hardly needed on an access point that is running on the iPhone. Therefore, by clicking on it, the password can be changed. It's already optional.

All we need is to connect to the Wi-Fi network that the iPhone distributes and use the Internet. You can connect laptops, smartphones, tablets (Android), and other equipment. For example, I connected a laptop to Windows 10.

Just enter the password that is set in the modem settings on the iPhone, and you're done.
iPhone (iPad) in tethering mode via USB cable
The next way that you will probably use is to use the iPhone in tethering mode, but not via Wi-Fi, but via a USB cable. The method is perfect for connecting computers to the Internet that do not have the ability to connect via Wi-Fi.
As far as I understand, iTunes must be installed on the computer. I tried on one Windows 10 computer that doesn't have iTunes installed and the computer couldn't see my iPhone 6 and use it to connect to the internet. And on Windows 7, where there is iTunes, when you turn on the modem mode, another network connection appeared through which the computer accessed the Internet.
I didn't open iTunes. Just turned on data transfer on the iPhone, and modem mode (as shown above) and connected the phone to the laptop.

The computer immediately connected to the Internet.

Everything works very cool and stable. By the way, at the moment when the iPhone distributes the Internet via cable, you can still connect devices to it via Wi-Fi. The number of connected devices will be displayed at the top.
Sharing Internet from iPhone via Bluetooth
After starting the modem mode, go to the computer. Go to the control panel, tab "Devices" - "Bluetooth". Our iPhone or iPad should appear in the list of available ones. Select it and click on the "Connect" button.

On the iPhone, you will be prompted to create a pair, click "Create a pair", and in Windows 10 we confirm the code matches.

The connection will be established. Next, you need to use the bluetooth connection as an Internet connection. To do this, right-click on the Bluetooth icon in the notification bar, and select "Show Bluetooth Devices".


According to the idea, after these steps, the Internet on the computer should already work. But, for some reason, the sites did not open for me. I solved this problem by changing the DNS addresses. Go to Network Connections, right click on the adapter Network connection Bluetooth", and select the "Properties" item. Then, select the "IP version 4 (TCP/IPv4)" item, and click on the "Properties" button.
Write static DNS:
Like in the screenshot below.

After these steps, the Internet on my laptop earned. The iPhone began to act as a modem over a Bluetooth connection.
If your iPhone doesn't have Hotspot Mode
It is not uncommon for a problem when there is no "Tethering mode" section in the settings on the iPhone or iPad. Then the question arises, how to distribute the Internet. In the comments, Maxim suggested a working solution. I decided to add it to the article.
Go to "Settings" - "Cellular" - "Data settings" - "Cellular data network" and in the "Tethering mode" section, in the APN field, enter the word "internet". But on the condition that you have nothing specified there. Actually, I think this is wrong. There should be data, depending on your operator. You can check them in the support of the operator. As in my screenshot on the right:

After that, "Tethering mode" should appear in the settings of your iPhone.
If you have any questions, then leave them in the comments. I will definitely answer!
You can Wi-Fi with iPhone 4s from the settings. There are situations when this function is not displayed in the main menu. How to turn on hotspot mode on iPhone?
You go to the main settings menu on the iPhone. Find the “cellular connection” section, then click on the “tethering mode” attachment. If this attachment appears in the main list. When it is not in the main list, go to the "cellular data network" tab. This item is usually located at the end of the list, so look throughout the list.
After the transition, you will be able to fill in three fields: password, username and APN. Filling in the column with the username is enough. Next, you need to activate the modem toggle switch to “ON” and restart your smartphone. After it turns on, the active modem mode should be displayed in the main settings menu. After that, just reboot the device that you want to connect to the network. If the data for the APN fields, username and password is not enough, then you can get these data from your mobile operator.
In the event that the modem mode does not work, i.e. it is not active, you need to enter the "cellular connection" option again and activate it. After these steps, the modem is working, and you can distribute access to the Internet for other devices.
How to share Wi-Fi from iPhone?
The developers made it possible to provide an Internet connection via Bluetooth, USB and Wi-Fi. These methods are also very simple and easy to use.
Connecting via USB
You can connect your phone as a modem to a PC if it is running Windows 7 or higher. Now connect your smartphone with the original USB cable to the computer. After connecting, a window will pop up with a list of programs for launching. It can simply be closed or collapsed, it is not useful for customization.
Enter the modem mode through the device settings. Here you will find the "shared USB tethering" option. Activate it. Your PC is now operating in public access to the world wide web. In order to complete the distribution of the Internet connection, turn off the "shared USB modem" option in the settings and disconnect the USB cable from the PC.
Connecting via Bluetooth
In order to make such a connection, it is necessary to configure the PC and smartphone via a data sending channel via Bluetooth. These setup options vary from computer to computer, so you should follow the instructions in the user guide for your computer.
Now we activate the "modem mode" on your smartphone in the main settings. Then connect the "shared USB modem" option and after that the computer has a shared access to the World Wide Web.
Connecting via Wi-Fi

To set up such a connection, go to the "modem mode" on your smartphone. Now you need to find the option "Wi-Fi hotspot ” and make it active. Enabling this option allows you to give an Internet connection to several users at the same time. The maximum number of connected users is eight. In order to deactivate access, it is enough to do the above, on the contrary.
When you distribute the Internet in this way, only mobile network data transfer will be available to your smartphone.
When the modem is on, when another device is connected to your phone, the status bar changes color to blue. And it displays how many connections are currently active. This visually allows you to monitor the connection and the distribution process.
Before distributing an Internet connection, make sure that unlimited data exchange is available to you. Otherwise, you run the risk of famously going into the red on the balance sheet.
The iPhone has several ways to transfer access to the World Wide Web. All of them are affordable and easy to use. Connection does not require any special actions or devices. And all settings are set within a short period of time.
Ability to transfer data wirelessly modern world not an innovation and not a luxury. Wi-Fi has become a daily companion of a person in almost all places, wherever he is: at home, in the office, in the gym or in the store. But sometimes, according to the classical law of meanness, there is an urgent need for a source handed out Internet to connect a personal computer exactly in the place where there is no Wi-Fi. What to do? An excellent solution in such a situation would be to use the iPhone 6 smartphone. With simple settings, it can be turned into mobile modem. So, how to distribute internet from iPhone 6?
Data transfer methods
There are three ways to transfer data:
- using a cable;
- through the creation of a modem mode;
- using the Bluetooth function.
If using a cable does not require special settings - you just need to install iTunes on your computer and connect it with your iPhone, then the other two methods can be difficult and require separate consideration.

Let's make an iPhone 6 - a modem, a description of the settings
So, in order to turn the iPhone 6 into a modem that easily distributes wireless Internet around you, you need to:
- In the phone menu, find the “Settings” section and click on the “Cellular” item. In the window that appears, we connect support for 3G or 4G networks. This will maximize the data transfer rate.
- In the same "Settings" section, look for the item "Modem mode" and activate its operation. From now on, the iPhone 6 becomes a hotspot as a modem, providing distribution wireless internet around you.
 Click "Settings"
Click "Settings"  In the window that appears, we connect support for 3G or 4G networks
In the window that appears, we connect support for 3G or 4G networks 

Settings in the absence of the item "Modem mode"
If, for some unknown reason, the “Tethering mode” item is missing on the iPhone in the “Settings” menu, then you should not be upset about this. There is another way that solves the issue: How to enable distribution internet on an apple smartphone?
- In the "Settings" menu, find the "Cellular" item and click on it.
All the basic information about cellular communication is reflected here. on theiPhone 6 and its settings. All this data can also be found on the official website of the mobile operator that is used in the phone.

- In the dialog box that opens, we find three sub-items: APN, "Username" and "Password".
The values contained in these subclauses must be memorized or written down.
- We find below in the window that opens the sub-item "Modem mode".
We copy into it the data from the previous paragraph that we remembered or wrote down.
- Exit to the general menu "Settings".
Here, after changes have been made to the “Cellular connection” item, the item “Modem mode” we need will appear.
If you enter the item that appears, you can see that the activation slider will be in the disabled position by default. Under it there will be a window with instructions explaining how to distributeWi— fi and the steps that need to be taken to achieve this.
How to set the security password
From outside connections you can use a password. In order to install it you need:
- In the "Modem Mode" item, find the "Wi-Fi Password" sub-item and click on it.
- In the window that appears, using the pop-up keyboard, type a code word or number consisting of at least eight characters.
Now in order to use iPhone modem 6 on a computer, it will be necessary not only to find the network, but also to enter a secret word or number.
iPhone settings for data transfer via Bluetooth
Of course, this procedure rarely used, but in some cases it can be useful. So, to connect to the phone's modem via Bluetooth a special module and drivers must be installed on the computer. Next, turn on the modem mode on the phone and perform the following steps:
- On the computer, in the "Devices" tab of the control panel, we find the item "Bluetooth".
- In the list of device names that appear, working within the radius of the module, we find the name of the iPhone 6 and press the communication button.
- We confirm the request to create a connection on the smartphone screen.
- Enter the password on the computer.
All. Internet access on the PC will be provided via Bluetooth.
Conclusion
Thus, with the help of lungs and simple manipulations you can have your sixth Turn iPhone into a mobile modem and solve the problem: how to distribute Wi-Fi from iPhone 6. The possibility of accessing the worldwide network through a mobile Wi-Fi connection will speak about the correct implementation of all the necessary settings.
It is worth noting that working as an Internet access point most intensively discharges the iPhone battery. Also, the battery charge will be affected by the number of connected devices. The more of them, the more it will be discharged.
How many times it happens that there is a computer, you need to connect to the Internet from your PC, but there is no way to enter through Wi-Fi. What then to do? Is it possible and how to distribute Wi-fi from the iPhone?
Apple iPhone 6 can be used not only as a phone, but at the same time as a modem, while distributing the Internet within the range of your network.
This process can be done fairly quickly by following a few simple steps. Modem mode on the iPhone 6 can also be distributed by Apple smartphones to iPhones 4s, 5s, 6, 6 plus and 7. You can also distribute the Internet to other Apple devices and to any phones, as well as tablets and computers. In turn, other devices such as the iPad, Android OS phones, tablets and computers are also capable of distributing the Internet like a modem.
Having a SIM card to access the Internet with high speed from network operators such as MTS, Tele 2, Yota or Beeline, or other mobile operators, using your iPhone you will be able to activate a Wi-Fi hotspot. Of course, it’s good if you have unlimited Internet, otherwise the traffic will be quickly used up and all the money on the phone account will be spent.
You just need to know how to turn on modem mode on iPhone 6. You can connect an iPhone as a modem when you need to help friends if they run out of traffic on their phone or connect a laptop to the Internet while on the road. The good news is that setting up an Internet access point will take just a couple of minutes, unlike stationary routers and removable modems.
You can distribute the Internet from an iPhone to any device in different ways: through the mode wireless WI-FI, using the Bluetooth function, via a USB cable to a tablet device or PC. Of course, it is certainly more convenient and faster to transfer via Wi-Fi wireless mode.
Consider the option of how to distribute the Internet with using WI-FI. In order to solve the question of how to set up and connect the modem mode, how to distribute wifi from iPhone 6, check out the following connection procedure. Open the main menu of your smartphone screen and enter the “Settings” of the phone, then the “Cellular” section and select the “Cellular Data Network” function. Next, connect the "Modem Mode", after entering the secret password. It is necessary to specify your possible access point for the connection network when the password has not been entered before, otherwise the connection will occur automatically.

The name and connected hotspot from your smartphone will appear on the receiving devices. That is, a so-called virtual modem will appear in the connected device, through which it will be possible to launch an additional PC or other device to the access point on the iPhone. In this case, you need to use the Wi-Fi password, where it is visible in the settings.

If your friends want to connect their smartphones to your iPhone 6 in order to receive Internet distribution from iphone in Wi-Fi mode, and your distributing iPhone 6 is already set up for a modem, they can set up a Wi-Fi access point in their smartphones, and you need to enter the secret access password you made, and confirm the inclusion.

When other devices are connected to your smartphone, you will read a message about this on the status bar. By the way, pay attention to the fact that the mode of the connected Wi-Fi modem is not displayed on the screen. Therefore, the battery in the distributing smartphone can be discharged very quickly.
Know what to give away high speed internet it is possible from one source and to several devices at once: iPhone, laptop, iPad and up to 5 devices at the same time!
Certainly, the speed of battery discharge will be affected by the number of receiving tools connected to the network. How many more of them, how much faster the distributing iPhone will be discharged.
If you need to change your password WiFi networks, go to "Settings" again, go to "Tethering Mode" and set a new Wi-Fi password.
In this case, the selected Wi-Fi password code must contain at least eight ASCII characters. Other characters will not work, as other devices will not be able to connect to your access point in this modem mode. The characters that won't work are characters from Japanese, Chinese, or Russian languages. The ASCII characters are:
- Upper and lower case letters of the English alphabet;
- Arabic numerals from 0 to 9;
- other punctuation marks.
Be aware that with the next firmware updates of the phone, the cellular data settings may be reset, so the "Tethering mode" will again drop out of the menu settings.
Is it possible to do something if you were distributing the Internet and suddenly the modem mode on the iphone began to disappear, disconnecting all additional smartphones from the network?
And sometimes, on the contrary, you updated the iPhone program to iOS 8.1 or 9 and the modem settings on the distributing iPhone failed, while the device reports that the modem mode is not available.

It happens that the modem mode simply disappeared and does not work, but it happens that the download does not occur and the modem constantly freezes when the connection is persistent.
Don't assume that the dial-up service is gone or retired. When connecting, it happens as if the six simply turned off the modem function by default, deciding that the owner of the device does not use this service. In fact, this function has ceased to be enabled in order to avoid the responsibility of the company for the operation of the modem connection service, taking into account the peculiarities of the settings various internet companies, as well as operators from different countries.
Most users, without hesitation, connect their iPhone 6 as a modem constantly to different devices, so the blocking of this function causes indignation of users due to the inability to solve current tasks. This problem can also be solved by restarting the modem.
Removing tethering
The missing modem can be restored by applying the process of deactivating the modem mode in the iPhone 6 or iPhone 6S. It is quite possible if the iOS 9 program is installed. In this case, the subscriber must first enable the modem mode, then manually enter the parameters of his direct operator, for example, the Beeline operator must be written down - Beeline , Tele 2. In this case, the order of entering the settings must be performed clearly in a certain sequence.
If, nevertheless, when connecting to your network, the message “Unable to connect to the network” appears on the screen, you need to fix the problem body that prevents the connection. To do this, take the following steps step by step.