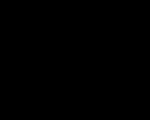Uusaastakaartide allalaadimine Internetis. Uusaastakaardid: kuidas kiiresti luua ja saata. Ümbrike valmistamine ms wordis paberpostitamiseks
Tervitamist mis tahes pühade puhul postkaardiga on alati peetud austuse ja tähelepanu ilminguks lähedastele, sõpradele ja lihtsalt tuttavatele. Ja kui varem oli selliste kaartide kohaletoimetamiseks vaja postiteenuseid, siis tänapäeval on olemas elektroonilised kaardid, millega saate oma lähedasi kiiresti ja õigeaegselt õnnitleda. Pealegi ei saa sellist õnnitlust kuhugi kaduda ja see tuleb õigel ajal ning elektroonilise sõnumi loomise protsess võib olla üsna huvitav.
Kuidas teha arvutis e-kaarti
Postkaartide loomine elektroonilisel kujul ei ole keeruline protsess ja see toimub järgmiselt:
- Interneti-otsingumootorisse sisestatakse taotlus saidi jaoks, mis loob ja saadab elektroonilisi postkaarte (näiteks: postcard.ru või mail.ru);
- spetsiaalsete serverite abil luuakse teie maitse järgi postkaart, mida saate kaunistada erinevate mustritega, samuti valida kõige atraktiivsema malli, valida tervitusteksti jaoks ilusa kirjatüübiga värvilahendus;
- soovi korral saab elektroonilisi kaarte täiendada muusikalise saatega, seda saab valida muusikakataloogist saaja maitse järgi;
- kõige huvitavama temaatilise süžee loomiseks võite kasutada graafilist redaktorit, kuid õnnitluse idee tuleb eelnevalt välja mõelda;
- valmis postkaart pannakse interaktiivsesse kirja ja saadetakse seejärel sihtkohta.
Selleks, et postkaartide loomine elektroonilisel kujul ei tekitaks raskusi ja neil oleks ka ilus välimus, on oluline arvestada järgmiste punktidega:
- graafilist redaktorit on kõige parem kasutada, kui teil on selle programmiga töötamiseks teatud teadmised ja oskused, kuna selle õppimine võib võtta palju aega;
- postkaartide loomine valmis malli abil on palju lihtsam ja kiirem ning saate seda oma maitse järgi kohandada;
- kõige parem on teha neutraalse sisuga postkaarte, mis meeldivad mitte ainult nende loojale, vaid ka neile, kellele need on mõeldud;
- postkaartide loomisel on peamine teada mõõtu ja mitte liialdada piltide arvu, tekstihulgaga ning ka teatud värvigamma vastu pidada.
Kuid igal juhul, olenemata sellest, milliste elektrooniliste kaartidega te saate, on need suurepärased õnnitlused teie lähedaste puhkuse puhul, sest see on ilus, tähelepanuväärne ja ebatavaline.
Kuidas Wordis postkaarti teha
Wordis saate postkaardi teha, kuid siin tahan märkida, miks on parem seda mitte teha.
Word on tekstiredaktor, seega on graafiliste objektide paigutamisel raskusi. Ja tulemust saab näha ainult postkaardi sisse avades. Ja kui teie adressaadil seda programmi pole, ei näe ta postkaarti või avaneb see teises tekstitöötlusprogrammis moonutatud kujul. Oodatud meeldiv mulje saab rikutud.
Aga mida teha? Kasutame esitluste koostamiseks programmi - PowerPoint. PowerPointis loodud postkaarti saab salvestada pildina ja see on vaatamiseks saadaval igas arvutis ja Internetis.
Kuidas PowerPointis postkaarti teha
Postkaardi loomine võtab vaid mõne sammu:

1 Avage PowerPointi esitlusprogramm
Esimene variant
- Start - Kõik programmid - Microsoft Office - Microsoft PowerPoint 2010 (teil võib olla erinev versioon, kuid see pole oluline - kõik toimingud on universaalsed)
Teine variant
- Start menüüs on otsing. Hakka sinna tippima Microsoft PowerPointi programmi nime ja kui see on sinu arvutisse installitud, siis näed seda otsingutulemustes.
2 Valige paigutus
Kuna me kasutame esitlusprogrammi, on originaalslaidil märgistus. Me ei vaja teda. Me eemaldame.
Avaleht – küljendus – tühi slaid

3 Määrake taustpilt
Meie postkaardi taustaks võtame mõne ilusa joonise. Mine vahekaardile Kujundus – taustastiilid – taustavorming

Vahekaardil seadete aknas täita vali Muster või tekstuur
Jaotises Kleebi asukohast: vajuta nuppu Fail ja valige kaustast soovitud pilt. Klõpsates nuppu Sisestage ja vajutage nuppu Sulge aknas Taustavorming.
Valitud kujutist venitatakse, et see sobiks slaidiga. Taust on valmis.
Nüüd saate meie postkaardile veidi maagiat teha, et anda sellele veelgi originaalsem välimus. Selleks lisage slaidile mõned täiendavad elemendid: jõuluvana, tema õnnitluste tekst ja meie postkaardi pealkiri. Noh, et oleks selge, et õnnitlused on jõuluvanalt, teeme teksti jaoks tähelepanu.
4 Lisa kaunistused ja tekst
Alustame. Sisestage pilt jõuluvanaga.
Täitke käsk Sisesta – joonis ja liigutage see vasakusse alumisse nurka. Vähendame seda veidi.

Viiteteksti tegemine Sisesta – kujundid. Muutke kuju soovitud suurusele.
Nüüd saate käsuga lisada õnnitluste teksti Sisesta – WordArt. Valige tekstifondi näidis ja asendage see meie õnnitlustega. Kohandame tekstiga raami suuruse viikteksti suuruse järgi.
Samamoodi teeme postkaardi pealkirja.
Noh, siin on kaart. Jääb ainult see pildina salvestada ja saate selle e-postiga saata.
5 Salvestage postkaart
Salvestamiseks valige käsk Fail – Salvesta kui... Anname postkaardile nime ja mis kõige tähtsam – muudame failitüübiks Joonistamine JPEG-vormingus

Vali Ainult praegune slaid.
Nüüd salvestame esitluse, et saaksime seda kasutada teiste postkaartide koostamiseks.

Videojuhend postkaardi loomiseks
Nüüd vaadake neid samme allolevast videost. Sellest saate teada: kuidas pilti sisestada, selle suurust muuta, kuidas õnnitlustega teksti lisada.
Kallid sõbrad! Looge kauneid originaalpostkaarte ja rõõmustage nendega oma lähedasi ja sõpru. ma tegin valik toorikud uusaastakaartidele. Sinna on kogutud: taustad, jõuluvanad, lumememmed, jõulupuud, kaunistused, aasta sümbolid ja tekstilised tervitused. Aga toorikute valik 23. veebruariks. Ikka väike toorikute valik 8. märtsiks. Laadige alla ja harjutage e-kaartide loomist

Veel üks valik läbipaistva taustaga uusaasta pilte, et kiiresti luua originaalpostkaarte. Laadige alla arhiiv 28 pilti
Muide, Microsoft Office'i pakett sisaldab imelist Publisheri programmi, sellega saab teha ka ilusa õnnitluse postkaardi kujul, kirjutasin selles juba blogis.
Kuidas postkaardi jaoks pilte otsida?
Et postkaardi koostamine oleks enda jaoks võimalikult lihtne, otsige läbipaistva taustaga pilte. Sellised joonised on enamasti png- või gif-failivormingus. Eelistatav on kasutada esimest vormingut. Selles on hästi säilinud gradiendid (sujuvad värviüleminekud).
Otsimiseks minge Yandexi. Valige otsingujaotis Pildid(plokk 1). Sisesta märksõna – millist pilti otsid. Näiteks seapiltide aasta on uusaasta. Otsinguvihjetes saate valida sobivaima päringu.
 Pildiotsing Yandexis
Pildiotsing Yandexis Leitud piltidel saab kasutada filtreid. Klõpsake nuppu Kuva filtrid (kast 2). Avaneb lisapaneel. Nüüd valime piltide valimise võimalused.
Valime joonised suuruse järgi. E-kaardi jaoks pole meil suuri suurusi vaja. Seetõttu soovitan teil panna Keskmine või väike. Piltide pisipiltidel näete nende tegelikku suurust.
 Pildi suuruse filtreerimine
Pildi suuruse filtreerimine Millist suurust eelistatakse? Keskmiselt on enamik monitore 1366x768. Nii et proovige mitte teha suuremaid pilte. Kuna slaidile kleepituna võib see selle täielikult sulgeda.
Valige oma orientatsioon. Siin on kõik selge. Aga sisse TüüpÄrge valige valget tausta. Seda on piisavalt lihtne eemaldada.
 Tausta filtreerimine
Tausta filtreerimine Kuid ikkagi on parem valida pilt ilma taustata. Selleks filtris Fail vali PNG.
 Filtreeri failitüübi järgi
Filtreeri failitüübi järgi Yandex näitab pilte vastavalt meie valikukriteeriumidele. Pisipiltidel on kõik pildid valge taustaga, kuid see pole nii. Suurema vaate nägemiseks klõpsake ükskõik millisel neist. Kui nüüd näete valge asemel taustal lahtreid (malelaud), siis sellel pildil on läbipaistev taust.
 Läbipaistva taustaga pildi kuvamine otsingumootoris
Läbipaistva taustaga pildi kuvamine otsingumootoris Eelistatav on kasutada seda oma õnnitluskaartide kollaažina. Klõpsake seda hiire parema nupuga, valige käsk Kopeeri pilt ja kleepige see slaidile.
Sama saate teha ka teiste otsingumootoritega.
Looge animeeritud postkaart
Staatilise postkaardi loomise viisi kirjeldati eespool, kuid alati soovite midagi enamat. Proovime seda natukene elustada ja lisada lumesadu. Animeeritud pildi loomiseks peame veidi rohkem töötama ja tegema mitu slaidi, mis erinevad lumehelveste asukoha poolest slaididel. Selliste liumägede kiirel vahetamisel on märgata langeva lume mõju.
Sellise efekti pildile salvestamiseks vajate teist failivormingut - GIF-i, mis suudab brauseris animatsiooni salvestada ja kuvada. Kuid Power Point ei toeta sellesse vormingusse salvestamisel animatsiooni. Seetõttu teeme esitlusredaktoris tühjad kaadrid ja nendest animatsiooni loomiseks kasutame võrguteenust. Vaadake allolevat videoõpetust.
Loodan, et see teave on teile kasulik. Õnnitlen kõiki tulevaste ja möödunud pühade puhul!
Sõbrad, kui see artikkel oli teile kasulik, jagage seda sotsiaalvõrgustikes, kasutades allolevaid nuppe. Ja rääkige meile ka kommentaarides, kas teil õnnestus postkaart teha?
Hea lugeja! Lugesite artikli lõpuni.
Kas saite oma küsimusele vastuse? Kirjutage paar sõna kommentaaridesse.
Kui vastust ei leita, märkige, mida otsite.
Pühade eelõhtu on parem kui puhkus ise.
Jaapani vanasõna
Uusaasta ja jõulupühad lähenevad. Ja see tähendab, et sekretäridel on ainult rohkem probleeme. Üks neist on koostööpartneritele ja klientidele uusaastatervituste koostamine ja jagamine. Näitame teile, kuidas luua ja saata uusaasta õnnitluskaarte MS Wordi, Outlooki ja PowerPointi abil ning vältida levinud vigu.
ÕNNITUSKAARDI LOOMINE MS POWERPOINT FORMAADUSES
Valime pildid. Internetti kasutades leiame mitmeid PNG- või GIF-vormingus jooniseid (viimane võimaldab luua postkaardil animatsiooni). Näiteks selline (joonis 1-4):
Avame tühja esitluse MS PowerPointis ilma malle kasutamata. Akende eemaldamine päis libisema ja Alapealkiri libisema. Tulemuseks on täiesti puhas liumägi.
Looge postkaardi taust. Kasutame ühte piltidest taustana. Sisestame selle slaidiväljale ja “sobime” slaidi suuruse järgi (joonis 5).
Seejärel asetame slaidile ülejäänud pildid ja üks neist (Jõuluvana kujutisega) võetakse slaidi põhiväljalt välja (joonis 6).
Animatsiooni lisamine. Nüüd lisame animatsiooni (selleks kasutame GIF-vormingus pilte). Meie näites on see jõuluvana pilt. Valige see, klõpsates ja seejärel vahekaardil Animatsioon vali meeskond Lisama animatsioon, siis - muud tee nihe(joonis 7).
Avanevas aknas valige liikumistee, see tähendab tulevasel postkaardil oleva pildi liikumise trajektoor. Näiteks, sinusoid 1 (joonis 8).
Slaidil kuvatakse liikumise trajektoori (joonis 9), mida saab nagu iga pilti hiirega muuta (vähendada, suurendada või liigutada). Meie näites liigub jõuluvana vasakult paremale (joonis 10). Et näha, kuidas see välja näeb, klõpsake nuppu F5(slaidiseansi režiim) ja klõpsake slaidil vasaku nupuga. Sellest režiimist väljumiseks vajutage lihtsalt Esc.
Teksti lisamine. Nüüd saate asetada teksti slaidikasti. Selleks lisage järjehoidja Sisestage valige suvand sõnakunst ja seejärel - teile meelepärane font (joonis 11). Slaidikasti ilmub raam teksti lisamiseks. Seda saab hõlpsasti reguleerida ka hiirega. Nüüd lisame õnnitlussildile animatsiooni. Selleks lisage järjehoidja Animatsioon vali meeskond Lisama animatsioon, ja siis - Joonis. Seega liiguvad postkaardil kaks eset - jõuluvana kuju ja õnnitluskiri.
Optimeerige postkaartide vaatamist. Ja viimane lihv. Tavaliselt ei tea postkaardi saajad, mitu korda (või kas) nad peavad sellel animatsiooni nägemiseks klõpsama. Et neil selliseid küsimusi ei tekiks, määrame vahekaardil vaatamise parameetrid Piirkond animatsioonid(joonis 12). Kuna meie õnnitluskaardil on mitu animatsiooniga pilti, paremklõpsake igal neist ja valige näiteks käivitamise tüüp jooksma pärast eelmine(joonis 13). Sel juhul liiguvad kõik animatsiooniga objektid ilma täiendavate slaidiklõpsudeta.
Salvestage postkaart. Nüüd tuleks postkaart õigesti salvestada. Selleks määrake failitüüp: PowerPointi demo(joonis 14).
Läbi vaatamaõnnitluskaardi lõplik versioon (joonis 15):
POSTKAARTIDE SAATMINE MS OUTLOOKI KASUTA
Niisiis, õnnitluskaart on valmis. Nüüd peate saatma õnnitlused. Need võivad olla isikupärastatud sõnumid, kui adressaat on sõnumi ainus adressaat, ja sama tüüpi sõnumite saatmine mitmele adressaadile. Vaatleme MS Outlooki postitamisprotsessi ja uurime, kuidas saate oma ülesannet lihtsustada.
MS Wordi käivitamine(tühi fail). Järjehoidjasse lisatud Infolehed vali meeskond Alustada ühinemine samm sammu haaval meister ühinemised(joonis 16).
Avanenud aknas Dokumendi tüübi valik vali dokumendi tüüp Elektrooniline teade ja vajutage Edasi.
Dokumendi avamine (joonis 17). Avaneb järgmine dialoogiboks - Dokumendi valik, milles valime sõnumi loomise aluse. Kuna MS Word on meil juba avatud, siis valime selle, st praegune dokument. Seejärel vajutage käsku Edasi. Valige saajad(joonis 18).
Pange tähele, et selles loendis on kaks huvitavat veergu: Sugu ja Pealkiri. Need aitavad õigesti pöörduda iga õnnitluse saaja poole.
Kui loend on koostatud, siis dialoogiboksis Valige saajad märkige valiku kõrval olev ruut Kasutamine nimekirja ja kasutades käsku Ülevaade, lisage loend (joonis 20).
Pärast meililisti lisamist avanevas aknas saate adressaatide loendit kohandada: märgistada linnukesega need kirjed, mis peaksid kuuluma meililisti (joonis 21). Pärast adressaatide loendi muutmist vajutage Okei.
Kuna meil on üsna lihtne postitekst (muutub ainult tervitus), siis dialoogiboksis Loomine sõnumid oleme variandist huvitatud Liin tervitusi(joonis 22). Seadsime kursori kirja teksti algusesse ja dialoogiboksi Loomine sõnumid valige suvand Liin tervitusi. Avaneb aken Sisestage read tervitusi.
Siin näete tervituse vormingut ja vajadusel kohandage seda, seejärel klõpsake Okei(Joonis 23).
Et näha, kuidas meililisti tekst lõpuks välja näeb, aknas Loomine sõnumid valige suvand Edasi. Vaade sõnumid(Joonis 25):
Kui vaatamise ajal leiate ebakõlasid, saate need dialoogiboksis hõlpsalt kõrvaldada Valik väljad(joonis 26).
Pärast sõnumi vaatamist viige liitmine lõpule, klõpsates aknas Vaade sõnumid käsk Edasi. Lõpetamine ühinemised(joonis 27).
Avanenud aknas Lõpetamine ühinemised valige suvand Elektrooniline mail(Joonis 28).
Saadame postkaarte. Avanenud dialoogiboksis Komposiit elektrooniline kirju täitke väljad Kellele, Teema(joonis 29). Peatükis Saada salvestab valige üksus
Kõik. Sel juhul saadetakse kirjad kõigile nimekirjas linnukesega märgitud adressaatidele ja paigutatakse automaatselt MS Outlooki kausta "Saadetud".
VALMISTAME MS WORDIS ÜMBRUSID PABERILJAGAMISEKS
Väikesele hulgale adressaatidele
Hoolimata sellest, et tänapäeval kasutavad kõik ja kõik e-posti, võib paberkandjal õnnitluste saatmine siiski olla vajalik. Mõelge, kuidas saate MS Wordis ümbrike ettevalmistamist automatiseerida, kui teil on vaja korraldada väike arv ümbrikke.
Nupu vajutamine Valikud, saate reguleerida fonti, aadressi asukohta ümbrikul, ümbriku mõõtmeid (joonis 32) jne ning vaadata ka, kuidas ümbrikut printimiseks õigesti printeri salve asetada (joonis 33) .
Aadressid on täidetud, ümbrik on printeri salves - jääb alles vajutada Tihend(vt joonis 31) ja prinditakse aadressiümbrik.
Kui saajaid on palju
Esiteks valmistame ette meililisti. Võite kasutada sama loendit, mis meilide levitamisel, lisage sellele lihtsalt veerud "Aadress" ja "Indeks" (joonis 34).
Kui loend on valmis, avage tühi MS Wordi fail. Seejärel lisage järjehoidja Infolehed vali meeskond Alustada ühinemine, ja ripploendis - käsk samm sammu haaval meister ühinemised(vt joon. 16 83). Järgmisena teeme järgmised sammud:
■ 1. samm: kataloogis Select Document Type klõpsake nuppu Ümbrikud(vt joonis 17).
■ 2. samm: võtame aluseks Praegune dokument(vt joonis 18).
■ 3. samm: valige Kasutamine nimekirja(vt joonis 20).
■ 4. samm: valige Blokeeri aadressid(Joonis 22) - avaneb dialoogiboks Sisestage blokk aadressid(joonis 35).
Avanevas aknas reguleerige aadressielementide parameetreid. Näiteks kui kiri on adresseeritud ettevõttele, mitte konkreetsele isikule, peate eemaldama linnukese valiku kõrval Sisestage vormingusse saaja nimi. Peatükis Vaade näete, kuidas aadress ümbrikul välja näeb. Ja noolte abil - kerige ja vaadake kõiki väljastatud ümbrikke. Kui kõik on korras, klõpsake nuppu OK.
■ Samm 5. Kontrollige uuesti täidetud ümbrikke.
■ Samm 6. Klõpsake nuppu Print.
Head uut 2017. aastat!
Ilusad postkaardid Head uut aastat 2020 ja GIF-animatsioonid koos õnnitlustega - laadige alla tasuta ja jagage sõprade, kolleegide ja lähedastega! Meie uued kaunid autori õnnitluskaardid, gifid ja naljakad pildid aitavad teil aasta peamise püha eelõhtul kellelegi meeldida. Uueks 2020. aastaks on meil säravad, sädelevad ja sillerdavad gif-kaardid ilutulestiku, konfettide, lumehelveste, avašampanja ja loomulikult heade õnnitluste ja soovidega. Traditsioonilistest postkaartidest suur valik pilte jõuluvanaga, kuusk, kingitused ja aasta sümbol - rott. Tulge sagedamini - leht on valmimas.
Laadige alla meie uus klassikaline animatsioon koos piduliku jõulupuu, kingituste mäe ja kuldse käsitsi kirjutatud kirjaga Head uut aastat punaste ja kollaste tulede taustal.
Naljakas juustutükiga hiir piduliku jõulupuu taustal. Kuldne hobuseraua õnneks tuleval aastal. Elus litrid ja sära.
Sellel kaardil oleme äratanud ellu juba niigi kauni läikiva kuldse jõulupuu, lisades sellele sädeleva tähe, tulesähvatused ja sädelevad litrite keerised. Ja seda kõike elegantsel originaalsel, geomeetriliselt korrektsel helkival taustal.
Sädelev ja sädelev pidulik jõulupuu, elavalt langevad ja keerlevad animeeritud lumehelbed ja süüdatud uusaastaküünlad. Õnnitlege oma sõpru meie uue aastavahetuse GIF-iga 2020. aasta uusaastaööl!
Heledad, läikivad kinkekarbid, kuldsed kellukesed ja loomulikult jõuluvana ise oma soojade ja lahkete uusaastatervitustega. Klassikaline gif 2020. aastaks.