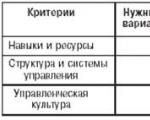Orion 100k instruction manual change date. Mode of working with fiscal memory. Which businesses should buy Orion?
(2
ratings, average: 2,50
out of 5)
Cashier instructions
- In the morning the cashier takes out the X-report
- During the day, the cashier punches checks
- In the evening, the cashier takes a Z-report

How a shift opens
Turn on the Orion 100F cash register, after the date and time appears on the display, press the TOTAL key, after which a receipt will be printed:
ATTENTION!
NO OPEN SHIFT! OPEN?
- KL. MODE – CANCEL, RESULT – YES
- By pressing the TOTAL key, call the opening of the shift, at the same moment a report on the opening of the shift will be printed, the display will show 0. The online cash register is ready to punch checks.
Printing a simple receipt at a free price
- Breaking a simple check at a free price
- Sales cost -> department number (let's say 2 departments) -> TOTAL
Calculation of the cost of goods by price and quantity
Enter the quantity of goods -> * -> sales price -> department number (let's say 2 departments) -> TOTAL
Punching a check with change counting
Sales cost -> department number (let's say 2 departments) -> buyer's amount -> TOTAL
Breaking a simple check by bank transfer
Sales cost -> department number (let's say 2 departments) -> SETTINGS -> 1
Sending a simple check via SMS
SETTINGS -> client phone number (10 characters, without initial prefixes “8” or “+7”) -> TOTAL -> sales cost -> department number (let’s say 2 departments) -> TOTAL
Printing a receipt from the database of goods and services
PRODUCT -> product code -> TOTAL -> product cost -> department number (let's say 2 departments) -> TOTAL
Printing a receipt from the database of goods and services by price and quantity
Enter the quantity of goods -> * -> PRODUCT -> product code -> TOTAL -> cost of goods -> department number (let's say 2 departments) -> TOTAL
Punching a receipt from the database of goods and services and counting the change
PRODUCT -> product code -> TOTAL -> cost of the product -> department number (let's say 2 departments) -> buyer's amount -> TOTAL
Breaking a receipt from the database of goods and services by bank transfer
PRODUCT -> product code -> TOTAL -> product cost -> department number (let's say 2 departments) -> SETTINGS -> 1.
Sending a receipt from the database of goods and services via SMS
SETTINGS -> buyer’s phone number (10 characters, without initial prefixes “8” or “+7”) -> TOTAL -> PRODUCT -> product code -> TOTAL > cost of the product -> department number (let’s say 2 departments) -> RESULT
Printing out the return receipt
Refund check for amount
RETURN -> sales amount -> department number (let's say 2 departments) > TOTAL
Return receipt by product code
RETURN -> PRODUCT -> product code -> TOTAL -> cost of the product -> department number (let's say 2 departments) -> TOTAL
Refund check for the amount by bank transfer
RETURN -> sales amount -> department number (let's say 2 departments) -> SETTINGS -> 1
Refund receipt by product code by bank transfer
RETURNS -> PRODUCT -> product code -> TOTAL -> product cost -> department number (let's say 2 departments) -> SETTINGS -> 1
Canceling a check
You can cancel a check before it is closed, that is, before the last press of the TOTAL key. By pressing the CANCELLATION key, the check can be canceled completely. After this, the message AN 0 will be displayed, after which press TOTAL. This will lead to the cancellation of the check, the display will show 0 and you can continue working.
Depositing cash into the cash register
DEPOSIT -> deposit amount -> TOTAL
Cash withdrawal from the cash register
PAYOUT -> payout amount -> TOTAL
How to enter the cash register into report generation mode
How to display an X-report (certificate of turnover for the current shift)
Press the MODE key several times until the message SELECT 2 appears on the display, then press TOTAL -> TOTAL twice.
How to display a Z-report (shift closing report)
Press the MODE key several times until the message SELECT 3 appears on the display, then press TOTAL -> TOTAL twice.
————————————————————-
Registration of Orion 100F with the Federal Tax Service
Data: programming
Options for registration are selected by pressing the + and – keys. The work is carried out in the mode of a tax inspector, visualized by a man in a cap on the display.
- First parameter: INN of an individual entrepreneur or organization (TIN = XXXXXXXXXXXX, for example 0123456789210).
- Second parameter: registration number KKT.
- Third parameter: taxation system (1 - OSN, 2 - simplified tax system, 3 - simplified tax system - expense, 4 - UTII, 5 - unified tax, 6 - Patent. SNO is entered according to the template 000000 - where each subsequent zero corresponds to the system in the order indicated above. To for example, 000006 for a Patent or 020400 (to indicate two or more SNOs, in this case the simplified tax system and UTII).
- Fourth parameter: cash register operating mode - 1 – encryption, 2 – offline mode, 4 – services, 5 – EGAIS. The data is entered in the same way as the tax system data, but the template for this parameter is 0000.
- Fifth parameter: cash register registration type (0 = registration, 1 = re-registration)
- The sixth parameter: applies only in case of re-registration and records its reason - 1 – replacement of the FN, 2 – replacement of the OFD, 3 – change of details, 4 – change of cash register settings).
- Seventh parameter: INN OFD (template XXXXXXXXXXXX).
Text registration data: programming
- Select option -1-, click TOTAL.
- The message “SELECT” will appear on the display and a receipt will be printed with the parameters of the administrator and cashiers.
- Press the PRINT TOTAL key to edit the parameters.
- By pressing the TOTAL key, finish editing the current parameter and move on to the next parameter.
How to set up an Internet connection
- Select option -1-, click TOTAL.
- The message “SELECT” will appear on the display and a receipt will be printed with the parameters of the administrator and cashiers.
- Press the PRINT TOTAL key to edit the parameters.
- By pressing the TOTAL key, finish editing the current parameter and move on to the next parameter.
- First parameter: name of the organization or individual entrepreneur.
- Second parameter: legal address of the organization or individual entrepreneur.
- Third parameter: place of payment (address point of sale or the number of the car from which the sale is made).
- Fourth parameter: name of the OFD.
- Fifth parameter: url of the site for checking the receipt/
- Sixth parameter: address email, from which the check will be sent to the client.
- The method for entering text data is described in the Programming section.
Wi-Fi (exclusively connecting access points with WPA2_PSK encryption
- Select option -10-, click TOTAL.
- Press the PRINT TOTAL key to edit the parameters.
- By pressing the TOTAL key, finish editing the current parameter and move on to the next parameter.
- No. 1: access point name.
- No. 2: password.
- No. 3: encryption method (0 – auto, 1 – TKIP, 2 – AES, 3 – no encryption)
- No. 4: IP address - do not change, leave the default data!
- No. 5: subnet mask (ask your system administrator).
- No. 6: network gateway (request from the system administrator).
- No. 7: DNS (ask your system administrator).
Please pay special attention the fact that all IP addresses in the cash register are entered using the XXX.XXX.XXX pattern and all characters must be entered. For example, 192.168.052.003.
How to set up a connection with the OFD
- Select option -11-, press TOTAL.
- The display will display the message —SELECT— and a receipt with communication parameters will be printed.
- Press the PRINT TOTAL key to edit the parameters.
- By pressing the TOTAL key, finish editing the current parameter and move on to the next parameter.
- #1: host.
- No. 2: port (template XXXXX, for example, 07777).
Final confirmation of registration
- Select operation -3-, press TOTAL
- The message SURE? will appear on the display and a verification receipt will be printed with registration information.
- If everything is correct, press the TOTAL key to print out the registration report.
—————————————————–
Programming Orion 100F
Programming
- Pressing the TOTAL key causes passwords to be entered automatically. Default passwords are 000000.
- Printout of a trial receipt with registration data, fiscal drive and number cash register equipment
- Select service mode operation -4-, press TOTAL.
- The display will display the message -4- ——, and a receipt will be printed with the parameters of the fiscal drive.
Enabling programming mode
- The display shows the message SELECT 1 (with the icon of a man without a hat) - cash register mode function.
- The display shows the message SELECTION 2 (with an X icon) - reporting function without blanking.
- The display shows the message SELECTION 3 (with Z icon) - report function with blanking.
- The display shows SELECT 4 - programming mode.
- The display shows the message SELECT 5 (with the icon of a man in a hat) - cash register registration mode.
- The display shows the message SELECTION 6 (with a printer icon) - print contrast adjustment mode.
- The display shows the message SELECT 7 (with a hammer and wrench icon) - service mode.
- The display shows the message SELECT 8 (with a book icon) - mode of operation with the fiscal drive.
Date: programming
- Select programming operation -4-, press TOTAL.
- The display will show DD.MM.YYYY, press PR. RESULT.
- Enter the current date, click TOTAL.
- Re-enter the date, then press TOTAL and MODE.
Heading and ending of the check: programming
- Select programming operation -1-, press TOTAL.
- The message “SELECTION” will be displayed, then a receipt will be printed with a title and ending.
- To enter data from an external keyboard, press TOTAL.
- To enter data from the cash register keyboard, press PR. RESULT.
- Let's look at the description of the keys and the actions that are caused by pressing them:
- + - move to the next programmed line.
- – - go to the previous programmed line.
- PAYOUT - transition to editing the previous symbol in the line.
- TAX - move to editing the next character in the line.
- 1 OTD. - transition from a set of letters and symbols to a set of numbers.
- 2 OTD. - move to the next unprogrammed line.
- 3 OTD. - printout of the character code table.
- 4 OTD. - transition between programming the header of the check and the end of the check.
- RETURN - deletes the current line.
- INNER - inserts a new line between already programmed lines.
- PR.RESULT - viewing the current line and printing it.
- RESULT - viewing all programmed text in the receipt, moving to the beginning of editing.
- C - reset the error, go to the beginning of editing without printing (cancel the operation).
- MODE - Exit.
Character code table
The Latin letters A, B, C, E, H, K, O, P, T are not spelled out separately; instead, the KKT developer suggests using Cyrillic characters of a similar style.
Interaction with sections (departments) or product groups
- The message “SELECT” will appear on the display and the data will be printed by department.
- Click AVERAGE TOTAL.
Section name: programming
- Select programming operation -5-, press TOTAL.
- To adjust the parameters, press PR. RESULT.
- No. 1: select section (from 1 to 4), press PR. RESULT.
- No. 2: department name (text field).
- No. 3: department blocking (0 – open, 1 – closed).
- #4: binding tax rates to departments (0 – without VAT, 1 – VAT1, 2 – VAT2, etc.)
- No. 5: fixed price per department.
Taxes: programming
- Select option -7-, click TOTAL.
- The message “SELECT” will be displayed on the display, and a receipt will be printed with the parameters of the cashiers and administrator.
- To adjust the parameters, press PR. RESULT The message NS - will be displayed on the display.
- Press keys 1 to 5 to select the tax rate.
- To adjust the selected bet, click PR. RESULT.
- Enter the required value.
- Click TOTAL.
- Let's look at the default VAT parameters:
- VAT1 - rate 18%, normal type.
- VAT2 - rate 10%, normal type.
- VAT 3 - rate 0%.
- VAT4 - rate 18%, calculated type.
- VAT5 - rate 10%, calculated type.
- Without VAT - without VAT.
Cashiers: programming
- Select option -3-, press TOTAL.
- The message “SELECT” will be displayed, and a receipt will be printed with the parameters of the cashiers and administrator.
- Press the TOTAL key to confirm and move on to the next parameter.
- No. 1: select a cashier (1 – first cashier, 2 – cashier, 3 – administrator).
- No. 2: cashier password.
- No. 3: last name, first name, patronymic of the cashier.
- No. 4% TIN (template – XXXXXXXXXXXX, example: 012345678910)
Discounts: programming
- Select option -8-, press TOTAL.
- The message “SELECT” will be displayed, and a receipt will be printed with the parameters of the cashiers and administrator.
- To adjust the parameters, press the PR key. RESULT.
- Press the TOTAL key to confirm and move on to the next parameter.
- By pressing keys 1, 2, 3, select the type of discount or markup, press the PR key. RESULT.
- Enter the value in numbers.
- Press the TOTAL key.
Programming print brightness
To select brightness, select the appropriate display mode (see the printer icon on the display).
Instructions
on work on KKM "Orion-100K"
We turn on the cash register, the date and time are lit on the display, if the date and time are correct, press Total, if the time is not correct, you can enter it (for example 0925) and then press Total
0.00 is on – you can work.
Cash mode
We enter the amount depending on the programming, either we separate the kopecks with a dot (for example, 1 rub. 20 kopecks = 1.20), or without a dot (for example, 1 rub. 11 kopecks = 111), press 1div. (or the desired department) If there is payment by bank card, press 2department. (or department for payment by card)
If there is next sale- we repeat.
If you don’t need to determine the change, click Result
If you need to count the change, press the Pr key. total - enter the amount given by the buyer, click Total (the change amount is displayed on the display and printed on the receipt)
Press MODE until X SELECT 2 is displayed
Press Result – X–1– lights up
Click Result – the report is printed
Press MODE until Z SELECT 3 is displayed
Press Total – Z –1 – lights up
In the 1st column the date indicated in the report is indicated. In the 3rd column the surname, first name and patronymic of the cashier are written. The CLOSED number is written in the 5th column. SHIFT (from below, without leading zeros). The 6th column contains the data of the 9th column of the previous day. In the 9th column of the Cashier-Operator's Journal, UNNULL is written. RESULT. In the 10th, 11th, 14th columns the TOTAL FOR ACCUMULATION is entered. If there is payment bank cards, in the 13th column the TOTAL from the report by department is entered, for the 2nd department. 11th TOTAL from the report by department, for the 1st department. The 15th column is for entering the refund amount. The corresponding signatures are placed in columns 16, 17, 18. The return is not recorded in the machine; the returned check is accepted from the buyer (or from the cashier who entered the check incorrectly), an explanatory note is written in a free format, a signature of the manager is affixed and a seal is placed, if any. Form KM-3 is also filled out in one copy, which can be obtained on the website, www.whoromashka.ru. The amount of the refund check is entered in the 15th column. Amendments are certified by the signatures of the cashier, manager and accountant of the organization and the inscription “believe the corrected.”
Check for the presence of the central service station stamp on the cash register to avoid fines.
Make sure the time and date are correct, the CO hologram must be of the current year (the previous year is valid until June - you need to contact the central service center to install a new hologram)!
Do not spend large amounts during training - only pennies to avoid processing a refund!!
Do not quickly turn the switch on and off to avoid a failure, you need to wait a while! How to thread the receipt tape is described in the instruction manual.
LLC "CTO"Romashka", st. Republic, 143/2, room. 415, opening hours Mon-Fri 10-17
ORION 100 K version 02
tax inspector instructions
Shift closing operation ( Z-report) Tab.1
|
p/p |
Inspector's actions |
On the indicator |
|
Press a key[mode] until it appears on the indicator Z |
|
||
Press the [TOTAL] key |
|
Fiscal reports (executed only during a closed shift)
Fiscal report for a period of time Tab.2
|
Inspector's actions |
On the indicator |
||
|
Press a key [mode] until it appears on the indicator |
|
||
|
Press key [ Ave. total ] before the appearance 2 (report by dates) |
|
||
|
Press key [RESULT] |
|
||
|
Enter the start date of the period in the format DDMMYY |
|
||
|
Press key [RESULT] |
|
||
|
Enter the end date of the period in the format DDMMYY |
|
||
|
[ Ave. total ] |
|
||
|
Press key [RESULT] |
|
||
|
The report is printed. |
|||
Attention! The total amount for the reporting period includes amounts associated with the return of goods. When calculating taxable amounts, it is necessary to subtract the amount of payments from the total amount if control documents are available.
Fiscal report by shift numbers Tab.3
|
Inspector's actions |
On the indicator |
||||
|
Press a key [mode] until it appears on the indicator |
|
||||
|
Press key [ Ave. total ] before the appearance 3 (shift report) |
|
||||
|
Press key [RESULT] |
|
||||
|
Enter shift number at the beginning of the period |
|
||||
|
Press key [RESULT] |
|
||||
|
Enter the shift number of the end of the period |
|
||||
|
To receive an abbreviated report, press the key [ Ave. total ] |
|
||||
|
Press key [RESULT] |
|
||||
|
The report is printed. |
|||||
Note
- The tax inspector's password represents...
- To receive a detailed report with a printout of shift numbers, dates and GROSS TOTAL for shifts, see 7 do not perform.
Working with ECLZ
Tab.4
|
p/p |
Inspector's actions |
On the indicator |
|
Press a key[MODE] until it appears on the indicator |
|
||
Press the [TOTAL] key |
|
Request control tape Tab.5
|
p/p |
Inspector's actions |
On the indicator |
|
Press a key[Prov. result] until it appears on the indicator 5 |
|
||
Press the [TOTAL] key |
|
||
|
|||
Press the [TOTAL] key |
|
||
The control tape is printed |
|||
Request for shift results Tab.6
|
p/p |
Inspector's actions |
On the indicator |
|
Perform steps 1 – 2 Table 4 |
|||
Press a key[Prov. result] until it appears on the indicator 4 |
|
||
Press the [TOTAL] key |
|
||
Dial the shift number on the numeric keypad |
|
||
Press the [TOTAL] key |
|
||
The report is printed |
|||
Request a document by PDA number Tab.7
|
p/p |
Inspector's actions |
On the indicator |
|
Perform steps 1 – 2 Table 4 |
|||
Press a key[Prov. result] until it appears on the indicator 3 |
|
||
Press the [TOTAL] key |
|
||
Dial the PDA number on the numeric keypad |
|
||
6. |
Press the [TOTAL] key |
|
|
|
The requested document is printed |
|||
Request a report for a period by date Tab.8
|
p/p |
Inspector's actions |
On the indicator |
|
Perform steps 1 – 2 Table 4 |
|||
Press a key[ Ave. total ] until it appears on the indicator 1 |
|
||
Press the [TOTAL] key |
|
||
Enter DATE |
|
||
Press the [TOTAL] key |
|
||
Enter DATE |
|
||
8. |
[ Ave. total ] |
|
|
9. |
Press the [TOTAL] key |
|
|
The report is printed |
|||
Request a report for a period by shift numbers Tab.9
|
p/p |
Inspector's actions |
On the indicator |
Perform steps 1 – 2 Table 4 |
||
2 |
||
Press the [TOTAL] key
Beginning change |
Enter SHIFT NUMBER
Beginning change |
Press the [TOTAL] key
Final change |
Enter SHIFT NUMBER
Final change |
8.
To receive an abbreviated report, press the key[ Ave. total ]
Final change |
9.
Press the [TOTAL] key
Final change |
Description Characteristics Photo
Cash register "Orion"-100K
Orion-100K- is an autonomous cash register, made in a compact body, which is intended for cash settlements with the population at trade and service enterprises (except for transport, postal and telecommunication enterprises). KKM "Orion-100K version 03" different from "Orion-100K version 02" the ability to print a control tape when conducting a Z-report. The ability to program and issue discounts/surcharges and a number of other service functions has been introduced.
Thanks to high speed The print recorder is used in places with an average traffic of 250 people per hour.As a printing device V Orion-100KA thermal printer from "ALPS ELECTRIC CO.,LTD." (Japan), with the following advantages:
>
Ease of use.
>
High printing speed.
>
Low noise level.
>
Simplicity of design.
>
Good maintainability.
>
Simplicity and minimal maintenance.
>
Ability to work at sub-zero temperatures.
IN Orion-100K A liquid crystal indicator is used, which allows you to display fairly complete information on the display (operating mode, signs and nature of malfunctions, operator error messages, reasons for blocking, hints, programmable and other service information) in the form of icons, which greatly simplifies the operator’s work. The presence of the “menu” function allows you to quickly perform most operations by switching the machine to the required operating mode.
Orion-100Krefers to simple and reliable recorders that have long term services. Due to the presence of various functions, this cash register machine finds its application in a wide variety of enterprises. He can easily cope with the tasks that arise in trade or the service sector. At the same time Orion-100K has affordable price and is designed to make the work of staff as easy as possible.
Orion-100Koperates from the network via an external power supply, and also has a reserve of autonomous operation from the built-in rechargeable battery. The large capacity of the built-in battery makes it possible to operate the cash register even where there is no AC power. In addition, the battery is responsible for the stability of the device during power surges or its temporary absence.
Cash register Orion-100K registers sales at a free price and according to programmed product codes, and also cancels goods within the receipt. In addition, he calculates taxes, collects money and records the deposit of money into the cash register and the return of goods. For the convenience of working in cash register Orion-100K There is a built-in calculator.
Orion-100Kequipped with a liquid crystal indicator to track the necessary information. The screen displays information about the operating mode, prompts for personnel, notification of malfunctions, operator errors, reasons for blocking, etc. The data is encrypted in special icons. Switching to the required operating mode is carried out using the built-in menu.
Working with this registrar Orion-100K, it is possible to select the required mode. Among them are sales registration, tax inspector mode, programming, reports with and without cancellation, and service. Mode sales registration allows you to perform: registration of sales at a free price and according to programmed product codes (indicating quantity, if necessary), calculation of taxes, cancellation of sales within a receipt, return of sales, payment (collection) and depositing money into the cash register.
Also in KKM Orion-100K It is possible to connect external devices such as electronic scales. This allows you to build trade automation solutions. The cash register configuration is configured using the keyboard. The cash register has an elegant design and compact dimensions, so it takes up minimal work space and fits well into any work interior.
|
Printer Settings |
|
|
Print speed |
At least 4 lines/sec. |
|
Number of characters per line |
|
|
Roll diameter |
40 mm |
|
Paper size |
44 / 57 mm |
|
Thermal tape (thermochemical paper) |
|
|
Fiscal memory |
|
|
Number of cashiers |
|
|
Number of sections |
|
|
Number of programmable prices |
|
|
Number of programmable taxes |
|
|
Number of programmable discounts/surcharges |
3/3 (for version 03) |
|
Printing device |
Thermal printer |
|
Display type |
LCD with backlight |
|
Indicator size |
12 characters |
|
Maximum number of digits PRICE-SUM |
|
|
Interface |
RS-232 |
|
Pairing with electronic scales |
Orion-15, Orion-15M |
|
Built-in clock, calendar |
Eat |
In our office you can select and buy any commercial equipment at attractive prices. The company has been on the market since 1994, we are familiar with all key suppliers and manufacturers, we work with them on better conditions and are ready to offer great deals for you. We produce, sell and install commercial equipment for clothing stores, grocery stores, cosmetics stores, pharmacies, jewelry etc. Large companies cooperate with us shopping centers Moscow. We understand that purchasing commercial equipment for a store is a responsible and difficult decision for a manager. Therefore, our specialists are ready to devote as much time to you as it takes to create a high-quality project, and will continue to communicate with you after the transaction has been completed. We want you to avoid any difficulties with opening your store.
Production of furniture for shops
We design and design trading islands, showcases and reception desks, and then we manufacture them in our own production. Severe operational requirements are imposed on commercial equipment; we use only proven and high-quality materials.
An individual approach to design and production allows us to make retail equipment aesthetically pleasing and visually suitable for the brand, which attracts and attracts visitors, and also allows us to take into account everything individual requirements on sales organization. For example, the equipment for grocery stores should include built-in equipment and increased requirements for hygiene; for clothing stores, install hangers, shelves and proper lighting, and make counters for jewelry safe, reliable and very attractive.
Advantages of Vestor
We have one of the most wide assortments of commercial equipment in Moscow, and you can get advice in any area. Except own production and warehouses, we actively work with partners. Large companies cooperate with us on an ongoing basis. network companies, as you can see in the portfolio. Assembly and commissioning of commercial equipment purchased from us is available to all our clients on preferential terms. We cooperate with the largest representatives of the market, we are authorized service center cash registers Mercury, Shtrikh, POS systems and ATOL cash register equipment.
Delivery of commercial furniture and equipment
Our courier service will deliver commercial equipment throughout Moscow and the Moscow region on preferential terms. There is always the option of self-pickup. Delivery available for Russian regions commercial furniture and related equipment by delivery and transportation companies.