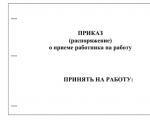How to set up an Internet connection on Windows 10. How to set up an automatic Internet connection via PPPoE in Windows. Cable connection via router or ADSL modem
A local network between two computers is an excellent way to conveniently and quickly transfer files. It can be used for both home use, connecting several computers at your home and for work purposes. And despite the fact that Windows 10, like previous versions of Windows, has everything necessary tools to create and configure a local network, the procedure for creating it is somewhat complicated for ordinary users.
Creating a local network in the Windows 10 operating system
There are two main ways you can create a local network. This is the creation of a wireless local network via wi-fi, or the creation of a local network using a network cable. Both methods have their pros and cons.
Creating a LAN using a cable
It’s worth pointing out right away that you have a wi-fi router at home and all computers are connected to it; no additional effort is required to create a network. There is already a connection between your computers, so there is no need to connect them additionally to each other. But in most cases, the need to create a local network arises when there is no such connection. In this case, you will need to connect the computers directly to each other (modern models can easily be connected with a simple Internet cable). Then, the first step is to make sure that the “Workgroup” parameter is given the same name on each of the connected devices. To do this, you should do the following:
Next, you need to configure network discovery settings. Enabled network discovery will allow you to interact with your computer on the local network, while disabled will block this ability. It's good to be able to toggle this setting for safety reasons. This is done as follows:

This is already enough if the computers are connected by cables through a router. But if they are connected directly, a number of additional settings should be made. We do the following:

Thus, we have created and configured a local network via a network cable. The computers share files and printer access with each other, which will suit our purposes.
If you still have questions about creating such a local network, you can watch this video.
Video: creating a LAN between computers in Windows
How to create and configure a wireless network via Wi-Fi connection
A wireless connection is more convenient for most users, although the connection may be less stable than we would like. To create it in Windows 10 you will have to use the command line. But to simplify the process, which must be repeated every time you turn on the computer, we will immediately consider creating an executable file that will reproduce this command. To do this, create a text file and enter the following block of commands there:
netsh wlan set hostednetwork mode=allow ssid=”network-name” key=”connection-password”
netsh wlan start hostednetwork
In this case, the name of the network and its password must be entered without quotes.
Next, when saving the file, we change the .txt format to .bat simply by changing the file format signature after the dot in its name. The executable file is ready. It is worth running every time you start your device.
After the network has been launched with this series of commands, another device can connect to it using the connection password and network name you set.
Setting up access to folders on the created network
Now that local network installed between two computers, let’s figure out how to open shared access to certain folders. Shared access can be configured both for any individual folder and for the entire disk, depending on your goals and the level of trust in the user of another computer. To do this:

Now all that remains is to configure the security settings. To do this, go to the appropriate tab in the folder properties and do the following:

Thus, access for users to the specified folder was configured. You can do this for any number of folders and users.
Adding a new device
If you have already set up a local network according to the instructions above, then adding a new device for general use will not be difficult. To do this, just open the control panel of your computer, go to the “Hardware and Sound” section, and then select “Devices and Printers”. In this folder you will see all connected devices. We do the following:

Now that the device has been shared, all you need to do is connect it via a computer on the local network. This is done like this:

Connection problems in Windows 10
If you have created and configured your local network correctly, you should not have any problems. Just make sure that:
- You enter the security key correctly when connecting to a local network via wi-fi
- The cable is connected securely to both computers.
- You have given all necessary access and security rights.
- All connected devices have the correct IP address if it is not set automatically.
- Network discovery of your device is enabled in the settings.
In addition, there are a number of specific problems when connecting devices.
For example, if, when trying to connect to a device, you receive a standard Windows error about the impossibility of this action, you should take the following steps:

Removing LAN in Windows 10
Despite the fact that in most cases it is enough to disable device detection on the local network using the method indicated above in this article, there is no need to keep local connections on the computer that are not used.
Therefore, we will consider how to delete an already created local network that we do not need.
This can be done in Windows 10 through the registry. To call it, press Win+R and enter the regedit command in the window that appears.
Attention, any incorrect change to the registry can harm your computer. You perform these actions at your own peril and risk.
In the registry, follow this path:
HKEY_LOCAL_MACHINE\SOFTWARE\Microsoft\Windows NT\CurrentVersion\NetworkList\Profiles
There you will find many traces of past network connections with specific names. Just delete those subsections that point you to network connections that you no longer need.
A local network allows you to establish a connection between several computers in the same room, establishing shared access to files. As a result of setting up a home network, users have the opportunity to work on the same document or play games together on different computers.
Local network capabilities
Setting up a Windows 10 network allows you to get a number of convenient features that will useful to users who have several computers at their disposal.
- Sharing files from different computers. Fast data transfer regardless of volume.
- Share a printer, scanner, or other network device.
- Setting up online games and entertainment.
These are the main directions, each of which contains a number of possibilities. For example, fast data transfer allows you to create backup copy important information so that if one machine stops working properly, the information you need can still be accessed from another computer.
To start using all these functions, you first need to properly configure the local network in Windows 10. You can connect machines that have the same versions installed, a PC and a laptop with different versions of Windows - between “seven” and “ten” there are no compatibility restrictions.
Networking
The first step is to set the same workgroup name on all computers that you are going to connect to the network. On Windows 10 and other versions this is done the same way:
- Click Win+R to call the window " Execute».
- Enter " sysdm.cpl" to open system properties.
- The “” tab will immediately appear. Look what the name is working group. To put the same name on other computers, click " Change" Use only Latin letters!

The setup then continues in " Network Control Center and shared access ", which is launched through the control panel or the connection icon in the notification area. Next you should move on to changing additional parameters.

On Windows 10 you can still get here through the “ VPN" on the " tab Network and Internet» in system parameters.

Here you need to enable network discovery with automatic configuration, file and device sharing, and allow the system to manage homegroup connections.

Attention: Enable network discovery and passwordless sharing is required for all profiles! You'll set up your home or work profile first, then your general profile and all networks.

This operation must be repeated on all computers. As a result, local network participants should have:
- One workgroup name is assigned.
- Network discovery enabled.
If the home network into which the computers are connected is built on the basis of a single router, then the above steps are sufficient for the normal operation of the local network. If the computers are connected directly using a crossover cable or the DHCP service, which independently distributes IP addresses to machines, is disabled on the router, then additional configuration must be done.
- Open " Network Sharing Center", then go to the " Changing adapter settings».

- Select the network card in which the crossover cable is installed and open its properties.

- Check " Use the following IP" And " Use the following DNS" Fill in the lines with the values shown in the screenshot.

On the second computer you need to add the following data:

The IP address will be different on different computers. If on the first machine you wrote 192.168.0.2, then the second address will be 192.168.0.3 and so on, depending on the number of network participants. The rest of the data remains unchanged.
Enable sharing
The local network has been created, but in order to use programs and files from one computer that are stored on another machine, you must also set up shared access for them. Setting up a Windows 10 network This essentially ends there. Let's create a shared folder with documents:
- Right-click on the folder and open properties.
- Go to the " Access", click on the button " Advanced setup».

- Check the box " Share" Click on the button " Permissions».

- Set permissions. If you want to be able to only open the directory from another computer and view its contents, then check the box “ Reading" in column " Allow" To provide full access, check the appropriate box. Save the configuration by clicking " OK».

Then you need to return to the folder properties and go to the “ Safety" Here you should click the button " Change».

The window “ Group Permissions" Under the field " Groups or users» click « Add».

Enter name " All" (no quotes needed), click " OK».

Set the same permissions that you did earlier when setting up access.

After allowing sharing, it is recommended that you restart your computer to Windows 10 network setup completed correctly. The next time you turn it on, the “ Net", which will display the computers between which the connection has been established.

Inside the directory under the name of the other computer, you will find folders that are configured for sharing.

Inside the folder will be the same documents that are stored on another computer. If you have given full access to the settings, you can easily edit them from another machine.
Sharing Internet access
If the local network is built without a router, using direct wired connection computers, and one machine has Internet access, but the other does not, then this can be quickly corrected. The described actions are performed on the computer on which there is a connection to global network.
- Click the connection icon in the notification area. Open " Control Center" and proceed to change adapter settings.

- In the list of available connections, find the WAN connection. Open its properties, right-click.

- On the " Access» Allow other members of your home network to use this Internet connection.

Now from one computer the Internet will be distributed to other participants in the network. This will affect the speed, but when accessed from different devices Through the router, the speed is also divided in proportion to the load, so this is a common practice for working together on the Internet.
Good day!
Many users, updating the OS to Windows 10 on their PCs/laptops, are often faced with a situation where they then need to configure the Internet (after updating or reinstalling the OS, the network settings are reset and the Internet connection disappears...).
Of course, a lot still depends on what type of connection and equipment is used in your case. In this article, I decided to consider the most popular options: connecting to the Internet via a Wi-Fi network, connecting with a LAN cable directly or using a router (possibly an ADSL modem is also used), and connection using 3G/4G modems.
Well, let's get straight to the topic...
Connecting to a Wi-Fi network (if you have a router installed at home)
Perhaps the most popular method, which is now used everywhere (even many providers “give” a router when you connect). Moreover, what’s interesting is that not only laptops, tablets and smartphones, but also other PCs are now connected via Wi-Fi network...
As for the connection itself: just click on the network icon in the tray (), select your Wi-Fi network in the menu that opens and click the “Connect” button. See screenshot below.


If the data is entered correctly, you will see that the network icon has become active; when you hover over it, you will see the message “Internet access” (example below).

With Internet access (OK!)
If you see a yellow network icon status exclamation point (without access to the Internet) - then most likely your router is not configured or there is “old” data in the network connection settings. Let's fix this now...
Help! The topic of setting up a router is too extensive, so I recommend one of my previous articles on how to connect and configure a router from scratch. -

Regarding network connections: to configure them, you should open the control panel window, in which they will all be presented. To do this you need:
- press the key combination Win+R;
- In the "Run" window that appears, enter the command ncpa.cpl;
- click OK. See screenshot below.

Opening network connections (universal method)

Then go to the properties of “IP version 4...” (example below), and set the IP address and DNS servers to be received automatically.

Save the settings and check the network operation.
[Instructions to help!]
The laptop does not connect to the Wi-Fi network - there is a red cross on the network icon:
Wi-Fi without Internet access (yellow exclamation mark on the network icon is lit) -
Connecting to the Internet via a LAN cable, Ethernet (directly with an Internet provider cable, via a router, ADSL modem)
Ethernet is the most popular data transmission technology. In Russia, the majority of Internet providers use it, laying regular network LAN cables in users’ apartments. At the same time, the Internet cable can be connected either directly to a computer/laptop or through a router or ADSL modem. In principle (formalities aside), this is the same Internet connection: it’s just that in some cases an additional one is used. equipment.
To set up an Ethernet connection- in most cases, it is enough to connect a LAN cable to the network card of your computer/laptop. The Internet, in principle, should already start working.

Note!
1) In some cases in the settings network adapter you must specify specific IP addresses and DNS servers (usually this is stated in the contract you enter into with your Internet provider). Therefore, if you have incorrect IPs “indicated” there, DNS - the Internet will not work (just below we show how to set this up).
2) In addition, for some providers, after connecting the LAN cable, only the local network will work. For the Internet, you need to create a PPPoE connection (more on that in the next paragraph of the article).
By the way, if everything is not in order with your Internet connection and a problem is detected, you will even notice it by the network icon in the tray: a yellow wax light will be on it. icon (there is a local network, but without access to the Internet)
![]()
In this case, I recommend checking the network adapter settings. You can do this by opening a tab in the Windows Control Panel. To do this, press the Win+R button combination, enter ncpa.cpl in the “open” line, and click OK.

How to open network connections || ncpa.cpl
Then, in the network connections tab that opens, select your adapter [* through which you are connected] and open its properties (usually "Ethernet" or "Local Area Connection").

Next, open the properties of the "IP version 4..." line, and specify the IP addresses, DNS servers, mask, etc. according to the recommended settings of your provider. In the vast majority of cases, it is enough to set the sliders to automatically obtain IP and DNS.

Setting up an Internet connection (PPPoE)
The high-speed PPPoE Internet connection option is one of the most popular in Russia today (which is why I decided to consider it). To connect to the network, the Internet provider (upon concluding an agreement) gives you a login and password. In general, this is all that is required to set up the connection. Comfortable?!
Note!
Actually, you have to set up a PPPoE connection in Windows in cases where the cable from the Internet provider is connected directly to the network card of your PC/laptop (for example).
To do this, go to: Control Panel\Network and Internet\Network and Sharing Center . Then you need to click on the link “Create and configure a new connection or network.” See screenshot below.
How to access the Windows 10 control panel [instructions]-

Then select the option "Connect to the Internet. Set up a broadband or dial-up Internet connection." (see example below).


Then enter your login (username) and password. By the way, I recommend giving permission to other users to use this Internet connection.

If the login and password have been entered correctly, the cable is connected to the PC (and the provider is not carrying out maintenance work) - after a few seconds the computer should connect to the network.

In general, the whole setup goes quite quickly...
Setting up the Internet via a 3G/4G modem
1) First, connect the 3G (4G) modem to your laptop/PC and install the drivers. It is best to download the driver from the official website of the manufacturer of your device (perhaps they were included with your modem (and upon purchase you were given a disc)).
You can also install drivers into the system using special software. utilities for automatically searching and updating them-

2) Next, go to the Windows Control Panel (), open the section "Network and Internet", then "Network and Sharing Center" and follow the link "Creating and setting up a new connection or network". See screenshot below.

3) Then indicate that you want to create an “Internet Connection”, the type of connection is “Dial-up” (see example below).

4) Then indicate the number to dial, username and password (these data should be provided to you by the Internet provider whose services you decide to use).

5) Actually, that's it! The connection is ready and you can use it. To launch it, go to Windows settings (via START or using the key combination Win+i) , open the "Network and Internet/Dialing" section: and you will see the created connection. Just click on it with the mouse and press the connect button.

6) You can also find the created connection by pressing the combination Win+R, entering the command ncpa.cpl and clicking OK. The “Network Connections” window should open, where you will see what we created. To avoid searching for it every time, you can place the shortcut on your desktop.

You might find this article useful about how you can distribute Wi-Fi from a laptop (i.e. create an access point for other devices (smartphone or tablet, for example)) -
That's all, I hope your setup will be easy and quick!
All the best.
Hello friends! We continue to understand setting up the Internet and solving various problems in Windows 10. I have already prepared several useful articles on this topic, I will provide links below. Well, in this article we will set up the Internet in Windows 10. Let's talk about setting up a regular network connection, high-speed connection (PPPoE), Wi-Fi networks, and 3G/4G modems. I think the article will be useful to many. After all, after upgrading to Windows 10, not everyone can immediately figure out where and what to configure and how to do it. And there are cases when, after upgrading to Windows 10, the Internet simply does not work. Most likely, you just need to reconfigure the connection.
We know there is different ways connect our computer to the Internet. In this article I will try to talk about setting up basic connections:
- Setting up a regular Ethernet connection. Connecting the cable directly from the provider to the computer, through a router, or ADSL modem.
- Setting up a high-speed connection (PPPoE) in Windows 10.
- Internet connection via Wi-Fi.
- Internet setup via USB 3G/4G modem.
Now we will take a detailed look at setting up an Internet connection through the connections listed above. You should find out what kind of internet you have, and you can immediately go to the desired subheading in this article. Let's probably start with Ethernet - a very popular way to connect to the Internet.
Ethernet: connecting to the Internet in Windows 10 via a network cable (router, modem)
Let's look at the simplest connection first. If your Internet provider simply laid a network cable into your home, and the provider did not provide a login and password for connecting to the Internet, then you have a regular connection using Ethernet technology.
The Internet connection in Windows 10 is configured in the same way via a router or ADSL modem.
To set up such a connection, just connect the network cable from your provider (router or ADSL modem) to your computer (laptop) into the network card connector:
If everything is fine with the Ethernet settings on the computer (no one has changed them), then the Internet should work immediately (you will understand this by the connection status on the notification panel). If the Internet via a network cable does not work, the computer simply does not respond to the cable being connected, then see this article. I myself faced such a problem.
If the connection appears, but the status is Restricted, or the network is unidentified, and the Internet does not work, then you need to check the parameters of the Ethernet adapter.
In Windows 10 this is done like this:
Right-click on the Internet connection status in the notification panel and select Network and Sharing Center. Next, click in the new window on the item Change adapter settings.
Right-click on the Ethernet adapter and select Properties. Select IP version 4 (TCP/IPv4) from the list. If the checkbox next to this item is not checked, be sure to check it, otherwise the Internet will not work. So, select “IP version 4 (TCP/IPv4)” and click the Properties button.
In a new window we check that they have been set automatic settings obtain IP and DNS addresses, and click Ok.

The Internet should already be working. If not, then restart your computer. If you still can’t establish a connection, then check the cable connections to see if there are any problems on the provider’s side, whether the router or ADSL modem through which you are connecting is working normally (if you do not have a direct connection to the provider).
If you are trying to set up an Ethernet connection directly from your provider, and the Internet does not want to work for you, then ask your provider if they bind by MAC address. If it does, then you need to tell the provider the MAC address of the computer. He will register it in his settings, and the Internet will work. Few providers use such a binding, but it does happen. Read how to find out the MAC address in Windows 10 here.
That's it, we've sorted out this type of connection, now we have a high-speed connection.
Setting up a high-speed connection (PPPoE) in Windows 10
If your Internet provider laid a cable into your house and provided you with a login, password, and possibly some other data for connecting to the Internet that you need to set in the settings of your computer or Wi-Fi router, then you need to configure High-Speed on Windows 10 connection (PPPoE). What are we going to do now? Essentially, this is the same as Ethernet, but here the Internet will not work until we create connections.
If your Internet connection is through a router and a connection is configured on it (PPPoE, L2TP, PPTP), then you do not need to configure anything on your computer. Just connect the network cable from the router to the computer. I talked about setting up such a connection above.
If you connect the cable directly to the computer, and you have a username and password to connect to the Internet, then you need to create a connection.
Open the Network and Sharing Center:
Click on the item Create and configure a new connection or network. Then, highlight the Internet Connection item and click on the Next button.

In the next window, select the item: High-speed (with PPPoE).

Next, set the username and password that your Internet provider must provide to you. You can also set a name for the connection, for example: " High speed connection Beeline". And you can also check the boxes next to the items saving the password, displaying the password and allowing other users to use this connection. I recommend checking the box next to the item Remember this password.

Click on the Connect button, and if everything is connected correctly and the parameters are set correctly, a connection will be created and a connection to the Internet will be established.
You can see and manage this connection by clicking on the Internet icon in the notification panel.

Clicking on a connection will open the Dialing menu, where you can connect, delete, or edit connection settings.
Internet connection via Wi-Fi
If you have a Wi-Fi router installed at home, or you want to connect your laptop to the Internet with friends, in a cafe, etc., then you can use Wi-Fi for this. If you already have a driver installed for your Wi-Fi adapter, and Windows 10 almost always installs it automatically, then all that remains is to open the list of networks available for connection, select the one you need, specify the password (if the network is protected), and you are already connected to the Internet.

On this topic, I have already written a detailed article: how to connect to Wi-Fi on Windows 10. I think there should be no problems connecting to a wireless network.
Setting up the Internet via a 3G/4G modem in Windows 10
All that remains is to consider setting up a connection via a USB 3G or 4G modem. On a computer with Windows 10, setting up such a connection will be practically no different from setting up 3G Internet on Windows 7 (article using the example of the Intertelecom provider).
First of all, we need to connect the modem to the computer and install the driver for our modem. The driver can be downloaded from the modem manufacturer’s website, from the Internet provider’s website, or simply found on the Internet. Search by modem name and model. Also, the driver can be on the disk included with the modem, or on the modem itself. If there is no driver for your modem for the Windows 10 operating system, then try to find one for Windows 8, or even Windows 7. It may be suitable.
After you have installed the driver, connect the modem to your computer, and you can start setting up a 3G connection on Windows 10. By the way, everything is almost the same as when setting up a high-speed connection.
Open the Network and Sharing Center.
Click on Create and configure a new connection or network and select Internet Connection.


And we set the parameters that the provider provides: number, username and password. I showed the example of the Intertelecom provider. I recommend checking the box next to Remember this password. Specify a custom connection name. Once you have filled in all the fields, click on the Create button.

If everything is ok, a connection will be created and a connection to the Internet will be established.
If the connection fails, check all the parameters and the USB modem connection. It may also be that you have very poor coverage from your provider. In such cases, the Internet may not connect at all, or work very slowly. I wrote here how to see what your signal level is and how to increase it. In some cases, if the network is very bad, you need to install an antenna for your modem.
You can start, stop, delete, or edit the created connection by clicking on the Internet connection icon and selecting the created connection.
 The Internet connection status is always displayed in the notification panel. By clicking on it, you can disconnect from the Internet, or start the desired connection.
The Internet connection status is always displayed in the notification panel. By clicking on it, you can disconnect from the Internet, or start the desired connection.
And a few more words
I also provide a link to instructions for setting up Internet distribution from a laptop on Windows 10. If you have other devices besides your computer that can connect to the Internet via Wi-Fi, then you can distribute the Internet even without a router.
No matter how you set up the Internet, you may encounter the popular “Limited” error. When the Internet does not work, and there is a yellow exclamation mark next to the connection status. We dealt with this problem in a separate article.
The article turned out to be long, but it didn’t seem confusing. I would like to fully answer the question posed in the title. I hope you found useful information in this article and connected your Windows 10 computer to the Internet.
You can ask questions in the comments. Before describing your problem, read this article carefully. Perhaps the solution has already been written. Also, look at the links to other articles, there are many useful information on the topic.
help-wifi.com
These instructions are suitable for setting up a PPPoE connection directly to a device running Windows 10. Please note that this instruction is not relevant if your network uses a router.
Setting up a PPPoE connection for Windows 10 is generally similar to setting up a PPPoE connection for Windows 7 or Windows 8 and consists of several simple steps:
1. Make sure that the network cable is connected to the device, and there is a connection status indicator in the tray; next to it there should be a yellow warning icon - the network cable is connected, but the connection is not configured;
If a red cross is lit next to the indicator, it means the network cable is not connected or damaged.
also, if you have a wifi adapter, then the icon may look like this:
2. Right-click on the connection status indicator and go to Network and Sharing Center.
3. In the Network and Sharing Center, select Create and configure a new connection or network.

4. In the proposed list, select Internet connection.


6. Enter your credentials in accordance with the agreement:
- Username - ClientXXXX
- Password - Your Password (remember that the password must be entered in the same way as it is written in your agreement)
- considering small and capital letters!

Be sure to check the boxes below so that the password is saved and you can visually compare whether everything you entered is correct.

7. If configured correctly, a few seconds after clicking the Connect button, you will be able to use the Internet.

In the future, to connect to the Internet you need to find the connection status indicator in the lower right corner, click on it and select the created connection:

Click again on the created connection:

And click connect:

www.ilimnet.ru
How to set up internet on Windows 10
Nowadays, it is impossible to imagine the life of many people without a computer and the Internet. As technology advances, not only computers improve, but also operating systems. Recently, everyone was happy about the release of the seventh and eighth versions of the operating system, but before they knew it, a full-fledged Windows 10 had already entered the market. Each subsequent version of the operating system is more functional and fresher than the previous one, so users immediately want to install it on their PC. Ten." And then a problem appears: the connection to the Internet is lost. The question arises: how to set up Internet access? We will talk about this in this article.
Reasons for lack of Internet on Windows 10
Let’s note the reasons for the lack of Internet, because it may well be that the “ten” has nothing to do with it, and you should make sure of this. There are several main reasons for the lack of Internet in the top ten:
- Damage to the network line is the main reason for the lack of Internet. There may be a break or deformation of the cable, or a breakdown in the normal operation of this or that equipment. First you need to call the provider and make sure that everything is in order with the wires and equipment.
- If connection to the Internet is provided using a 3G modem or SIM card, then the lack of network may be due to poor network coverage of the mobile operator.
- If the Internet is provided via Wi-Fi, the reason for the lack of access may be excessive remoteness Wi-Fi router from PC.
- Deformation of the home network cable or connector - look at the home cable and connector and make sure they are in good condition.
- Router malfunction - to make sure that the router is not the cause, unplug it from the network for a few seconds.
- The network card in the Wi-Fi adapter is malfunctioning - you need to restart the PC and remove the adapter from the connector. After a minute, put it back in.
So, we went through various options and, through the process of elimination, realized that of the above reasons, none of them are “yours.” Then one thing remains: the Internet connection settings have been lost due to the reinstallation of the operating system. In this case, you just need to check and re-set the necessary settings.

If the problem of lack of Internet access is software and can naturally be solved specifically from your PC, then it can be eliminated without effort. First of all, check the properties of the adapter, and this is not difficult to do. Click on the Internet icon, then select “Network settings”. Here you will need the “Enternet” item, in it select the line “Configure adapter parameters”. A window will open where you select the network you need, then right-click on the “Properties” button, then on the “Properties” section. Another window will open, where you need to check whether there are checkboxes next to IP version 4 and IP version 6. If the “birds have flown”, check them again. The Internet may not work due to failure to obtain an IP address.

Internet connection settings on Windows 10
Let’s say you find out that everything is fine with the IP address, all the checkboxes are in their places, but the Internet still doesn’t work. In this case, create a new connection according to the instructions.
On your monitor on the right you will see the “Networks” icon and right-click on it, then select the line “Network and Sharing Center”. A window will open in which you need to select “Create a new connection or network.”
A list will appear, from it select the line “Internet Connection”, then click the “Next” button. The system may notify you that the Network connection has already been completed, but you insistently click on the line “Create a new connection”, then select “High-speed connection”.
A window will appear in which we enter the information specified in the agreement with the provider:
- Username.
- Home address.
- Password.
After the procedure, check the “Fill in password” checkbox. Then in the “Connection name” section, enter any name for the shortcut, and then click the “Connect” button. When the connection is complete, click “Close”.

Now you know how to set up a connection to the Internet on “Ten”, and it’s not at all difficult; if something doesn’t work out for you, contact your provider and call a specialist to your home who will perform all the necessary settings. Enjoy Windows 10 and its Internet without interruptions!
SovetClub.ru
How to set up an automatic Internet connection in Windows 10
Windows 10 - comparatively new system, and not all users can independently figure out its problems. One of the common difficulties is establishing a network connection.
Internet setup
There are situations when, after updating to the tenth version, i-net stops working. This is due to the innovations inherent in the new Windows. The standard network connection (PPPoE), setting up Wi-Fi networks, and 3G/4G modems need to be reconfigured.
There are various ways connecting your computer to the network. The most commonly used connections are:
- Network connection with Wi-Fi module.
- Installing a standard Ethernet cable connection using a modem or router.
- High-speed pairing (PPPoE) in version 10 of Windows.
- Installation with USB 3G/4G modem.
To start setting up, it's useful to know exactly what type of Internet connection you have.
Features of all types of connections
Ethernet - connecting to a network in Windows 10 using a network cable.
This is the simplest type of connection. If the provider did not tell you the password and login for the connection and the Internet is connected via a cable or modem, then you have the most basic type of Internet connection - Ethernet.
To set up communication with the global network, you need to connect the provider's cable to the modem or router, and the wire from it to a laptop or computer (into the network card cell).
If no “craftsman” has changed the options, the connection will automatically start working. You will see the connection status in the notification panel.
Possible problems
If the computer does not respond to the wire, then you need to do the following. First, check the modem’s connection to the network. Then reboot it. If possible, check the cable on another computer. If it works, then the problem is directly in the computer.
First of all, it is recommended to check whether the driver is installed on the network card. If not, you need to install it (but usually a dozen install drivers on the device themselves), if yes, then reinstall it. It most likely won’t work through the device manager; it’s better to download your computer brand from the official website of the manufacturer. If you can’t download the driver for ten, try Windows 8 or 8.1 - they will do.
The second option is that “unidentified network” may be displayed. Then you need to check the adapter parameters. To do this, click on “network control center” and find in the menu the item “change adapter settings”. In the properties, find “IP version 4 (TCP/IPv4)”. There must be a check mark next to it.
High-speed connection (PPPoE) in Windows 10
If you have a cable connection, but the provider has issued information (login and password) that must be entered when turned on, then you need to set up a high-speed connection (PPPoE) on your computer device. It is similar to the Ethernet type, but here the Internet will not work until you enter the data and create a connection.
If the connection was created through a router, then on the PC additional settings not required. Just connect the cable and that's it.
But if the cord is connected directly to the computer, then you need to configure it:
- Open the “network control center” and click on the “create a new connection” section, then “connect to the Internet”. Find the required type in the window that appears. In this case it is “High Speed (with PPPoE)”.
- Enter the name and password given to you by your provider. It is better to check the boxes with the “remember this password” function.
- Click the “connect” button, and if you did everything correctly, you will receive a connection notification.
Setting up the Internet via a 3G/4G modem in Windows 10
For this type of connection, the first thing you need to do is connect the modem to the computer and install the driver downloaded from the official website of the modem manufacturer. It can come complete with a modem, on a disk. If you couldn't find the driver for Windows 10, download it for Windows 8, it should work.
After installing the driver, you need to connect the router to the computer and start setting up the 3G connection:
- Go to the “network control center”
- Click on “create a new connection or network” - “connect to the Internet.
- You need to select the “dial-up” connection type.
- Then you need to enter the data from the provider (name and password) and click “create”.
If you did everything correctly, then the connection will be established.
2016-09-07 07 September 2016 Internet and networks 13 46748
Good afternoon, dear reader! If you don’t have a router that independently establishes a connection to the Internet (via PPPoE, L2TP, PPTP) and every time you turn on the computer you have to manually connect to the Internet, then you would probably like to make this ritual automatic. In this article we will figure out how to do this in Windows 10 using the Task Scheduler.
Step 1 - Launch Task Scheduler
And so, to launch the task scheduler, we will use the search bar on the taskbar. To do this, enter “Task Scheduler” in the search field and in the search results you will see the application we need, as shown in Figure 1. Click on it to go to the next step.
Figure 1 - Launching the task scheduler
Step 2 - Create a task
If you did everything correctly, you will see a window as shown in Figure 2. And so, at this step you will need a login and password from your Internet provider, usually it is specified in the contract. And also the name of the connection through which you are currently connecting to the Internet.

Figure 2 - Task Scheduler
In the first step, specify the name of the task: in the name text box, enter a name, for example “Automatic connection to the Internet” and click next.

Figure 3 - Creating a simple task
After which, in the second step, we need to answer the wizard’s question, how often do we want to run the task? Here we select the item when logging into Windows, as shown in Figure 3. And again click on the next button.

Figure 4 - Trigger
And in the next step “Action”, select “Run the program” and click the next button.

Figure 5 - Action
The final step, in the "program or script" text box, enter the following:
For 32-bit systems
C:\Windows\System32\rasdial.exe
For x64-bit systems
C:\Windows\SysWOW64\rasdial.exe
Next, in the "Add arguments" field, enter: Connection_name Login Password. Enter the name of the connection through which you connect to the Internet, if it contains spaces, put it in quotes and, accordingly, then enter the login and password from your Internet provider separated by a space. as shown in Figure 6. Then click next and the button is done

Figure 6 - Launching the program
Conclusion
If you did everything correctly, the next time you turn on the computer, a black window will appear on the screen for a few seconds, after which it will automatically connect to the Internet. It is worth noting this method does not work when exiting sleep mode.