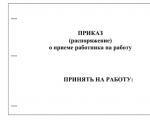How to make a message template in google. How to make it easier to send identical emails in bulk in Gmail. Changes in page code and updating
What will you learn to do after watching this video?
Create a new letter; change text style and color; insert quotes into the letter; send copies of letters; make lists in the letter and insert hyperlinks into it.
Video description:
From the previous video review you learned how. Thanks to a single account, you have access to several Google applications at once, including mail.
Now we will tell you how to create a new email in Gmail.
We go to the mailbox. On the right side there are the main mail folders (Inbox, Starred, Important, etc.)
Everyone understands that the “Inbox” folder contains the letters that were sent to you. The number of new incoming emails is indicated in brackets next to the folder.
Above the window with letters there is a line with additional commands.
If you click on the triangle next to the “Mail” button, a list of modes you can switch between will open. Here you can select a mode so that mail, contact sheet and Gmail tasks are displayed on the screen. To select one of these modes, simply click on it with the mouse.
"Choose".
If you check the box next to this button, all emails on the page will be highlighted.
“Refresh” when clicked, the mail page is refreshed and you can see newly received letters.
The “More” button allows you to apply some action to the selected messages. The gear button on the far right is responsible for .
In the Inbox folder, the headers of all read letters are written in normal font, the headers of unread letters are written in bold. To open a letter, click on it with the mouse. After opening any letter, additional buttons will appear above the text window. To return to the list of letters, you need to click on the button with an arrow pointing to the left or click on the “Inbox” folder.
To navigate between letters, you can use the "<» и «>" Accordingly, the first button will allow you to view the previous letter, and the second - the next letter. These buttons are located on the right at the top of the screen. Next to them is the number of letters and the number of the letter you are viewing.
How to write a letter?
To create a new letter, click the “Write” button. You will be presented with a blank letter form.
In the to line, enter in Latin letters the email address of the person or organization where the letter should be sent. Below this line there are two links “Add a copy” and “Add Bcc”.
If you want to send a letter to some person and for information to someone else, you need to click “Add a copy” and indicate the second address. If you send the letter this way, the recipients will know who the main letter was sent to and who received the copy.
The “Add Bcc” button allows you to send an email to multiple recipients without any of them knowing that someone else was CC-sent. We press this button, the line “Hidden” appears. Enter your additional address here.
You can enter a subject for the email in the Subject field, but this is not required.
To send files along with the letter, click “Attach files”. A window will open with your PC files. Find the file you need, select it and click the “Open” button. A file download bar will appear and after a few seconds the file will be attached. This way you can attach multiple files.
Above the window for the text of the letter there is a standard line with buttons for text processing.
The very first button allows you to enable transliteration. Thanks to it, you can type Russian words in Latin letters and the text will automatically be written in Russian letters. Here you can make the text bold, underlined, or slanted. The buttons for these options are the same as in Word. There is a button to change the font size (it shows a capital and lowercase “t”).
If desired, you can change the font color; for this, use the button with the underlined letter “A”. You can change the background color (the button with the letter T). When you click on these buttons, panels with colors open. Select the text you want and click on the color.
You can insert an emoticon into the text of the letter (button with an emoticon). Click on this button and a menu will open with various options for emoticons, click on the one you need and it will appear in the letter.
Next to the emoji button there is a button to insert a hyperlink. After clicking this button, a window will open. In this window, enter the text for the link and insert the link itself and click “OK”.
You can create numbered and bulleted lists (buttons like in Word).
Behind the list buttons there are two buttons for decreasing and increasing the indentation in the first line.
The quotation button is needed to insert quotes. Click on it and a quote box will appear.
To use any of the buttons listed. You must first select the desired piece of the letter.
If you want to undo formatting, select a piece of text and click on the last button in the command line.
To check the typed text for errors, click on the “Spell Check” inscription. Any misspelled words will be highlighted in yellow. If you hover over such a word and click on the left button, a list of correct spelling options will appear.
Gmail automatically creates a draft for every email. In case of failure, you can find the text of the typed letter in the “Drafts” folder. You can also create a draft yourself by clicking the “Save Draft” button.
When the letter is typed, click the “Send” button to send it.
Once sent, the email will be deleted from the “Draft” folder and will appear in the “Sent” folder. You can watch it here.
The next lesson will be devoted to the question ""
How to send html email via Gmail
In this article we will tell you how to send an HTML email via Gmail. The method is specific, but has the right to live.
So let's get started.
Step 1. Preparing the template
An important rule when sending a letter in this way is that links to images in the code must be written in full, and the images themselves must be on the server.

Step 2. Inserting a letter
Create a new letter, expand it to full page for convenience and click on the text field.

Now you need to insert the letter code into the message, but if you just paste it, the code will be inserted as regular text and no letter will come out. Therefore, here you need to cheat and make the browser think that the letter code is part of the page.
To do this, right-click on the message text field and select “View element code”. A panel will open with the desired block on the page.

Please note we work through Google Chrome. If you are working from a different browser, then the name of the menu item and appearance The panels themselves may differ from our example, but they all work the same, so it won’t be difficult for you to figure it out. As a last resort, install Chrome and do everything like we did. It's fast. You can download it from the official page.
The browser allocated us a div block. He is the one responsible for the contents of the letter. Let's edit it. First copy the letter code by opening it in Notepad and copying the contents.


Removing a fragment
, which creates an extra indent that we don’t need and instead we insert the code of our letter. And just click on the message window for the changes to take effect.

You will see that the letter has appeared inside the message. The bottom panel can be closed by clicking on the cross on the right.

Step 3. Sending an email via Gmail
Make the necessary changes to the letter, add recipients and subject. And just click on the “Submit” button. Everything is ready.
Changes in page code and updating
The changes that you will make to the page code exist only on your computer, and if you did something wrong, refresh the page and everything will return to its original state. Accordingly, if you inserted a template and before sending it accidentally refresh the page, everything will go wrong and you will need to repeat the steps again.
Validation check
Multiple mailings
To avoid creating a letter every time, we recommend creating a draft and reusing it as often as you like. Or you can send letters you have already sent to other addresses, but make sure that nothing unnecessary is added to the template.
According to the website Statista, in 2018, the number of users email reached 3.8 billion. While Gmail is used by 1.4 billion people. If you do the math, it turns out that 36.8% of all users prefer this email client.
Many of us have tried to create HTML email in Gmail, but all attempts failed. Why? Because this email client does not have the necessary built-in tools for this. And frankly speaking, they are not necessary.
There are many HTML message constructors on the Internet. Many of them allow you to create responsive templates, but only some offer the ability to export them to Gmail.
Want to do the same in just a few minutes?
There are several reasons why you might want to send messages through Gmail. But the main reason is that you can do this in Gmail mass mailing without resorting to the help of third-party resources. In addition, we previously described 2 main methods for mass mailing in this mailer.
In this article I:
- I will create an HTML message template;
- I export it to my Gmail account;
- I'll highlight some technical specifications Gmail mailer;
- and finally, we'll see how Stripo deals with them. In other words, we'll show you exactly why ours are compatible with Gmail.
1. Create a message template in Stripo
Before you can export a message to your Gmail account, you need to create it.
There are several ways to do this:
First way This is the creation of a new message based on ours.
At the time of writing, there are 210 of them in Stripo: confirmation messages, abandoned cart messages, promotions and, of course, holiday templates. Choose any one to suit your taste. Naturally, you will need to change its design slightly to suit your taste, the type of message, whether trigger or promotional, and your brand requirements. But all this will not take more than 10 minutes.

Second way- creating an HTML template from scratch.
To do this, you will need to log into your account, go to the “Templates” section, then select the “Basic Templates” section. There you will find our “Master Template”. Create one template for all occasions. And simply combine blocks in accordance with the goals of your marketing campaign.

Third way— export/paste HTML code.
In this case, you will need in your personal account select the "templates" tab and select my HTML.

The first method is the easiest, of course, if you do not have an already created HTML template.
So how can you customize our templates?
First, you need to choose the template you like. Open it in the editor:
Step 1. How to install a preheader in Stripo. And what will your message look like?
It is a well-known fact that the first thing recipients see in a message is the preheader. And let's be honest: it's your name, subject line and preheader that they judge whether a message is worth opening.
Note: In the preheader itself, we can use absolutely any font when creating an email. However, Gmail will replace it with Arial when displaying this part of the text in the email preview. But in the body of the letter, your font will remain the same as you set it at the beginning.

(Arial font, post preview)

Step 2. How to add a header and logo to a template in Stripo. And what will your message look like?
It has been said many times that the header, better known as the header of the letter, is the face of your message and your brand as a whole. Make sure you include your company logo and name in the template. I am firmly convinced that writing contact information in the header - this is just a great idea.

Note: if you place a menu on top of a banner, many may mistake it for a header element.
Step 3. How to add a banner in Stripo. And what will your message look like?
This is my favorite element of the templates. Banners set the tone for the entire message. Therefore, you need to work hard on it. Select and insert the best image in your opinion into the banner block.
By the way, using large photographs of people rather than hand-drawn images is a trend for 2018. I am proud to say that at the moment we are the only editor that allows you to apply special filters to the banner. After which you can place the text on top of the banner and beautifully “pack” it into a custom/decorative font.

Our editor also allows you to place an additional image on the banner. With this feature, you can create multi-layered banners without the help of third-party photo editors.

Step 4. How to add structures to Stripo. And what will your message look like?
Image and text, 2 photos and 2 text blocks in a row? It's up to you to decide. This is a fairly common option. Many editors allow you to place 2 or 3 blocks in a row. But only we allow the use of as many as 4 blocks in one structure. Here you can insert images, text, buttons, videos, etc.

Please take a look at this example structure with two blocks:

Three blocks in the structure:

The example shows that in the blocks under the pictures you can also place a product description and even buttons.
4 blocks in the structure:

Apply background images or colors for each block separately, or use a single background for the entire structure.
Step 5. How to insert social network icons. And what will your message look like?
Place them wherever your heart desires. What's special about our social media icons? We offer more than 45, not limited to the standard Facebook, Youtube and Instagram. For your convenience, we have collected them all together. And as a bonus, you can choose their color and set the desired shape.
![]()
This is very easy to do: you need to drag the block " Social media» into the required structure, select the shape of the icons, color, and insert links into the appropriate field.
Step 6: The Block Library and How It Helps You Create Emails for Gmail
Naturally, you value your time highly. Therefore, you do not want to create the same type of messages day after day. Us too. It is for this reason that we created the Block Library. It's quite easy to work with. After creating a template, simply save its blocks to the library, giving each of them a name. When you create your next campaign, you just need to drag and drop the required block into the message template.
You can save containers and even entire structures this way.

2. Export HTML message to Gmail
This is my favorite step.
However, before exporting the created message, you need to use the “Preview” option. How? Just click on the “Preview” button, it is located directly above your template and is shaped like an eye:

Here you will see both desktop and mobile versions of the letter. Then you can proceed to export. Click on the “Export” button.

You will see a pop-up window like this:

Note: Make sure that the use of pop-up windows is allowed by your browser settings. If not, then it's quite easy to do.
Of course, you need to select “Gmail” from the list. If you have only one Gmail account and you are logged into it, your message will be immediately exported. If, like me, you have 2 active accounts, then our system will prompt you to choose which of them to send the letter to.
Note: When you export, your message goes into the Drafts folder.
You only need to specify the subject of the message, insert a recipient if you plan to send the message to one person, or a group of recipients if you intend to send a mass message. Ready!

Note: The message can still be edited.
3 and 4. Technical limitations of Gmail, and how Stripo deals with them
Before starting to write the article, I read many hypotheses about the technical capabilities of Gmail and decided to test them.
Hypothesis 1: Images require links.
Gmail experts say online that any image without a link in an HTML message can be downloaded.
I tested it and it turned out to be true. However, you may not like having a download button on your images as it can ruin the overall design of your post. In addition, a message with this kind of “tricks” looks unprofessional.

Solution: Even when loading images from your library into a post template, you have the option to provide a link. But if you forget to do this, our site will automatically insert the “default” link.

Of course, it won’t lead customers anywhere, but it will save your subscribers from the annoying “Download” button.
Hypothesis 2. Images without an alt attribute end up in Spam
I'm sure you've also heard that messages immediately end up in the spam folder if the alt attribute has not been assigned to the pictures inside them.
I deliberately sent many messages with the alt attribute not set, but all of them were successfully delivered to the inbox. I would like to note that today I tested only one email client - Gmail.
Therefore, I cannot say that the situation will be similar with Outlook and Apple Mail. Therefore, if you plan to send messages not only to Gmail users, then you will need to enter alt text in order to successfully pass spam filters.

But if you forget to add one, our system will automatically copy the name of the image, whatever it is. However, even if you accidentally, or intentionally like me, remove the image name and alt attribute, then when you export the message, our system will substitute it back. If you did not specify any name and alt text, then Stripo will automatically substitute the alt=“” attribute.
Note: For the purity of the experiment, we disabled this function to check whether messages without an alt attribute could pass the spam filters of the Gmail mailer.
With our editor you don't have to worry about the alt attribute. And even if the mailer blocks the images themselves, recipients will still understand what your message is about when they see the alt text. Of course, you can edit it with us. Try to ensure that the alt text describes the content of the picture as much as possible.
Hypothesis 3: Gmail truncates messages
Yes, it's true. Gmail “truncates” all messages that weigh more than 102 kB. At the bottom of the message, Gmail will show a “view full message” button. At the moment there is no technical way to avoid this. But with our help, you can weigh in on the message:
- click on the “export” button;
- select “HTML”;
- download HTML;

- and then just right-click and check “Properties”.
The file properties showed that the template weight is 65 kB. I checked this information through other applications and they confirmed the weight of the letter.
It's very simple!
Hypothesis 4: Gmail doesn't support class
Wrong. Gmail transfers and displays these attributes correctly. Verified.
Hypothesis 5. The “Undo” button does not work when sending a mass email
It is absolutely not true if you are using Gmail instead of Mail Merge. All you need to do is go into the settings, select “Cancel sending” and select a time of 5, 10, 20 or 30 seconds. I used this option when sending mass messages in the mailer I was testing, and everything worked correctly. Nobody received my message.
Hypothesis 6: Text blocks containing more than 8500 characters are deleted
As a copywriter or just as a woman, I love long sentences, detailed descriptions. Therefore, I decided to insert one of the articles into the text block of the letter. The article contains more than 10,000 characters, not counting spaces. I sent this message to my friend. It was delivered in full, including my “poem”. This means that the hypothesis is not confirmed. Which is actually great. Although I really doubt that anyone would send such long messages to their customers.
Hypothesis 7. Links in Gmail messages
I heard that Gmail automatically inserts links to email addresses and phone numbers in messages. In other words, it makes them clickable. I tested a lot of letters with mobile numbers and email addresses. And guess what? None of the numbers became clickable. I still needed to highlight and copy them to make calls.
But! The situation with mobile addresses is a little funny. They either turned gray when sent, but were still clickable. Or they became blue color, but not active.
5. Testing
You should always test it before exporting and sending an HTML message to Gmail.
The first step is to select the " " mode. The second one is .
And the third - final - test it using ours. It will show you how an email appears on 70 devices and email clients.
6. Conclusion
Now that you know how to create in Gmail and the Stripo editor is a breeze, we hope your clients and friends will only receive elegant messages from you.
Dealing with an overflowing inbox is pure hell. Seeing an inbox with a triple-digit number of unread emails can depress even the most ardent optimist. While you are trying to answer at least the most important messages, other, perhaps also necessary letters, may wait for their turn for several weeks. People, having not received an answer to their letters, turn away from you or start bombarding you with repeated messages, which is also not a cake. To prevent this state of affairs, Gmail has an excellent tool that can significantly simplify the processing of correspondence, including in automatic mode.
Experimental feature Response templates allows you to quickly and conveniently use pre-created templates when writing letters. This may be useful to you if you receive a lot of letters to which you need to give approximately the same formal response. Or when you plan to write a long, detailed answer in your free time, but now you simply limit yourself to a short notice: “I received your letter, I will answer on the weekend.” And the person is pleased, and you will not be considered ignorant.
1. To enable the function Response templates click on the gear button and select Settings.

2. In the new window, go to the tab Laboratory and look for a function in the list Response templates. Mark the item Turn on.

3. Return back to the main Gmail interface and click on the button Write Let's start creating a new letter. Here we see a new link in the toolbar Ready answers. Clicking this link opens a drop-down list divided into three parts.

Chapter Save allows you to create a new or modify an existing template. Clicking the template name in the section Insert will insert text into the body of the letter, in the section Delete is responsible for removing unnecessary templates.
4. You can configure automatic sending of the desired template based on the specified filter. To do this, in the Gmail settings on the tab Filters create a new filter and specify one of the pre-created responses.
And the first, most widespread solution is to enable the “Response Templates” functionality in the gmail laboratory.
- Go to “Settings”, there select the “Labs” tab
- We look for “Canned Responses” and enable this extension by selecting “Enabled”
- At the bottom of the page click “Save Changes”
- Restart Gmail
- Create a new letter
- In the lower right corner of the new letter window, click on the down arrow
- Select “Canned Responses” and admire the menu for working with templates.
Templates can be saved, inserted into emails, and deleted. You can even use response templates in email filters.
Conclusion: convenient for automating work, but the personalization options here are limited only by the ability to set the font and insert a picture.
Although who says that minimalism is bad?
BrandMyMail.com
The service is a browser extension and acts as an intermediary between Gmail and recipients, passing through all the letters you send and “wrapping” them into the selected template.
On the service website you have the opportunity to create letter templates that are flexibly customizable:
- each of the 14 design themes can be customized individually;
- you can choose one of five letter structure options;
- You can add plugins to places preset by templates: images, signatures, connections to social networks and much more.

In Gmail, working with a template is simple and convenient: after installing the extension for Chrome, a drop-down list appears at the bottom of the window for writing letters, which template to apply to the letter.
After sending a message, it goes to the BrandMyMail server, is inserted into the selected template, and a beautifully designed letter is forwarded to the recipient.

It is important to note that BrandMyMail provides statistics on the created templates: how many people opened the letters and how many followed the links. This is very convenient for tracking the CTR of your messages.
With free use, there is a limit of 100 messages per month and only 30 email plugins. And for $40 a year, the user gets all the features of the service, advanced statistics and removes the link to the service itself from the letter.
Conclusion: a convenient service with great opportunities for branding your letters.
Flashissue.com
Another interesting service for creating letters and managing mailings in your Gmail was found on the Internet.
Moreover, the service can be used as a separate web application or integrated into Gmail as a plug-in for the Chrome browser.
- Compose letters;
- Manage mailing lists;
- Track results;
- Collect content for newsletters using the clipper;
- Receive information for newsletters via RSS;
- And it's all free!

It would take a very, very long time to describe all its capabilities, so just watch the video.
But there were also disadvantages:
- It is not possible to create email templates for reuse. Creating a header and signature in the footer every time is tedious.
- There is only one email template, in which you can only change the background color.
- With all the declared functionality of newsletters, I did not find the ability to insert variables into the text, for example, the name of the subscriber.
Conclusion: if you often share found materials with subscribers, this is for you. The most convenient system for collecting material and a simple and clear interface for writing letters will make it easier to work with mailings. For more professional work There are services for working with subscriptions, like MailChimp.
Conclusions
If you regularly send out news digests from what you find on the Internet to a group of subscribers, try Flashissue.com. But it won’t help much with branding.
Wrong. Gmail transfers and displays these attributes correctly. Verified.
Hypothesis 5. The “Undo” button does not work when sending a mass email
It is absolutely not true if you are using Gmail instead of Mail Merge. All you need to do is go into the settings, select “Cancel sending” and select a time of 5, 10, 20 or 30 seconds. I used this option when sending mass messages in the mailer I was testing, and everything worked correctly. Nobody received my message.
Hypothesis 6: Text blocks containing more than 8500 characters are deleted
As a copywriter or just as a woman, I love long sentences, detailed descriptions. Therefore, I decided to insert one of the articles into the text block of the letter. The article contains more than 10,000 characters, not counting spaces. I sent this message to my friend. It was delivered in full, including my “poem”. This means that the hypothesis is not confirmed. Which is actually great. Although I really doubt that anyone would send such long messages to their customers.
Hypothesis 7. Links in Gmail messages
I heard that Gmail automatically inserts links to email addresses and phone numbers in messages. In other words, it makes them clickable. I tested a lot of letters with mobile numbers and email addresses. And guess what? None of the numbers became clickable. I still needed to highlight and copy them to make calls.
But! The situation with mobile addresses is a little funny. They either turned gray when sent, but were still clickable. Or they became blue color, but not active.
5. Testing
You should always test it before exporting and sending an HTML message to Gmail.
The first step is to select the " " mode. The second one is .
And the third - final - test it using ours. It will show you how an email appears on 70 devices and email clients.
6. Conclusion
Now that you know how to create in Gmail and the Stripo editor is a breeze, we hope your clients and friends will only receive elegant messages from you.
Dealing with an overflowing inbox is pure hell. Seeing an inbox with a triple-digit number of unread emails can depress even the most ardent optimist. While you are trying to answer at least the most important messages, other, perhaps also necessary letters, may wait for their turn for several weeks. People, having not received an answer to their letters, turn away from you or start bombarding you with repeated messages, which is also not a cake. To prevent this state of affairs, Gmail has an excellent tool that can significantly simplify the processing of correspondence, including in automatic mode.
Experimental feature Response templates allows you to quickly and conveniently use pre-created templates when writing letters. This may be useful to you if you receive a lot of letters to which you need to give approximately the same formal response. Or when you plan to write a long, detailed answer in your free time, but now you simply limit yourself to a short notice: “I received your letter, I will answer on the weekend.” And the person is pleased, and you will not be considered ignorant.
1. To enable the function Response templates click on the gear button and select Settings.

2. In the new window, go to the tab Laboratory and look for a function in the list Response templates. Mark the item Turn on.

3. Return back to the main Gmail interface and click on the button Write Let's start creating a new letter. Here we see a new link in the toolbar Ready answers. Clicking this link opens a drop-down list divided into three parts.

Chapter Save allows you to create a new or modify an existing template. Clicking the template name in the section Insert will insert text into the body of the letter, in the section Delete is responsible for removing unnecessary templates.
4. You can configure automatic sending of the desired template based on the specified filter. To do this, in the Gmail settings on the tab Filters create a new filter and specify one of the pre-created responses.
And the first, most widespread solution is to enable the “Response Templates” functionality in the gmail laboratory.
- Go to “Settings”, there select the “Labs” tab
- We look for “Canned Responses” and enable this extension by selecting “Enabled”
- At the bottom of the page click “Save Changes”
- Restart Gmail
- Create a new letter
- In the lower right corner of the new letter window, click on the down arrow
- Select “Canned Responses” and admire the menu for working with templates.
Templates can be saved, inserted into emails, and deleted. You can even use response templates in email filters.
Conclusion: convenient for automating work, but the personalization options here are limited only by the ability to set the font and insert a picture.
Although who says that minimalism is bad?
BrandMyMail.com
The service is a browser extension and acts as an intermediary between Gmail and recipients, passing through all the letters you send and “wrapping” them into the selected template.
On the service website you have the opportunity to create letter templates that are flexibly customizable:
- each of the 14 design themes can be customized individually;
- you can choose one of five letter structure options;
- You can add plugins to places preset by templates: images, signatures, connections to social networks and much more.

In Gmail, working with a template is simple and convenient: after installing the extension for Chrome, a drop-down list appears at the bottom of the window for writing letters, which template to apply to the letter.
After sending a message, it goes to the BrandMyMail server, is inserted into the selected template, and a beautifully designed letter is forwarded to the recipient.

It is important to note that BrandMyMail provides statistics on the created templates: how many people opened the letters and how many followed the links. This is very convenient for tracking the CTR of your messages.
With free use, there is a limit of 100 messages per month and only 30 email plugins. And for $40 a year, the user gets all the features of the service, advanced statistics and removes the link to the service itself from the letter.
Conclusion: a convenient service with great opportunities for branding your letters.
Flashissue.com
Another interesting service for creating letters and managing mailings in your Gmail was found on the Internet.
Moreover, the service can be used as a separate web application or integrated into Gmail as a plug-in for the Chrome browser.
- Compose letters;
- Manage mailing lists;
- Track results;
- Collect content for newsletters using the clipper;
- Receive information for newsletters via RSS;
- And it's all free!

It would take a very, very long time to describe all its capabilities, so just watch the video.
But there were also disadvantages:
- It is not possible to create email templates for reuse. Creating a header and signature in the footer every time is tedious.
- There is only one email template, in which you can only change the background color.
- With all the declared functionality of newsletters, I did not find the ability to insert variables into the text, for example, the name of the subscriber.
Conclusion: if you often share found materials with subscribers, this is for you. The most convenient system for collecting material and a simple and clear interface for writing letters will make it easier to work with mailings. For more professional work There are services for working with subscriptions, like MailChimp.
Conclusions
If you regularly send out news digests from what you find on the Internet to a group of subscribers, try Flashissue.com. But it won’t help much with branding.