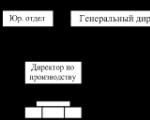1с бухгалтерия 8.3 прием на работу сотрудника. Сотрудник появился в базе в результате переноса данных
Первый документ, который кадровик должен создать в кадровой программе, разработанной на платформе 1С Предприятие 8.3, при появлении нового сотрудника – это приказ о приеме на работу. Чтобы система его сформировала, необходимо внести данные о сотруднике в предназначенные для этого справочники. Давайте подробно рассмотрим шаги, которые необходимо предпринять, чтобы принять сотрудника на работу.
Здесь мы немного отвлечемся и попытаемся объяснить, что «новичок» уже может присутствовать в нашей базе как физлицо, а как сотрудник – отсутствовать.
В информационной базе 1С при оформлении нового работника нас интересуют два справочника – «Сотрудники» и «Физические лица». В первый из этих справочников один и тот же сотрудник может быть внесен несколько раз. Например, сотрудник уволился, а потом передумал, и его снова приняли на работу; или сотрудник является совместителем – это также будет второй элемент первого справочника. Но физическое лицо в базе должно быть только одно*. Обязательно надо проверить этот момент при приеме на работу новичка, чтобы не создать два одинаковых физических лица, и в процессе работы также следить, чтобы двойные физические лица в базе не появлялись. Если таковые возникли, дубль надо удалить.
*Ниже мы рассмотрим, чем грозят «двойники» и как исправить ситуацию, когда они все-таки появились.
Принять на работу в 1С 8.3
Создадим нового сотрудника, которого нет в базе. Здесь существуют два способа:
- Заполним справочник «Физические лица», а затем, при заполнении «Сотрудники», база 1С обнаружит соответствующее сотруднику физическое лицо;
- Создаем сотрудника, не создавая физическое лицо. В этом случае физическое лицо будет создано автоматически.
Рассмотрим первый способ. В разделе «Кадры-Физические лица» по кнопке «Добавить» заносим основные сведения о сотрудниках: ФИО, дата рождения, пол, ИНН, паспортные данные, гражданство, инвалидность (если есть). Справа в пустое поле можно загрузить фотографию.

Рис.2
Программа выдаст следующее окно:

Рис.3
Если в базе несколько человек со схожими фамилиями и именами, программа их всех отобразит для выбора. Определившись с нужным нам физлицом, подтверждаем соответствие только что созданного сотрудника и созданного до этого физлица.

Рис.4
Стоит отметить, что все-таки предпочтительнее вносить сотрудников в информационную базу вторым способом, поскольку он проще и ошибок ввода при этом будет меньше. Но если физическое лицо в базе уже есть, нужно особо внимательно вносить фамилию и имя, чтобы избежать ошибки задвоения физического лица.
Вернемся к рассмотрению ситуации, когда физическое лицо уже занесено в информационную базу, но при создании соответствующего ему сотрудника произошла ошибка.

Рис.5
На Рис.6 показан результат ошибки, возникшей при внесении в базу неверного отчества – «Волков Марат Савельевичи». Из-за этого физическое лицо было создано вновь, и выделенные строки в списке теперь содержат информацию об одном и том же сотруднике. О том, что это не однофамилец, говорит одинаковый ИНН у сотрудников.

Рис.6
Обратите внимание: даже если позже ошибка будет исправлена в справочнике «Сотрудники», в базе физлиц останется две позиции, что в свою очередь также может привести к ошибкам, например, одному из физлиц будет начислена зарплата, а другому – выдан аванс или выписана доверенность. Чтобы исправить эту ошибку, воспользуемся сервисом «Объединение личных карточек» в разделе «Кадры».

Рис.7
Для этого нужно нажать кнопку «Найти задвоенные карточки», выбрать любую из задвоенных позиций (поскольку они одинаковые) и нажать кнопку «Выбрать», а затем нажать кнопку «Объединить».

Рис.8

Рис.9
Программа предупредит о том, что эта операция изменит наши данные, то есть отменить внесенные изменения после будет уже нельзя.

Рис.10
Затем нажимаем «Ок».

Рис.11
После этого в списке физических лиц один из «двойных» сотрудников уже будет помечен на удаление.

Рис.12
Останется воспользоваться сервисом «Удаление помеченных объектов».

Рис.13
Отметим, что после использования сервиса «Объединение личных карточек», в информационной базе на физическое лицо, помеченное на удаление, не будут ссылаться другие объекты ИБ даже до того, как оно будет удалено.
Оформление приказа о приеме на работу сотрудника
Итак, сотрудник занесен в базы, но еще не принят на работу. Для оформления приказа на работу нужно нажать гиперссылку «Прием на работу» (на Рис.14 выделено красной рамочкой).
Не стоит пытаться в этом же окне ввести дату приема на работу, а также должность и т.д. (на Рис.14 подчеркнуто синей линией): поля здесь предназначены не для ввода, а для отображения информации.

Рис.14
Чтобы попасть в приказ о приеме на работу и заполнить там все регламентные данные о сотруднике, нужно перейти по гиперссылке «Принять на работу».
Другим удобным способом оформления кадровых приказов по сотруднику является кнопка «Оформить документ», расположенная над списком сотрудников. Из «Оформить документ-Кадры» можно осуществить «Прием на работу», «Увольнение» или «Кадровый перевод».

Рис.15
Сотрудник появился в базе в результате переноса данных
Рассмотрим ситуацию, когда, например, переносили данные из программы ЗУП 2.5 в 3.0. Как посмотреть информацию по такому – «перенесенному» сотруднику? Это легко сделать, открыв сотрудника и нажав гиперссылку «История переводов».

Рис.16
Откроется таблица – «История изменения места работы». В этой таблице вы увидите документ «Начальная штатная расстановка». Если у сотрудника изменился оклад или какие-то другие кадровые данные, можно оформить документ «Кадровый перевод», в котором отметить галочкой, что изменилось, и поставить нужное значение. Внести документ «Изменение оплаты труда» можно тем же путем, что и на Рис.15.
Документ «Прием на работу» кроме шапки имеет три закладки – «Главное», «Оплата труда» и «Трудовой договор». Мы их заполняем, а по кнопке «Печать» печатаем «Приказ о приеме» и «Трудовой договор».

Рис.17
Готовый приказ о приеме на работу можно посмотреть в журнале «Кадры-Приемы, переводы, увольнения».

Рис.18
Там же можно вывести на печать приказ о приеме, трудовой договор и карточку Т2. Откроем документ «Прием на работу», кнопка «Печать», и выберем: Приказ о приеме (Т-1), Трудовой договор и т.д.

Рис.19

Рис.20

Рис.21
Чтобы распечатать или посмотреть Карточку Т-2, зайдем в раздел «Кадры-Кадровые отчеты», далее – Личные карточки Т-2, и нажимаем «Сформировать».

Рис.22

Рис.23
Итак, сотрудник принят на работу, его кадровые данные заполнены корректно.
8.3» необходимо будет взять демонстрационную конфигурацию с именем «Зарплата и управление персоналом 3.0» (далее ЗУП), которая содержится в комплекте поставки. В ней уже есть 4 пользователя, которые имеют такие названия: «Начальник отдела кадров», «Генеральный директор», «Системный программист», «Начальник расчетного отдела». Важно сказать, что в каждой из ролей существует свой интерфейс так называемой «начальной страницы».
Часто происходит так, что на небольших предприятиях учет кадров и расчет заработной платы проводит только один специалист и ему нужно иметь доступ ко всем разделам учета. В данном случае к специалисту нужно обратиться с правами администратора, чтобы он с полными правами завел пользователя.
Как завести нового Работника?
Поскольку прием на работу работника осуществляет отдел кадров, то сейчас вам необходимо зайти в систему программы «1С ЗУП» под пользователем с именем «Начальник отдела кадров». Дальше вы попадете на начальную страницу:
Как видно, система уже содержит определенную информацию. На эту информацию не обращайте внимания, а просто нажмите на ссылку под названием «Новый сотрудник»:
В программном продукте существует возможность вести учет по нескольким предприятиям, поэтому в поле под названием «Организация» необходимо отметить, куда именно принимается новый работник. Даже в том случае, когда предприятие в базе только одно.
Поле «ФИО» необходимо заполнить только одной строкой. Программный продукт самостоятельно разложит эту строку на три слова (Фамилия, Имя, Отчество). Если же «ФИО» составляет более трех слов, то все равно нужно заполнить одной строкой.
Приводим пример:
Важно отметить, что «ФИО» программа разбивает по пробелам, поэтому двойные фамилии необходимо строго записывать целиком, иначе получится вот что:
Редактирование «ФИО» проводится только в поле «ФИО». Рядом стоит ссылка под названием «Изменить», которая используется только во время реальных изменений в «ФИО» и данные изменения попадают в «Историю изменения ФИО».
После сделанного необходимые поля нужно заполнить по строке. Подчеркиваем, что такие поля как «СНИЛС» и « » на данном этапе не являются обязательными, и программный продукт позволит сохранить карточку сотрудника, но при этом работник попадет в раздел под названием «Не хватает данных». Однако осуществить оформление, провести документ под названием «Прием на работу», а также распечатать трудовой договор программный продукт не даст возможности. Однако лучше сразу заполнить всю личную информацию. Она, прежде всего, необходима для отчетности.
Теперь личная информация работника заполнена. Далее нажмите клавишу под названием «Записать и закрыть».
После этого будет сформирована карта с именем «Сотрудник» и в автоматическом режиме будет сформирована карта под названием «Физическое лицо».
Какая разница между физическим лицом и сотрудником в программном продукте?
Очень важно различать понятия под названием «Физическое лицо» и «Сотрудник», и для чего именно необходимы следующие типы карт.
Дело в том, что одно физическое лицо может иметь несколько трудовых договоров. Например, одна должность по совместительству, вторая - основная.
По каждому из договоров расчеты проводятся по-разному, а в соответствии с законодательством НДФЛ по физическому лицу выплачивается свободно. Мы привели один из примеров, когда нужно иметь несколько карточек «Сотрудник», которые будут «привязаны» к одной карточке «физического лица». Кроме этого, в так называемой карте «физического лица» сохраняется вся личная информация по нему: данные о документе, который удостоверяет личность, ИНН, адрес и др. Это будет очень удобно в ходе заключения второй и последующих договоренностей, поскольку данную информацию не будет необходимости вводить снова.
Следует подчеркнуть, что нельзя допустить, чтобы в одного и того же лица было несколько карточек под названием «Физическое лицо». Подобное дублирование приведет к расчету НДФЛ и другим ненужным последствиям.
Поэтому в ходе введения нового работника нужно следить за тем, чтобы, если он к этому времени уже был занесен в систему, то был привязан именно к своему физическому лицу.
При вводе нового работника программный продукт в автоматическом режиме в справочнике под названием «Физические лица» проводит поиск похожей информации с карточкой нового работника. А если будет определенные совпадения, то программа обязательно предупреждает об этом.
Лучшим и самым надежным способом в программном продукте в 1С «ЗУП 8.3» завести вторую и последующие «Карточки сотрудника» будет введение непосредственно из справочника с именем «Физические лица».
Предлагаем пример:
Зайдите в справочник под названием «Физические лица»:
После этого откроется список всех физических лиц. Найдите необходимое вам лицо и зайдите в его карточку. В нем существует ссылка «Работа». Перейдите по ней и нажмите на ссылку под названием «Новое место работы». Далее откроется окно формирования нового работника с уже заполненной личной информацией.
Если использовать вышеназванный способ введения, то новый работник данного предприятия обязательно будет привязан только к данному физическому лицу.
Если же все-таки так случилось, что физическое лицо было продублировано, то в системе существует специальная обработка под названием «Объединение карт с личными данными». Однако она доступна только работникам с определенными правами доступа.
Теперь у нас заведен новый работник, который попадает в раздел под названием «Не оформлены трудовые отношения».
«1С ЗУП»: как оформить на работу нового работника?
С целью формирования документа под названием «Прием на работу», нажмите на правую кнопку мыши на строку с сотрудником и выберите «Оформить прием на работу»:
После этого в «1С» откроется окно формирования нового документа:
На первой закладке должны быть заполнены поля под названием «Подразделение», «График работы» и «Должность». Документ без их заполнения проведен не будет.
Сумма в поле под названием «ФЛП» создается по информации в закладке под названием «Оплата труда». На нее и перейдите:
Если на закладке с именем «Главное» вы не указали должность, а в справочнике под названием «Штатное расписание» уже прописаны вид и суммы начислений, таблица с показателями должна заполниться в автоматическом режиме.
Существует возможность дополнительные начисления добавить в ручном режиме. Так же нужно отметить «Порядок перерасчета» и способ расчета «Продвижения».
На последней закладке под названием «Трудовой договор» укажите информацию трудового договора.
После этого нажмите «Провести и закрыть».
И так, мы завели и взяли на работу нового работника.
Прием на работу – такая простая и привычная операция в программе. Большинство бухгалтеров сталкиваются с ней регулярно, но тем не менее вопросы у пользователей возникают очень часто. Как установить аванс сотруднику, где указать счет затрат по зарплате, как принять уволенного ранее сотрудника, где указать стандартные вычеты. Все эти задачи решаются на этапе приема сотрудника на работу. И рассматривать эту операцию мы будем на самой популярной сегодня программе 1С:Бухгалтерия 8, редакция 3.
Сначала произведем настройки программы, для того, чтобы у нас была возможность работать с кадровыми документами. Для этого в разделе Зарплата и кадры перейдем в Настройки зарплаты :

В открывшемся окне устанавливаем переключатель учета расчётов по заработной плате в положение В этой программе , а для учета кадровых приказов - Полный кадровый учет:

Вот теперь программа настроена для нужной нам работы. Для приема на работу нового сотрудника в разделе Зарплата и кадры открываем список сотрудников:

И нажимаем на кнопку Создать:

В верхней строке вводим фамилию, имя и отчество нового сотрудника. В том случае, если такой человек у нас уже работал, то программа сообщит нам о наличии в базе такого физического лица. В случае если это тот человек который нам нужен, а не полный его тезка, то даем программе соответствующую команду:

В этом случае автоматически будут заполнены все личные данные сотрудника:

Программа – умница. Проверяет правильность ввода ИНН и СНИЛС. В моем случае эти сведения неверные и выделены красным.
Проверив, ну или заполнив все данные физического лица, мы нажимаем на гиперссылку Принять на работу:

В этом документе заполняем подразделение, должность, вид занятости, устанавливаем оклад и аванс….. упс. Тех кто давно не принимал на работу сотрудников в программе 1С:Бухгалтерия 8, ред. 3 здесь поджидает маленькая неожиданность.

Почему сейчас в нижней части документа нет возможности установить величину планового аванса сотруднику. Как же так? Все же было не так давно. И даже на диске ИТС про это написано. Однако, программа меняется и разработчики постоянно улучшают функционал ее функционал. Начиная с 51 релиза, в программе появилась возможность указать дату выплаты аванса по организации, а также указать общий размер аванса для всех сотрудников или для каждого индивидуально. По умолчанию установлена выплата аванса 25 числа расчетного месяца и общий для всех сотрудников аванс 40% от оклада. При желании эту настройку можно изменить. Для этого опять заходим в раздел Зарплата и кадры , в настройки зарплаты и в общих настройках проходим по гиперссылке Порядок учета зарплаты :

Открываем настройки и на первой же закладке видим последние нововведения: дата выплаты аванса и признак настройки аванса - общий или индивидуальный.

Если каждому сотруднику размер аванса устанавливается индивидуально, то при соответствующей настройке мы устанавливаем аванс в документе Прием на работу:

Здесь же в нижней части документа прописываем условия приема, эти сведения будут выводиться на печать в приказе на работу:

Из созданного приказа можно распечатать приказ и даже трудовой договор:

После того как мы провели и закрыли документ Прием на работы в карточке принимаемого на работу сотрудника автоматически заполнились данные из приказа:

Здесь же мы можем указать, как будем выплачивать зарплату сотруднику: наличными, по зарплатному проекту или на расчетный счет:

В зависимости от того, что мы выберем у нас будут доступны для заполнения либо сведения о лицевом счете зарплатного проекта, либо реквизиты счета в банке, где кроме банка и номера счета можно изменить назначение платежа (изменить получателя конечно тоже можно, но вряд ли это надо делать):

Далее в карточке сотрудника мы переходим к настройкам расчета НДФЛ, т.е. к указанию статуса налогоплательщика, вводе заявлений на стандартные вычеты. Также во вновь открывшемся окне есть возможность указать для сотрудника доходы с предыдущей работы:

После заполнения этих сведений переходим к настройке условий страхования сотрудника. По умолчанию все Граждане РФ. Здесь также устанавливаются при необходимости сведения об инвалидности:

Ну и последняя настройка – это настройка расходов по оплате труда. По умолчанию для всех сотрудников предприятия проводки по зарплате устанавливаются в настройках учета зарплаты. Однако часто бывает необходимо указывать для разных сотрудников разные способы отражения зарплаты:

Вот и все. Сотрудник принят на работу. Все, необходимые для учета его зарплаты данные, мы указали. Надеюсь что теперь у вас не останется никаких вопросов по оформлению сотрудника на работу в программе 1С:Бхгалтерия 8, редакция 3.
Спасибо, что вы с нами. Присоединяйтесь к нам в соц.сетях и телеграм и вы узнаете, что 1С-это пРОСТо!
В каждой организации, вне зависимости от формы собственности, есть общие черты. Это, как правило, важные составляющие функционирования предприятия. Одной из этих немаловажных составляющих, объединяющих все предприятия есть — наличие сотрудников. Казалось бы очевиднее некуда. Однако для правильного кадрового учета и последующего начисления зарплаты реальным сотрудникам, просто необходим правильный и последовательный учет в 1С Предприятие.
Сегодня мы рассмотрим прием нового сотрудника. Рассматривать будем на примере учета в программе 1С Бухгалтерия для Украины.
В отличие от 1С Бухгалтерия версии 7.7 в 1С Бухгалтерия 8.2 существует два справочника, относимых к сотрудникам организации. Это справочник "Физические лица" и "Сотрудники организаций". Прежде всего нам необходимо заполнить данные принимаемого лица в справочнике "Физические лица".
Для этого создадим новую учетную карточку физлица. Откроем пункт главного меню "Кадры" и далее выберем нужный справочник. Также справочник физлиз доступен в нижней секции "Справочники" закладки "Зарплата" панели функций.

В открывшемся окне нажмем кнопку "+Добавить". И далее заполним учетную карточку данными принимемого физлица.
Обязательно нужно заполнить Имякарточки (обычно это ФИО), собственно ФИО (раздельно), пол, дату рождения, (поле "Удостоверение"), индивидуальный налоговый номер, контактную информацию. После заполнения личных данных вводим на закладке "Зарплата" часть данных относимых к этому участку учета.

 Закончив заполнение учетной карточки и сохранив данные получим подобную картину:
Закончив заполнение учетной карточки и сохранив данные получим подобную картину:

Теперь можно приступить к внесению физлица в сотрудники организации и последующему приему нового сотрудника на работу. Для этого перейдем в главном меню на секцию "Кадры" или на одноименную закладку панели функций и выберем справочник "Сотрудники организаций".

Далее, в справочнике сотрудников добавим новую учетную запись, нажав кнопку "+Добавить". В сформированной карточке выберем кнопку "Создать нового сотрудника, выбрав его из справочника ". И нажмем на ссылку справа, выделенную голубым цветом "Открыть для выбора".
 Далее дважды щелкаем мышкой по нужному физлицу. В результате все данные физлица разнесутся по карточке сотрудника. Эдесь можно задать группу упорядочивания для сотрудника, если это предусматривается в организации. В секции "Данные сотрудника" укажем или сверим организацию, место работы и табельный номер нового сотрудника. Закончив заполнение нажимаем кнопку "ОК". Результатом будет появление в справочнике сотрудников пока непринятого на работу сотрудника нашей организации.
Далее дважды щелкаем мышкой по нужному физлицу. В результате все данные физлица разнесутся по карточке сотрудника. Эдесь можно задать группу упорядочивания для сотрудника, если это предусматривается в организации. В секции "Данные сотрудника" укажем или сверим организацию, место работы и табельный номер нового сотрудника. Закончив заполнение нажимаем кнопку "ОК". Результатом будет появление в справочнике сотрудников пока непринятого на работу сотрудника нашей организации.

Теперь приступим к приему сотрудника на работу в организацию.
Открываем закладку панели функций "Кадры" и выбираем журнал документов "Проем на работу в организацию". Далее создаем новый документ нажатием кнопки "+Добавить".


Добавляем созданного ранее сотрудника в табличное поле. Кстати, здесь можно добавлять не одного сотрудника, а несколько, в случае приема на работу нескольких лиц. Далее заполняем учетные данные, необходимые для кадрового учета и начисления зарплаты. Указываем подразделение организации, должность, дату приема на работу, заполняем способ отражения в бухучете (выбирается из справочника "Способы отражения зарплаты в регламентированном учете"). В нижнем табличном поле добавляем начисления, взносы, взносы фонда оплаты труда и удержания из соответствующих справочников и регистров.
Закладка "Начисления"

Закладка "Взносы"

Закладка "Взносы ФОТ"

Закладка "Удержания"

Еще раз проверяем правильность заполненных данных. От верности их внесения и заполнения существенно зависит последующая правильность ведения учета по сотруднику. Если все верно нажимаем кнопку "Ок", чем запишем и проведем документ "Прием на работу в организацию".
После этого будет принят на работу. Еще нужно будет, в случае необходимости, заполнить по нему некоторые дополнительные сведения, например по льготе на НДФЛ и/или сведения о банковских карточках работника при выплате на них зарплаты после начисления. Но в общем после описанных в этой статье действий новый уже будет принят на работу. О чем свидетельствует изменившаяся запись в справочнике сотрудников.

В случае, если у Вас появятся какие-либо сложности,
При оформлении сотрудника на работу необходимо предусмотреть все нюансы, предусмотренные Трудовым Кодексом Российский Федерации. Оформить приказ о приеме на работу, личную карточку, трудовой договор и т.п. Если в организации большое количество сотрудников, то без 1С ЗУП ей не обойтись. Если предприятие относится к малому или микро бизнесу, вполне возможно вести кадровый учет и расчет зарплаты в 1С Бухгалтерия 8.3.
Оформляем прием на работу в 1С Бухгалтерия 8.3 :
- Создаем приказ о приеме на работу: /Зарплата и кадры/ - /Кадровый учет/ - Приемы на работу, нажимаем кнопку «Создать»
Заполняем поля: Подразделение, должность и заходим в справочник сотрудников
- Нажимаем кнопку «Создать» в справочнике сотрудников, в открывшейся карточке заполняем данные в соответствии с предоставленными копиями документов.
При заполнении карточки учтите, что поле Прием на работу на данном этапе не заполняется, данный реквизит пропишется автоматически после сохранения документа «Приказ о приеме на работу». На данном этапе нажимаем кн. «Записать и закрыть»
- После сохранения карточки сотрудника мы вернулись в документ «Прием на работу, в котором необходимо проставить дату приема на работу, вид занятости и размер оклада в табличной части.
ВАЖНО : если в табличной части Вы решите оставить вид начисления оплата по окладу, то не забудьте проверить на какой затратный счет пойдет начисление.
Это относится к настройкам начисления заработной платы: /Зарплата и кадры/ - /Справочники и настройки/ - /Настройки зарплаты/ - Расчет зарплаты- Начисления
Возникли трудности? Напишите нам: [email protected] и мы Вам поможем.
После заполнения табличной части нажимаем кнопку «Провести» . Их данного документа есть возможность распечатать приказ о приеме на работу ф. Т-1 и типовой договор.
- При необходимости внесите данные о личных или детских стандартных вычетах (ст. 218 НК РФ)
Для этого нужно открыть карточку сотрудника: /Зарплата и кадры/ - /Кадровый учет/ - Сотрудники
Нажимаем на кнопку «Налог на доходы» (там где написано Вычет не предоставляется) и Вводим заявление на стандартные вычеты.
После заполнения нажимаем кн. «Провести» и «ОК» если никакие другие вычеты сотруднику не предоставляются (имущественные ил социальные).
Сотрудник принят на работу, не забудьте оформить личную карточку стандартной формы, в программе она не оформляется.
/ "Бухгалтерская энциклопедия "Профироста"
@2017
02.08.2017
Информацию на странице ищут по запросам: Курсы бухгалтеров в Красноярск, Бухгалтерские курсы в Красноярске, Курсы бухгалтеров для начинающих, Курсы 1С:Бухгалтерия, Дистанционное обучение, Обучение бухгалтеров, Обучение курсы Зарплата и кадры, Повышение квалификации бухгалтеров, Бухгалтерский учет для начинающих
Бухгалтерские услуги, Декларация НДС, Декларация на прибыль, Ведение бухгалтерского учета, Отчетность в налоговую, Бухгалтерские услуги Красноярск, Внутренний аудит, Отчетность ОСН, Отчетность в статистике, Отчетность в Пенсионный Фонд, Бухгалтерское обслуживание, Аутсорсинг, Отчетность ЕНВД, Ведение бухгалтерии, Бухгалтерское сопровождение, Оказание бухгалтерских услуг, Помощь бухгалтеру, Отчетность через интернет, Составление деклараций, Нужен бухгалтер, Учетная политика, Регистрация ИП и ООО, Налоги ИП, 3-НДФЛ, Организация учета

.JPG)
.JPG)