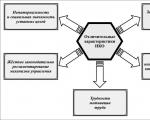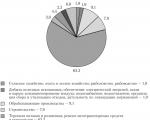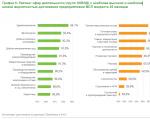Internet mobiiltelefoni arvuti kaudu. Mobiilse interneti ühendamine arvutis telefoni kaudu
Interneti-ühenduse meetodid
Interneti-ühenduse loomiseks on kolm võimalust:
- Operaatorvõrk mobiilside- Mobiilne Internet.
- Punkt WiFi-ühendus.
- Wi-Fi mooduliga modem.
Mobiilne Internet, mida pakub mobiilioperaator, on saadaval pärast käsitsi või automaatset seadistamist. Liikumisel pole piiranguid (nagu Wi-Fi puhul), kuid torni lähedus mõjutab signaali kvaliteeti. Võrgule juurdepääsu teenus, kui tariifiplaanis pole tasuta liiklust, on tasuline. Enamik operaatoreid pakuvad pakettpakkumised teatud liiklusega. Mittetariifse MB lõppedes võetakse põhikontolt raha välja, mistõttu on soovitatav liiklusele piirangud seada.
WiFi leviala pakub teenusepakkuja kaabliga ühendatud ruuteri kaudu juhtmevaba juurdepääsu võrgule. Ruuter levitab Internetti mitmele seadmele ja paigaldatakse sagedamini koju või sisse avalikud kohad: kohvik, baar, pank või kauplus. Sellistes punktides on harva liiklus piiratud, kuid leviala ei ületa 12-15 meetrit. Seadet pole peale parooli sisestamise.
Wi-Fi mooduliga modem- vahelahendus, mis ühendab juhtmevaba ja mobiilse ühenduvuse. Internetti pakutakse fikseeritud või juhtmega numbri kaudu ja võrgule juurdepääs toimub Wi-Fi mooduli kaudu. See võimaldab levitada Internetti mitme seadme vahel: nutitelefon, tahvelarvuti või arvuti. Ja tänu sisseehitatud toiteallikale on traadita modemid võimelised töötama iseseisvalt.
Juhised mobiilse Interneti ühendamiseks
Ühendus tehakse pärast käsitsi või automaatset seadistamist. Kõigepealt küsige operaatorilt automaatsete parameetrite saatmise kohta. Kui see pole võimalik, täpsustage käsitsi seadistuste andmed.
Käsitsi seadistus
- Avage seadete jaotis.
- Lisavalikute kuvamiseks klõpsake jaotises "Traadita võrgud" üksusel "Veel".
- Uues aknas valige "Mobiilivõrgud".
- Seejärel operaatori pakutava võrgu tüüp - 3G või 4G.
- Järgmisena klõpsake pääsupunkti (APN).
- Uue pöörduspunkti loomiseks klõpsake avanevas aknas nuppu "+".
- Järgmisena sisestage operaatori antud andmed. Sagedamini peate väljale "APN" sisestama pääsupunkti suvalise nime ja sõna "internet". Ärge unustage salvestada.
- Pärast seda minge põhiseadetesse, üksus "Andmeedastus", kus aktiveerime mobiilse andmeedastuse. Sarnane toiming tehakse peidetud teavitusriba lülitipaneelilt.



Automaatne seadistus
Kui teenusepakkuja toetab postitamist automaatsed seadistused, peaksite võtma ühendust operaatoriga ja paluma seaded telefonile saata. Tavaliselt tuleb komplekt parameetritega lühisõnumite kaudu, misjärel piisab, kui vajutada nuppu "Install". Täiendav toimingute algoritm allpool:
- Minge seadete jaotisesse.
- Avage ploki "Traadita võrgud" täpsemad seaded.
- Mobiilsidevõrgu jaotises määrake võrgu tüüp.
- Pöörduspunktis (APN) valige oma operaatori Internetiga liin.
- Järgmisena lülitage Interneti aktiveerimiseks sisse andmeedastus.
Interneti seadistamine MTS-is, Beeline'is, Megafonis ja Tele2-s
Avage seaded, seejärel "Mobiilivõrgud" ja seejärel "Pöörduspunkt (APN)". Looge uus pääsupunkt ja määrake seaded vastavalt oma operaatorile. Pärast seda salvestage muudatused ja valige loodud profiil.
MTS-i seaded
- Nimi: MTS Internet.
- APN: internet.mts.ru.
- Kasutajanimi: mts.
- Parool: mts.
Jätke ülejäänud lõigud vahele.
Beeline'i seaded
- Nimi: Beeline Internet.
- APN: internet.beeline.ru.
- Kasutajanimi: beeline.
- Parool: beeline.
- Autentimise tüüp: PAP.
- APN-i tüüp: vaikimisi.
- APN-protokoll: IPv4.
Jätke ülejäänud lõigud vahele.
Megafoni seaded
- Nimi: nimi on suvaline.
- API: Internet.
- Kasutajanimi: gdata või jätke tühjaks.
- Parool: gdata või jätke tühjaks.
- APN-i tüüp: vaikimisi.
- MCC: 250.
- MNC: 02.
Jätke ülejäänud lõigud vahele.
Tele2 seaded
- Nimi: Tele2 Internet.
- APN: internet.tele2.ru
- APN-i tüüp: vaikimisi.
- MCC: 250.
- MNC: 20.
Jätke ülejäänud lõigud vahele.
Juhised Interneti-ühenduse loomiseks telefoniga Wi-Fi kaudu
- Ava seaded mobiilseade.
- Klõpsake Wi-Fi ja seejärel aktiveerige moodul.
- Valige loendist pääsupunkt ja sisestage parool. Kui parooli ei nõuta, luuakse ühendus automaatselt.

Kuidas ühendada Internet telefoniga traadita ruuteri kaudu

Kõigepealt peate mobiilses ruuteris Interneti aktiveerima. Toimingute algoritm on järgmine:
- Peate ruuteri sisse lülitama ja arvutiga ühendama.
- Paigaldage SIM-kaart, kui ruuter seda pakub. Jätkake, kui number on õmmeldud.
- Minge teenusepakkuja veebisaidile. Automaatselt avaneb aktiveerimisleht, kus peate kinnitama määratud teenusetingimused ja valima tariifiplaani. Kui valikuid on mitu, tuleks valiku tegemisel lähtuda internetitarbimise ja kuumakse normidest.
- Pärast kinnitamist tariifiplaan, avaneb maksega leht, kus on märgitud abonendi number - seadme karbile märgitud digitaalne identifikaator. Peate andmed kontrollima ja seejärel makse sooritama.
- Pärast maksmist peaksite ruuteri 2-3 minutiks välja lülitama, seejärel sisse lülitama ja kasutama.
Vaikimisi on pöörduspunkti nimi ja parool määratud dokumentatsioonis või koos tagakülg patarei kate. Andmete muutmiseks tuleks määrata brauseris aadress 192.168.1.1 ning sisestada vajadusel sisestamiseks põhilised sisselogimise ja parooli andmed. Järgmisena minge seadete vahekaardile ja muutke "kasutajanime" ja "parooli".
Interneti kaudu mobiiltelefon või 2G ja/või 3G sidetehnoloogiat toetavat nutitelefoni saab seadistada kasutaja arvutis.
Kaaluge kõike saadaolevaid viise selline seadistus.
Ühendage arvuti Internetiga nutitelefoni kaudu (Wi-Fi leviala)
Kui kasutate arvutit ja vajate kiiresti juurdepääsu Internetile ning teil pole käepärast kaablit või ruuterit, saate seadistada oma nutitelefoni pääsupunktiks. See töötab nagu ruuter ja saate sellega arvutist ühenduse luua.
Sülearvuti või arvuti ühendamiseks nutitelefoniga mobiilse Interneti kaudu järgige allolevaid juhiseid.
- Lülitage traadita võrk arvuti seadetes sisse;
- Avanevas aknas leidke pääsupunkti nimi (mis tahes) ja parool (vähemalt 8 tähemärki). Klõpsake nuppu Salvesta ja seejärel liigutage liugurit, mis lülitab kuumkoha sisse;
- Nüüd looge arvutist mobiilse ruuteriga ühendus samamoodi nagu mis tahes muu wifi-ruuteriga.
Nutitelefoni ühendamine arvutiga modemina
Ühendamiseks peab teil olema USB-kaabel (nutitelefoni ühendamiseks arvutiga).
Järgige juhiseid:
- Ühendage nutiseade arvutiga adapteri abil;
- Kohe pärast nutitelefoni ühendamist ilmub selle ekraanile dialoogiboks, mis palub teil valida ühenduse režiimi. Ignoreeri seda akent ja sulge see;
- Minge seadme peamenüüsse ja seejärel telefoni seadetesse;
- Avage USB-modemi sätete aken ja seadke see režiimi "Lubatud", nagu on näidatud joonisel;
- Pärast nutitelefoni modemirežiimi sisselülitamist alustab arvuti automaatselt vajaliku draiveri installimist tarkvara. Draiveri installimise ajal kuvatakse mitu dialoogiboksi.
Kasutaja peab märkima loa järgmisteks modemiühendusteks ja määrama soovitud ühendusvõrgu tüübi); - Pärast draiveri installimist ühendatakse arvuti võrku. Võrguühenduse ikoon kuvatakse operatsioonisüsteemi teavitusalas.
Märge! Arvutid, millel on operatsioonisüsteemi vanemad versioonid, ntWindowsXP/Vista ei pruugi vajalike draiverite installimist automaatselt alustada. Sel juhul peate tarkvara alla laadima nutitelefoni tootja ametlikult veebisaidilt.
Interneti-ühenduse kiiremaks muutmiseks seadetes mobiilne internet nutitelefon, valige 3G-ühendustehnoloogia.
Interneti-ühendus arvutist tavalise mobiiltelefoni kaudu
Saate arvutist võrku minna, ühendades sellega kõige tavalisema mobiiltelefoni.
Mobiiltelefonile esitatakse mitmeid nõudeid: see peab toetama 3G-, GPRS- või EDGE-ühendustehnoloogiat, arvutisse peab olema installitud telefonidraiver, seadistatud Internetiga SIM-kaart ja sularahas kontol on teil vaja ka USB-kaablit, et ühendada mobiiltelefon arvutiga.
Järgige juhiseid, et õppida, kuidas arvutis mobiiltelefoni kaudu Interneti-ühendust luua.
- Installige personaalarvutisse modemi draiver. Saate selle alla laadida mobiilseadme tootja veebisaidilt;
- Pärast draiveri installimist peate modemi lähtestama. Selleks ühendage mobiiltelefon arvutiga ja avage seadmehaldur;
- Valige modemite vahekaardil mobiiltelefon, paremklõpsake sellel ja avage vahekaart Atribuudid, seejärel otsige üles täiendavate lähtestamisparameetrite väli ja sisestage sellele väljale järgmine rida: AT+CGDCONT=1”IP”,, "aktiivne". Klõpsake nuppu OK;
- Nüüd peate looma ühenduse. Avage võrgu- ja jagamishalduse aken ja valige uue võrgu loomine, nagu on näidatud alloleval joonisel;
- Avanevas aknas määrake sissehelistamisnumber (tavaliselt *9**#, numbrit tuleb mobiilioperaatorilt kontrollida);
- Sisestage alloleval ekraanipildil näidatud aknasse operaatorilt saadud teave ja klõpsake nuppu Loo.
Nüüd on ühendus loodud, võrku pääsemiseks peate lihtsalt ühendama mobiiltelefoni arvutiga, avama salvestatud ühenduse ja vajutama helistamisnuppu. Mõne minuti pärast luuakse Interneti-ühendus.
Temaatilised videod:
Mobiiltelefoni kasutamine Windows 7 modemina
Dana üksikasjalikud juhised kuidas seadistada arvutit ja mobiiltelefoni modemina Interneti-juurdepääsuks.
Kuidas ühendada Internet telefoni kaudu arvutiga
Selles videoõpetuses tahaksin näidata, kuidas Interneti-ühendust arvutiga Android-telefoni kaudu ühendada.
Erinevate operatsioonisüsteemidega seadmete USB-modemina seadistamise juhised.
Navigeerimine
Kaasaegsetel mobiiltelefonidel on palju rakendusi ja need teenindavad inimesi mitte ainult suhtlusvahendina, vaid ka videokaamera, mp3-mängija, kõvaketta, teleri, mängukonsoolina ja isegi täisväärtusliku arvutina.
Enamik inimesi aga ei tea siiani, et lisaks kõigele eelnevale võib mobiiltelefon asendada kaasaskantavat modemit, mida saab ühendada laua- või sülearvutiga ja pääseda internetti.
See funktsioon on asendamatu pikkadel reisidel, kui WiFi-ga ühenduse loomiseks pole võimalust ja unustasite USB-modemi koju või ei kasuta seda üldse. Kuidas ühendada sülearvuti Internetiga mobiiltelefoni abil? Me ütleme teile selles artiklis
Sülearvuti ühendamine Internetiga telefoni kaudu
Mida peaksite enne ühendamist teadma?
- Esimene ja kõige olulisem tingimus, mida peaksite teadma, on see, et telefoni peab installima üks operatsioonisüsteemidest: Android, iOS või Windowsi telefon . Samuti peab seade toetama andmeedastust 3G/HSDPA. Vastasel juhul ei tuvasta arvuti seadet modemina ega pääse võrgule
- Sama oluline on meeles pidada, et mobiiltelefoniga Interneti-ühenduse loomise kiirus on mitu korda väiksem kui täisväärtusliku USB-modemi kaudu ühendamisel. Olge valmis aeglaseks lehtede laadimiseks ja sagedasteks ühenduse katkemisteks
- Samuti ärge unustage, et mobiilioperaatorid määravad 1 MB edastatud ja vastuvõetud andmete eest üsna kõrged hinnad ning piiramatud tariifid väga piiratud liiklus. Mobiilseadmete puhul on need hinnad üsna mõistlikud, kuid arvutis mobiilse interneti kasutamine võib taskusse lüüa
- Fakt on see, et Interneti-lehed laadivad arvutist alla kogu neil oleva sisu. Sealhulgas reklaamid ja automaatselt mängivad flash-rullid, mis kaaluvad väga korralikult ja hävitavad teie liikluse mõne minutiga
- Seda ühendusviisi on soovitatav kasutada ainult siis, kui muud tüüpi ühendust pole võimalik kasutada. See sobib teile ainult meili- ja tekstilehtede vaatamiseks. Kui soovite kuulata muusikat, vaadata videoid ja filme, peaksite hankima USB-modemi, mida saab osta igalt mobiilioperaatorilt

Android-seadme seadistamine jagamiseks
Android-seadme seadistamine modemi all
- Enne telefoni arvutiga ühendamist on vaja seadistada sellel vajalikud sätted, et see lülituks modemi režiimi
- Android-seadmetes avage " Rohkem”, mille leiate põhiseadete menüüst jaotises „ Traadita võrk". Järgmisena minge vahekaardile " Modemi režiim»
- Avanevas aknas avage " Wi-Fi leviala seadistamine” ja veenduge, et seal loodud punkt vastaks kõigile operaatori poolt teile antud sätetele
- Kui kõik seaded on õiged, aktiveerige seadmes mobiilne Internet ja ühendage see kasutades arvutiga USB-kaabel. Pärast ühendamist tunneb arvuti seadme ära ja pakub selle jaoks vajalike draiverite installimist. Võtame pakkumise vastu, ootame, kuni alumisele paneelile ilmub Interneti-ühenduse ikoon, avame brauseri ja kasutame veebi

Seadistage iOS-i seade jagamiseks
iOS-i seadme seadistamine modemi all
- iOS-i operatsioonisüsteemiga seadmetes on ühendusprotseduur sarnane eelmisega, välja arvatud see, et " Modemi režiim» asub kohe põhiseadete menüüs
- Kui sellist elementi menüüs ei kuvata, annab see teada, et mobiilne Internet on seadmes passiivne või puudub täielikult. Lülitage mobiilne Internet sisse ja kontrollige uuesti seadete menüüd. kui " Modemi režiim' ei ilmunud, proovige seade taaskäivitada
- Kui kõik mobiilseadme seaded on seadistatud, ühendame selle arvutiga USB-kaabel ja oodake, kuni arvuti seadme ära tunneb. Kui teil palutakse installida vajalikud draiverid, klõpsake " Okei”, Ootame installimise lõpuleviimist, avame brauseri ja mine võrku

Seadistage Windows Phone'i seade modemina
Windows Phone'i seadme seadistamine modemina
- Windows Phone'i operatsioonisüsteemiga seadmetes määratakse seaded jaotises " Jagatud internet ”, mis asub põhiseadete menüüs
- Kontrollige sisestatud andmete õigsust ja aktiveerige lüliti abil modemi režiim, seejärel veenduge, et mobiilne internet seadmes oleks aktiivne
- Seejärel ühendage seade samal viisil arvutiga läbi USB-kaabel, installige vajalikud draiverid, kui arvuti seda nõuab, avage mis tahes brauser ja kasutage Internetti oma rõõmuks
TÄHTIS. Mõnel juhul ei pruugi arvuti seadet modemina automaatselt tuvastada. Kõige sagedamini ilmneb see probleem iOS-i operatsioonisüsteemiga seadmetes.
Selle lahendamiseks peate tegema järgmist.
- Paremklõpsake töölaual otseteel " Minu arvuti”, valige „ Omadused", edasi" seadmehaldus»
- Avanevas aknas laiendage " Isiklikud seadmed ja leidke seade nimega " Apple iPhone' või midagi sarnast
- Järgmiseks peaksite sellel olevaid draivereid käsitsi värskendama ja arvuti taaskäivitama. Pärast taaskäivitamist peaks probleem olema lahendatud
VIDEO: Kuidas ühendada Internet telefoni kaudu arvutiga?
Interneti kaudu mobiiltelefoni või nutitelefoni, mis toetab 2G ja/või 3G sidetehnoloogiat, saab seadistada kasutaja arvutis.
Vaatleme kõiki selle kohandamise võimalusi.
Ühendage arvuti Internetiga nutitelefoni kaudu (Wi-Fi leviala)
Kui kasutate arvutit ja vajate kiiresti juurdepääsu Internetile ning käepärast pole kaablit ega ruuterit, saate seadistada oma nutitelefoni pääsupunktiks.
See töötab nagu ruuter ja saate sellega arvutist ühenduse luua.
Sülearvuti või arvuti ühendamiseks nutitelefoniga mobiilse Interneti kaudu järgige allolevaid juhiseid.
- Lülitage traadita võrk arvuti seadetes sisse;
- Nüüd avage nutitelefoni või tahvelarvuti seaded;
- Valige traadita ühenduse menüü ja seejärel pääsupunkt. Androidi varasemates versioonides klõpsake üksust "Modemi ja ruuteri režiim";
- Avanevas aknas klõpsake ruuteri seadeid;

- Avanevas aknas leidke pääsupunkti nimi (mis tahes) ja parool (vähemalt 8 tähemärki). Klõpsake nuppu Salvesta ja seejärel liigutage liugurit, mis lülitab kuumkoha sisse;
- Nüüd looge arvutist mobiilse ruuteriga ühendus samamoodi nagu mis tahes muu wifi-ruuteriga.
Nutitelefoni ühendamine arvutiga modemina
Ühendamiseks peab teil olema USB-kaabel (nutitelefoni ühendamiseks arvutiga).
Järgige juhiseid:
- Kohe pärast nutitelefoni ühendamist ilmub selle ekraanile dialoogiboks, mis palub teil valida ühenduse režiimi. Ignoreeri seda akent ja sulge see;
- Minge seadme peamenüüsse ja seejärel telefoni seadetesse;
- Avage USB-modemi sätete aken ja seadke see režiimi "Lubatud", nagu on näidatud joonisel;

- Pärast nutitelefoni modemirežiimi sisselülitamist hakkab arvuti automaatselt installima vajalikku draiveritarkvara. Draiveri installimise ajal kuvatakse mitu dialoogiboksi.
Kasutaja peab märkima loa järgmisteks modemiühendusteks ja määrama soovitud ühendusvõrgu tüübi); - Pärast draiveri installimist ühendatakse arvuti võrku. Võrguühenduse ikoon kuvatakse operatsioonisüsteemi teavitusalas.
Märge! Arvutid, millel on operatsioonisüsteemi vanemad versioonid, ntWindowsXP/Vista ei pruugi vajalike draiverite installimist automaatselt alustada. Sel juhul peate tarkvara alla laadima nutitelefoni tootja ametlikult veebisaidilt.
Kiiremaks Interneti-ühenduse loomiseks valige nutitelefoni mobiilse Interneti seadetes 3G-ühendustehnoloogia.
Interneti-ühendus arvutist tavalise mobiiltelefoni kaudu
Saate arvutist võrku minna, ühendades sellega kõige tavalisema mobiiltelefoni.
Mobiilseadmetele on mitmeid nõudeid:
- see peab toetama 3G-, GPRS- või EDGE-ühendustehnoloogiat,
- arvutisse installitud telefoni draiveri olemasolu,
- SIM-kaart, kus on seadistatud internet ja kontol raha,
- Samuti vajate mobiiltelefoni arvutiga ühendamiseks USB-kaablit.
Järgige juhiseid, et õppida, kuidas arvutis mobiiltelefoni kaudu Interneti-ühendust luua.
- Installige personaalarvutisse modemi draiver. Saate selle alla laadida mobiilseadme tootja veebisaidilt;
- Pärast draiveri installimist peate modemi lähtestama. Selleks ühendage mobiiltelefon arvutiga ja avage seadmehaldur;

- Valige modemite vahekaardil mobiiltelefon, paremklõpsake sellel ja avage vahekaart Atribuudid, seejärel leidke täiendavate lähtestamisparameetrite väli ja sisestage sellele väljale järgmine rida: AT + CGDCONT = 1, "IP", " aktiivne". Klõpsake nuppu OK;

- Nüüd peate looma ühenduse. Avage võrgu- ja jagamishalduse aken ja valige uue võrgu loomine, nagu on näidatud alloleval joonisel;

- Avanevas aknas määrake sissehelistamisnumber (tavaliselt *9**#, numbrit tuleb mobiilioperaatorilt kontrollida);
- Sisestage alloleval ekraanipildil näidatud aknasse operaatorilt saadud teave ja klõpsake nuppu Loo.

Tere kõigile! Kaasaegsetes nutitelefonides on pardal täielik traadita side - peamiselt mobiilsidemoodul ja Wi-Fi. Kuidas aga telefonist internetti ühendada, kui sul pole ei WiFi-ühendust ega näiteks kontol raha? Küll aga on arvuti läheduses. juhtmega ühendus. Kas see päästab?
Kuidas säästa! Jah, nutitelefoni saab ühendada arvutiga ja selle kaudu Internetiga. Selline ülesanne on praeguste kasutajate jaoks üsna haruldane (sagedamini on see vajalik vastupidi), kuid see on lahendatav.
Mõelge allpool kahele tänapäeval kõige levinumale valikule – Android ja iOS. Andke andeks, Blackberry ja Lumia omanikele, kuid "teie maitsed on väga spetsiifilised", nii et peate otsima juhiseid spetsialiseeritud ressursside kohta.
Kuidas ühendada Android-nutitelefon Internetiga arvuti kaudu
Enne telefoni arvuti kaudu Internetti ühendamist peate mõlemale seadmele varustama rakenduse, mis toob välja kõik peidetud seaded. Omal ajal oli selles vallas liider WiredTetheri rakendus, mida mainitakse ka tänapäeval paljudes võrgus ringi liikuvates juhistes. Tänapäeval on seda aga Google Playst võimatu leida. Ja sõltumatutele ressurssidele (nt w3bsit3-dns.com) salvestatud koopiad ei pruugi Androidi uute versioonidega töötada. Viimane salvestatud eksemplar pärineb 2012. aasta jaanuarist.
Oleme probleemi lahendamiseks leidnud alternatiivseid viise. Reverse Tethering NoRoot tasuta rakendus on saadaval Google Plays (arendaja Florian Draschbacher). Kuna see töötab "klient-server" põhimõttel, tuleb see installida kaks korda - arvutisse ja nutitelefoni. Hea uudis on see, et pole vahet, milline arvuti teil käepärast on. Rakendus on olemas Windowsi, OS X-i ja Linuxi jaoks.

Rakenduse arvutiosa täielikuks tööks peate selle installima (kui see pole veel installitud, suunab rakendus teid ise installilehele). Seejärel ühendage nutitelefon ja arvuti kaabli abil.
Kui teie nutitelefonis kuvatakse teade "Luba selle arvutiga USB silumine?", märkige ruut õiges kohas ja klõpsake "OK". Samamoodi, kui teie arvuti tulemüür blokeerib Java-rakendusel võrguga suhtlemise, peaksite lubama rakendusel ühenduse luua.

Pärast seda kasutab nutitelefon Interneti-juurdepääsu arvuti kaudu kohe, kui ühendate selle kaabli abil arvutiga. Pange tähele, et mõned rakendused ei pruugi sellist ühendust ära tunda ja käituda nii, nagu nutitelefon oleks võrguühenduseta. Seejärel tuleks avada Reverse Tethering peaaken, minna Settings (Seaded) menüüsse Mode (Mode) ja lülituda Mode 1 ja Mode 2 vahel. Arendaja ei selgita nende kahe režiimi erinevust, kuid lubab, et nende vahel vahetamine aitab . Teine võimalus on kaabel lahti ühendada ja uuesti ühendada.

Muidugi küsite: "Kuidas installida rakendust nutitelefoni, kui sellel pole veel Interneti-juurdepääsu? Võib-olla mõtle kõigepealt sellele, kuidas nutitelefon arvuti kaudu Internetti ühendada? Sellele küsimusele on kaks vastust:
1) Laadige installifail oma arvutisse alla kolmandate osapoolte allikatest (nt apkmirror). Seejärel kopeerige see USB-kaabli kaudu nutitelefoni ja käivitage. Lähtume sellest, et arvuti on käeulatuses ja internetiga ühendatud ning kaabel on ka olemas - muidu pole kogu ettevõtmisel mõtet.
2) Installige rakendus oma nutitelefoni eelnevalt, ilma hädaolukorda ootamata. See võtab vähe ruumi ja ei tarbi süsteemi ressursse enne, kui see töötab. Aga arvutiosa saad alla laadida siis, kui nii-öelda röstitud kukk tuleb.
Rakendus pole ametlikult venestatud, kuid teil ei pea olema Shakespeare'i ja Lennoni keele eriti sügavaid teadmisi.
Teisest küljest pakub tasuta versioon teile ainult katkendlikku ühendust - 10 minutit, seejärel pooletunnine paus. Pideva suhtluse nautimiseks peate ostma täisversioon 6-7 dollari eest: vahetuskursi ebastabiilsus ei luba täpsemalt öelda. Võimalusena - leida kolmanda osapoole ressurssidest (teeme ilma linkideta, mitte väikeste) juba "ravitud" versioon, mis on tõlgitud ka vene keelde. Sealt saab ka probleemide korral nõu küsida.
Kuidas ühendada iPhone arvuti kaudu Internetiga
Ja sel juhul on ka vastupidine ülesanne sagedamini - nad ühendavad arvuti tavaliselt nutitelefoni kaudu, kuid meil on seda vaja vastupidi. Õunatehnoloogia omanikel on vähem vedanud: selliseid valutuid meetodeid nagu Androidis ei pakuta põhimõtteliselt. See ei tähenda, et lahendusi poleks. See tähendab, et see saab olema raske.
Enne iPhone'i ühendamist Internetiga arvuti kaudu peate veenduma, et Wi-Fi on saadaval vähemalt arvutis. See on üsna tavaline juhtum: võib-olla pole teie asukohas ruuterit, kuid sisseehitatud Wi-Fi-mooduliga sülearvuti toimib arvutina või kuskil kastis oli USB-ga ühendatud "vile". .
Sel juhul aitab levitamine arvutist Wi-Fi kaudu. Kuna Windows 8 ja uuemates versioonides eemaldati ad hoc režiim, peate enne Interneti telefoni kaudu arvuti kaudu levitamist installima pääsupunkti režiimi programmi. Soovitame rakendust. Selle installimisega saate hõlpsasti luua arvutisse pääsupunkti, mille leiate hiljem oma iPhone'ist.
Kõik see on muidugi kasutu, kui arvuti on WiFi-ühenduseta või teie iPhone'i juhtmevaba moodul on rikkis. Sel juhul pole aga kõik lootusetu.

Võite proovida meetodit, mille Eric Ma pakkus 2015. aastal kasutamiseks Interneti-iPhone Windowsi arvutist.
- Ava seaded võrguühendused(Võrgud ja Internet / Võrguühendused), valige seadmete loendist adapter, mille kaudu võrku pääsete. Paremklõpsake seda ja valige Keela. Jätke adapterite loendiga aken avatuks.
- Ühendage oma iPhone kaabli abil arvutiga. Veenduge, et Wi-Fi ja Bluetooth on välja lülitatud.
- Minge vahekaardil "Jagamisrežiim" iPhone'i seadete jaotisesse. Kui näete hüpikteatist, mis palub teil Wi-Fi ja Bluetoothi sisse lülitada või kasutada USB-jagamist, valige USB kasutamine.
- Sel hetkel peaks arvuti tuvastama teie iPhone'i uue võrguadapterina ja näitama seda adapterite loendis. Paremklõpsake sellel ja tehke mõlemad linnukesed üksusesse "Interneti-ühenduse jagamine". Lubage vajalikud teenused menüüs Teenused.
- Lülitage uuesti sisse adapter, mida kasutate Interneti-juurdepääsuks.
Et veenduda, et kasutate Internetti arvuti kaudu, võite kasutada Internetti (internet.yandex.ru). Teie arvuti ja iPhone'i IP-aadress peab ühtima.

See meetod tundub lihtne ja loogiline, kuid see ei tööta alati. Paljude Windowsi ja iOS-i versioonide kombinatsioonide hulgas ei toeta mitte kõik Interneti levitamist nii lihtsal meetodil. Et teada saada, kas teie arvuti ühildub teie telefoniga, jääb üle vaid kontrollida.
Aga kui ei, siis ärge heitke meelt (siia peaks järgnema kaval naer). Etherneti võrku saab ühendada ilma arvutita! Tõsi, selleks vajate uskumatut kaablite ja adapterite kombinatsiooni:
- Kaamera ühenduskomplekt. Ühendab iPhone'i Lightning-pordiga
- USB-kaabel. Ühendab kaamera ühenduskomplekti ja USB-jaoturiga (vajalik välise toiteallikaga)
- USB-jaotur. Vaja on välist toidet. See ühendab USB-kaabli ühenduskomplektist ja adapterist (vt allpool)
- USB-Ethernet-adapter (tootja Apple Macbookile, mis on hiljuti kaotanud oma Etherneti pordi). Ühendab jaoturiga.
- Etherneti kaabel. Ühendab adapteri ja ruuteri pordiga.

Voila! Vaid viis koostisosa, mille sa kuidagi imekombel leidsid (või valmistasid ette, nagu Phileas Fogg koomiksis “80 päevaga ümber maailma”). Kogumaksumus see komplekt on umbes 70–80 dollarit (arvestades, et Apple'i standardadapterid maksavad igaüks 29 dollarit ja teil on vaja neid kahte). Ja loote Interneti-ühenduse ilma välist WiFi-ühendust kasutamata! Ausalt öeldes hakkate seda disaini vaadates aru saama, miks Hiina tootjad pakkusid tahvelarvutipalaviku alguses sageli juba sisseehitatud Etherneti pordiga tahvelarvuteid.
Kokkuvõtteks võib öelda, et põhimõtteliselt on Androidi või iOS-i seadme arvuti kaudu Internetiga ühendamise ülesanne lahendatav. Tõsi, igal juhul on nüansse, mis võivad kulutada aega või raha. Seetõttu kas mõelge, kas teil on seda vaja (ja võtke siis kõik vajalikud rakendused ja adapterite komplekt kaasas) või häälestage end ise otsima. Võib-olla avastate huvitavamaid ja lihtsamaid viise.