Ad blocking for iPhone 4. AdGuard - Adblock extension for Safari. You can block ads, but is it worth it?
Even though advertising is called the engine of progress, there is too much of it on some sites. Particularly annoying are pop-up advertising messages that do their best to send the user to another tab or even to the application page in the App Store. Special ad blockers can help you deal once and for all with advertising in Safari on iPhone and iPad, the installation of which will be discussed in this instruction.
Banners on the Internet when surfing the Safari mobile browser can be divided into three conventional types:
- Acceptable - ordinary advertising banners, not distinguished by any antics. They simply look at the user from the side panels of the site, causing indignation only among the most intolerant of advertising people
- Annoying - pop-up messages when going to a site or page, which most often, even when closed, transfer the user to the advertised page.
- Malicious - Safari blocking banners that require you to transfer a certain amount of money to the hacker to unlock them. It’s not very easy to stumble upon such banners, but the address bar takes users wherever they can.
Step 1: Go to the App Store and download one of the popular Safari ad blockers, such as Adguarg  Step 2: Launch the application Settings
Step 2: Launch the application Settings
 Step 3. Go to Safari -> Content blocking rules
Step 3. Go to Safari -> Content blocking rules

Step 4: Activate the ad blocker you downloaded from the App Store

In most cases, you will then need to launch the blocker application, which will activate and configure the necessary settings. As soon as the installation is complete, you can try the blocker in action - launch Safari and go to the site where advertising previously annoyed you.
Note: Almost all ad blockers have settings that users can manually change. You can customize a lot: whitelist, blocking rules, select available filters, etc.
The browser is developed by the Apple company and is installed by default on all Apple gadgets. Now quite popular, it is especially popular on phones (iphone). Thanks to iPhones, it can compete with all modern browsers. Even before recently, it had one big problem, it did not support the installation of add-ons (extensions), but the developers realized their mistake and from version 6 they gave the green light to add-ons. Now all functionality can be expanded, both internally and using external plugins and websites.
Let’s move directly to the question “ how to remove ads in Safari” and look at some ways you can implement this.
- We remove pop-up windows using Safari settings.
- Installing the Adblock add-on.
- Using antivirus and ad blocking programs.
Go to the video, which shows the use of these methods:
1.Remove pop-up windows using Safari settings.
If you need to remove only pop-up windows, then go to the browser and find the “Show Safari main settings menu” button at the top right. The drop-down list may immediately contain the item “Block pop-up windows”, if there is one, click on it. If it is not there, then find the “Settings” item below and go to it.


Blocking windows works, move on to the next method.
2.Installing the Adblock add-on.
You can find the add-on online and download it, it works great, it does its job to the fullest. I previously devoted an entire article to this topic, so I recommend going over, reading and following all the steps. Here is the article: “”, described step by step, it won’t take much time.
3.Use of antiviruses and ad blocking programs.
In order to remove ads in Safari, you can also use other software products in the form of antiviruses, programs that block all advertising (Adguard, Ad Muncher). But one minus this method The point is that you need to install them on your computer and they will eat up your resources.
4. Installing the Adguard add-on.
Adguard is probably the most best way to block and disable advertising in the Yandex browser. You can see in detail how to install and configure it in the article: “” The article fully describes the installation of this extension and provides a video for more detailed information.
If you use the methods described above together, you can get a good result in the form of blocking, but for this you need to go through and configure all the steps described above. Forget about advertising, once and for all. Increase your performance significantly. I'll go write the next article, see you again on the pages of our blog.
The browser is developed by the Apple company and is installed by default on all Apple gadgets. Now quite popular, it is especially popular on phones (iphone). Thanks to iPhones, it can compete with all modern browsers. Even before recently, it had one big problem, it did not support the installation of add-ons (extensions), but the developers realized their mistake and from version 6 they gave the green light to add-ons. Now all functionality can be expanded, both internally and using external plugins and websites.
Let’s move directly to the question “ how to remove ads in Safari” and look at some ways you can implement this.
- We remove pop-up windows using Safari settings.
- Installing the Adblock add-on.
- Using antivirus and ad blocking programs.
Go to the video, which shows the use of these methods:
1.Remove pop-up windows using Safari settings.
If you need to remove only pop-up windows, then go to the browser and find the “Show Safari main settings menu” button at the top right. The drop-down list may immediately contain the item “Block pop-up windows”, if there is one, click on it. If it is not there, then find the “Settings” item below and go to it.


Blocking windows works, move on to the next method.
2.Installing the Adblock add-on.
You can find the add-on online and download it, it works great, it does its job to the fullest. I previously devoted an entire article to this topic, so I recommend going over, reading and following all the steps. Here is the article: “”, described step by step, it won’t take much time.
3.Use of antiviruses and ad blocking programs.
In order to remove advertising in Safari, you can also use other software products in the form of antiviruses, programs that block all advertising (Adguard, Ad Muncher). But one disadvantage of this method is that you need to install them on your computer and they will eat up your resources.
4. Installing the Adguard add-on.
Adguard is probably the best way to block and disable advertising in the Yandex browser. You can see in detail how to install and configure it in the article: “” The article fully describes the installation of this extension and provides a video for more detailed information.
If you use the methods described above together, you can get a good result in the form of blocking, but for this you need to go through and configure all the steps described above. Forget about advertising, once and for all. Increase your performance significantly. I'll go write the next article, see you again on the pages of our blog.
Regardless of what device you use, there is one thing that annoys absolutely everyone - advertising. Today we will talk about how you can remove ads on your iPad and iPhone.
The topic is very interesting, because we encounter this problem almost every day, but we know absolutely nothing about ways to get rid of it.
How to disable advertising in applications on iPhone/iPad?
As you understand, everyone wants to eat and therefore, by downloading the free version of the product, you get a lot of advertising that appears everywhere.
The ways to combat this phenomenon are quite simple and now I will list them:
- Turn off the Internet. All advertising usually comes from the Internet, so by simply turning it off, you can very easily get rid of this problem.
- We pay money for disconnection. With the option, when the toy is online, it is impossible to play without the Internet. Here you will have to pay for the premium version.
Now is the era of applications, when everything seems to be free, but at the same time we receive a lot of advertising. In some cases this is tolerable, but there are times when it is simply impossible to use.
How to remove ads in Safari on iPad/iPhone?
Many device users prefer Safari as their default browser. It’s especially convenient when you have a MacBook or iMac and everything is synchronized. 
Naturally, there are quite a lot of advertisements that you can come across when searching for the information you need. You can get rid of it in one way - “blockers”.
Starting with iOS 9, it became possible to install applications on your iPhone and iPad that simply remove advertising from the roots. Here are a couple of them:
- Crystal (paid);
- Adblock Fast (free);
- Purify Blocker (paid);
- 1Blocker (free);
- Blockr (paid).
As you can see, there are both free and paid versions. The choice is yours and don’t forget that sometimes everything doesn’t work as correctly as you would like.
How to remove ads on YouTube on iPad/iPhone?
Well, the last case where you can most often find advertising is YouTube. In recent years, its popularity has grown quite significantly. 
Surely you like to watch a lot of videos on your iPad and iPhone, because it’s quite convenient to do this on large screens.
But, as soon as you get into the taste of watching a video, annoying advertising immediately appears and sometimes it cannot be removed after five seconds.
There is only one solution to the problem - this "YouTube Red". This is the name of a paid subscription from this site and one of the advantages is watching videos without advertising.
In addition to comfortable viewing, we are also given a bunch of different opportunities:
- watch videos offline, save and watch later;
- playback in the background, most often more convenient to use with music;
- free access to Google Play Music.
All this miracle costs $12 a month. I don’t know how much the subscription is justified, but you can definitely save your nerves, because you won’t see any more advertising.
Results
In fact, this is probably all I wanted to tell you about how you can remove ads on your iPad or iPhone. I think I've listed all the cases.
Perhaps I missed something and if so, write in the comments what exactly it is and I will definitely add information about it.
It's time to fight annoying hidden ads on websites that redirect you to the App Store. While Apple is demonstrably inactive, we have prepared six ways to combat redirection in iOS.
Lately, I have often begun to notice that from some sites, whose reputation is beyond doubt, I am redirected to the App Store to pages different applications. In this case, a dialog box confirming consent to the transition does not appear, and many sites then do not load completely.
Among them were Last.fm, Reddit, The Verge, MacRumors, Metacritic and many others. Moreover, redirection occurs not only from the standard Safari browser, but when opening the site in Google Chrome or Opera Coast for iOS.
Apple is aware of this problem, which is confirmed by the list of changes back in iOS 8 Beta 2:
Safari now blocks ads from automatically redirecting to the App Store without user interaction
But the problem still exists even on devices with the newest and .
There are several ways to solve the redirect problem in iOS while we wait for an official solution from Apple.
Important! Before trying any of the methods below, I I recommend clear browser cache ( Settings -> Safari -> Clear cookies and data) and block cookies ( Settings -> Safari -> Block cookies -> Always). These simple steps can help with redirecting for some sites.
Method one. Radically disabling Javascript
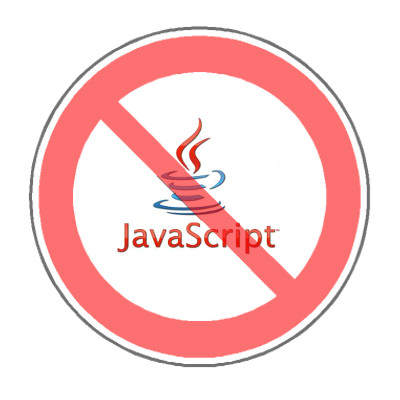
This method will 100 percent solve your problems with any redirects, and many others. advertising technologies They will be much less annoying. The disadvantage is that many sites in modern Internet are very tightly tied to Java scripts, and it will be simply impossible to use them after such a disconnection. Unfortunately, none of the iOS browsers I know of support partial blocking of Javascript for certain sites, which would be an ideal solution to the problem.

Javascript is disabled in Settings -> Safari -> Add-ons -> Javascript.
Method two. Using the Dolphin Browser

For those who are ready to abandon the Safari browser or, for example, its closest competitor in the form of Google Chrome, the problem with annoying redirections can be solved by installing the browser Dolphin[Download on App Store]. Dolphin free and quite easy to use.

The AdBlock built into this browser copes well with this kind of advertising. It is enabled in the browser settings.
Method three. Using Weblock.

Weblock – special application, which allows you to block ads or any other resources in all iOS applications, not just in the browser. There is only one “but” - Weblock works exclusively for connections via WiFi, since in essence it is a very flexible and customizable proxy for each specific user. You can download it for 119 rubles in the App Store. Of the minuses, it is worth noting the lack of Russian localization.
>
To use Weblock, you need to set up your connection via Wi-Fi according to the instructions in the application itself (you need to go to Settings -> Wi-Fi -> *your network name* -> HTTP Proxy -> Auto and insert the link there that will be generated for you by the application).
Method four. Setting restrictions.

iOS has a whole system of restrictions, which allows you to customize the use of your device by applications and content. If you use it to disable the App Store, then advertising redirects simply will not work, allowing you to continue surfing the web without any problems.

App Store is disabled as follows: Settings -> Restrictions -> Installing programs. Any link leading to the App Store will simply stop working after this. Cons this method are obvious - without an app store, life is boring and dull, and constantly turning on and off restrictions on the App Store is quite tedious.
Method five. Full-fledged AdBlock from Cydia.

Jailbreak gives you access to a huge number various tweaks and applications with which you can solve almost any problem or defect in iOS, and simply customize the system to suit your needs. Just two installed applications from Cydia will help us solve not only the issue of advertising redirects in the App Store, but also completely forget about the existence of advertising.
First tweak – Untrusted Hosts Blocker from the repo.thireus.com repository. He edits the file /etc/hosts in the system, blocking connections to 38 thousand advertising resources.

Second – (for iOS 8 the second version is used, ) from the BigBoss repository, which allows you to block any advertising.

This option has only two disadvantages - a jailbreak is required, which means the option is unsuitable for devices on the newest versions of iOS. In addition, the AdBlocker tweak is not free ($2 in the Cydia store).
Method six. Tweak NoAppStoreRedirect from Cydia





