O'tkazib yubormaslik kerak bo'lgan bir nechta foydali Mac tweaks. Macbook Pro Mac Air noutbukidagi haroratni nazorat qilish dasturida sovutgichni boshqarish
Ko'pgina Mac foydalanuvchilari protsessordan foydalanish, xotiradan foydalanish, diskdagi faollik, tarmoqdan foydalanish, protsessor harorati, fan tezligi va ehtimol batareya statistikasini o'z ichiga olgan tizim statistikasini diqqat bilan kuzatib borishni yaxshi ko'radilar. buni amalga oshirishning bir usulini taklif qiladi, lekin u cheklangan asosda, shuning uchun siz bitta boshqaruv panelida tizim resurslari faoliyatining barcha turlarini ko'rishni istasangiz, Mac OS X uchun ushbu ikkita Bildirishnoma markazi vidjetini qadrlashingiz mumkin.
Birinchisi Monit deb nomlanadi va Xabarnoma markaziga qo'shilgach, u protsessor faoliyati, xotiradan foydalanish, diskdagi faollik, batareya va tarmoq faoliyati haqida qisqacha ma'lumotni ko'rish imkonini beradi. Siz .. qila olasiz; siz ... mumkin keyin har biri haqida qo'shimcha ma'lumot olish uchun kichik faoliyat piktogrammalaridan birini bosing.
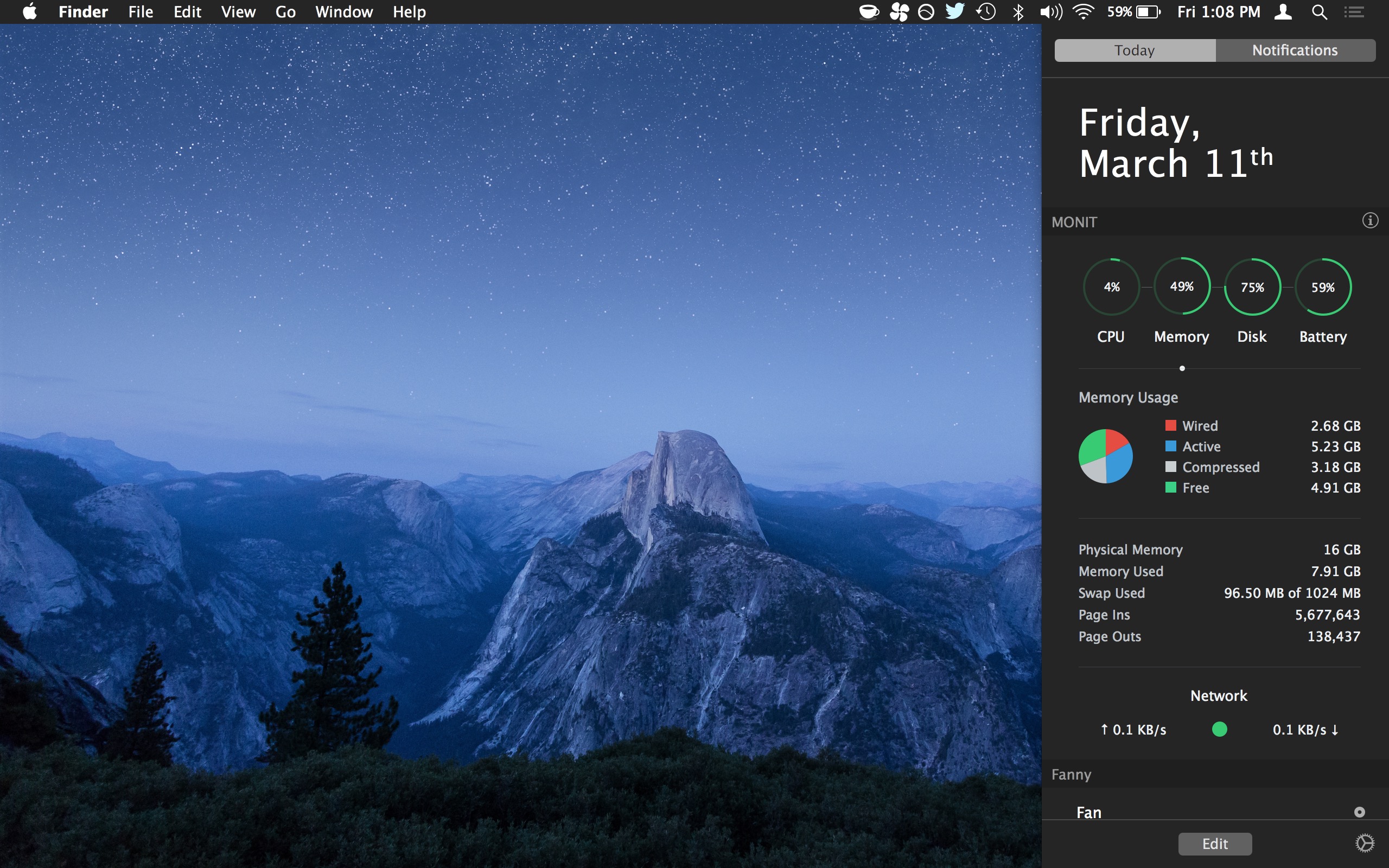
Ikkinchi yordamchi dastur Fanny deb nomlanadi va u fan tezligi va Mac protsessor haroratini, shuningdek bildirishnoma markazida kuzatib boradi. Ushbu vosita Mac noutbuk foydalanuvchilari uchun eng foydali bo'lishi mumkin, ammo ko'plab ish stoli foydalanuvchilari fanatlari nima qilayotganini va CPU qanday haroratda ishlayotganini bilishni yaxshi ko'radilar.
- (bepul)
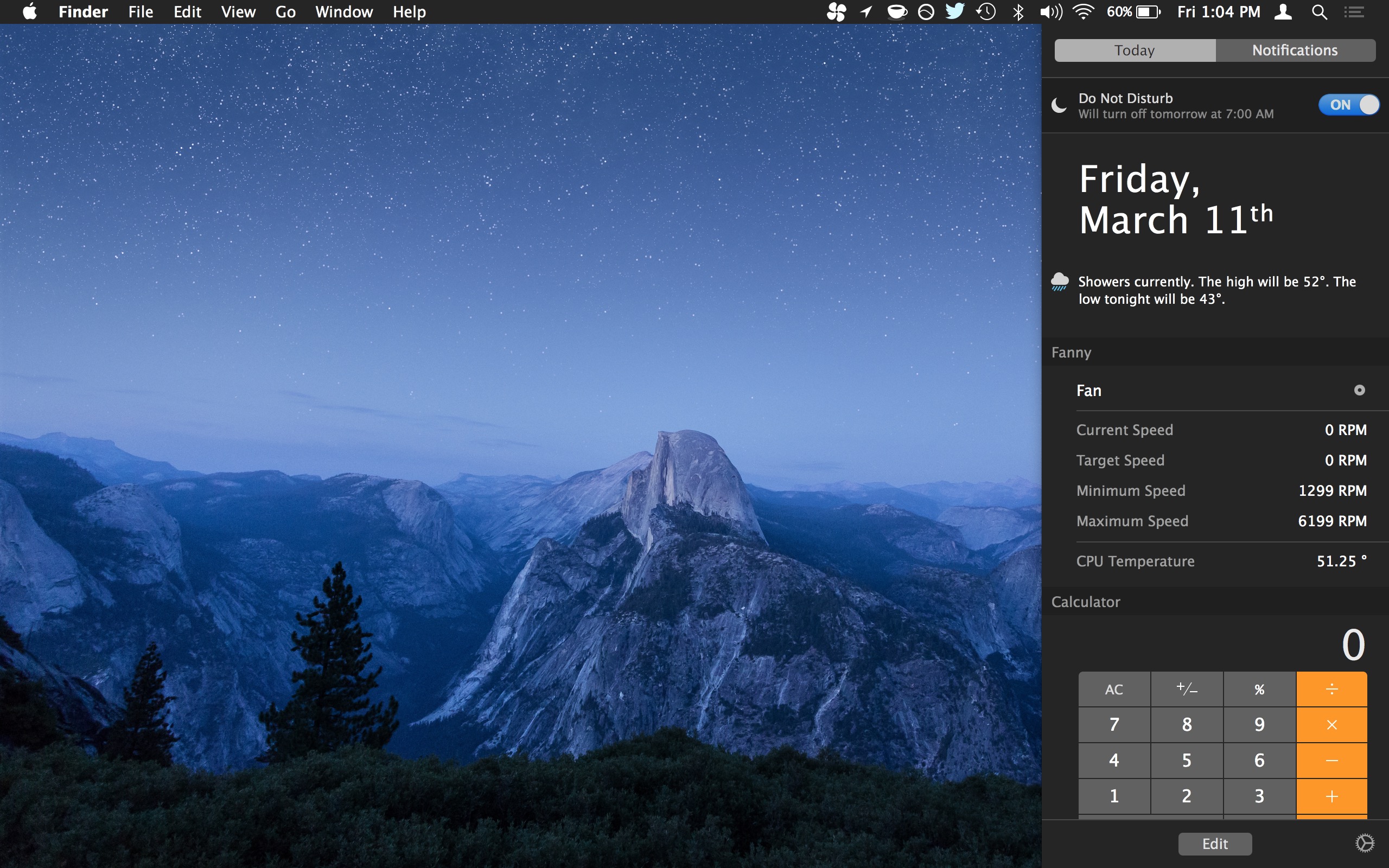
Ushbu ikkala yordamchi dastur odatdagidek Mac-dagi bildirishnoma markazida o'rnatiladi va siz individual dasturni ochganingizdan so'ng, boshqaruv panelini ochib, "Tahrirlash" tugmasini bosish, so'ngra vidjetlarni qo'shish va ularni yo'naltirish orqali xabarnoma markaziga vidjet qo'shishingiz mumkin. O'zingiz ko'rganingizdek, xabarnoma markazi panelida. Shuningdek, siz ularni istalgan vaqtda Xabarnoma markazining bir xil Tahrirlash bo‘limi orqali o‘chirib tashlashingiz mumkin.
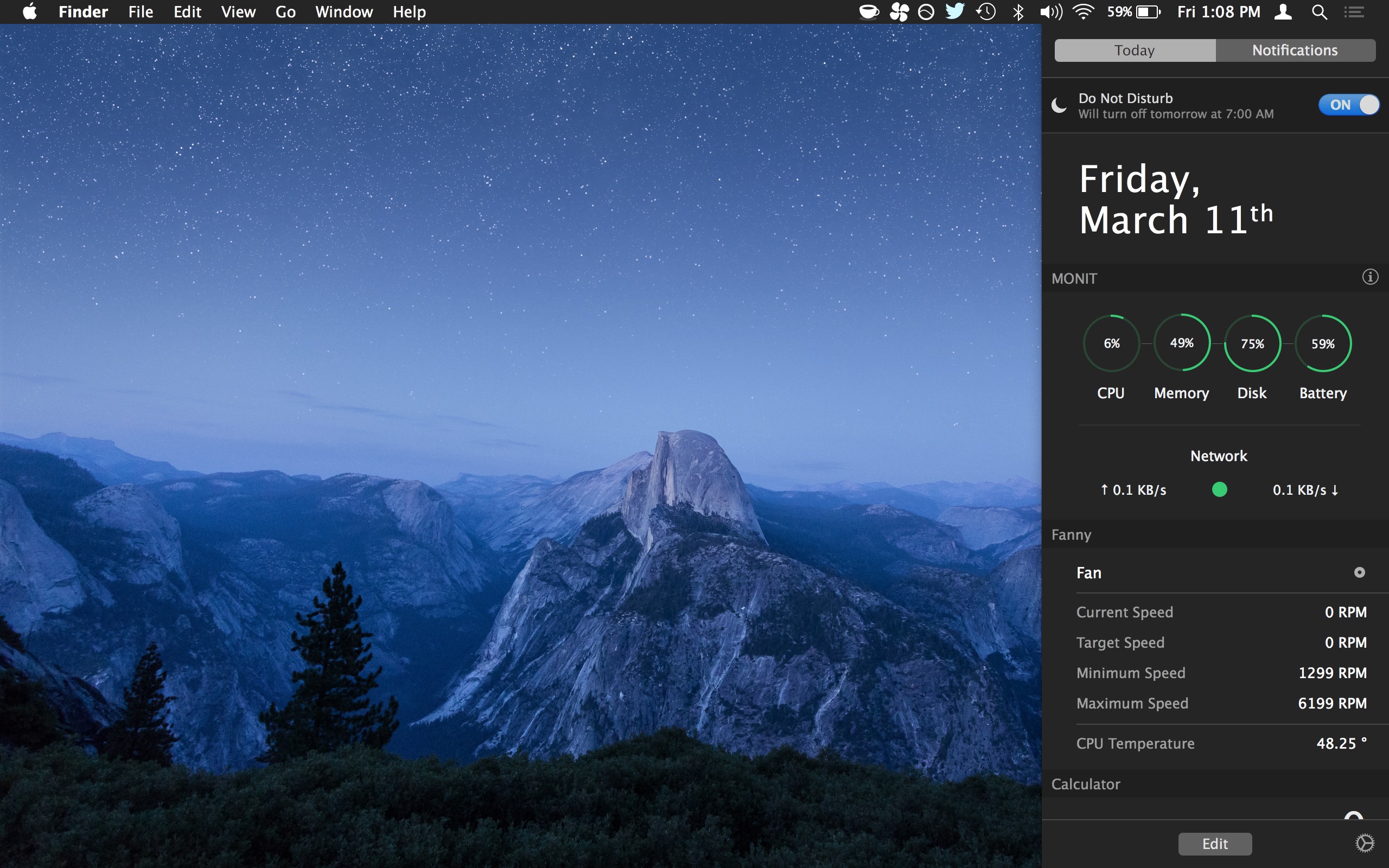
Yodda tutingki, tizim faoliyati monitoringi protsessorning oz miqdoridan foydalanadi, shuning uchun agar siz haqiqatan ham protsessor yoki resurslarni qidirsangiz, bunday vidjetlarni umuman ishlatishni xohlamasligingiz mumkin. Agar siz uchinchi tomon vositalari yoki yordamchi dasturlarini oʻrnatmoqchi boʻlmasangiz va Mac OS X-da hech qanday qoʻshimchalarsiz ham shunga oʻxshash funksiyalarni taklif qila olsangiz, bu sizga va unga qoʻshilgan vidjet noqulay yoki foydasiz boʻlsa juda yaxshi. .
-
Menimcha, OP Ted ilovani o'rnatish uchun bajarilishi kerak bo'lgan qadamlarga ishora qilmoqda, siz aytib o'tgan xususiyat Fanny o'rnatilgandan keyingina mavjud bo'ladi.
Fanny-ni Mojave-ga o'rnatish uchun ilovani /Applications papkasiga joylashtiring, ish stolingizdagi Bildirishnomalar sahifasini oching, sahifaning eng pastki qismiga o'ting, u erda kerak bo'lgan Tahrirlash tugmasini bosing, Fanny ilovasini ro'yxatidan toping. o'sha sahifaning yuqori qismidagi vidjetlarni tanlang, so'ngra Fanny-ni faollashtirish uchun yashil + tugmasini bosing. Fanny uchun kichik fan belgisi shundan so'ng ish stoli ekranining yuqori qismidagi asboblar panelida paydo bo'lib, oddiy ochiladigan menyuni taqdim etadi.
Men Fanny v1.03 ni yangi Mac mini-ga o'rnatdim. Harorat ko'rinadi, lekin u ro'yxatlagan katta fan tezligi bu mashina uchun mutlaqo bema'ni.
Men "Macs Fan Control" ni ham sinab ko'rdim va unda bir xil muammo bor, aks holda bu yaxshi.
Ushbu turdagi eng yaxshi ilova Lobotomo Fan Control edi, ammo OS X o'zgarishlari tufayli u endi ishlamaydi. Unda haroratga asoslangan fan tezligini avtomatik boshqarish mavjud edi.
Shuning uchun men hozircha smcFanControl-dan foydalanmoqdaman, past bo'sh rejimda uyg'onish. Lekin fan tezligini avtomatik boshqarish yo'q.
Menimcha, standart Mac sovutish ba'zan fan tezligini oshirishdan oldin juda uzoq kutish orqali 2011 Mac Mini-ning juda qizib ketishiga (99C) imkon beradi, shuning uchun men ushbu yordamchi dasturlarga qiziqaman.
Buning uchun rahmat. Men hozirgacha Monit haqida hech qachon bilmaganman. Men uzoq vaqtdan beri eskirgan va qo‘llab-quvvatlanmaydigan iStat Pro vidjetiga mos o‘rinbosar qidiryapman. Menga asboblar paneli vidjeti yoqdi va bir tugmani bosish orqali barcha tizim statistikasi mavjud edi. Ishlab chiquvchining vorisi iStat Menuslari meni hech qachon qiziqtirmagan. Bu shunchaki chigalroq bo'lib tuyuldi va men o'nlab shtrixlar va grafiklar menyumni to'sib qo'yishini xohlamadim. Ushbu ma'lumotni ko'rish uchun xabarnoma markazini surib oching (xabarnoma markazi deyarli yangi asboblar paneli) men uchun afzalroq. Va "bepul" ham zarar qilmaydi. Men buni qanday yoqtirishimni ko'rish uchun harakat qilaman.
Bu yomon nomlangan ilova. Ingliz tilida so'zlashadigan dunyoning ko'p qismida, N. amerikaliklar bundan mustasno, "fanny" "qin" degan ma'noni anglatadi. Ha, biz amerikaliklar o'zlarining kulgili paketlari haqida gapirganda, ularga tashrif buyurishdan juda kulamiz. Bu mening noutbukimga o'rnatilganligini ko'rmayapman.
AQShda "fanny" dumba uchun jargondir, shuning uchun men bu noto'g'ri nomlangan ilova ekanligiga qo'shilaman... bu so'zning avstraliyalik yoki amerikacha versiyalari haqiqatan ham shamolli bo'lishi mumkin bo'lsa ham ... oh azizim
Bu mening tushuncham emas va men batafsilroq aytib beraman. Malumot uchun, men MacOS Sierra 10.12.6 operatsion tizimida ishlayapman va menda Fanny yillar davomida bor edi.
Men Fannydan hech qachon bildirishnoma olmaganman, lekin o'rnatgandan so'ng, mening ekranimning yuqori qismidagi kichik panelda (Wi-Fi, batareya, sana va vaqt grafiklarining chap tomonida) kichkinagina kichkina fan belgisi paydo bo'ldi.
Agar men ushbu belgini bossam, mening muxlislarim tezligi va protsessor haroratini ko'rsatadigan kichik ochiladigan menyu paydo bo'ladi. Ushbu ochiladigan menyu avtomatik yangilanmaydi, shuning uchun u mukammal emas, lekin agar siz ushbu belgini qayta-qayta bossangiz, ochiladigan menyu soniyada bir marta yangilanadi.
Umid qilamanki, bu yordam beradi!
Men bir necha yildan beri iStat menyusidan foydalanaman. Bu shunga o'xshash. Agar siz ushbu tizim statistikalarining barchasi nimani anglatishini bilmasangiz, ularni tomosha qilib o'zingizni aqldan ozdirasiz. Protsessor, xotira va boshqa statistik ma'lumotlar kun bo'yi tez-tez yuqori va past ko'rsatkichlardan o'tadi va bu normal holat. Agar buni tushunmasangiz, nimadir noto'g'ri deb o'ylaysiz.
Mac OS X tizimida tizim holatini kuzatish uchun allaqachon standart va juda funktsional yordamchi dasturlar to'plami mavjud bo'lishiga qaramay, ba'zida ular etarli emas.
Yaqinda men bilish zarurati bilan duch keldim harorat rejimi mening Mac (u juda qizib ketdi) va buni standart OS X Mavericks vositalaridan foydalangan holda qilish juda noqulay ekanligini aniqladi. Men yuqori sifatli Mac haroratini kuzatish dasturini izlash uchun Google-ning bir nechta sahifalarini varaqladim va qaror qildim Harorat ko'rsatkichi 4.
Yordamchi dasturni AppStore-da 169 rublga yuklab olish mumkin. Moliyaviy xarajatlarga qo'shimcha ravishda, ba'zi foydalanuvchilar rus tilining etishmasligi bilan chalkashib ketishi mumkin, ammo interfeysga ishonishadi Harorat ko'rsatkichi 4 juda oddiy va intuitiv. Shunday qilib, bir nechta inglizcha so'zlar dastur bilan ishlashning umumiy taassurotini buzmaydi.
Dastur interfeysi
Ilova barcha asosiy Mac komponentlari uchun harorat ko'rsatkichlarini ko'rsatadi. Shuningdek, siz ma'lum bir elementning haroratini ko'rishingiz mumkin: CPU (Protsessor), Batareya, mantiqiy plata (Ana plata); Xotira ( Ram); Palma tayanchi (bilaklar dam oladigan joy 🙂); Elektr ta'minoti (elektr ta'minoti); Thunderbolt ulagichi, Simsiz (WiFi moduli).
Haroratga qo'shimcha ravishda, dastur sovutgichning aylanish tezligini ko'rsatadi, bu siz bilganingizdek, to'g'ridan-to'g'ri Mac-ning isitish darajasiga bog'liq. Aytgancha, ko'plab foydalanuvchilar dasturchilarga qo'shish istagi bilan yozishadi Harorat o'lchagich fan tezligini sozlash funktsiyasi, ammo hozirgacha ijodkorlar o'z so'rovlarini kar bo'lib qolmoqda.
Sozlamalar
Yordamchi dasturning yana bir afzalligi fonni ko'rsatishdir ( Menyu paneli) belgilangan parametrlarning menyu satrida. Sozlamalarda menyu satrida qaysi element (protsessor, RAM va boshqalar) harorat ko'rsatkichlari ko'rsatilishini belgilashingiz mumkin.
Bundan tashqari, siz harorat qaysi birliklarda ko'rsatilishini tanlashingiz mumkin ( Harorat) - daraja yoki farengeyt va Mac harorati qanchalik tez-tez yangilanishi (standart 10 soniya). Agar kerak bo'lsa, siz qattiq diskingizning ish haroratini bilib olishingiz mumkin (Qattiq disk haroratini tekshiring), lekin ba'zi disklarda bu tekshirish Mac ni sekinlashtirishi mumkinligi haqidagi ogohlantirishga e'tibor bering.
Bildirishnomalar oynasida ( bildirishnomalar) harorat chegarasini sozlashingiz mumkin, oshib ketganda, dastur ogohlantirishni ko'rsatadi. Birinchi slayder har qanday dastur sensori uchun chegarani o'rnatadi va ikkinchi slayder CPU uchun isitish chegarasini o'rnatadi.
Elementni ishga tushirish ( ish boshlash) dasturni ishga tushirish parametrlarini sozlash imkonini beradi: avtomatik ishga tushirish (avtomatik ravishda ishga tushirish), fon ekrani (faqat menyu).
Tabdan foydalanish jurnal barcha sensorlarning harorati va sovutgichning aylanish tezligi haqidagi ma'lumotlarni excel formatida yuklashingiz mumkin.
IN Harorat o'lchagich harorat chegarasini ham o'rnatishingiz mumkin, shundan so'ng u boshlanadi faol ish muxlislar ( Muxlis). Shuningdek, aylanish tezligini oshirish uchun qo'shimcha parametrlarni sozlang:
1. protsessorning o'rtacha harorati yuqorida bo'lganda... (o'rtacha protsessor harorati yuqoriroq bo'lganda);
2. Har qanday sensor harorati yuqoriroq bo'lsa...
Bundan tashqari, aylanish tezligini oshirish rejimini tanlash mumkin: (asta-sekin oshiring), asta-sekin oshiring va darhol oshiring (darhol kuchaytiring)
Umid qilamanki, bu qisqacha ma'lumot nihoyat dasturdan foydalanishda til to'sig'ini buzadi va Mac harorati monitoringini yanada samarali qiladi. Aytgancha, mening Mac-ning juda qizib ketishining sababi, hech qanday joydan kelib chiqqan va protsessor resurslarining 78% gacha iste'mol qilishiga yordam berdi; Shu kabi muammolarni qanday aniqlash va tuzatish haqida ko'proq o'qing.
Adolatli, ortiqcha baholanmagan va kam baholanmagan. Xizmat veb-saytida narxlar bo'lishi kerak. Majburiy! yulduzchasiz, aniq va batafsil, texnik jihatdan mumkin bo'lgan joyda - iloji boricha aniq va ixcham.
Agar ehtiyot qismlar mavjud bo'lsa, 1-2 kun ichida murakkab ta'mirlashning 85% gacha bajarilishi mumkin. Modulli ta'mirlash ancha kam vaqt talab etadi. Veb-sayt har qanday ta'mirlashning taxminiy muddatini ko'rsatadi.
Kafolat va javobgarlik
Har qanday ta'mirlash uchun kafolat berilishi kerak. Hamma narsa veb-saytda va hujjatlarda tasvirlangan. Kafolat - o'zingizga bo'lgan ishonch va sizga bo'lgan hurmat. 3-6 oylik kafolat yaxshi va etarli. Bu darhol aniqlanmaydigan sifat va yashirin nuqsonlarni tekshirish uchun kerak. Siz halol va real shartlarni ko'rasiz (3 yil emas), ular sizga yordam berishiga amin bo'lishingiz mumkin.
Apple ta'mirlashdagi muvaffaqiyatning yarmi - bu ehtiyot qismlarning sifati va ishonchliligi, shuning uchun yaxshi xizmat to'g'ridan-to'g'ri etkazib beruvchilar bilan ishlaydi, har doim bir nechta ishonchli kanallar va joriy modellar uchun tasdiqlangan ehtiyot qismlar bilan o'z omboringiz mavjud, shuning uchun isrofgarchilikka hojat yo'q. qo'shimcha vaqt.
Bepul diagnostika
Bu juda muhim va allaqachon yaxshi odob-axloq qoidalariga aylangan xizmat ko'rsatish markazi. Diagnostika ta'mirlashning eng qiyin va muhim qismidir, lekin uning natijalariga ko'ra qurilmani ta'mirlamasangiz ham, buning uchun bir tiyin ham to'lashingiz shart emas.
Xizmatlarni ta'mirlash va yetkazib berish
Yaxshi xizmat Biz sizning vaqtingizni qadrlaymiz, shuning uchun biz bepul etkazib berishni taklif qilamiz. Va xuddi shu sababga ko'ra, ta'mirlash faqat xizmat ko'rsatish markazining ustaxonasida amalga oshiriladi: ular to'g'ri va texnologiyaga muvofiq faqat tayyorlangan joyda amalga oshirilishi mumkin.
Qulay jadval
Agar Xizmat o'zi uchun emas, balki siz uchun ishlayotgan bo'lsa, u doimo ochiq! mutlaqo. Jadval ishdan oldin va keyin mos bo'lishi uchun qulay bo'lishi kerak. Yaxshi xizmat dam olish va bayram kunlari ishlaydi. Biz sizni kutamiz va har kuni qurilmalaringizda ishlaymiz: 9:00 - 21:00
Mutaxassislarning obro'si bir nechta nuqtalardan iborat
Kompaniyaning yoshi va tajribasi
Ishonchli va tajribali xizmat uzoq vaqtdan beri ma'lum.
Agar kompaniya bozorda ko'p yillar bo'lsa va o'zini mutaxassis sifatida ko'rsatishga muvaffaq bo'lsa, odamlar unga murojaat qilishadi, bu haqda yozadilar va tavsiya qiladilar. Biz nima haqida gapirayotganimizni bilamiz, chunki xizmat ko'rsatish markaziga kiruvchi qurilmalarning 98 foizi tiklangan.
Boshqa xizmat ko'rsatish markazlari bizga ishonishadi va murakkab vaziyatlarni bizga yuborishadi.
Hududlarda qancha usta
Har bir turdagi uskuna uchun sizni doimo bir nechta muhandis kutayotgan bo'lsa, ishonch hosil qilishingiz mumkin:
1. hech qanday navbat bo'lmaydi (yoki minimal bo'ladi) - qurilmangizga darhol g'amxo'rlik qilinadi.
2. Macbook'ingizni ta'mirlash uchun Mac ta'mirlash sohasidagi mutaxassisga berasiz. U bu qurilmalarning barcha sirlarini biladi
Texnik savodxonlik
Agar siz savol bersangiz, mutaxassis imkon qadar aniq javob berishi kerak.
Shunday qilib, sizga aniq nima kerakligini tasavvur qilishingiz mumkin.
Ular muammoni hal qilishga harakat qilishadi. Ko'pgina hollarda, tavsifdan nima bo'lganini va muammoni qanday hal qilishni tushunishingiz mumkin.
Ushbu maqolada men sizga Mac-ning turli komponentlari: protsessor, grafik karta va SSD-ning ishlashini qanday tekshirish kerakligini aytaman. Sinov natijalari kompyuteringizga xizmat ko'rsatish vaqti kelganligini tushunishga yordam beradi.
Ushbu maqolada men sizga Mac-ning turli komponentlari: protsessor, grafik karta va SSD-ning ishlashini qanday tekshirish kerakligini aytaman. Sinov natijalari kompyuteringizga xizmat ko'rsatish vaqti kelganligini tushunishga yordam beradi: . Va, albatta, kompyuteringizning ishlashini boshqa modellar bilan solishtiring.
Sinovlar paytida siz barcha komponentlarning holatini kuzatishingiz kerak. Shuning uchun, avval men ikkita monitoring yordam dasturi haqida gapiraman: Intel Power Gadget Va iStat menyulari. Va keyin sevimli test paketlaringiz haqida: Geekbench, Blender, Cinabench, Prime95, Haven, Vallay Va Disk tezligini tekshirish.
Men kompyuterlarimdagi testlarga misollar keltiraman: 12 dyuymli MacBook 2015 va Hackintosh. Bu yerga qisqacha xususiyatlar sinov mashinalari:
 MacBook 12 2015 ni Intel Core M 1,1 gigagertsli protsessor bilan sinab ko'ring
MacBook 12 2015 ni Intel Core M 1,1 gigagertsli protsessor bilan sinab ko'ring  Intel Core i7-8700 3,2 gigagertsli protsessorli Hackintosh
Intel Core i7-8700 3,2 gigagertsli protsessorli Hackintosh Intel Power Gadget
U nimaga mos keladi?
Dastur haroratni, fan shovqinini va kompyuterning maksimal yukni boshqarish qobiliyatini sinab ko'rish uchun ajoyib. Blender barcha protsessor yadrolari va iplarini 100% yuklaydi va renderlash tugaguniga qadar bu yukni ushlab turadi.
Agar kompyuteringiz haddan tashqari qizib ketsa va protsessorni bostirishni boshlasa, uni Intel Power Gadget orqali ko'rasiz. Har bir narsa yaxshi bo'lsa, unda chiziqlar deyarli tekis bo'ladi.
 Mening Hackintoshim yaxshi sovutishga ega, shuning uchun to'liq Blender sinovini o'tkazayotganda ham chastota va harorat o'zgarmaydi
Mening Hackintoshim yaxshi sovutishga ega, shuning uchun to'liq Blender sinovini o'tkazayotganda ham chastota va harorat o'zgarmaydi Mos kelmaydi
Blender grafik quyi tizimini renderlashda sinab ko'rish uchun mos emas. U shunday funktsiyaga ega, lekin u butunlay Nvidia video kartalari uchun moslashtirilgan. Apple foydalanadigan Radeon-da renderlash protsessorga qaraganda ko'proq vaqt oladi. Shuning uchun ham urinmang.
Zaifroq kompyuterlarda test bir soatdan ko'proq vaqt olishi mumkin. Bunday holda, Cinabench R20 dan foydalanish yaxshiroqdir.
Biz sizga ko'chib o'tishga yordam beradigan maslahatlar to'plamini tayyorladik bolalar bog'chasi havaskor ko'knori yetishtiruvchilarni professional ko'knori yetishtiruvchilar doirasiga aylantiradi. Siz to'plamda tasvirlangan 5 ta texnikadan 4 tasini bilmas edingiz, lekin biz buni allaqachon tuzatdik.
Material sizga Emoji panelidan tezda foydalanishga yordam beradi, ma'lum bir faylni ochish uchun ma'lum dasturni o'rnatadi, Mac-dagi komponentlarning haroratini bilib oladi, Automator orqali qo'shimcha dasturiy ta'minotsiz rasmlarning o'lchamini tezda o'zgartiradi, shuningdek, veb-sahifalarga to'g'ridan-to'g'ri yorliqlar qo'shing. Dock.
Emoji Smiley panelidan qanday tez foydalanish mumkin

Ushbu material ustida ishlash jarayonida biz o'ndan ortiq tajribali ko'knori yetishtiruvchilar bilan suhbatlashdik.
Ma'lum bo'lishicha, ularning aksariyati Mac-da Emoji-dan qanday foydalanishni bilmaydi, boshqalari buning uchun tizim menyusidan butun labirintdan foydalanadi va faqat bittasi biladi. tez kirish ularga.
Birinchi yo'l yangi boshlanuvchilar uchun bu macOS tizim panelidagi til belgisida belgilar va Emoji bilan menyuga kirishni qo'shishni o'z ichiga oladi.
Buni amalga oshirish uchun birinchi navbatda "Tizim sozlamalari" ga o'ting, "Klaviatura" bo'limiga o'ting va "Menyu satrida klaviatura va belgilar panellarini ko'rsatish" yonidagi katakchani belgilang.
Endi, tizim panelidagi til belgisini bosganingizda, "Emoji va belgilar panelini ko'rsatish" opsiyasi ko'rsatiladi.
Men yozishmalarda ushbu belgilar va kulgichlardan foydalanishning bunday usulini juda qulay deb atamagan bo'lardim. Bundan tashqari, menda boshqa variant bor ...
To'g'ri yo'l Emoji va belgilarni maxsus menyu orqali matnga tezda qo'shishni o'z ichiga oladi, siz ushbu element nomi ostidagi skrinshotda ko'rasiz.
Uni ishlatish uchun sizga tugmalar birikmasi kerak ⌃Boshqarish + ⌘Buyruq + ␣Space.
ta'kidlayman, kulgichlardan tashqari, ushbu menyuda alifbo belgilari, piktogrammalar, texnik belgilar va boshqa belgilar mavjud. Aynan shu menyudan oldingi xatboshidagi klaviatura yorliqlarini ifodalash uchun belgilarni oldim. Qulay!
Muayyan dasturda faylni har doim qanday ochish kerak

Ushbu hiyla Mac-dan qisqa vaqt davomida foydalanayotgan va hali ham Windows kompyuterlarini sog'inadiganlar uchun mo'ljallangan.
Negadir bu haqda kam odam gapiradi, lekin dastlab macOS fayllar bilan ishlash uchun boshqa mantiqdan foydalanadi. Agar siz kompyuterda dastlab Explorer-dan ma'lum bir dasturda ochgan hujjatlar bilan ishlasangiz, bu erda, aksincha, avval dasturni ishga tushirasiz, so'ngra ishlash uchun ma'lumotlarni tanlang. Lekin bu unchalik muhim emas.
Muayyan faylni standart dasturda emas, balki boshqa dasturda ochish uchun u bilan ishlash uchun qo'shimcha menyuni oching, ⌥variantni bosib turing, “Har doim dasturda ochish”ni oching va keraklisini tanlang. Kutilmagan xush kelibsiz!
Hammasi shu, endi ma'lum bir fayl uchun boshqa dasturlardan foydalaniladi. Bundan tashqari, bir xil turdagi boshqa barcha hujjatlar uchun standart dastur hali ham tegishli bo'ladi.
Bu nima uchun kerak? Masalan, siz doimo Adobe Photoshop-da shablon tasviridan foydalanasiz, endi uni ikki marta bosish bilan "Ko'rish" o'rniga ushbu dasturda ochishingiz mumkin.
Mac ichidagi komponentlarning haroratini qanday aniqlash mumkin

Men hech qachon iMac haddan tashqari qizib ketganini ko'rmaganman. Menimcha, bu kam sonli odamlar ularni hamma joyda o'zlari bilan olib yurishlari bilan bog'liq. MacBook - bu boshqa masala. Vaqti-vaqti bilan men plyajda ishlayman va parkdagi skameykalarda bunday maslahatlar to'plamini to'plashim mumkin. Natijada tozalash va qizib ketishning muntazamligidan qat'i nazar, changning to'liq tanasi bo'ladi.
Ammo MacBook-ning haddan tashqari qizib ketishini ko'z bilan aniqlash juda qiyin. Gap shundaki, noutbukning metall korpusi ichki qismlar uchun issiqlikni tarqatish vositalaridan biri bo'lib ishlaydi, shuning uchun u juda yaxshi isitiladi. Bu, ayniqsa, agar siz tizzangiz bilan ishlasangiz, seziladi.
Shuning uchun, bu holda, biz uchun asosiy narsa korpusning harorati emas, balki protsessor, grafik chip va boshqa komponentlardagi ℃ miqdori. Va yozda bularning barchasi ayniqsa dolzarb bo'lib qoladi.
Ularning barchasi sovutish fanatlarining faollashishi va tezlashishini boshqaruvchi maxsus sensorlar bilan jihozlangan. Ammo qo'shimcha dasturiy ta'minotsiz haroratni ko'ra olmaysiz. Sizga mutlaqo bepul yuklab olish mumkin bo'lgan Mac Fan Control kabi dastur kerak.
Umuman olganda, ushbu dastur uchun mo'ljallangan qo'lda boshqarish sovutgichlar, lekin bizning maqsadlarimiz uchun u ham ishlaydi. O'ngdagi menyuda barcha kerakli harorat ma'lumotlari mavjud, ular tavsiya etilganlar bilan taqqoslanishi kerak.
- Kritik protsessor harorati 95 ℃ (afzal 75 ℃ dan oshmasligi kerak)
- Grafik harorati 95 ℃ qidirilmoqda (75 ℃ gacha harakat qilib ko'ring)
- Barcha xotirani 50℃ dan yuqori qizdirmaslik yaxshiroqdir
Agar ichkaridagi hamma narsa juda issiq bo'lsa, shamollatish teshiklari uchun havo kirishini ta'minlash kerak: MacBook-ni yotoqdan yoki divandan olib tashlang va uni qattiq yuzaga qo'ying. Atrof-muhit harorati 35 ℃ dan yuqori bo'lsa, hech bo'lmaganda to'g'ridan-to'g'ri yashirish yaxshiroqdir quyosh nurlari. Agar barchasi bajarilmasa, tozalash uchun xizmat ko'rsatish markaziga borishingiz kerak.
Automator yordamida rasmlarning o'lchamini qanday tez o'zgartirish mumkin

Agar siz muntazam ravishda har qanday maqsadda ko'plab tasvirlar bilan ishlasangiz, standart macOS paketidan eng keng tarqalgan Automator uchun "retsept" yaratish siz uchun ayniqsa dolzarb bo'ladi.
Misol uchun, men doimiy ravishda veb-sayt materiallari uchun rasmlar hajmini o'zgartiraman. Ilgari men bu oddiy vazifa uchun bema'ni Adobe Photoshop dasturidan foydalanganman. Unda Fayl > Skriptlar menyusida yashiringan "Tasvir protsessori" mavjud. Ammo Automator bilan bu vazifa soddalashtirilgan.
1-qadam. Automator-ni oching va Yangi hujjat-ni tanlang.
2-qadam. Hujjat turi menyusidan Xizmatni tanlang.
3-qadam. Chapdagi menyudan "Fayllar va papkalar" bo'limini tanlang.
4-qadam. Ro'yxatdagi "Ko'rsatilgan qidiruv ob'ektlarini olish" ni o'ngdagi menyuga torting.
5-qadam."Tanlangan xizmatni qabul qilish" ochiladigan menyusidan "Tasvir fayllari" ni tanlang.
6-qadam. Chapdagi menyudan "Fotosurat" bo'limini tanlang.
7-qadam Ro'yxatdagi "Rasm o'lchamini o'zgartirish" bandini o'ngdagi menyuga torting va paydo bo'lgan dialog oynasida "Qo'shmang" -ni tanlang.
8-qadam Tasvirlarni qayta ishlash uchun "retseptingiz" foydalanadigan piksel yoki % o'lchamini tanlang.
9-qadam Buyruqni Fayl > Saqlash yoki ⌘Buyruq + S orqali saqlang, uning nomini "1024px ga o'zgartirish" kabi kiriting.
Mana, endi Finder-dagi rasmlar bilan ishlash uchun qo'shimcha menyuda "O'lchamini 1024px ga o'zgartirish" buyrug'i bo'ladi, u darhol ularning o'lchamini 1024 pikselga (bu mening holatimda) kengligida o'zgartiradi.
Umuman olganda, Automator - bu juda ko'p narsalarni taklif qiladigan juda kuchli MacOS vositasi katta raqam tasavvur qilish qo'rqinchli imkoniyatlar. Biz Majburiy Biz undan keyinroq foydalanishga qaytamiz.
Qanday qilib veb-sahifa yorliqlarini to'g'ridan-to'g'ri dockga qo'shish mumkin

Agar siz doimiy ravishda saytga tashrif buyursangiz, yangi narsalarni qidirsangiz qiziqarli ma'lumotlar, lentalarni tekshiring ijtimoiy tarmoqlar yoki boshqa saytlarga tashrif buyuring, menda buni tezroq va qulayroq qilishning ajoyib usuli bor.
Buni amalga oshirish uchun to'g'ridan-to'g'ri Dock-da veb-sahifaga yorliq qo'shing.
1-qadam. Safari-ni oching va Dock-ga yorliq qo'shmoqchi bo'lgan saytga (masalan, veb-sayt) o'ting.
2-qadam. Manzil kiritish maydonini tanlang va uning belgisini Finder-ning istalgan joyiga torting.
3-qadam. Yorliq uchun ishlatiladigan rasmni tanlang (iPhones.ru logotipi).




