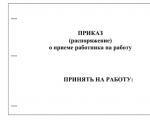Windows 10-da Internetga ulanishni qanday sozlash kerak. Windows-da PPPoE orqali avtomatik Internetga ulanishni qanday o'rnatish mumkin. Router yoki ADSL modem orqali kabel ulanishi
Ikki kompyuter o'rtasidagi mahalliy tarmoq fayllarni qulay va tez uzatishning ajoyib usuli hisoblanadi. U ikkalasi uchun ham ishlatilishi mumkin uyda foydalanish, uyingizda va ish maqsadlarida bir nechta kompyuterlarni ulash. Va Windows 10-da, Windows-ning oldingi versiyalari kabi, hamma narsa borligiga qaramay zarur vositalar mahalliy tarmoqni yaratish va sozlash uchun uni yaratish tartibi oddiy foydalanuvchilar uchun biroz murakkab.
Windows 10 operatsion tizimida mahalliy tarmoq yaratish
Mahalliy tarmoqni yaratishning ikkita asosiy usuli mavjud. Bu wi-fi orqali simsiz mahalliy tarmoqni yaratish yoki tarmoq kabelidan foydalangan holda mahalliy tarmoqni yaratish. Ikkala usulning ham ijobiy va salbiy tomonlari bor.
Kabel yordamida LAN yaratish
Darhol ta'kidlash kerakki, sizda Wi-Fi routeringiz bor va unga barcha kompyuterlar ulangan, tarmoq yaratish uchun qo'shimcha harakatlar talab etilmaydi; Sizning kompyuterlaringiz o'rtasida allaqachon aloqa mavjud, shuning uchun ularni bir-biriga qo'shimcha ravishda ulashning hojati yo'q. Ammo ko'p hollarda mahalliy tarmoqni yaratish zarurati bunday aloqa bo'lmaganda paydo bo'ladi. Bunday holda siz kompyuterlarni bir-biriga to'g'ridan-to'g'ri ulashingiz kerak bo'ladi (zamonaviy modellar oddiy Internet kabeli bilan osongina ulanishi mumkin). Keyin, birinchi qadam, ulangan qurilmalarning har birida "Ishchi guruh" parametriga bir xil nom berilganligiga ishonch hosil qilishdir. Buning uchun siz quyidagilarni bajarishingiz kerak:
Keyinchalik, tarmoqni aniqlash sozlamalarini sozlashingiz kerak. Yoqilgan tarmoq kashfiyoti mahalliy tarmoqdagi kompyuteringiz bilan o'zaro aloqada bo'lishga imkon beradi, o'chirilgan esa bu imkoniyatni bloklaydi. Xavfsizlik nuqtai nazaridan ushbu sozlamani o'zgartirish imkoniyati mavjud. Bu quyidagicha amalga oshiriladi:

Agar kompyuterlar router orqali kabel orqali ulangan bo'lsa, bu allaqachon etarli. Ammo agar ular to'g'ridan-to'g'ri ulangan bo'lsa, bir qator qo'shimcha sozlashlarni amalga oshirish kerak. Biz quyidagilarni bajaramiz:

Shunday qilib, biz tarmoq kabeli orqali mahalliy tarmoqni yaratdik va sozladik. Kompyuterlar bir-biri bilan fayllar va printerga kirish huquqini almashadi, bu bizning maqsadlarimizga mos keladi.
Agar sizda bunday mahalliy tarmoqni yaratish haqida hali ham savollaringiz bo'lsa, ushbu videoni tomosha qilishingiz mumkin.
Video: Windows-da kompyuterlar o'rtasida LAN yaratish
Wi-Fi ulanishi orqali simsiz tarmoqni qanday yaratish va sozlash
Simsiz ulanish ko'pchilik foydalanuvchilar uchun qulayroqdir, garchi ulanish biz xohlaganimizdan kamroq barqaror bo'lishi mumkin. Uni Windows 10 da yaratish uchun siz buyruq qatoridan foydalanishingiz kerak bo'ladi. Ammo kompyuterni har yoqqaningizda takrorlanishi kerak bo'lgan jarayonni soddalashtirish uchun biz darhol ushbu buyruqni takrorlaydigan bajariladigan faylni yaratishni ko'rib chiqamiz. Buning uchun matnli fayl yarating va u yerga quyidagi buyruqlar blokini kiriting:
netsh wlan hosted tarmoq rejimini o'rnatdi = ssidga ruxsat bering = "tarmoq nomi" kaliti = "ulanish-parol"
netsh wlan hosted tarmog'ini ishga tushiradi
Bunday holda, tarmoq nomi va uning paroli tirnoqsiz kiritilishi kerak.
Keyinchalik, faylni saqlashda, biz uning nomidagi nuqtadan keyin fayl formati imzosini o'zgartirish orqali .txt formatini .bat ga o'zgartiramiz. Bajariladigan fayl tayyor. Qurilmangizni har safar ishga tushirganingizda ishlashga arziydi.
Tarmoq ushbu qator buyruqlar bilan ishga tushirilgandan so'ng, siz o'rnatgan ulanish paroli va tarmoq nomidan foydalanib, boshqa qurilma unga ulanishi mumkin.
Yaratilgan tarmoqdagi papkalarga kirishni sozlash
Endi bu mahalliy tarmoq ikkita kompyuter o'rtasida o'rnatilgan bo'lsa, keling, ma'lum papkalarga umumiy kirishni qanday ochishni aniqlaylik. Maqsadlaringiz va boshqa kompyuter foydalanuvchisiga bo'lgan ishonch darajasiga qarab, umumiy kirish har qanday alohida papka uchun ham, butun disk uchun ham sozlanishi mumkin. Buning uchun:

Endi faqat xavfsizlik sozlamalarini sozlash qoladi. Buni amalga oshirish uchun papka xususiyatlarining tegishli yorlig'iga o'ting va quyidagilarni bajaring:

Shunday qilib, foydalanuvchilarning belgilangan papkaga kirishi sozlandi. Buni istalgan miqdordagi papkalar va foydalanuvchilar uchun qilishingiz mumkin.
Yangi qurilma qo'shilmoqda
Agar siz allaqachon yuqoridagi ko'rsatmalarga muvofiq mahalliy tarmoqni o'rnatgan bo'lsangiz, unda umumiy foydalanish uchun yangi qurilma qo'shish qiyin bo'lmaydi. Buni amalga oshirish uchun kompyuteringizning boshqaruv panelini oching, "Uskuna va tovush" bo'limiga o'ting va keyin "Qurilmalar va printerlar" ni tanlang. Ushbu papkada siz barcha ulangan qurilmalarni ko'rasiz. Biz quyidagilarni bajaramiz:

Endi qurilma ulashilgan bo'lsa, uni mahalliy tarmoqdagi kompyuter orqali ulash kifoya. Bu shunday amalga oshiriladi:

Windows 10 da ulanish muammolari
Agar siz mahalliy tarmoqni to'g'ri yaratgan va sozlagan bo'lsangiz, sizda hech qanday muammo bo'lmasligi kerak. Shunchaki ishonch hosil qiling:
- Wi-Fi orqali mahalliy tarmoqqa ulanishda xavfsizlik kalitini to'g'ri kiritasiz
- Kabel ikkala kompyuterga xavfsiz tarzda ulangan.
- Siz barcha kerakli kirish va xavfsizlik huquqlarini berdingiz.
- Agar u avtomatik ravishda o'rnatilmagan bo'lsa, barcha ulangan qurilmalar to'g'ri IP manziliga ega.
- Qurilmangizning tarmoqni aniqlash sozlamalarida yoqilgan.
Bundan tashqari, qurilmalarni ulashda bir qator o'ziga xos muammolar mavjud.
Misol uchun, agar qurilmaga ulanishga harakat qilayotganingizda, ushbu harakatni amalga oshirishning iloji yo'qligi haqida standart Windows xatosi olsangiz, quyidagi amallarni bajarishingiz kerak:

Windows 10 da LANni olib tashlash
Ko'pgina hollarda ushbu maqolada yuqorida ko'rsatilgan usuldan foydalangan holda mahalliy tarmoqdagi qurilmani aniqlashni o'chirib qo'yish etarli bo'lishiga qaramay, foydalanilmaydigan kompyuterda mahalliy ulanishlarni saqlashning hojati yo'q.
Shuning uchun, bizga kerak bo'lmagan allaqachon yaratilgan mahalliy tarmoqni qanday o'chirishni ko'rib chiqamiz.
Bu Windows 10 da ro'yxatga olish kitobi orqali amalga oshirilishi mumkin. Uni chaqirish uchun Win + R tugmalarini bosing va paydo bo'lgan oynada regedit buyrug'ini kiriting.
Diqqat, ro'yxatga olish kitobidagi har qanday noto'g'ri o'zgarishlar kompyuteringizga zarar etkazishi mumkin. Siz ushbu harakatlarni o'zingizning xavf-xataringiz va xavfingiz ostida amalga oshirasiz.
Ro'yxatga olish kitobida quyidagi yo'lni bajaring:
HKEY_LOCAL_MACHINE\SOFTWARE\Microsoft\Windows NT\CurrentVersion\NetworkList\Profiles
U erda siz aniq nomlar bilan o'tgan tarmoq ulanishlarining ko'plab izlarini topasiz. Sizga kerak bo'lmagan tarmoq ulanishlariga ishora qiluvchi kichik bo'limlarni o'chirib tashlang.
Mahalliy tarmoq bir xonadagi bir nechta kompyuterlar o'rtasida fayllarga umumiy kirishni o'rnatishga imkon beradi. Uy tarmog'ini o'rnatish natijasida foydalanuvchilar bir xil hujjat ustida ishlash yoki turli kompyuterlarda birgalikda o'yin o'ynash imkoniyatiga ega.
Mahalliy tarmoq imkoniyatlari
Windows 10 tarmog'ini o'rnatish sizga bir qator qulay xususiyatlarni olish imkonini beradi foydalanuvchilar uchun foydali ularning ixtiyorida bir nechta kompyuterlar mavjud.
- Turli xil kompyuterlardan fayllarni almashish. Ovoz balandligidan qat'iy nazar ma'lumotlarni tez uzatish.
- Printer, skaner yoki boshqa tarmoq qurilmasini ulashing.
- Onlayn o'yinlar va o'yin-kulgilarni sozlash.
Bu asosiy yo'nalishlar bo'lib, ularning har biri bir qator imkoniyatlarni o'z ichiga oladi. Misol uchun, tezkor ma'lumotlarni uzatish sizga yaratishga imkon beradi zaxira nusxasi muhim ma'lumotlar, agar bitta mashina to'g'ri ishlashni to'xtatsa, sizga kerak bo'lgan ma'lumotlarga boshqa kompyuterdan kirish mumkin bo'ladi.
Ushbu funktsiyalarning barchasidan foydalanishni boshlash uchun avval Windows 10 da mahalliy tarmoqni to'g'ri sozlashingiz kerak. Siz bir xil versiyalari o'rnatilgan mashinalarni, kompyuter va noutbukni Windowsning turli versiyalari bilan ulashingiz mumkin - "etti" va "o'n" oralig'ida. muvofiqlik cheklovlari mavjud emas.
Tarmoqqa ulanish
Birinchi qadam, tarmoqqa ulanmoqchi bo'lgan barcha kompyuterlarda bir xil ishchi guruhi nomini o'rnatishdir. Windows 10 va boshqa versiyalarda bu xuddi shu tarzda amalga oshiriladi:
- bosing Win + R oynaga qo'ng'iroq qilish " Bajarish».
- Kirish " sysdm.cpl"tizim xususiyatlarini ochish uchun.
- "" yorlig'i darhol paydo bo'ladi. Qarang, ism nima ishchi guruhi. Xuddi shu nomni boshqa kompyuterlarga qo'yish uchun " tugmasini bosing. O'zgartirish" Faqat lotin harflaridan foydalaning!

Keyin sozlash davom etadi " Tarmoqni boshqarish markazi va umumiy kirish ", boshqaruv paneli yoki bildirishnoma sohasidagi ulanish belgisi orqali ishga tushiriladi. Keyin qo'shimcha parametrlarni o'zgartirishga o'tishingiz kerak.

Windows 10 da siz hali ham bu yerga “ VPN"" yorlig'ida Tarmoq va Internet» tizim parametrlarida.

Bu yerda siz avtomatik konfiguratsiya, fayl va qurilma almashish bilan tarmoqni kashf qilishni yoqishingiz va tizimga uy guruhi ulanishlarini boshqarishga ruxsat berishingiz kerak.

Diqqat: Tarmoqni aniqlashni yoqing va barcha profillar uchun parolsiz almashish talab qilinadi! Avval uy yoki ish profilingizni, keyin umumiy profilingizni va barcha tarmoqlarni sozlaysiz.

Bu operatsiya barcha kompyuterlarda takrorlanishi kerak. Natijada, mahalliy tarmoq ishtirokchilari quyidagilarga ega bo'lishlari kerak:
- Bitta ishchi guruhi nomi berilgan.
- Tarmoqni aniqlash yoqilgan.
Agar kompyuterlar ulangan uy tarmog'i bitta router asosida qurilgan bo'lsa, mahalliy tarmoqning normal ishlashi uchun yuqoridagi amallar etarli. Agar kompyuterlar to'g'ridan-to'g'ri o'zaro faoliyat kabel orqali ulangan bo'lsa yoki IP manzillarini mashinalarga mustaqil ravishda tarqatuvchi DHCP xizmati routerda o'chirilgan bo'lsa, qo'shimcha konfiguratsiyani amalga oshirish kerak.
- Ochish " Tarmoq almashish markazi", keyin " ga o'ting Adapter sozlamalarini o'zgartirish».

- Krossover kabeli o'rnatilgan tarmoq kartasini tanlang va uning xususiyatlarini oching.

- Tekshirish " Quyidagi IP-dan foydalaning"Va" Quyidagi DNS dan foydalaning" Skrinshotda ko'rsatilgan qiymatlar bilan qatorlarni to'ldiring.

Ikkinchi kompyuterda siz quyidagi ma'lumotlarni qo'shishingiz kerak:

Turli xil kompyuterlarda IP-manzil har xil bo'ladi. Agar birinchi mashinada siz 192.168.0.2 yozgan bo'lsangiz, ikkinchi manzil tarmoq ishtirokchilari soniga qarab 192.168.0.3 va shunga o'xshash bo'ladi. Qolgan ma'lumotlar o'zgarishsiz qoladi.
Ulashishni yoqish
Mahalliy tarmoq yaratilgan, biroq boshqa kompyuterda saqlangan bir kompyuterdagi dasturlar va fayllardan foydalanish uchun ular uchun umumiy kirishni ham sozlashingiz kerak. Windows 10 tarmog'ini sozlash Bu asosan shu erda tugaydi. Hujjatlar bilan umumiy jild yarataylik:
- Jildni o'ng tugmasini bosing va xususiyatlarni oching.
- "ga o'ting Kirish", tugmasini bosing" Kengaytirilgan sozlash».

- katakchani belgilang " Ulashish" tugmasini bosing " Ruxsatlar».

- Ruxsatlarni o'rnating. Agar siz katalogni faqat boshqa kompyuterdan ochish va uning mazmunini ko'rish imkoniyatiga ega bo'lishni istasangiz, katagiga belgi qo'ying " O'qish"ustunda" Ruxsat bering" To'liq kirishni ta'minlash uchun tegishli katakchani belgilang. "Bosish orqali konfiguratsiyani saqlang. KELISHDIKMI».

Keyin siz papka xususiyatlariga qaytishingiz va " Xavfsizlik" Bu erda siz tugmani bosishingiz kerak " O'zgartirish».

oyna " Guruh ruxsatnomalari" Maydon ostida " Guruhlar yoki foydalanuvchilar» tugmasini bosing Qo'shish».

Ismni kiriting " Hammasi"(qo'shtirnoq kerak emas)," tugmasini bosing KELISHDIKMI».

Kirishni sozlashda ilgari qilgan ruxsatlarni o'rnating.

Ulashishga ruxsat berilgandan so'ng, kompyuteringizni qayta ishga tushirish tavsiya etiladi Windows 10 tarmog'ini sozlash to'g'ri yakunlandi. Keyingi safar uni yoqsangiz, " Net", unda ulanish o'rnatilgan kompyuterlar ko'rsatiladi.

Boshqa kompyuter nomi ostidagi katalog ichida siz almashish uchun sozlangan papkalarni topasiz.

Jildning ichida boshqa kompyuterda saqlangan bir xil hujjatlar bo'ladi. Agar siz sozlamalarga to'liq ruxsat bergan bo'lsangiz, ularni boshqa mashinadan osongina tahrirlashingiz mumkin.
Internetga kirishni ulashish
Agar mahalliy tarmoq routersiz qurilgan bo'lsa, to'g'ridan-to'g'ri foydalanish simli ulanish kompyuterlar, va bir mashina Internetga ega, lekin ikkinchisi yo'q, keyin buni tezda tuzatish mumkin. Ta'riflangan harakatlar ulanish mavjud bo'lgan kompyuterda amalga oshiriladi global tarmoq.
- Bildirishnoma maydonidagi ulanish belgisini bosing. Ochish " Boshqaruv markazi" va adapter sozlamalarini o'zgartirishni davom eting.

- Mavjud ulanishlar ro'yxatida WAN ulanishini toping. Uning xususiyatlarini oching, o'ng tugmasini bosing.

- ustida Kirish» Uy tarmog'ingizning boshqa a'zolariga ushbu Internet ulanishidan foydalanishga ruxsat bering.

Endi bitta kompyuterdan Internet tarmoqning boshqa ishtirokchilariga tarqatiladi. Bu tezlikka ta'sir qiladi, lekin kirishda turli qurilmalar Router orqali tezlik ham yukga mutanosib ravishda bo'linadi, shuning uchun bu Internetda birgalikda ishlash uchun odatiy amaliyotdir.
Xayrli kun!
Kompyuterlari/noutbuklarida operatsion tizimni Windows 10 ga yangilayotgan ko'plab foydalanuvchilar ko'pincha Internetni sozlashlari kerak bo'lgan vaziyatga duch kelishadi. (OTni yangilash yoki qayta o'rnatgandan so'ng, tarmoq sozlamalari tiklanadi va Internet aloqasi yo'qoladi...).
Albatta, ko'p narsa sizning holatingizda qanday turdagi ulanish va uskunalar ishlatilishiga bog'liq. Ushbu maqolada men eng mashhur variantlarni ko'rib chiqishga qaror qildim: Wi-Fi tarmog'i orqali Internetga ulanish, to'g'ridan-to'g'ri LAN kabeliga ulanish yoki yo'riqnoma yordamida (ehtimol ADSL modem ham ishlatiladi), va 3G/4G modemlari yordamida ulanish.
Xo'sh, keling, to'g'ridan-to'g'ri mavzuga o'tamiz ...
Wi-Fi tarmog'iga ulanish (uyda router o'rnatilgan bo'lsa)
Ehtimol, hozir hamma joyda qo'llaniladigan eng mashhur usul (hatto ko'plab provayderlar ulanish paytida routerni "beradi"). Bundan tashqari, eng qizig'i, Wi-Fi tarmog'i orqali nafaqat noutbuklar, planshetlar va smartfonlar, balki boshqa shaxsiy kompyuterlar ham ulangan...
Ulanishning o'ziga kelsak: laganda ()dagi tarmoq belgisini bosing, ochilgan menyuda Wi-Fi tarmog'ingizni tanlang va "Ulanish" tugmasini bosing. Quyidagi skrinshotga qarang.


Agar ma'lumotlar to'g'ri kiritilgan bo'lsa, siz kursorni ustiga olib borganingizda tarmoq belgisi faollashganini ko'rasiz, siz "Internetga kirish" xabarini ko'rasiz (quyidagi misol).

Internetga kirish bilan (OK!)
Agar sariq tarmoq belgisi holatini ko'rsangiz undov belgisi (Internetga kirish imkoni bo'lmagan) - ehtimol sizning yo'riqnomangiz sozlanmagan yoki tarmoq ulanishi sozlamalarida "eski" ma'lumotlar mavjud. Keling, buni hozir tuzatamiz ...
Yordam bering! Routerni sozlash mavzusi juda keng, shuning uchun men routerni noldan qanday ulash va sozlash haqida oldingi maqolalarimdan birini tavsiya qilaman. -

Tarmoq ulanishlari haqida: ularni sozlash uchun siz boshqaruv paneli oynasini ochishingiz kerak, unda ularning barchasi taqdim etiladi. Buning uchun sizga kerak:
- Win + R tugmalar birikmasini bosing;
- Ko'rsatilgan "Ishga tushirish" oynasida ncpa.cpl buyrug'ini kiriting;
- OK tugmasini bosing. Quyidagi skrinshotga qarang.

Tarmoq ulanishlarini ochish (universal usul)

Keyin "IP 4-versiya ..." xususiyatlariga o'ting (quyida misol) va IP-manzil va DNS-serverlarni avtomatik ravishda qabul qilishni sozlang.

Sozlamalarni saqlang va tarmoq ishini tekshiring.
[Yordam uchun ko'rsatmalar!]
Noutbuk Wi-Fi tarmog'iga ulanmaydi - tarmoq belgisida qizil xoch bor:
Internetga ulanmasdan Wi-Fi (tarmoq belgisida sariq undov belgisi yonadi) -
LAN kabeli, Ethernet orqali Internetga ulanish (to'g'ridan-to'g'ri Internet-provayder kabeli, router, ADSL modem orqali)
Ethernet - eng mashhur ma'lumotlarni uzatish texnologiyasi. Rossiyada Internet-provayderlarning ko'pchiligi foydalanuvchilarning kvartiralarida muntazam tarmoq LAN kabellarini yotqizib, undan foydalanadilar. Shu bilan birga, Internet kabeli to'g'ridan-to'g'ri kompyuterga / noutbukga yoki router yoki ADSL modem orqali ulanishi mumkin. Aslida (rasmiylikdan tashqari), bu bir xil Internet aloqasi: shunchaki ba'zi hollarda qo'shimcha ulanish ishlatiladi. uskunalar.
Ethernet ulanishini o'rnatish uchun- ko'p hollarda kompyuteringiz/noutbukingizning tarmoq kartasiga LAN kabelini ulash kifoya. Internet, qoida tariqasida, allaqachon ishlay boshlashi kerak.

Eslatma!
1) Ba'zi hollarda sozlamalarda tarmoq adapteri muayyan IP manzillar va DNS serverlarini ko'rsatishingiz kerak (odatda bu sizning Internet provayderingiz bilan tuzgan shartnomada ko'rsatilgan). Shuning uchun, agar sizda noto'g'ri IP-lar "ko'rsatilgan" bo'lsa, DNS - Internet ishlamaydi (quyida biz buni qanday sozlashni ko'rsatamiz).
2) Bundan tashqari, ba'zi provayderlar uchun LAN kabelini ulagandan so'ng, faqat mahalliy tarmoq ishlaydi. Internet uchun siz PPPoE ulanishini yaratishingiz kerak (bu haqda maqolaning keyingi xatboshida).
Aytgancha, agar sizning Internetga ulanishingiz bilan hamma narsa tartibda bo'lmasa va muammo aniqlansa, siz buni hatto patnisdagi tarmoq belgisidan ham sezasiz: uning ustida sariq mum chiroq yonadi. belgisi (mahalliy tarmoq mavjud, lekin Internetga kirish imkoni yo'q)
![]()
Bunday holda, men tarmoq adapteri sozlamalarini tekshirishni tavsiya qilaman. Buni Windows boshqaruv panelidagi yorliqni ochish orqali qilishingiz mumkin. Buning uchun Win + R tugmalar birikmasini bosing, "ochish" qatoriga ncpa.cpl kiriting va OK tugmasini bosing.

Tarmoq ulanishlarini qanday ochish mumkin || ncpa.cpl
Keyin ochilgan tarmoq ulanishlari yorlig'ida adapteringizni tanlang [* u orqali ulangansiz] va uning xususiyatlarini oching (odatda "Ethernet" yoki "Mahalliy tarmoqqa ulanish").

Keyinchalik, "IP 4-versiya ..." qatorining xususiyatlarini oching va provayderingizning tavsiya etilgan sozlamalariga muvofiq IP-manzillar, DNS-serverlar, niqob va hokazolarni belgilang. Aksariyat hollarda IP va DNS-ni avtomatik ravishda olish uchun slayderlarni o'rnatish kifoya.

Internetga ulanishni sozlash (PPPoE)
Yuqori tezlikdagi PPPoE Internetga ulanish opsiyasi bugungi kunda Rossiyada eng mashhurlaridan biri (shuning uchun men buni ko'rib chiqishga qaror qildim). Tarmoqqa ulanish uchun Internet-provayder (shartnoma tuzilgandan keyin) sizga login va parolni beradi. Umuman olganda, bu ulanishni o'rnatish uchun zarur bo'lgan narsadir. Qulaymi?!
Eslatma!
Aslida, Internet-provayder kabeli to'g'ridan-to'g'ri shaxsiy kompyuteringiz/noutbukning tarmoq kartasiga ulangan bo'lsa, Windows-da PPPoE ulanishini o'rnatishingiz kerak (masalan).
Buning uchun quyidagi manzilga o'ting: Boshqaruv paneli\Tarmoq va Internet\Tarmoq va almashish markazi . Keyin "Yangi ulanish yoki tarmoq yaratish va sozlash" havolasini bosishingiz kerak. Quyidagi skrinshotga qarang.
Windows 10 boshqaruv paneliga qanday kirish mumkin [ko'rsatmalar]-

Keyin "Internetga ulanish. Keng polosali yoki dial-up Internet ulanishini o'rnatish" variantini tanlang. (quyidagi misolga qarang).


Keyin login (foydalanuvchi nomi) va parolingizni kiriting. Aytgancha, men boshqa foydalanuvchilarga ushbu Internet ulanishidan foydalanishga ruxsat berishni tavsiya qilaman.

Agar login va parol to'g'ri kiritilgan bo'lsa, kabel kompyuterga ulangan (va provayder texnik xizmat ko'rsatmayapti) - bir necha soniyadan so'ng kompyuter tarmoqqa ulanishi kerak.

Umuman olganda, butun sozlash juda tez sodir bo'ladi ...
3G/4G modem orqali Internetni sozlash
1) Birinchidan, 3G (4G) modemni noutbuk/kompyuteringizga ulang va drayverlarni o'rnating. Drayvni qurilmangiz ishlab chiqaruvchisining rasmiy veb-saytidan yuklab olish yaxshidir (ehtimol ular modemingizga kiritilgan bo'lishi mumkin). (va sotib olganingizda sizga disk berildi)).
Shuningdek, maxsus dasturlar yordamida tizimga drayverlarni o'rnatishingiz mumkin. ularni avtomatik ravishda qidirish va yangilash uchun yordamchi dasturlar-

2) Keyin Windows boshqaruv paneliga o'ting (), bo'limni oching "Tarmoq va Internet", keyin "Tarmoq va almashish markazi" va havolaga o'ting "Yangi ulanish yoki tarmoq yaratish va sozlash". Quyidagi skrinshotga qarang.

3) Keyin "Internetga ulanish" ni yaratmoqchi ekanligingizni ko'rsating, ulanish turi "Dial-up" (quyidagi misolga qarang).

4) Keyin terish uchun raqam, foydalanuvchi nomi va parolni ko'rsating (bu ma'lumotlar sizga xizmatlaridan foydalanishga qaror qilgan Internet-provayder tomonidan taqdim etilishi kerak).

5) Aslida, shunday! Ulanish tayyor va siz undan foydalanishingiz mumkin. Uni ishga tushirish uchun Windows sozlamalariga o'ting (START orqali yoki Win+i tugmalar birikmasi yordamida) , "Tarmoq va Internet/Telefon" bo'limini oching: va siz yaratilgan ulanishni ko'rasiz. Sichqoncha bilan ustiga bosing va ulanish tugmasini bosing.

6) Yaratilgan ulanishni Win+R kombinatsiyasini bosib, ncpa.cpl buyrug'ini kiritib, OK tugmasini bosish orqali ham topishingiz mumkin. "Tarmoq ulanishlari" oynasi ochilishi kerak, u erda biz yaratgan narsalarni ko'rasiz. Uni har safar qidirmaslik uchun yorliqni ish stoliga joylashtirishingiz mumkin.

Noutbukdan Wi-Fi-ni qanday tarqatish (masalan, boshqa qurilmalar (masalan, smartfon yoki planshet) uchun kirish nuqtasini yaratish) haqida ushbu maqolani foydali deb topishingiz mumkin.
Hammasi shu, umid qilamanki, sizning sozlashingiz oson va tez bo'ladi!
Barcha ezgu tilaklarni tilayman.
Salom do'stlar! Biz Windows 10-da Internetni o'rnatish va turli muammolarni hal qilishni tushunishda davom etamiz. Men allaqachon ushbu mavzu bo'yicha bir nechta foydali maqolalar tayyorladim, quyida havolalarni taqdim etaman. Xo'sh, ushbu maqolada biz Windows 10-da Internetni o'rnatamiz. Keling, muntazam sozlash haqida gapiraylik tarmoq ulanishi, yuqori tezlikdagi ulanish (PPPoE), Wi-Fi tarmoqlari, va 3G/4G modemlari. O'ylaymanki, maqola ko'pchilik uchun foydali bo'ladi. Axir, Windows 10-ga ko'tarilgandan so'ng, hamma ham qaerda va nimani sozlashni va buni qanday qilishni darhol aniqlay olmaydi. Va Windows 10 ga yangilangandan so'ng Internet oddiygina ishlamaydigan holatlar mavjud. Katta ehtimol bilan siz ulanishni qayta sozlashingiz kerak.
Biz borligini bilamiz turli yo'llar bilan kompyuterimizni Internetga ulang. Ushbu maqolada men asosiy ulanishlarni o'rnatish haqida gapirishga harakat qilaman:
- Muntazam Ethernet ulanishini o'rnatish. Kabelni to'g'ridan-to'g'ri provayderdan kompyuterga, router yoki ADSL modem orqali ulash.
- Windows 10 da yuqori tezlikdagi ulanishni (PPPoE) sozlash.
- Wi-Fi orqali Internetga ulanish.
- USB 3G/4G modem orqali Internetni sozlash.
Endi biz yuqorida sanab o'tilgan ulanishlar orqali Internetga ulanishni o'rnatishni batafsil ko'rib chiqamiz. Sizda qanday internet borligini bilib olishingiz kerak va darhol ushbu maqoladagi kerakli sarlavhaga o'tishingiz mumkin. Ehtimol, Ethernet-dan boshlaylik - Internetga ulanishning juda mashhur usuli.
Ethernet: Windows 10-da tarmoq kabeli (router, modem) orqali Internetga ulanish
Avval eng oddiy ulanishni ko'rib chiqaylik. Agar sizning Internet-provayderingiz shunchaki uyingizga tarmoq kabelini yotqizgan bo'lsa va provayder Internetga ulanish uchun login va parolni taqdim qilmagan bo'lsa, siz Ethernet texnologiyasidan foydalangan holda muntazam ulanishga egasiz.
Windows 10 da Internetga ulanish router yoki ADSL modem orqali xuddi shu tarzda sozlangan.
Bunday ulanishni o'rnatish uchun provayderingizdan (router yoki ADSL modem) tarmoq kabelini kompyuteringizga (noutbuk) tarmoq kartasi ulagichiga ulang:
Agar kompyuterdagi Ethernet sozlamalari bilan hamma narsa yaxshi bo'lsa (hech kim ularni o'zgartirmagan), u holda Internet darhol ishlashi kerak (buni bildirishnoma panelidagi ulanish holatidan tushunasiz). Agar tarmoq kabeli orqali Internet ishlamasa, kompyuter ulangan kabelga oddiygina javob bermaydi, keyin ushbu maqolaga qarang. Men o'zim ham shunday muammoga duch keldim.
Agar ulanish paydo bo'lsa, lekin holat Cheklangan yoki tarmoq noma'lum bo'lsa va Internet ishlamasa, siz Ethernet adapteri parametrlarini tekshirishingiz kerak.
Windows 10 da bu quyidagicha amalga oshiriladi:
Bildirishnomalar panelidagi Internetga ulanish holatini o'ng tugmasini bosing va Tarmoq va almashish markazini tanlang. Keyin, yangi oynada "Adapter sozlamalarini o'zgartirish" bandini bosing.
Ethernet adapterini o'ng tugmasini bosing va "Xususiyatlar" ni tanlang. Ro'yxatdan IP-versiya 4 (TCP/IPv4) ni tanlang. Agar ushbu element yonidagi katakcha belgilanmagan bo'lsa, uni tekshirishni unutmang, aks holda Internet ishlamaydi. Shunday qilib, "IP versiyasi 4 (TCP/IPv4)" ni tanlang va "Xususiyatlar" tugmasini bosing.
Yangi oynada biz ular o'rnatilganligini tekshiramiz avtomatik sozlash IP va DNS manzillarini oling va Ok tugmasini bosing.

Internet allaqachon ishlayotgan bo'lishi kerak. Agar yo'q bo'lsa, kompyuteringizni qayta ishga tushiring. Agar siz hali ham ulanish o'rnatolmasangiz, provayder tomonida muammolar bor-yo'qligini, siz ulanayotgan yo'riqnoma yoki ADSL modem normal ishlayotganligini (agar sizda to'g'ridan-to'g'ri ulanish bo'lmasa) tekshirish uchun kabel ulanishlarini tekshiring. provayderga).
Agar siz to'g'ridan-to'g'ri provayderingizdan Ethernet ulanishini o'rnatmoqchi bo'lsangiz va Internet siz uchun ishlashni istamasa, provayderingizdan MAC manzili bilan bog'langanligini so'rang. Agar shunday bo'lsa, provayderga kompyuterning MAC manzilini aytishingiz kerak. U buni o'z sozlamalarida ro'yxatdan o'tkazadi va Internet ishlaydi. Bir nechta provayderlar bunday bog'lanishdan foydalanadilar, ammo bu sodir bo'ladi. Windows 10-da MAC manzilini qanday topish mumkin, bu erda o'qing.
Hammasi shu, biz bu turdagi ulanishni saralab oldik, endi bizda yuqori tezlikdagi ulanish mavjud.
Windows 10 da yuqori tezlikdagi ulanishni (PPPoE) sozlash
Agar sizning Internet-provayderingiz uyingizga kabel yotqizsa va kompyuteringiz yoki Wi-Fi routeringiz sozlamalarida sozlashingiz kerak bo'lgan login, parol va Internetga ulanish uchun boshqa ma'lumotlarni taqdim etgan bo'lsa, unda siz Windows 10 ulanishida (PPPoE) yuqori tezlikni sozlang. Endi nima qilamiz? Aslida, bu Ethernet bilan bir xil, ammo bu erda biz ulanishlarni yaratmagunimizcha Internet ishlamaydi.
Agar sizning Internetga ulanishingiz yo'riqnoma orqali bo'lsa va unda ulanish (PPPoE, L2TP, PPTP) sozlangan bo'lsa, u holda kompyuteringizda hech narsa sozlashingiz shart emas. Routerdan kompyuterga tarmoq kabelini ulang. Men yuqorida bunday aloqani o'rnatish haqida gapirdim.
Agar siz kabelni to'g'ridan-to'g'ri kompyuterga ulasangiz va Internetga ulanish uchun foydalanuvchi nomi va parolingiz bo'lsa, u holda ulanishni yaratishingiz kerak.
Tarmoq va almashish markazini oching:
Yangi ulanish yoki tarmoq yaratish va sozlash bandini bosing. Keyin "Internetga ulanish" bandini belgilang va "Keyingi" tugmasini bosing.

Keyingi oynada elementni tanlang: Yuqori tezlik (PPPoE bilan).

Keyin, Internet provayderingiz sizga taqdim etishi kerak bo'lgan foydalanuvchi nomi va parolni o'rnating. Shuningdek, siz ulanish uchun nom belgilashingiz mumkin, masalan: " Yuqori tezlikdagi ulanish"Bilayn". Shuningdek, siz parolni saqlaydigan, parolni ko'rsatadigan va boshqa foydalanuvchilarga ushbu ulanishdan foydalanishga ruxsat beruvchi elementlarning yonidagi katakchalarni belgilashingiz mumkin. Ushbu parolni eslab qoling element yonidagi katakchani belgilashni tavsiya qilaman.

Ulanish tugmasini bosing va agar hamma narsa to'g'ri ulangan bo'lsa va parametrlar to'g'ri o'rnatilgan bo'lsa, ulanish yaratiladi va Internetga ulanish o'rnatiladi.
Bildirishnomalar panelidagi Internet belgisini bosish orqali ushbu ulanishni ko'rishingiz va boshqarishingiz mumkin.

Ulanishni bosish Terish menyusini ochadi, u erda ulanish sozlamalarini ulashingiz, o'chirishingiz yoki tahrirlashingiz mumkin.
Wi-Fi orqali Internetga ulanish
Agar sizda uyda Wi-Fi router o'rnatilgan bo'lsa yoki noutbukni do'stlaringiz, kafe va hokazolar bilan Internetga ulashni istasangiz, buning uchun Wi-Fi-dan foydalanishingiz mumkin. Agar sizda Wi-Fi adapteringiz uchun drayver allaqachon o'rnatilgan bo'lsa va Windows 10 deyarli har doim uni avtomatik ravishda o'rnatsa, ulanish uchun mavjud bo'lgan tarmoqlar ro'yxatini ochish, kerakli birini tanlash, parolni ko'rsatish (agar tarmoq himoyalangan) va siz allaqachon Internetga ulangansiz.

Ushbu mavzu bo'yicha men allaqachon batafsil maqola yozdim: Windows 10-da Wi-Fi-ga qanday ulanish kerak. Menimcha, simsiz tarmoqqa ulanishda hech qanday muammo bo'lmasligi kerak.
Windows 10 da 3G/4G modem orqali Internetni sozlash
Faqat USB 3G yoki 4G modem orqali ulanishni o'rnatish haqida o'ylash qoladi. Windows 10-ga ega kompyuterda bunday ulanishni o'rnatish Windows 7-da 3G Internetni o'rnatishdan deyarli farq qilmaydi (Intertelecom provayderi misolidan foydalangan holda maqola).
Avvalo, modemni kompyuterga ulashimiz va modemimiz uchun drayverni o'rnatishimiz kerak. Drayvni modem ishlab chiqaruvchisi veb-saytidan, Internet-provayderning veb-saytidan yuklab olish yoki oddiygina Internetda topish mumkin. Modem nomi va modeli bo'yicha qidiring. Bundan tashqari, drayver modemga kiritilgan diskda yoki modemning o'zida bo'lishi mumkin. Agar Windows 10 operatsion tizimi uchun modemingiz uchun drayver yo'q bo'lsa, Windows 8 yoki hatto Windows 7 uchun mo'ljallangan drayverni topishga harakat qiling. Bu mos kelishi mumkin.
Drayvni o'rnatganingizdan so'ng, modemni kompyuteringizga ulang va siz Windows 10-da 3G ulanishini o'rnatishni boshlashingiz mumkin. Aytgancha, hamma narsa yuqori tezlikdagi ulanishni o'rnatishda deyarli bir xil.
Tarmoq va almashish markazini oching.
Yangi ulanish yoki tarmoq yaratish va sozlash-ni bosing va Internetga ulanish-ni tanlang.


Va biz provayder taqdim etadigan parametrlarni o'rnatamiz: raqam, foydalanuvchi nomi va parol. Men Intertelecom provayderining misolini ko'rsatdim. Ushbu parolni eslab qolish yonidagi katakchani belgilashni tavsiya qilaman. Maxsus ulanish nomini belgilang. Barcha maydonlarni to'ldirgandan so'ng, Yaratish tugmasini bosing.

Agar hamma narsa yaxshi bo'lsa, ulanish o'rnatiladi va Internetga ulanish o'rnatiladi.
Agar ulanish muvaffaqiyatsiz bo'lsa, barcha parametrlarni va USB modem ulanishini tekshiring. Bundan tashqari, provayderingiz tomonidan juda yomon qamrovga ega bo'lishingiz mumkin. Bunday hollarda Internet umuman ulanmasligi yoki juda sekin ishlashi mumkin. Men bu erda sizning signal darajangizni qanday ko'rishni va uni qanday oshirishni yozdim. Ba'zi hollarda, agar tarmoq juda yomon bo'lsa, modemingiz uchun antenna o'rnatishingiz kerak.
Siz Internetga ulanish belgisini bosish va yaratilgan ulanishni tanlash orqali yaratilgan ulanishni boshlashingiz, to'xtatishingiz, o'chirishingiz yoki tahrirlashingiz mumkin.
 Internetga ulanish holati har doim bildirishnomalar panelida ko'rsatiladi. Unga bosish orqali siz Internetdan uzishingiz yoki kerakli ulanishni boshlashingiz mumkin.
Internetga ulanish holati har doim bildirishnomalar panelida ko'rsatiladi. Unga bosish orqali siz Internetdan uzishingiz yoki kerakli ulanishni boshlashingiz mumkin.
Va yana bir necha so'z
Men Windows 10-da noutbukdan Internetni tarqatishni sozlash bo'yicha ko'rsatmalarga ham havolani taqdim etaman. Agar sizda kompyuterdan tashqari Wi-Fi orqali Internetga ulanishi mumkin bo'lgan boshqa qurilmalaringiz bo'lsa, u holda Internetni routersiz ham tarqatishingiz mumkin.
Internetni qanday sozlashingizdan qat'iy nazar, siz mashhur "Cheklangan" xatosiga duch kelishingiz mumkin. Internet ishlamasa va ulanish holati yonida sariq undov belgisi mavjud. Biz ushbu muammoni alohida maqolada ko'rib chiqdik.
Maqola uzoq bo'lib chiqdi, lekin bu chalkash tuyulmadi. Sarlavhada berilgan savolga to'liq javob bermoqchiman. Umid qilamanki, siz ushbu maqolada foydali ma'lumotlarni topdingiz va Windows 10 kompyuteringizni Internetga uladingiz.
Izohlarda savollar berishingiz mumkin. Muammoingizni tasvirlashdan oldin ushbu maqolani diqqat bilan o'qing. Ehtimol, yechim allaqachon yozilgan. Bundan tashqari, boshqa maqolalarga havolalarni ko'ring, ular juda ko'p foydali ma'lumotlar mavzu bo'yicha.
help-wifi.com
Ushbu ko'rsatmalar Windows 10 o'rnatilgan qurilmaga to'g'ridan-to'g'ri PPPoE ulanishini o'rnatish uchun javob beradi. Shuni esda tuting ushbu ko'rsatma Agar sizning tarmog'ingiz routerdan foydalansa, bu muhim emas.
Windows 10 uchun PPPoE ulanishini o'rnatish odatda Windows 7 yoki Windows 8 uchun PPPoE ulanishini o'rnatishga o'xshaydi va bir nechta elementlardan iborat. oddiy qadamlar:
1. Tarmoq kabeli qurilmaga ulanganligiga ishonch hosil qiling va uning yonida sariq ogohlantirish belgisi bo'lishi kerak - tarmoq kabeli ulangan, lekin ulanish sozlanmagan;
Agar indikator yonida qizil xoch yonib tursa, bu tarmoq kabeli ulanmagan yoki shikastlanganligini anglatadi.
shuningdek, agar sizda Wi-Fi adapteringiz bo'lsa, u holda belgi quyidagicha ko'rinishi mumkin:
2. Ulanish holati indikatoriga o'ng tugmasini bosing va Tarmoq va almashish markaziga o'ting.
3. Tarmoq va almashish markazida Yangi ulanish yoki tarmoqni yaratish va sozlash-ni tanlang.

4. Taklif etilgan ro'yxatda Internetga ulanish ni tanlang.


6. Shartnomaga muvofiq hisob ma'lumotlaringizni kiriting:
- Foydalanuvchi nomi - ClientXXXX
- Parol - Sizning parolingiz (esda tutingki, parol sizning kelishuvingizda yozilganidek kiritilishi kerak)
- kichik va katta harflarni hisobga olgan holda!

Parol saqlanishi va siz kiritgan hamma narsa to'g'ri yoki yo'qligini vizual ravishda taqqoslashingiz uchun quyidagi katakchalarni belgilang.

7. Agar to'g'ri sozlangan bo'lsa, "Ulanish" tugmasini bosgandan so'ng bir necha soniyadan so'ng siz Internetdan foydalana olasiz.

Kelajakda Internetga ulanish uchun siz pastki o'ng burchakda ulanish holati ko'rsatkichini topishingiz kerak, ustiga bosing va yaratilgan ulanishni tanlang:

Yaratilgan ulanishni yana bosing:

Va ulanish tugmasini bosing:

www.ilimnet.ru
Windows 10 da Internetni qanday sozlash kerak
Hozirgi kunda ko'pchilikning hayotini kompyuter va internetsiz tasavvur etib bo'lmaydi. Texnologiyaning rivojlanishi bilan nafaqat kompyuterlar, balki operatsion tizimlar ham yaxshilanadi. Yaqinda hamma operatsion tizimning ettinchi va sakkizinchi versiyalarining chiqarilishidan xursand edi, ammo ular buni bilishdan oldin, to'liq Windows 10 operatsion tizimning har bir keyingi versiyasi ko'proq funktsional va yangi oldingi, shuning uchun foydalanuvchilar uni darhol o'z shaxsiy kompyuterlariga o'rnatmoqchi." Va keyin muammo paydo bo'ladi: Internetga ulanish yo'qoladi. Savol tug'iladi: Internetga kirishni qanday sozlash kerak? Bu haqda ushbu maqolada gaplashamiz.
Windows 10 da Internet yo'qligi sabablari
Keling, Internetning etishmasligi sabablarini ko'rib chiqaylik, chunki "o'nlik" ning bunga hech qanday aloqasi yo'q bo'lishi mumkin va siz bunga ishonch hosil qilishingiz kerak. Birinchi o'ntalikda Internet yo'qligining bir nechta asosiy sabablari bor:
- Tarmoq liniyasining shikastlanishi Internetning etishmasligining asosiy sababidir. Kabelning uzilishi yoki deformatsiyasi yoki u yoki bu uskunaning normal ishlashida buzilish bo'lishi mumkin. Avval siz provayderga qo'ng'iroq qilishingiz va simlar va jihozlar bilan hamma narsa tartibda ekanligiga ishonch hosil qilishingiz kerak.
- Agar Internetga ulanish 3G-modem yoki SIM-karta yordamida ta'minlansa, tarmoqning etishmasligi uyali aloqa operatorining tarmoq qamrovining yomonligi bilan bog'liq bo'lishi mumkin.
- Agar Internet Wi-Fi orqali taqdim etilsa, kirishning yo'qligi sababi haddan tashqari masofa bo'lishi mumkin Wi-Fi router kompyuterdan.
- Uy tarmog'i kabeli yoki ulagichining deformatsiyasi - uy kabeli va ulagichiga qarang va ular yaxshi holatda ekanligiga ishonch hosil qiling.
- Routerning noto'g'ri ishlashi - sabab yo'riqnoma emasligiga ishonch hosil qilish uchun uni tarmoqdan bir necha soniya ajratib oling.
- Wi-Fi adapteridagi tarmoq kartasi ishlamayapti - kompyuterni qayta ishga tushirishingiz va adapterni ulagichdan olib tashlashingiz kerak. Bir daqiqadan so'ng, uni yana joylashtiring.
Shunday qilib, biz turli xil variantlarni ko'rib chiqdik va bartaraf etish jarayonida yuqoridagi sabablarning hech biri "sizniki" emasligini angladik. Keyin bitta narsa qoladi: operatsion tizimni qayta o'rnatish tufayli Internetga ulanish sozlamalari yo'qolgan. Bunday holda, siz faqat kerakli sozlamalarni tekshirishingiz va qayta o'rnatishingiz kerak.

Agar Internetga kirishning etishmasligi muammosi dasturiy ta'minot bo'lsa va uni tabiiy ravishda shaxsiy kompyuteringizdan hal qilish mumkin bo'lsa, uni hech qanday harakat qilmasdan yo'q qilish mumkin. Avvalo, adapterning xususiyatlarini tekshiring va buni qilish qiyin emas. Internet belgisini bosing, so'ng "Tarmoq sozlamalari" ni tanlang. Bu erda sizga "Enternet" elementi kerak bo'ladi, unda "Adapter parametrlarini sozlash" qatorini tanlang. Sizga kerak bo'lgan tarmoqni tanlagan oyna ochiladi, so'ngra "Xususiyatlar" tugmasini, so'ngra "Xususiyatlar" bo'limiga o'ng tugmasini bosing. Yana bir oyna ochiladi, bu erda siz IP-versiya 4 va IP-versiya 6 yonidagi katakchalar mavjudligini tekshirishingiz kerak. Agar "qushlar uchib ketgan" bo'lsa, ularni yana tekshiring. IP manzilini ololmagani uchun Internet ishlamasligi mumkin.

Windows 10 da Internetga ulanish sozlamalari
Aytaylik, siz IP-manzil bilan hamma narsa yaxshi ekanligini bilib oldingiz, barcha tasdiqlash qutilari o'z joylarida, lekin Internet hali ham ishlamayapti. Bunday holda, ko'rsatmalarga muvofiq yangi ulanishni yarating.
O'ng tarafdagi monitoringizda "Tarmoqlar" belgisini ko'rasiz va ustiga sichqonchaning o'ng tugmachasini bosing, so'ng "Tarmoq va almashish markazi" qatorini tanlang. "Yangi ulanish yoki tarmoq yaratish" ni tanlashingiz kerak bo'lgan oyna ochiladi.
Ro'yxat paydo bo'ladi, undan "Internetga ulanish" qatorini tanlang, so'ng "Keyingi" tugmasini bosing. Tizim sizga tarmoqqa ulanish allaqachon tugaganligi haqida xabar berishi mumkin, ammo siz "Yangi ulanish yaratish" qatorini bosasiz, keyin "Yuqori tezlikda ulanish" ni tanlang.
Biz provayder bilan shartnomada ko'rsatilgan ma'lumotlarni kiritadigan oyna paydo bo'ladi:
- Foydalanuvchi nomi.
- Uy manzili.
- Parol.
Jarayondan so'ng, "Parolni to'ldirish" katagiga belgi qo'ying. Keyin "Ulanish nomi" bo'limida yorliq uchun istalgan nomni kiriting va "Ulanish" tugmasini bosing. Ulanish tugagach, "Yopish" tugmasini bosing.

Endi siz "O'nta" da Internetga qanday ulanishni bilasiz va agar biror narsa sizga mos kelmasa, provayderingizga murojaat qiling va barcha kerakli ishlarni bajaradigan mutaxassisni uyingizga chaqiring sozlamalar. Windows 10 va uning Internetidan uzilishlarsiz rohatlaning!
SovetClub.ru
Windows 10-da avtomatik Internetga ulanishni qanday sozlash kerak
Windows 10 - nisbatan yangi tizim, va barcha foydalanuvchilar uning muammolarini mustaqil ravishda aniqlay olmaydi. Umumiy qiyinchiliklardan biri tarmoq ulanishini o'rnatishdir.
Internetni sozlash
O'ninchi versiyaga yangilangandan so'ng, i-net ishlashni to'xtatadigan holatlar mavjud. Bu yangi Windows-ga xos bo'lgan innovatsiyalar bilan bog'liq. Standart tarmoq ulanishi (PPPoE), Wi-Fi tarmoqlarini sozlash va 3G/4G modemlarni qayta sozlash kerak.
Lar bor turli yo'llar bilan kompyuteringizni tarmoqqa ulash. Eng ko'p ishlatiladigan ulanishlar:
- bilan tarmoq ulanishi Wi-Fi moduli.
- Modem yoki router yordamida standart chekilgan kabel ulanishini o'rnatish.
- Windows-ning 10-versiyasida yuqori tezlikda ulanish (PPPoE).
- USB 3G/4G modem bilan o'rnatish.
Sozlashni boshlash uchun sizda qaysi turdagi Internet aloqasi mavjudligini aniq bilish foydalidir.
Barcha turdagi ulanishlarning xususiyatlari
Ethernet - tarmoq kabeli yordamida Windows 10 da tarmoqqa ulanish.
Bu ulanishning eng oddiy turi. Agar provayder sizga ulanish uchun parol va loginni aytmagan bo'lsa va Internet kabel yoki modem orqali ulangan bo'lsa, sizda Internetga ulanishning eng asosiy turi - Ethernet mavjud.
Global tarmoq bilan aloqani o'rnatish uchun siz provayderning kabelini modem yoki routerga, undan simni noutbuk yoki kompyuterga (tarmoq kartasi uyasiga) ulashingiz kerak.
Hech qanday "hunarmand" variantlarni o'zgartirmagan bo'lsa, ulanish avtomatik ravishda ishlay boshlaydi. Siz bildirishnomalar panelida ulanish holatini ko'rasiz.
Mumkin muammolar
Agar kompyuter simga javob bermasa, unda siz quyidagilarni qilishingiz kerak. Birinchidan, modemning tarmoqqa ulanishini tekshiring. Keyin uni qayta ishga tushiring. Iloji bo'lsa, kabelni boshqa kompyuterda tekshiring. Agar u ishlayotgan bo'lsa, muammo to'g'ridan-to'g'ri kompyuterda.
Avvalo, drayverning tarmoq kartasiga o'rnatilganligini tekshirish tavsiya etiladi. Agar yo'q bo'lsa, uni o'rnatishingiz kerak (lekin odatda o'nlab drayverlarni qurilmaga o'rnatish), agar shunday bo'lsa, uni qayta o'rnating. Bu, ehtimol, qurilma menejeri orqali ishlamaydi, kompyuter brendini ishlab chiqaruvchining rasmiy veb-saytidan yuklab olish yaxshiroqdir. Agar drayverni o'nga yuklab olmasangiz, Windows 8 yoki 8.1 ni sinab ko'ring - ular qiladi.
Ikkinchi variant - "noma'lum tarmoq" ko'rsatilishi mumkin. Keyin adapter parametrlarini tekshirishingiz kerak. Buni amalga oshirish uchun "tarmoqni boshqarish markazi" ni bosing va menyuda "adapter sozlamalarini o'zgartirish" bandini toping. Xususiyatlarda "IP versiyasi 4 (TCP/IPv4)" ni toping. Uning yonida tasdiq belgisi bo'lishi kerak.
Windows 10 da yuqori tezlikdagi ulanish (PPPoE).
Agar sizda kabel aloqasi mavjud bo'lsa, lekin provayder yoqilganda kiritilishi kerak bo'lgan ma'lumotni (login va parol) bergan bo'lsa, u holda siz kompyuter qurilmangizda yuqori tezlikdagi ulanishni (PPPoE) o'rnatishingiz kerak. U Ethernet turiga o'xshaydi, lekin bu erda ma'lumotlarni kiritmaguningizcha va ulanishni yaratmaguningizcha Internet ishlamaydi.
Agar ulanish router orqali yaratilgan bo'lsa, u holda kompyuterda qo'shimcha sozlamalar shart emas. Kabelni ulang va hammasi shu.
Ammo agar sim to'g'ridan-to'g'ri kompyuterga ulangan bo'lsa, unda siz uni sozlashingiz kerak:
- "Tarmoqni boshqarish markazi" ni oching va "yangi ulanish yaratish" bo'limini bosing, so'ng "Internetga ulaning". Ko'rsatilgan oynada kerakli turni toping. Bu holda bu "Yuqori tezlik (PPPoE bilan)".
- Provayderingiz tomonidan sizga berilgan ism va parolni kiriting. "Ushbu parolni eslab qolish" funktsiyasi bilan katakchalarni belgilash yaxshiroqdir.
- "Ulanish" tugmasini bosing va agar siz hamma narsani to'g'ri bajargan bo'lsangiz, ulanish haqida bildirishnoma olasiz.
Windows 10 da 3G/4G modem orqali Internetni sozlash
Ushbu turdagi ulanish uchun siz qilishingiz kerak bo'lgan birinchi narsa modemni kompyuterga ulash va modem ishlab chiqaruvchisining rasmiy veb-saytidan yuklab olingan drayverni o'rnatishdir. U diskda modem bilan to'liq kelishi mumkin. Agar Windows 10 uchun drayverni topa olmasangiz, uni Windows 8 uchun yuklab oling, u ishlashi kerak.
Drayvni o'rnatgandan so'ng, siz routerni kompyuterga ulashingiz va 3G ulanishini sozlashni boshlashingiz kerak:
- "Tarmoqni boshqarish markazi" ga o'ting
- "Yangi ulanish yoki tarmoq yaratish" - "Internetga ulanish" tugmasini bosing.
- Siz "dial-up" ulanish turini tanlashingiz kerak.
- Keyin provayderdan ma'lumotlarni kiritishingiz kerak (nom va parol) va "yaratish" tugmasini bosing.
Agar siz hamma narsani to'g'ri bajargan bo'lsangiz, ulanish o'rnatiladi.
2016-09-07 07 sentyabr 2016 yil Internet va tarmoqlar 13 46748
Xayrli kun, aziz o'quvchi! Agar sizda Internetga mustaqil ravishda ulanishni (PPPoE, L2TP, PPTP orqali) o'rnatadigan marshrutizatoringiz bo'lmasa va har safar kompyuterni yoqqaningizda Internetga qo'lda ulanishingiz kerak bo'lsa, ehtimol siz ushbu marosimni qilishni xohlaysiz. avtomatik. Ushbu maqolada biz buni Windows 10 da Vazifalarni rejalashtiruvchi yordamida qanday qilishni aniqlaymiz.
1-qadam - Vazifalarni rejalashtiruvchini ishga tushiring
Shunday qilib, vazifalarni rejalashtiruvchini ishga tushirish uchun biz vazifalar panelidagi qidiruv panelidan foydalanamiz. Buni amalga oshirish uchun qidiruv maydoniga "Vazifalarni rejalashtiruvchi" ni kiriting va qidiruv natijalarida 1-rasmda ko'rsatilganidek, bizga kerakli dasturni ko'rasiz. Keyingi bosqichga o'tish uchun ustiga bosing.
1-rasm - Vazifalarni rejalashtiruvchini ishga tushirish
2-qadam - vazifa yarating
Agar siz hamma narsani to'g'ri bajargan bo'lsangiz, 2-rasmda ko'rsatilgandek oynani ko'rasiz. Shunday qilib, bu bosqichda sizga Internet-provayderingizdan login va parol kerak bo'ladi, odatda u shartnomada ko'rsatilgan. Shuningdek, siz hozirda Internetga ulanayotgan ulanish nomi.

2-rasm - Vazifalarni rejalashtiruvchisi
Birinchi bosqichda vazifa nomini belgilang: nom matn maydoniga nom kiriting, masalan, "Internetga avtomatik ulanish" va keyingi tugmasini bosing.

3-rasm - Oddiy vazifani yaratish
Shundan so'ng, ikkinchi bosqichda biz sehrgarning savoliga javob berishimiz kerak, biz vazifani qanchalik tez-tez bajarishni xohlaymiz? Bu erda biz Windows-ga kirishda elementni tanlaymiz, 3-rasmda ko'rsatilgandek. Va yana keyingi tugmani bosing.

4-rasm - Trigger
Va keyingi "Harakat" bosqichida "Dasturni ishga tushirish" -ni tanlang va keyingi tugmani bosing.

5-rasm - Harakat
Yakuniy bosqich, "dastur yoki skript" matn maydoniga quyidagilarni kiriting:
32 bitli tizimlar uchun
C:\Windows\System32\rasdial.exe
X64 bitli tizimlar uchun
C: \ Windows \ SysWOW64 \ rasdial.exe
Keyin, "Argumentlar qo'shish" maydoniga kiriting: Ulanish_nomi Kirish paroli. Internetga ulanadigan ulanish nomini kiriting, agar u bo'sh joy bo'lsa, uni qo'shtirnoq ichiga qo'ying va shunga mos ravishda Internet provayderingizdan bo'sh joy bilan ajratilgan login va parolni kiriting. rasmda ko'rsatilgandek 6. Keyin keyingi tugmasini bosing va tugma bajariladi

6-rasm - Dasturni ishga tushirish
Xulosa
Agar siz hamma narsani to'g'ri bajargan bo'lsangiz, keyingi safar kompyuterni yoqsangiz, ekranda bir necha soniya davomida qora oyna paydo bo'ladi, shundan so'ng u avtomatik ravishda Internetga ulanadi. Shuni ta'kidlash kerak bu usul uyqu rejimidan chiqqanda ishlamaydi.