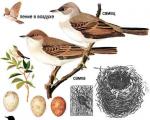Что делать если на телефоне не работает передача данных. Не включается мобильный интернет на андроиде: как настроить
Современный смартфон теоретически можно использовать без подключения к интернету. Но в таком случае по своему функционалу он будет недалек от простейшего кнопочного мобильника. Поэтому мы рекомендуем вам подключить интернет, воспользовавшись нашим руководством. И вам не обязательно класть деньги на счет - в статье вы найдете инструкцию, посвященную подключению к общедоступным сетям Wi-Fi.
Если вы только собираетесь купить себе смартфон, то обязательно обратите внимание на его характеристики. Дело в том, что разные модели обладают разной скоростью передачи данных. В цифрах её пишут редко - вместо этого в характеристиках указываются поддерживаемые стандарты связи. Вот их перечень в порядке возрастания скоростей:
- GPRS;
- EDGE;
- 3G;
- 4G (LTE);
- LTE-Advance.
Ориентируйтесь именно на этот пункт в спецификациях, если выход в интернет является для вас очень важным. Также помните о том, что не все операторы имеют 4G-оборудование в абсолютно каждом крупном городе нашей страны. А уж о поселках и деревнях вовсе нечего говорить - в них вполне сгодится 3G-смартфон.
Ещё можно обратить внимание на поддерживаемый стандарт Wi-Fi. В подавляющем большинстве случаев мы передаем данные посредством Wi-Fi 802.11n . Но в последнее время всё более популярными становятся роутеры с поддержкой стандарта 802.11ac , обеспечивающим очень высокую скорость приема и передачи информации. Если вы планируете в ближайшем будущем установить подобный маршрутизатор, то желательно приобрести аппарат, который способен работать с вышеназванным стандартом Wi-Fi. Впрочем, это совершенно не обязательно.
Настройка беспроводной сети Wi-Fi
Но хватит толковать о теории. Пора рассказать о том, как настроить интернет на Андроиде. А начать следует с настройки Wi-Fi. Обычно именно с этим возникают проблемы у начинающих пользователей, так как данный процесс почти не автоматизирован. Заметим, что легче всего подключиться к собственному роутеру. Чуть сложнее сделать это у друзей, на работе и где-нибудь в другом месте. Итак, вам следует совершить следующие действия:
Шаг 1. Перейдите в «Настройки ». Если соответствующей иконки нет в панели уведомлений, то найдите её в меню.
Шаг 2. Перейдите в раздел «Wi-Fi ». На некоторых устройствах рядом с ним располагается переключатель. Его нужно перевести во включенное положение.

Шаг 3. Если в этом разделе имеется флажок, то активируйте его.

Шаг 4. Теперь нажмите на наименование той сети Wi-Fi, с помощью которой вы желаете включить интернет на Андроид.

Шаг 5. Если сеть защищена, то введите пароль от неё. Для большего удобства вы можете поставить галочку около пункта «Показать пароль ». Когда закончите со вводом пароля - нажмите на кнопку «Подключить ».

Вот и всё. Теперь ваш смартфон запомнил эту сеть и будет подключаться к ней автоматически. С общедоступными сетями то же самое - если вы уже однажды подключились к таковой, то в дальнейшем в данном месте ваш девайс будет самостоятельно к ней подключаться. Хотя бывают и исключения.
Использование WPS
У друзей подключиться к Wi-Fi можно и используя другой способ. Он заключается в нажатии на роутере кнопки WPS. Это позволяет не вбивать пароль и имя сети. Но сначала на смартфоне или планшете тоже нужно нажать кнопку WPS - в данном случае не физическую, а виртуальную. Делается это следующим образом:
Шаг 1. Зайдите в «Настройки ».

Шаг 2. Перейдите в уже упомянутый нами раздел «Wi-Fi ».

Шаг 3. При необходимости активируйте переключатель. Затем нажмите на кнопку «Опции ». На многих устройствах она выполнена в виде вертикального троеточия и располагается в правом верхнем углу.

Шаг 4. Нажмите на пункт «Дополнительные функции ». На некоторых гаджетах этот шаг пропускается, так как пункт «WPS » располагается прямо в контекстном меню.

Шаг 5. Нажмите на пункт «Кнопка WPS ».


После этого смартфон подключится к раздаваемой роутером сети, в результате чего вы сможете выходить в интернет.
Настройка GPRS, EDGE, 3G и 4G
С настройкой мобильного интернета всё одновременно легче и сложнее. Обычно пользователю совсем не нужно копаться в настройках - операторы связи присылают специальный файл, который автоматически прописывает все параметры. Не происходит это только в самых крайних случаях - когда вашей модели смартфона или планшета нет в базе данных оператора. Но поверьте, базы эти настолько обширны, что не найти там можно только всяческий китайский нонейм. Если вам не повезло, то придется настраивать доступ к интернету вручную. Делается это на Android следующим образом:
Шаг 1. Зайдите в «Настройки », как вы это делали ранее.
Шаг 2. Перейдите в раздел «Другие сети ». В некоторых смартфонах и планшетах он может называться «Прочие сети » или «Ещё » - всё зависит от перевода.

Шаг 3. Здесь необходимо нажать на пункт «Мобильные сети ».

Шаг 4. Дальше всё зависит от конкретной реализации программного обеспечения. В некоторых устройствах вы попадете в такое меню, которое показано на скриншоте ниже. В таком случае вам нужно открыть пункт «Точки доступа (APN) ». В других моделях сразу могут открыться соответствующие настройки.

Шаг 5. Как бы то ни было, а вам нужно добавить точку доступа вашего оператора, если эти параметры так и не поступили после того, как вы вставили SIM-карту. В нашем случае это делается нажатием кнопки с изображением плюсика.

Шаг 6. После нажатия соответствующей кнопки вы увидите множество полей. Первым делом обратите внимание на пункты «Тип аутентификации » (также может называться «типом проверки подлинности ») и «Тип APN » (на старых девайсах имеет название «Тип точки доступа »).

Шаг 7. В первом пункте необходимо выбрать «PAP». Именно такой тип аутентификации используется подавляющим большинством сотовых операторов во всём мире.

Шаг 8. Во втором поле прописываем вручную «default,supl » - без кавычек и пробела, как на следующем скриншоте. Нажмите кнопку «ОК ».


Шаг 10. Наконец, нажмите на пункт «APN » или «Точка доступа ». Сюда вводится особый интернет-адрес вашего оператора:
- МТС - internet.mts.ru
- МегаФон - internet
- Билайн - internet.beeline.ru
- TELE2 - internet.tele2.ru

- МТС - mts и mts
- МегаФон - gdata и gdata
- Билайн - beeline и beeline
- TELE2 - оба поля пустые

Если вы пользуетесь услугами какого-то более мелкого оператора связи, то узнать его настройки вы сможете путём посещения официального сайта. Также вы можете позвонить в абонентский центр - вам обязательно продиктуют и APN, и имя пользователя, и пароль.
Подведение итогов
Как вы поняли, настроить мобильный интернет можно без какого-либо труда. Делается это едва ли не проще, чем на старых кнопочных телефонах. К счастью, с нынешними технологиями заморачиваться этим нужно в очень редких случаях.
В первую очередь, стоит попробовать разобраться, почему может происходить так, что, совсем недавно, отлично работающий смартфон или планшет под управлением системы Android начал «капризничать». Например, перестал подключаться к знакомой ему ранее сети Wi-Fi, либо, подключается к ней, но, интернет, при этом, все ровно не работает, либо интернет перестал работать, даже когда на устройстве включена «передача данных», ну, или, в смартфоне появляются проблемы со связью (сетью), при включенной «передаче данных» или при подключении к Wi-Fi.
Дело в том, что кроме видимых нам процессов, в Android постоянно запущены процессы, которые отвечают за функционирование самого ядра системы. Что это за процессы: весь функционал нашего гаджета постоянно опирается на вспомогательные системные функции внутри ядра системы, и, без этих функций работать просто на просто не может. Любая фунция, которою мы запускаем, сразу же обращается к ядру системы и сопрягается с его работой на протяжении всего времени.И, даже, как только Вы запустили гаджет и он включился — все функции ядра уже приступили к работе.
Со временем, внутри системы (ядре) остается различного рода системный мусор. Он появляется неизбежно на любом устройстве на платформе Android, будь то планшет или смартфон. И, периодически, его обязательно нужно «вычищать». Потому,системе, работать в стабильном режиме, становится все сложнее и сложнее, а, со временем появляются «тормоза» «лаги» «глюки» и т.д. Отражаться это может на чем угодно — на любых функциях и возможностях Вашего планшета или смартфона. Образно, — это как если «шестерни», которые раньше крутились и взаимодействовали внутри устройства были идеально чистыми и смазанными, теперь все в пыли и в песке, да и ржавчина по ним пошла. Представьте, как работали бы, например, часы, с таким механизмом. То же самое и с системой Android. Примечательной особенностью подобного рода неполадок является то, что, если в гаджете начались «проблемы с интернетом», то, одна и та же «соринка» внутри системы Вашего устройства, с большой вероятностью, будет создавать препятствия для всех функций, сопряженных с данной областью (сеть, wi-fi, передача данных и т.д.)
А, для того, чтобы гаджет работал без подобных сбоев, необходимо содержать его систему в чистоте и порядке. Для этого есть 2 способа:
- СПОСОБ.1. Первый не требует никаких сторонних программ и утилит, и доступен для выполнения абсолютно любому пользователю. Для очистки всех рабочих узлов системы Вашего гаджета нужно, в зависимости от интенсивности использования, раз в три-четыре месяца делать «полный сброс настроек». Эта функция есть в каждом устройстве, работающем на Android. Находится она, как правило, в разделе «настройки» — «архивация и сброс» — проходим туда, и раз в несколько месяцев выбираем пункт «полный сброс»(восстановление стандартных настроек с удалением всех данных). Однако, используя этот функционал, стоит предварительно сохранить все нужные данные, потому как, после того, как Вы проведете «сброс», система не только почистит саму себя, но и удалит все сохраненные на гаджете файлы, контакты, и т.д.. Если же, такой вариант для Вас не приемлем, смотрите «способ 2»..
- СПОСОБ.2. Предполагает собой установку специализированного ПО. Установку приложения, которое будет постоянно следить за правильной и беспрепятственной работой системы, постоянно очищая ее без Вашего участия. Приложений, обладающий подобного рода функционалом, на сегодняшний день довольно много. Однако, самым эффективным, на сегодняшний день, является утилита — Multi Cleaner , скачать, установить,из google play, и просто ознакомиться с функционалом которого можно .
- Так же, для достижения максимальной скорости обмена данных по сети интернет, рекомендовано установить на Ваше Android устройство высокоскоростной браузер Yandex Browser скачать который, из Google Play, можно .
Если же, получилось так, что желаемого результата добиться так и не удалось, к сожалению, все несколько сложнее и, в первую очередь, стоит «перепрошить» гаджет — т.е. — сменить операционную систему android целиком. Однако, если Вы не владеете навыками смены ОС в устройствах на платформе android — делать это по попавшимся под руку инструкциям не рекомендуется. Потому,что, смена операционной системы («перепрошивка») Вашего гаджета — совсем не простая процедура, требующая специальных навыков и не малого опыта. Делая «перепрошивку» телефона самостоятельно, Вы запросто можете вывести гаджет из строя вовсе. В Сервисных Центрах это называют «получить кирпич». Поэтому, будьте аккуратны и внимательны, если, все-таки, решитесь на это.
Часто у пользователей смартфонов возникают проблемы с тем, чтобы правильно настроить интернет на телефоне. Если вы продвинутый юзер, то подключить можно вручную, заполнив соответствующую форму с данными в операционной системе. Для всех остальных пользователей доступна автоматическая настройка путем SMS-сообщения от оператора.
Как подключить мобильный интернет
На телефоне подключить мобильные данные можно вручную. Пошаговая инструкция, с помощью которой производится настройка интернета на Андроиде:
- Откройте меню настроек на телефоне.
- Выберите пункт «Подключение», «Мобильные сети», «Другие сети», «Еще» в зависимости от модели устройства.
- После выберите «Точки доступа».
- Нажмите кнопку «Добавить», если она не выведена отдельно, то найдите ее в контекстном меню.
- Откроется новый профиль, который необходимо заполнить в соответствии с настройками конкретного оператора.
- Сохраните данные, вернитесь на один уровень вверх и выберите только что созданный профиль.
- Включите «Мобильные данные» и перезагрузите телефон.
В таблице представлены настройки трех популярных провайдеров, ввод которых позволит подключить интернет на сотовом телефоне. Если при заполнении профиля вы встретили дополнительные пункты, то их необходимо пропустить и оставить значения по умолчанию:
Автоматическая настройка
Если по какой-либо причине у вас не получилось подключить мобильный интернет вручную, всегда можно воспользоваться автоматической настройкой. Для этого нужно выполнить следующие действия:
- «Попросите» оператора вашей сотовой сети прислать специальное сообщение с настройками (такое SMS часто маркируется значком конверта с шестеренкой).
- Откройте поступившее SMS-сообщение.
- Выберите пункт с надписью «Приложение: Интернет».
- Нажмите кнопку «Установить».
- Если потребуется пин-код, то введите «0000» или «1234».
- В случае если код не подошел, обратитесь к оператору сотовой сети, чтобы узнать правильный пин.
- Подтвердите выбор нажатием кнопки «Да» и включите в шторке телефона мобильные данные, перезагрузите устройство, чтобы активировать изменения.
- На некоторых моделях телефона вышеописанные действия не требуются, нужно просто заказать сообщение у оператора, чтобы подключить интернет.
Подключение через Wi-Fi
Получить доступ к интернету на телефоне можно не через мобильные данные, а через Wi-Fi. Чтобы подключить всемирную сеть таким способом на операционной системе Андроид, воспользуйтесь следующей инструкцией.
- Разблокируйте устройство, перейдите в главное меню.
- В списке значков либо в шторке операционной системы найдите «Настройки» (часто этот пункт обозначают символом шестерни), осуществите переход.
- Перед вами появится список настраиваемых пунктов, найдите строку «Wi-Fi» и перейдите в подменю.
- В более старых версиях операционной сети Андроид сначала нужно зайти в «Беспроводные сети», а после выбрать пункт «Настройка Wi-Fi».
- Если Wi-Fi роутер включен, то сразу отобразятся все доступные подключения.
- Если же адаптер выключен, то система предложит включить модуль Wi-Fi для просмотра доступных сетей.
- Выберите из списка нужную сеть.
- В появившемся диалоговом окне введите пароль доступа.
- Если вы случайно ввели неправильные данные, то еще раз нажмите на название сети, выберите пункт «Забыть» и заново введите параметры аутентификации, чтобы подключить интернет.
Все мы пользуемся всемирной сетью, и не редко можно в интернете увидит запросы: нет подключения к интернету, почему нет вай фая на телефоне, почему не работает интернет на телефоне и т.д.
У всех из нас возникала проблема с подключением интернета на мобильном устройстве и иногда заканчивалась она провалом, а иногда и успехом. Поэтому данные подсказки будут актуальны для любой модели вашего мобильного устройства. А также при любом виде интернета, к которому вы хотите подключить данное устройство.
Подключить к интернету свое мобильное устройство вы сможете двумя способами. Они очень просты. Первый - это позвонить оператору и по его советам выполнить алгоритм действий по подключению к сети интернет в своем мобильном устройстве.
Второй способ - заключается в подключении к интернету вручную. Для этого следует перейти в Настройки и выбрать пункт Еще…, далее Мобильная сеть. В открывшемся окне выбрать Точка доступа апн, добавить новую точку доступа, которая вам подходит, затем заполнить поля имя, апн, имя пользователя и пароль. После чего вы свободно можете пользоваться благами интернета.
Причин, почему мобильный телефон, андроид или планшет не может подключиться к интернету может быть множество. Мы рассмотрим шесть основных причин, которые можно самостоятельно исправить. Начнем:
- У вас отсутствует интернет на телефоне, проверьте ваш счет. Может закончились деньги и поэтому вы не можете.
- Ваше мобильное устройство само по себе не зарегистрировалось в сети. Тогда нужно его зарегистрировать и самостоятельно перезагрузить ваше мобильное устройство.
- Передача данных находиться в стадии отключения, нужно позвонить оператору, и по его подсказкам подключить данное мобильное устройство к интернету.
- Не работает мобильный интернет, вы просто можете находиться вне зоны охвата оператором. Поэтому стоит поискать расположение, где сигнал будет улавливаться лучше и сильнее. Также причиной может служить сбой и неполадки в самом операторе мобильной связи, которые быстро устраняются.
- Если отключился мобильный интернет. Нужно зайти в Настройки, найти Беспроводные сети, и в пункте Дополнительно найти строку Мобильные сети (зависит от версии мобильного устройства), и включить Передачу данных на телефоне.
- Если неправильно настроена точка доступа. Нужно связаться с точкой доступа провайдера, получить данные настройки и вручную подключить свое устройство к интернету как это было описано выше.
- Ваше мобильное устройство не поддерживает подключение к сети интернет.
Если интернет перестал работать в смартфоне, андроиде или другом мобильном оборудовании и ничего из выше перечисленных советов не помогает. Предлагается отменить все настройки и перейти к изначальным, что не желательно.
Для этого вам нужно будет обратиться к мастеру в сервисный центр, либо самостоятельно перепрошить свое мобильное устройство. Для того, чтобы самостоятельно вернуть настройки мобильного устройства к изначальным, нужно в интернете найти как это сделать и уже по предложенной инструкции повторить.
Вирусы атакуют!
Также причиной отсутствия интернета может быть вирус. Которой просочился в ваше устройство и не дает ему работать полноценно. Для этого необходимо от него избавиться с помощью антивирусной программы. Которую нужно скачать на ваше мобильное устройство, проверить его на вирусы и обезвредить их.
Также на мобильном устройстве может не работать мобильный интернет из-за плохого сигнала APN. Причиной этому могут послужить неправильные настройки. Для устранения этой проблемы нужно обратиться к сотруднику провайдера, который сможет все исправить.
Причинами могут являться так же пережатые провода. Которые попали под диван, шкаф или их пережали дверью. Что может привести к отключению интернета. Нужно следить за кабелем, который находится у вас в квартире, чтобы не повредить доставку интернета в ваш дом. Интернет может быть отключен со стороны провайдера. Когда у них поломка или во время плохих погодных условий.
Если у вас возникли проблемы с подключением к интернету, проверьте все способы, которые описаны в нашей статье. Надеемся, что наши советы вам помогут. Удачи!
Cтранно именно с этого начинать инструкцию, но если у вас уже работает мобильный интернет, то нет нужды забираться в дебри настроек вашего смартфона и что-то там подкручивать. Этот текст для тех, у кого, вдруг, что-то пошло не так.
Если ваш смартфон подключен к сети МТС (вы видите надпись MTS вверху экрана смартфона), но вы не можете загрузить страницу в браузере, или мобильное приложение сообщает об отсутствии доступа в интернет, давайте искать решение. На всякий случай, сперва-наперво убедитесь, что у вас подключена услуга «Мобильный интернет », которая открывает доступ в... мобильный интернет. Если ваш тариф предусматривает некий пакет мобильного интернета, убедитесь, что выделенный вам объем трафика не исчерпан - сделать это можно в личном кабинете на сайте МТС или с помощью бесплатного SMS на номер 5340 . А еще можно со смартфона попробовать зайти на страницу internet.mts.ru и увидеть все там. Если пакеты на месте, или у вас просто что-то не получилось, давайте поколдуем с настройками вашего гаджета.
Для чего вообще нужны какие-то настройки?
Совокупность тех или иных параметров, которые «помнит» смартфон для выхода в интернет, сродни набору ключей от вашей квартиры. Предположим, что у вашей входной двери два замка. Для того, чтобы попасть внутрь, нужно иметь два ключа, одним не обойтись, а любой третий - лишний. Нужный набор есть у вас, у всех ваших домочадцев, а также у доброй соседки бабы Зои, которая любезно поливает цветы, когда вы отправляетесь в отпуск.
С интернетом примерно так же. Первым обязательным ключом для выхода в сеть является SIM-карта конкретного оператора, которая установлена в вашем смартфоне. Кроме того, нужен еще и подходящий набор ключей-настроек.
Неужели в 21-м веке не придумали ничего для того, чтобы абоненту можно было не думать о настройках?
Придумали, конечно. Во-первых, как только вы поменяете свой телефон, установив SIM-карту в новый аппарат, необходимые настройки придут к вам в виде сообщений, которые нужно будет только сохранить. Во-вторых, есть бесплатная услуга «Доступ без настроек», которая позволяет использовать мобильный интернет даже в том случае, если гаджет отчего-то не настроен или настроен неверно.
А у меня такого сервиса нет!
Если услуги «Доступ без настроек » у вас нет, можете сами ее подключить - наберите на своем телефоне в режиме набора номера команду *111*2156# и нажмите кнопку вызова. Эта же услуга, кстати, отвечает и за корректную передачу MMS.
Нет уж, я хочу иметь корркетные настройки и понимать, что и как.
Можно «заказать» автоматические настройки двумя способами. Самое быстрое: отправьте пустое бесплатное SMS на специальный номер 1234 (что будет дальше - чуть ниже). Другой способ запроса настроек - через сайт МТС , о чем придется рассказать подробнее. Мы помним, что у вас на смартфоне не работает интернет, а потому воспользуйтесь стационарным компьютером.
Нажмите кнопку «Отправить».
Независимо от способа, которым в запросили настройки, совсем скоро на ваш смартфон придут два особых сообщения.

Вот так выглядит первое, для настройки мобильного интернета:

Вот так - второе, для MMS:

Нажав «Ок» на каждом из них, вы автоматически настроите все так, как надо. Вот и всё.
Что ж, не будем томить. У смартфонов разных производителей все по-разному устроено, а потому совсем небольшое отступление. Если ваш гаджет работает на Android, то найдите в меню пункт «Настройки», в нем - раздел «Беспроводные сети»: обычно он в самом вверху. В этом разделе нам нужен пункт «Мобильные сети» (если вы его не видите, нажмите на «Еще»). Внутри убеждаемся, что в самом верху включена передача данных. И уже после этого переходим в пункт «Точка доступа (APN)».
Если у вас гаджет от Apple, зайдите в «Настройках» в пункт «Сотовая связь». На открывшейся вкладке убеждаемся, что вверху включен параметр «Сотовые данные». При необходимости вручную сделать выбор между сетями 3G, 4G и GSM, заходите в пункт «Параметры данных», а далее - в «Голос и данные».

Окно для ручных настроек параметров сети спрятано в пункте «Сотовая сеть передачи данных». Вот полный путь к окну, где есть этот пункт: «Настройки» - «Сотовая связь» - «Параметры данных».

Дальнейшее распишем на примере Android. Для «яблочных» гаджетов настройка проводится такая же (помним про разные, но одинаковые наборы ключей).
Итак, если вы зашли в пункт «Точка доступа (APN)» и внутри у вас нет ничего, кроме строки «Новая точка доступа», вы заходите именно туда. Если там есть точки доступа, но нет точки с названием MTS Internet - тоже.
Если у вас уже есть точка доступа с названием MTS Internet, зайдите туда и проверьте, все ли там настроено так, как на скриншоте ниже. При создании новой точки доступа заполните все поля в соответствии с тем же скриншотом. В поле пароль нужно вписать mts, то есть логин и пароль одинаковые.
Если вы пользуетесь MMS, то для корректной работы этой услуги нужна еще одна точкадоступа, в том же месте, где мы только что настраивали мобильный интернет. Если ее нет, создайте ее. Настроить ее нужно так, как представлено на скриншоте:
Честно говоря, мы не знаем, зачем вам нужно было все настраивать вручную, но коль скоро вы с этим справились, то мы по-настоящему гордимся вами. Самое время начать пользоваться мобильным интернетом. Проверьте, не появилось ли чего интересного в «ВКонтакте» - с чувством выполненного долга.