การปรับแต่ง Mac ที่มีประโยชน์บางประการที่คุณไม่ควรพลาด ควบคุมความเย็นบนโปรแกรมควบคุมอุณหภูมิแล็ปท็อป Macbook Pro Mac Air
ผู้ใช้ Mac จำนวนมากต้องการจับตาดูสถิติระบบของตน รวมถึงการใช้งานโปรเซสเซอร์ การใช้หน่วยความจำ กิจกรรมดิสก์ การใช้งานเครือข่าย อุณหภูมิ CPU ความเร็วพัดลม และบางทีอาจเป็นสถิติแบตเตอรี่ เสนอวิธีหนึ่งในการทำเช่นนี้ แต่อยู่บนพื้นฐานที่จำกัด ดังนั้นหากคุณต้องการเห็นกิจกรรมทรัพยากรระบบทุกประเภทในแผงควบคุมเดียว คุณอาจพอใจกับวิดเจ็ตศูนย์การแจ้งเตือนทั้งสองนี้สำหรับ Mac OS X
แบบแรกเรียกว่า Monit และเมื่อเพิ่มลงในศูนย์การแจ้งเตือนแล้ว จะนำเสนอวิธีการดูภาพรวมของกิจกรรม CPU, การใช้หน่วยความจำ, กิจกรรมของดิสก์, แบตเตอรี่ และกิจกรรมเครือข่ายได้อย่างรวดเร็ว คุณสามารถจากนั้นคลิกที่ไอคอนกิจกรรมเล็กๆ ใดๆ เพื่อดูข้อมูลเพิ่มเติมเกี่ยวกับแต่ละรายการ
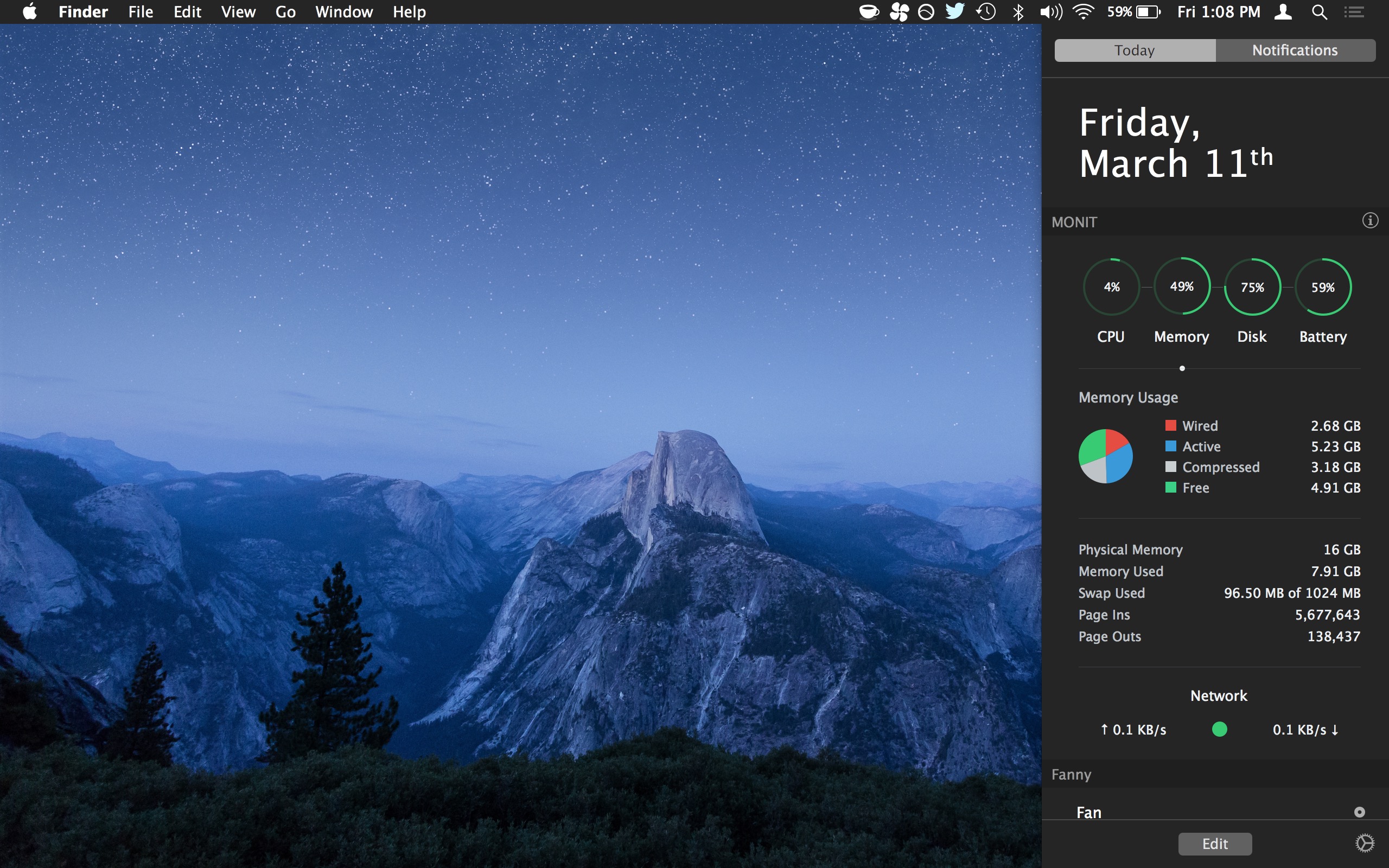
ยูทิลิตี้ตัวที่สองเรียกว่า Fanny และคอยจับตาดูความเร็วพัดลมและอุณหภูมิ CPU ของ Mac ภายในศูนย์การแจ้งเตือนด้วย เครื่องมือนี้น่าจะมีประโยชน์มากที่สุดสำหรับผู้ใช้แล็ปท็อป Mac แต่ผู้ใช้เดสก์ท็อปจำนวนมากต้องการทราบว่าพัดลมทำอะไรอยู่ และ CPU ทำงานที่อุณหภูมิเท่าใด
- (ฟรี)
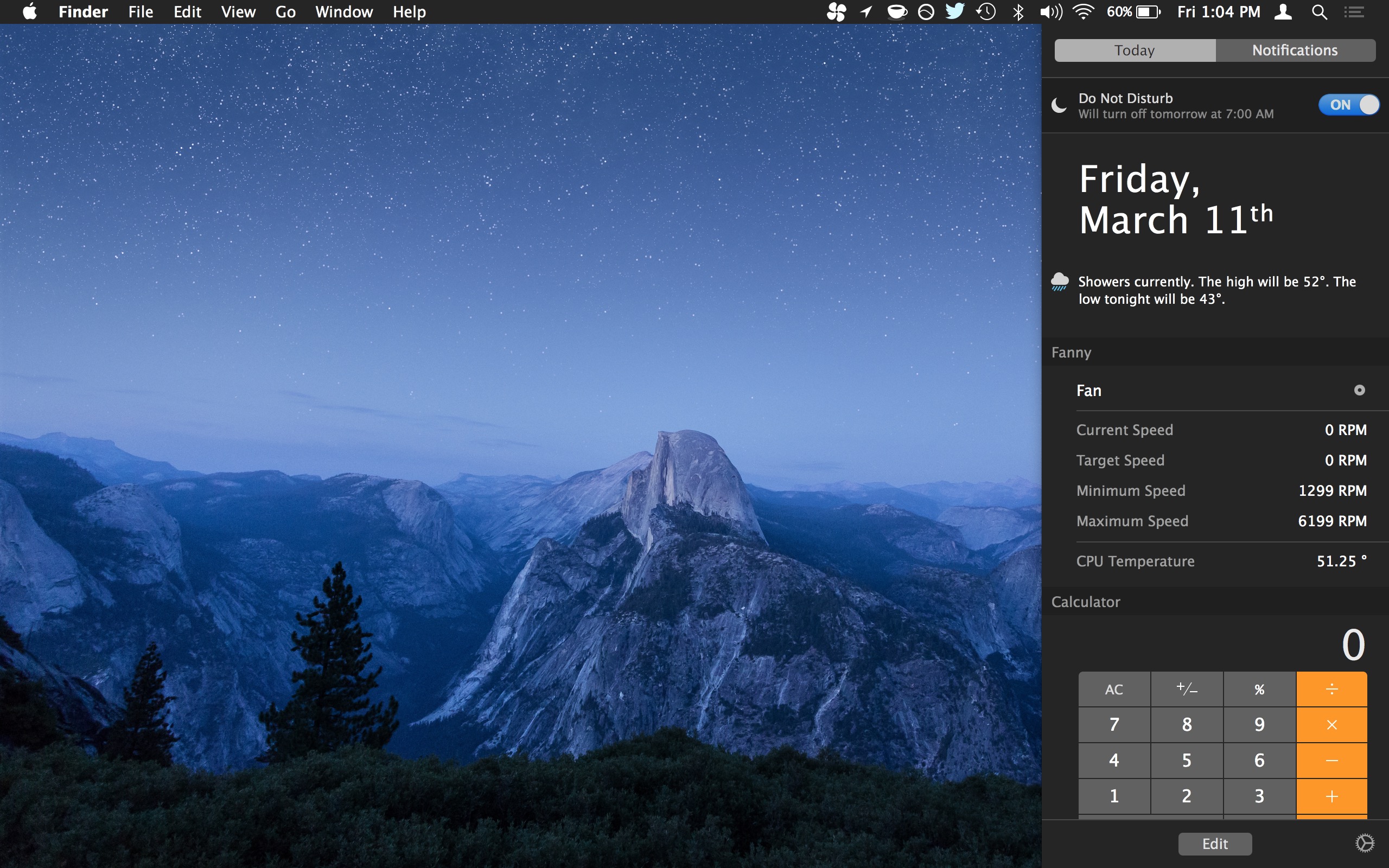
ยูทิลิตี้ทั้งสองนี้ได้รับการติดตั้งตามปกติภายในศูนย์การแจ้งเตือนบน Mac และหลังจากที่คุณเปิดแต่ละแอปแล้ว คุณสามารถเพิ่มวิดเจ็ตลงในศูนย์การแจ้งเตือนได้โดยเปิดแผงควบคุม คลิกที่ "แก้ไข" จากนั้นเพิ่มวิดเจ็ตและกำหนดทิศทาง ภายในแผงศูนย์การแจ้งเตือนตามที่เห็นสมควร คุณยังสามารถถอนการติดตั้งได้ตลอดเวลาผ่านทางส่วนแก้ไขเดียวกันของศูนย์การแจ้งเตือน
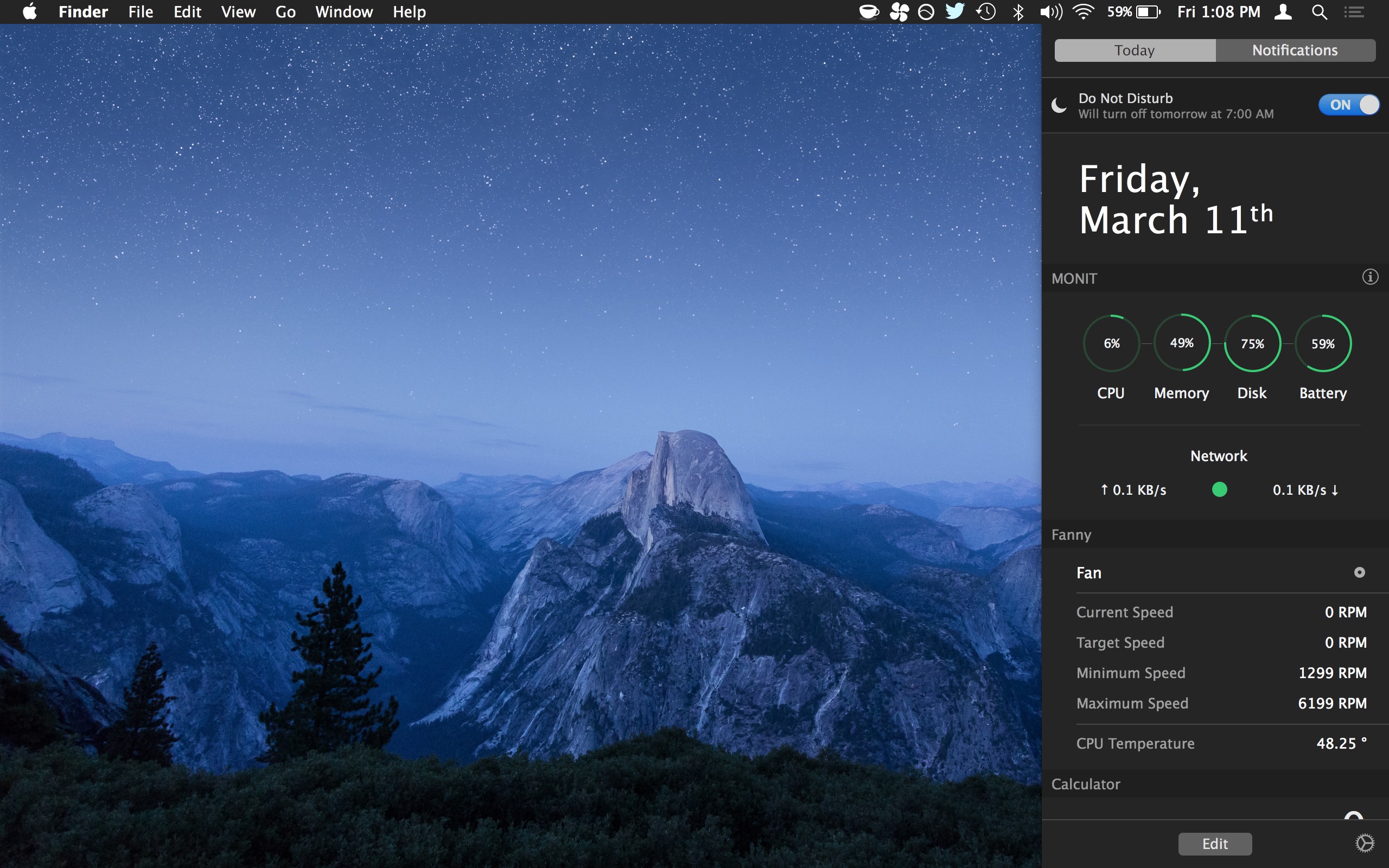
โปรดทราบว่าการตรวจสอบกิจกรรมของระบบนั้นใช้ CPU เพียงเล็กน้อย ดังนั้น หากคุณต้องการใช้โปรเซสเซอร์หรือทรัพยากรจริงๆ คุณอาจไม่ต้องการให้วิดเจ็ตประเภทนี้ทำงานเลย และถ้าคุณไม่ใช่คนประเภทที่ต้องการติดตั้งเครื่องมือหรือยูทิลิตีของบุคคลที่สาม และสามารถเสนอฟังก์ชันการทำงานที่คล้ายกันได้โดยไม่ต้องมีโปรแกรมเสริมใดๆ ใน Mac OS X ซึ่งดีมากถ้าคุณและวิดเจ็ตที่มาพร้อมกันทั้งหมดสร้างความรำคาญหรือไร้ประโยชน์ .
-
ฉันคิดว่า OP Ted อ้างถึงขั้นตอนที่ต้องดำเนินการเพื่อติดตั้งแอป ไม่ใช่คุณลักษณะที่คุณกล่าวถึงซึ่งจะใช้งานได้หลังจากติดตั้ง Fanny แล้วเท่านั้น
หากต้องการติดตั้ง Fanny ใน Mojave ให้วางแอปในโฟลเดอร์ /Applications ของคุณ เปิดหน้าการแจ้งเตือนบนเดสก์ท็อป เลื่อนลงไปที่ด้านล่างสุดของหน้า คลิกที่ปุ่มแก้ไขที่คุณควรพบ ค้นหาแอป Fanny ในรายการ วิดเจ็ตที่ด้านบนของหน้าเดียวกัน จากนั้นกดปุ่ม + สีเขียวเพื่อเปิดใช้งาน Fanny ไอคอนรูปพัดขนาดเล็กสำหรับ Fanny จะปรากฏบนแถบเครื่องมือที่ด้านบนของหน้าจอเดสก์ท็อป ซึ่งเป็นเมนูแบบเลื่อนลงที่เรียบง่าย
ฉันเพิ่งติดตั้ง Fanny v1.03 บน Mac mini เครื่องใหม่ของฉัน อุณหภูมิปรากฏขึ้น แต่ความเร็วพัดลมขนาดใหญ่ที่ระบุไว้นั้นไร้สาระโดยสิ้นเชิงสำหรับเครื่องนั้น
ฉันลองใช้ “Macs Fan Control” แล้ว แต่ก็พบปัญหาเดียวกัน ไม่เช่นนั้นก็ดี
แอพที่ดีที่สุดประเภทนี้คือ Lobotomo Fan Control แต่ใช้งานไม่ได้อีกต่อไปเนื่องจากการเปลี่ยนแปลง OS X มีระบบควบคุมความเร็วพัดลมอัตโนมัติตามอุณหภูมิ
ดังนั้นฉันจึงใช้ smcFanControl ในตอนนี้ Idle Wake Ups ต่ำ แต่ไม่มีการควบคุมความเร็วพัดลมอัตโนมัติ
ฉันรู้สึกว่าการระบายความร้อนของ Mac แบบมาตรฐานบางครั้งทำให้ Mac Mini ปี 2011 ของฉันร้อนเกินไป (99C) โดยรอนานเกินไปก่อนที่จะเพิ่มความเร็วพัดลม ซึ่งเป็นเหตุผลว่าทำไมฉันถึงสนใจยูทิลิตี้เหล่านี้
ขอบคุณสำหรับสิ่งนี้ ฉันไม่เคยรู้เรื่องโมนิตเลยจนกระทั่งบัดนี้ ฉันกำลังมองหาสิ่งทดแทนที่เหมาะสมสำหรับวิดเจ็ต iStat Pro ที่ล้าสมัยและไม่รองรับ ฉันชอบวิดเจ็ตแดชบอร์ดและแสดงสถิติระบบทั้งหมดได้เพียงกดปุ่ม iStat Menus ผู้สืบทอดของนักพัฒนาไม่เคยสนใจฉันเลย มันดูเทอะทะกว่าและฉันไม่ต้องการให้มีแท่งและกราฟหลายสิบแท่งมาอุดตันแถบเมนูของฉัน การปัดเปิดศูนย์การแจ้งเตือน (ศูนย์การแจ้งเตือนเกือบจะเป็นแดชบอร์ดใหม่) เพื่อดูข้อมูลนี้จะดีกว่าสำหรับฉัน และ "ฟรี" ก็ไม่เจ็บเช่นกัน ฉันกำลังลองดูว่าฉันชอบมันอย่างไร
นั่นเป็นแอปที่มีชื่อไม่ดี ในโลกที่พูดภาษาอังกฤษส่วนใหญ่ ชาว N. American ยกเว้น "fanny" แปลว่า "ช่องคลอด" ใช่ เราค่อนข้างจะหัวเราะกับการมาเยี่ยมชาวอเมริกันเมื่อพวกเขาพูดถึงฝูงตลกของพวกเขา ฉันไม่เห็นสิ่งนี้ถูกติดตั้งบนแล็ปท็อปของฉัน
ในสหรัฐอเมริกา “fanny” เป็นคำสแลงที่ใช้แทนก้น ใช่แล้ว ฉันยอมรับว่ามันเป็นแอปที่มีชื่อไม่ดี… แม้ว่าคำในเวอร์ชันออสเตรเลียหรืออเมริกันอาจมีลมแรงก็ตาม… โอ้ที่รัก
นั่นไม่ใช่ความเข้าใจของฉัน และฉันจะอธิบายอย่างละเอียด เพื่อการอ้างอิง ฉันใช้ MacOS Sierra 10.12.6 และฉันมี Fanny มาหลายปีแล้ว
ฉันไม่เคยได้รับการแจ้งเตือนจาก fanny เลย แต่หลังจากการติดตั้ง ไอคอนรูปพัดเล็กๆ ก็ปรากฏขึ้นในแถบเล็กๆ ที่ด้านบนของหน้าจอของฉัน (ทางด้านซ้ายของ wifi แบตเตอรี่ และกราฟิกวันที่และเวลา)
หากฉันคลิกไอคอนนั้น เมนูแบบเลื่อนลงเล็กน้อยจะปรากฏขึ้นเพื่อแสดงความเร็วของพัดลมและอุณหภูมิ CPU ดรอปดาวน์นั้นไม่ได้รีเฟรชอัตโนมัติ ดังนั้นจึงไม่สมบูรณ์ แต่หากคุณคลิกไอคอนนั้นซ้ำๆ ดรอปดาวน์จะรีเฟรชหนึ่งครั้งต่อวินาที
หวังว่าจะช่วยได้!
ฉันใช้ iStat Menus มาสองสามปีแล้ว มันคล้ายกับสิ่งนี้ หากคุณไม่รู้ว่าสถิติของระบบเหล่านี้หมายถึงอะไร คุณจะแทบคลั่งเมื่อดูพวกมัน CPU, หน่วยความจำ และสถิติอื่นๆ มักมีขึ้นหรือลงตลอดทั้งวัน ซึ่งเป็นเรื่องปกติ หากคุณไม่เข้าใจ คุณจะคิดว่ามีบางอย่างผิดปกติ
แม้ว่า Mac OS X จะมีชุดยูทิลิตี้มาตรฐานและใช้งานได้ดีมากสำหรับการตรวจสอบสถานะของระบบอยู่แล้ว แต่บางครั้งก็ยังไม่เพียงพอ
ไม่นานมานี้ผมต้องเผชิญกับความจำเป็นในการค้นหา ระบอบการปกครองของอุณหภูมิ Mac ของฉัน (เริ่มร้อนมาก) และพบว่าไม่สะดวกอย่างยิ่งที่จะทำเช่นนี้โดยใช้เครื่องมือ OS X Mavericks มาตรฐาน ฉันพลิกหน้า Google มากกว่าหนึ่งหน้าเพื่อค้นหาโปรแกรมตรวจสอบอุณหภูมิ Mac คุณภาพสูงและตัดสินใจได้ เครื่องวัดอุณหภูมิ 4.
ยูทิลิตี้นี้มีให้ดาวน์โหลดใน AppStore ในราคา 169 รูเบิล นอกเหนือจากต้นทุนทางการเงินแล้ว ผู้ใช้บางคนอาจสับสนกับการไม่มีภาษารัสเซีย แต่เชื่อใจอินเทอร์เฟซ เครื่องวัดอุณหภูมิ 4เรียบง่ายและใช้งานง่ายมาก ดังนั้นคำภาษาอังกฤษสองสามคำจึงไม่ทำให้เสียความรู้สึกโดยรวมในการทำงานกับโปรแกรม
อินเตอร์เฟซโปรแกรม
แอพจะแสดงการอ่านอุณหภูมิสำหรับส่วนประกอบหลักของ Mac ทั้งหมด คุณยังสามารถดูอุณหภูมิขององค์ประกอบเฉพาะได้: CPU (โปรเซสเซอร์), แบตเตอรี่, ลอจิกบอร์ด (มาเธอร์บอร์ด); หน่วยความจำ ( แรม- ที่พักฝ่ามือ (บริเวณที่วางข้อมือ 🙂); แหล่งจ่ายไฟ (แหล่งจ่ายไฟ); ขั้วต่อ Thunderbolt, ไร้สาย (โมดูล WiFi)
นอกจากอุณหภูมิแล้ว โปรแกรมยังแสดงความเร็วในการหมุนของตัวทำความเย็น ซึ่งอย่างที่คุณทราบนั้นขึ้นอยู่กับระดับความร้อนของ Mac โดยตรง อย่างไรก็ตาม ผู้ใช้จำนวนมากเขียนถึงนักพัฒนาด้วยความปรารถนาที่จะเพิ่ม เครื่องวัดอุณหภูมิฟังก์ชั่นการปรับความเร็วพัดลม แต่จนถึงตอนนี้ผู้สร้างยังคงหูหนวกต่อคำขอของพวกเขา
การตั้งค่า
ข้อดีอีกประการของยูทิลิตี้นี้คือการแสดงผลพื้นหลัง ( แถบเมนู) ในแถบเมนูของพารามิเตอร์ที่ระบุ ในการตั้งค่า คุณสามารถระบุองค์ประกอบ (โปรเซสเซอร์, RAM ฯลฯ) ที่จะแสดงในแถบเมนู
นอกจากนี้ คุณสามารถเลือกหน่วยอุณหภูมิที่จะแสดงได้ ( อุณหภูมิ) - องศาหรือฟาเรนไฮต์ และความถี่ในการอัปเดตอุณหภูมิของ Mac (ค่าเริ่มต้น 10 วินาที) หากจำเป็น คุณสามารถดูอุณหภูมิการทำงานของฮาร์ดไดรฟ์ของคุณได้ (ตรวจสอบอุณหภูมิของฮาร์ดไดรฟ์) แต่ให้ใส่ใจกับคำเตือนว่าการตรวจสอบนี้อาจทำให้ Mac ของคุณช้าลงในไดรฟ์บางตัว
ในแท็บการแจ้งเตือน ( การแจ้งเตือน) คุณสามารถกำหนดเกณฑ์อุณหภูมิได้ เมื่อเกินขีดจำกัด โปรแกรมจะแสดงคำเตือน แถบเลื่อนแรกจะกำหนดขีดจำกัดสำหรับเซ็นเซอร์โปรแกรมใดๆ และแถบเลื่อนที่สองจะกำหนดเกณฑ์การทำความร้อนสำหรับ CPU
เปิดตัวรายการ ( การเริ่มต้น) ช่วยให้คุณสามารถกำหนดค่าพารามิเตอร์การเรียกใช้โปรแกรมได้: การเรียกใช้อัตโนมัติ (การเรียกใช้อัตโนมัติ), การแสดงพื้นหลัง (เมนูเท่านั้น)
การใช้แท็บ บันทึกคุณสามารถอัปโหลดข้อมูลเกี่ยวกับอุณหภูมิของเซ็นเซอร์ทั้งหมดและความเร็วการหมุนของตัวทำความเย็นในรูปแบบ Excel
ใน เครื่องวัดอุณหภูมิคุณยังสามารถตั้งค่าเกณฑ์อุณหภูมิหลังจากนั้นจะเริ่มการทำงานได้ งานที่ใช้งานอยู่แฟน ๆ ( พัดลม- และยังกำหนดค่าพารามิเตอร์เพิ่มเติมเพื่อเพิ่มความเร็วในการหมุน:
1. เมื่ออุณหภูมิ CPU เฉลี่ยสูงกว่า... (เมื่ออุณหภูมิ CPU เฉลี่ยสูงกว่า)
2. เมื่ออุณหภูมิเซ็นเซอร์ใดๆ สูงกว่า...
นอกจากนี้ยังสามารถเลือกโหมดเพื่อเพิ่มความเร็วในการหมุนได้: (เพิ่มทีละน้อย) เพิ่มทีละน้อย และเพิ่มทันที (เพิ่มทันที)
ฉันหวังว่าอันนี้ ภาพรวมโดยย่อในที่สุดก็จะทำลายอุปสรรคทางภาษาเมื่อใช้โปรแกรมและทำให้การตรวจสอบอุณหภูมิของ Mac มีประสิทธิภาพมากขึ้น อย่างไรก็ตาม สาเหตุที่ Mac ของฉันร้อนจัดก็เนื่องมาจากกระบวนการที่มาจากที่ไหนก็ไม่รู้และใช้ทรัพยากร CPU ถึง 78% ซึ่งช่วยรีบูตเป็นประจำได้ อ่านเพิ่มเติมเกี่ยวกับวิธีการระบุและแก้ไขปัญหาที่คล้ายกัน
ยุติธรรม ไม่เกินราคา และไม่ประมาท ควรมีราคาบนเว็บไซต์บริการ จำเป็น! ไม่มีเครื่องหมายดอกจัน ชัดเจนและมีรายละเอียด ในกรณีที่เป็นไปได้ในทางเทคนิค - ถูกต้องและรัดกุมที่สุด
หากมีอะไหล่ การซ่อมแซมที่ซับซ้อนมากถึง 85% ก็สามารถเสร็จสิ้นได้ภายใน 1-2 วัน การซ่อมแซมแบบโมดูลาร์ต้องใช้เวลาน้อยกว่ามาก เว็บไซต์แสดงระยะเวลาการซ่อมแซมโดยประมาณ
การรับประกันและความรับผิดชอบ
ควรมีการรับประกันการซ่อมแซมใดๆ ทุกอย่างอธิบายไว้บนเว็บไซต์และในเอกสาร การรับประกันคือความมั่นใจในตนเองและความเคารพต่อคุณ การรับประกัน 3-6 เดือนนั้นดีและเพียงพอ จำเป็นต้องตรวจสอบคุณภาพและข้อบกพร่องที่ซ่อนอยู่ที่ไม่สามารถตรวจพบได้ในทันที คุณเห็นเงื่อนไขที่ซื่อสัตย์และเป็นจริง (ไม่ใช่ 3 ปี) คุณสามารถมั่นใจได้ว่าพวกเขาจะช่วยคุณได้
ความสำเร็จครึ่งหนึ่งในการซ่อมของ Apple คือคุณภาพและความน่าเชื่อถือของอะไหล่ ดังนั้นการบริการที่ดีจึงทำงานร่วมกับซัพพลายเออร์โดยตรง มีช่องทางที่เชื่อถือได้หลายช่องทางและคลังสินค้าของคุณเองพร้อมอะไหล่ที่ผ่านการพิสูจน์แล้วสำหรับรุ่นปัจจุบัน ดังนั้นคุณจึงไม่ต้องเสียเวลา ช่วงต่อเวลาพิเศษ
การวินิจฉัยฟรี
สิ่งนี้สำคัญมากและได้กลายเป็นกฎเกณฑ์มารยาทที่ดีสำหรับไปแล้ว ศูนย์บริการ- การวินิจฉัยเป็นส่วนที่ยากและสำคัญที่สุดของการซ่อมแซม แต่คุณไม่จำเป็นต้องเสียเงินแม้แต่บาทเดียว แม้ว่าคุณจะไม่ได้ซ่อมแซมอุปกรณ์ตามผลลัพธ์ก็ตาม
บริการซ่อมและจัดส่ง
บริการดีเราให้ความสำคัญกับเวลาของคุณ ซึ่งเป็นเหตุผลว่าทำไมเราจึงเสนอบริการจัดส่งฟรี และด้วยเหตุผลเดียวกัน การซ่อมแซมจะดำเนินการเฉพาะในศูนย์บริการของศูนย์บริการเท่านั้น ซึ่งสามารถทำได้อย่างถูกต้องและตามเทคโนโลยีเฉพาะในสถานที่ที่เตรียมไว้เท่านั้น
ตารางที่สะดวก
หากบริการนี้เหมาะกับคุณ ไม่ใช่เพื่อตัวมันเอง แสดงว่าบริการนั้นเปิดอยู่เสมอ! อย่างแน่นอน. ตารางเวลาควรจะสะดวกเพื่อให้พอดีกับก่อนและหลังเลิกงาน การบริการที่ดีทำงานในวันหยุดสุดสัปดาห์และวันหยุดนักขัตฤกษ์ เรากำลังรอคุณและทำงานกับอุปกรณ์ของคุณทุกวัน: 9:00 - 21:00 น
ชื่อเสียงของมืออาชีพประกอบด้วยหลายจุด
อายุและประสบการณ์ของบริษัท
บริการที่เชื่อถือได้และมีประสบการณ์เป็นที่รู้จักมายาวนาน
หากบริษัทอยู่ในตลาดมาหลายปีแล้วและสามารถสร้างตัวเองให้เป็นผู้เชี่ยวชาญได้ ผู้คนก็จะหันไปหามัน เขียนเกี่ยวกับมัน และแนะนำมัน เรารู้ว่าเรากำลังพูดถึงอะไร เนื่องจาก 98% ของอุปกรณ์ขาเข้าในศูนย์บริการได้รับการกู้คืนแล้ว
ศูนย์บริการอื่นๆ ไว้วางใจเราและส่งต่อกรณีที่ซับซ้อนให้กับเรา
มีปรมาจารย์ในพื้นที่กี่คน
หากมีวิศวกรหลายคนรอคุณอยู่เสมอสำหรับอุปกรณ์แต่ละประเภท คุณสามารถมั่นใจได้ว่า:
1. จะไม่มีคิว (หรือจะน้อยที่สุด) - อุปกรณ์ของคุณจะได้รับการดูแลทันที
2. คุณมอบ Macbook สำหรับการซ่อมให้กับผู้เชี่ยวชาญในสาขาการซ่อม Mac เขารู้ความลับทั้งหมดของอุปกรณ์เหล่านี้
ความรู้ด้านเทคนิค
หากคุณถามคำถาม ผู้เชี่ยวชาญควรตอบคำถามให้ถูกต้องที่สุด
เพื่อให้คุณสามารถจินตนาการได้ว่าคุณต้องการอะไรกันแน่
พวกเขาจะพยายามแก้ไขปัญหา ในกรณีส่วนใหญ่ จากคำอธิบาย คุณสามารถเข้าใจสิ่งที่เกิดขึ้นและวิธีแก้ไขปัญหาได้
ในบทความนี้ ฉันจะบอกวิธีทดสอบประสิทธิภาพของส่วนประกอบต่างๆ ของ Mac: โปรเซสเซอร์ การ์ดกราฟิก และ SSD ผลการทดสอบจะช่วยให้คุณเข้าใจว่าถึงเวลาที่ต้องซ่อมบำรุงคอมพิวเตอร์ของคุณแล้ว
ในบทความนี้ ฉันจะบอกวิธีทดสอบประสิทธิภาพของส่วนประกอบต่างๆ ของ Mac: โปรเซสเซอร์ การ์ดกราฟิก และ SSD ผลการทดสอบจะช่วยให้คุณเข้าใจว่าถึงเวลาที่ต้องซ่อมบำรุงคอมพิวเตอร์ของคุณ: และแน่นอนว่าต้องเปรียบเทียบประสิทธิภาพของคอมพิวเตอร์ของคุณกับรุ่นอื่นๆ
ในระหว่างการทดสอบ คุณจะต้องตรวจสอบสภาพของส่วนประกอบทั้งหมด ดังนั้นก่อนอื่นฉันจะพูดถึงยูทิลิตี้การตรวจสอบสองรายการ: อินเทล พาวเวอร์ แกดเจ็ตและ เมนู iStat- แล้วเกี่ยวกับแพ็คเกจการทดสอบที่คุณชื่นชอบ: กี๊กเบนช์, เครื่องปั่น, ซีนาเบนช์, Prime95, เฮเวน, วัลเลย์และ การทดสอบความเร็วของดิสก์.
ฉันจะยกตัวอย่างการทดสอบบนคอมพิวเตอร์ของฉัน: MacBook 12 นิ้ว 2015 และ Hackintosh ที่นี่ ลักษณะโดยย่อเครื่องทดสอบ:
 ทดสอบ MacBook 12 2015 ด้วยโปรเซสเซอร์ Intel Core M 1.1 GHz
ทดสอบ MacBook 12 2015 ด้วยโปรเซสเซอร์ Intel Core M 1.1 GHz  แฮ็กอินทอชพร้อมโปรเซสเซอร์ Intel Core i7-8700 3.2 GHz
แฮ็กอินทอชพร้อมโปรเซสเซอร์ Intel Core i7-8700 3.2 GHz อินเทล พาวเวอร์ แกดเจ็ต
มันเหมาะกับอะไร?
โปรแกรมนี้เหมาะสำหรับการทดสอบอุณหภูมิ เสียงของพัดลม และความสามารถของคอมพิวเตอร์ในการรองรับโหลดสูงสุด Blender โหลดคอร์ CPU และเธรดทั้งหมดที่ 100% และรักษาโหลดนี้ไว้จนกว่าการเรนเดอร์จะเสร็จสิ้น
หากคอมพิวเตอร์ของคุณร้อนเกินไปและเริ่มเร่งความเร็วโปรเซสเซอร์ คุณจะเห็นมันผ่าน Intel Power Gadget ถ้าทุกอย่างดีเส้นก็แทบจะเป็นเส้นตรง
 My Hackintosh มีการระบายความร้อนที่ดี ดังนั้นความถี่และอุณหภูมิจึงไม่เปลี่ยนแปลงแม้จะทำการทดสอบ Blender แบบเต็มก็ตาม
My Hackintosh มีการระบายความร้อนที่ดี ดังนั้นความถี่และอุณหภูมิจึงไม่เปลี่ยนแปลงแม้จะทำการทดสอบ Blender แบบเต็มก็ตาม ไม่พอดี
Blender ไม่เหมาะสำหรับการทดสอบระบบย่อยกราฟิกในการเรนเดอร์ มันมีฟังก์ชั่นดังกล่าว แต่ได้รับการปรับแต่งมาอย่างสมบูรณ์สำหรับการ์ดวิดีโอ Nvidia การเรนเดอร์บน Radeon ที่ Apple ใช้จะใช้เวลานานกว่าบน CPU ดังนั้นอย่าแม้แต่จะพยายาม
ในคอมพิวเตอร์ที่อ่อนแอกว่า การทดสอบอาจใช้เวลานานกว่าหนึ่งชั่วโมง ในกรณีนี้ควรใช้ Cinabench R20 จะดีกว่า
เราได้เตรียมเคล็ดลับต่างๆ ไว้เพื่อช่วยให้คุณย้ายออกไป โรงเรียนอนุบาลผู้ปลูกฝิ่นมือสมัครเล่นกลายเป็นกลุ่มผู้ปลูกฝิ่นมืออาชีพ คุณไม่รู้ 4 ใน 5 เทคนิคที่อธิบายไว้ในคอลเลกชันนี้อย่างแน่นอน แต่เราได้แก้ไขสิ่งนั้นแล้ว
เนื้อหานี้จะช่วยให้คุณใช้งานแผง Emoji ได้อย่างรวดเร็ว ตั้งค่าแอปพลิเคชันเฉพาะเพื่อเปิดไฟล์เฉพาะ ค้นหาอุณหภูมิของส่วนประกอบภายใน Mac ของคุณ ปรับขนาดรูปภาพอย่างรวดเร็วโดยไม่ต้องใช้ซอฟต์แวร์เพิ่มเติมผ่าน Automator และยังเพิ่มทางลัดไปยังหน้าเว็บได้โดยตรงใน ท่าเรือ
วิธีใช้แถบยิ้มอิโมจิอย่างรวดเร็ว

ขณะจัดทำเอกสารนี้ เราได้พูดคุยกับผู้ปลูกฝิ่นที่มีประสบการณ์มากกว่าสิบคน
ปรากฎว่าพวกเขาส่วนใหญ่ไม่ทราบวิธีใช้ Emoji ตามปกติบน Mac คนอื่น ๆ ใช้เขาวงกตทั้งหมดจากเมนูระบบเพื่อทำสิ่งนี้ และมีเพียงคนเดียวเท่านั้นที่รู้ เข้าถึงได้อย่างรวดเร็วถึงพวกเขา
วิธีแรกสำหรับผู้เริ่มต้น จะต้องเพิ่มการเข้าถึงเมนูที่มีสัญลักษณ์และอิโมจิในไอคอนภาษาในแถบระบบ macOS
ในการดำเนินการนี้ ก่อนอื่นให้ไปที่ "การตั้งค่าระบบ" ไปที่ส่วน "แป้นพิมพ์" และทำเครื่องหมายที่ช่องถัดจาก "แสดงแผงแป้นพิมพ์และสัญลักษณ์ในแถบเมนู"
ตอนนี้เมื่อคุณคลิกที่ไอคอนภาษาในแถบระบบ รายการ “แสดงแผงอิโมจิและสัญลักษณ์” จะปรากฏขึ้น
ฉันจะไม่เรียกวิธีนี้ว่าการใช้สัญลักษณ์และอีโมติคอนทั้งหมดนี้สะดวกจริงๆ อีกอย่างผมมีทางเลือกอื่น...
วิธีที่ถูกต้องเกี่ยวข้องกับการเพิ่มอิโมจิและสัญลักษณ์อย่างรวดเร็วให้กับข้อความผ่านเมนูพิเศษซึ่งคุณเห็นในภาพหน้าจอใต้ชื่อของรายการนี้
หากต้องการใช้งานคุณต้องใช้คีย์ผสม ⌃ควบคุม + ⌘คำสั่ง + ␣เว้นวรรค.
ฉันเน้นย้ำนอกจากอิโมติคอนแล้ว เมนูนี้ยังมีสัญลักษณ์ตัวอักษร รูปสัญลักษณ์ สัญลักษณ์ทางเทคนิค และเครื่องหมายอื่นๆ จากเมนูนี้ฉันดึงสัญลักษณ์เพื่อแสดงแป้นพิมพ์ลัดในย่อหน้าก่อนหน้า สะดวกสบาย!
วิธีเปิดไฟล์ในโปรแกรมเฉพาะเสมอ

เคล็ดลับนี้มีไว้สำหรับผู้ที่ใช้ Mac มาเป็นระยะเวลาสั้น ๆ และยังคิดถึงคอมพิวเตอร์ Windows
ด้วยเหตุผลบางประการ มีเพียงไม่กี่คนที่พูดถึงเรื่องนี้ แต่ในตอนแรก macOS จะใช้ตรรกะที่แตกต่างออกไปในการทำงานกับไฟล์ หากบนพีซีคุณเริ่มทำงานกับเอกสารที่คุณเปิดในโปรแกรมเฉพาะจาก Explorer ในทางกลับกัน คุณต้องเปิดแอปพลิเคชันก่อน จากนั้นเลือกข้อมูลที่จะใช้งาน แต่มันไม่สำคัญขนาดนั้น
หากต้องการเปิดไฟล์เฉพาะที่ไม่ได้อยู่ในโปรแกรมเริ่มต้น แต่ในแอปพลิเคชันอื่นให้เปิดเมนูเพิ่มเติมเพื่อใช้งาน กด ⌥Option ค้างไว้ เปิด “เปิดในโปรแกรมเสมอ”และเลือกสิ่งที่คุณต้องการ การต้อนรับที่ไม่คาดคิด!
เพียงเท่านี้ ตอนนี้ซอฟต์แวร์อื่นบางส่วนจะถูกใช้สำหรับไฟล์เฉพาะ นอกจากนี้ สำหรับเอกสารอื่นๆ ที่เป็นประเภทเดียวกัน แอปพลิเคชันเริ่มต้นจะยังคงเกี่ยวข้องอยู่
เหตุใดจึงจำเป็น? ตัวอย่างเช่น คุณใช้รูปภาพเทมเพลตใน Adobe Photoshop อยู่ตลอดเวลา ตอนนี้คุณสามารถเปิดมันในโปรแกรมนี้แทน "ดู" ได้ด้วยการดับเบิลคลิกง่ายๆ
วิธีค้นหาอุณหภูมิของส่วนประกอบภายใน Mac

ฉันไม่เคยเห็น iMac ร้อนเกินไปมาก่อน ฉันคิดว่านี่เป็นเพราะมีคนไม่กี่คนที่พกติดตัวไปทุกที่ MacBook เป็นอีกเรื่องหนึ่ง ฉันทำงานบนชายหาดเป็นครั้งคราว และบนม้านั่งในสวนสาธารณะ ฉันสามารถรวบรวมคำแนะนำดังกล่าวได้ ผลลัพธ์ที่ได้คือฝุ่นเต็มตัว โดยไม่คำนึงถึงความสม่ำเสมอของการทำความสะอาดและความร้อนสูงเกินไป
แต่โดยทั่วไปแล้ว เป็นเรื่องยากมากที่จะตัดสินว่า MacBook มีความร้อนสูงเกินไปหรือไม่ ความจริงก็คือตัวเครื่องที่เป็นโลหะของแล็ปท็อปทำหน้าที่เป็นหนึ่งในเครื่องมือในการกระจายความร้อนสำหรับส่วนประกอบภายในดังนั้นจึงให้ความร้อนได้ค่อนข้างดี สิ่งนี้จะสังเกตได้ชัดเจนเป็นพิเศษหากคุณใช้มันคุกเข่า
ดังนั้นในกรณีนี้ สิ่งที่สำคัญสำหรับเราไม่ใช่อุณหภูมิของเคส แต่เป็นปริมาณ ℃ บนโปรเซสเซอร์ ชิปกราฟิก และส่วนประกอบอื่นๆ และในฤดูร้อนทั้งหมดนี้มีความเกี่ยวข้องเป็นพิเศษ
ทั้งหมดมีเซ็นเซอร์พิเศษที่ควบคุมการเปิดใช้งานและการเร่งความเร็วของพัดลมระบายความร้อน แต่คุณจะไม่สามารถดูอุณหภูมิได้หากไม่มีซอฟต์แวร์เพิ่มเติม คุณต้องมีแอปพลิเคชันเช่น Macs Fan Control ซึ่งสามารถดาวน์โหลดได้ฟรีอย่างแน่นอน
โดยทั่วไปโปรแกรมนี้มีไว้สำหรับ การควบคุมด้วยตนเองคูลเลอร์ แต่สำหรับวัตถุประสงค์ของเราก็จะใช้งานได้เช่นกัน เมนูทางด้านขวามีข้อมูลอุณหภูมิที่จำเป็นทั้งหมด ซึ่งจำเป็นต้องเปรียบเทียบกับอุณหภูมิที่แนะนำ
- อุณหภูมิโปรเซสเซอร์ที่สำคัญ 95°C (ไม่ควรเกิน 75°C)
- ค้นหาอุณหภูมิกราฟิก 95°C (ลองสูงสุด 75°C)
- เป็นการดีกว่าที่จะไม่ทำให้หน่วยความจำทั้งหมดร้อนเกิน 50°C
หากทุกสิ่งที่อยู่ข้างในร้อนเกินไป คุณจะต้องจัดให้มีรูระบายอากาศ: ถอด MacBook ออกจากเตียงหรือโซฟา แล้ววางไว้บนพื้นผิวที่แข็ง หากอุณหภูมิโดยรอบสูงกว่า 35°C อย่างน้อยก็ควรซ่อนจากทางตรงจะดีกว่า แสงอาทิตย์- หากวิธีอื่นล้มเหลว คุณต้องไปที่ศูนย์บริการเพื่อทำความสะอาด
วิธีปรับขนาดภาพอย่างรวดเร็วโดยใช้ Automator

หากคุณทำงานกับรูปภาพจำนวนมากเป็นประจำเพื่อจุดประสงค์ใดก็ตาม การสร้าง "สูตร" สำหรับ Automator ที่ใช้บ่อยที่สุดจากแพ็คเกจ macOS มาตรฐานจะมีความเกี่ยวข้องเป็นพิเศษสำหรับคุณ
ตัวอย่างเช่น ฉันเปลี่ยนขนาดรูปภาพสำหรับสื่อบนเว็บไซต์อยู่ตลอดเวลา ก่อนหน้านี้ ฉันใช้ Adobe Photoshop เงอะงะสำหรับงานง่ายๆ นี้ มี "ตัวประมวลผลภาพ" ที่ซ่อนอยู่ในเมนูไฟล์ > สคริปต์ แต่ด้วย Automator งานนี้จึงง่ายขึ้น
ขั้นตอนที่ 1เปิด Automator และเลือกเอกสารใหม่
ขั้นตอนที่ 2จากเมนูประเภทเอกสาร ให้เลือกบริการ
ขั้นตอนที่ 3เลือกส่วน "ไฟล์และโฟลเดอร์" จากเมนูด้านซ้าย
ขั้นตอนที่ 4ลาก "รับรายการค้นหาที่ระบุ" จากรายการไปที่เมนูทางด้านขวา
ขั้นตอนที่ 5เลือก "ไฟล์รูปภาพ" จากเมนูแบบเลื่อนลง "บริการที่ได้รับที่เลือก"
ขั้นตอนที่ 6เลือกส่วน "ภาพถ่าย" จากเมนูด้านซ้าย
ขั้นตอนที่ 7ลากรายการ "เปลี่ยนขนาดภาพ" จากรายการไปที่เมนูทางด้านขวาและเลือก "อย่าเพิ่ม" ในกล่องโต้ตอบที่ปรากฏขึ้น
ขั้นตอนที่ 8เลือกขนาดเป็นพิกเซลหรือ % ที่ “สูตร” ของคุณจะใช้ในการประมวลผลภาพ
ขั้นตอนที่ 9บันทึกคำสั่งผ่านไฟล์ > บันทึก หรือ ⌘Command + S ป้อนชื่อ เช่น “Resize to 1024px”
เพียงเท่านี้ตอนนี้ในเมนูเพิ่มเติมสำหรับการทำงานกับรูปภาพใน Finder จะมีคำสั่ง "ปรับขนาดเป็น 1024px" ซึ่งจะเปลี่ยนขนาดความกว้างเป็น 1,024 พิกเซลทันที (ในกรณีของฉัน)
โดยทั่วไปแล้ว Automator เป็นเครื่องมือ macOS ที่ทรงพลังมากซึ่งให้ประโยชน์มากมาย จำนวนมากความเป็นไปได้ที่น่ากลัวที่จะจินตนาการ เรา จำเป็นเราจะกลับมาใช้งานอีกครั้งในภายหลัง
วิธีเพิ่มทางลัดหน้าเว็บลงใน Dock โดยตรง

หากคุณเยี่ยมชมเว็บไซต์ที่กำลังมองหาสิ่งใหม่อย่างต่อเนื่อง ข้อมูลที่น่าสนใจ, ตรวจดูเทปใน เครือข่ายสังคมออนไลน์หรือเยี่ยมชมเว็บไซต์อื่นๆ ผมมีวิธีดีๆ ให้คุณทำได้เร็วและสะดวกยิ่งขึ้น
ในการดำเนินการนี้ เพียงเพิ่มทางลัดไปยังหน้าเว็บโดยตรงใน Dock
ขั้นตอนที่ 1เปิด Safari แล้วไปที่ไซต์ (เช่น เว็บไซต์) ที่คุณต้องการเพิ่มทางลัดลงใน Dock
ขั้นตอนที่ 2เลือกช่องป้อนที่อยู่แล้วลากไอคอนไปทุกที่ใน Finder
ขั้นตอนที่ 3เลือกรูปภาพที่จะใช้เป็นทางลัด (โลโก้ iPhones.ru)




