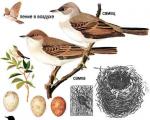การพิมพ์ภาพเดียวบนกระดาษ A4 หลายแผ่น วิธีพิมพ์โปสเตอร์ขนาดใหญ่จากแผ่น A4 บนเครื่องพิมพ์ที่บ้าน
คุณต้องการพิมพ์ภาพถ่ายหรือเอกสารข้อความหรือไม่? แน่นอนว่าการซื้อเครื่องพิมพ์มาเชื่อมต่อกับคอมพิวเตอร์ถือเป็นเรื่องดี แต่นี่ไม่ใช่จุดสิ้นสุด
จำเป็นต้องตั้งค่าทั้งหมดให้เสร็จสิ้น อย่าลืมติดตั้งไดรเวอร์สำหรับอุปกรณ์การพิมพ์นี้และด้วย โปรแกรมเพิ่มเติมเพื่อการทำงานของอุปกรณ์อย่างถูกต้อง
การรวมกันของการกระทำเหล่านี้จะนำไปสู่ผลลัพธ์ที่ต้องการ - ความสามารถในการพิมพ์ จากขั้นตอนเหล่านี้เราจะเริ่มก้าวไปสู่เป้าหมาย
การเชื่อมต่อเครื่องพิมพ์
อุปกรณ์การพิมพ์รุ่นเก่าต้องให้ความสนใจเป็นอย่างมากในการเชื่อมต่ออุปกรณ์เข้ากับคอมพิวเตอร์
จำเป็นต้องเชื่อมต่อกับพอร์ตพิเศษและรอให้ระบบปฏิบัติการทำทุกอย่างให้เสร็จสิ้น ตอนนี้หลายอย่างง่ายขึ้นแล้ว
มีสองวิธี:
- ติดตั้งเป็นเครือข่าย
- หรือพิมพ์จากสมาร์ทโฟนหรือแท็บเล็ต
เราจะดูการเชื่อมต่อสองประเภทหลัก:
- ในท้องถิ่น
- เป็นเครือข่าย

รูปถ่าย: การเชื่อมต่อเครื่องพิมพ์ท้องถิ่น
ก่อนอื่นคุณต้องติดตั้งไดรเวอร์
เมื่อติดตั้งในเครื่อง ตรวจสอบให้แน่ใจว่าอุปกรณ์ปิดอยู่ จากนั้นเชื่อมต่อกับคอมพิวเตอร์ของคุณ จากนั้นเปิดเครื่อง มาตรฐาน เสียบและเล่นทำให้งานง่ายขึ้น - ระบบปฏิบัติการจะติดตั้งไดรเวอร์ที่จำเป็นโดยอิสระ
หากไม่รองรับเทคโนโลยีนี้ คุณจะต้องติดตั้งไดรเวอร์ด้วยตนเอง
ในตัวเลือกแรก การกระทำของคุณ:

หากไม่รองรับเทคโนโลยี Plug and Play การดำเนินการของคุณจะเป็นดังนี้:

เมื่อการติดตั้งเสร็จสิ้นในโฟลเดอร์ เครื่องพิมพ์และแฟกซ์ไอคอนที่เกี่ยวข้องจะปรากฏขึ้น
วิธีใช้ประเภทเครือข่าย:

หมายเหตุ: อุปกรณ์การพิมพ์อาจเป็นอุปกรณ์เริ่มต้น จากนั้นเอกสารทั้งหมดจะถูกส่งไปยังอุปกรณ์นี้โดยอัตโนมัติ
การติดตั้งไดรเวอร์
ในการติดตั้งไดรเวอร์ ตรวจสอบให้แน่ใจว่าได้เชื่อมต่อฮาร์ดแวร์แล้ว
จากนั้นทำตามขั้นตอนเหล่านี้:

หากอุปกรณ์ของคุณอยู่ในรายการดรอปดาวน์ ให้เรียกใช้ไดรเวอร์จากระบบปฏิบัติการระหว่างการติดตั้ง สิ่งนี้ไม่ได้ดีเสมอไป เนื่องจากฟังก์ชั่นหลายอย่างอาจไม่พร้อมใช้งาน ในกรณีนี้ควรเลือกการติดตั้งจากดิสก์จะดีกว่า

นี่เป็นการเสร็จสิ้นการทำงานกับไดรเวอร์
การตั้งค่าเครื่องพิมพ์
หากต้องการกำหนดค่าหรือเปลี่ยนแปลงการตั้งค่าเริ่มต้น:
- เลื่อนตัวชี้เมาส์ไปที่มุมขวาล่างของหน้าจอ จากนั้นขึ้นและคลิก ค้นหา;
- เข้ามาในช่องนี้ อุปกรณ์และเครื่องพิมพ์จากนั้นคลิกที่มัน
- อุปกรณ์ที่คุณจะใช้ คลิกขวา จากนั้นเลือก ใช้เป็นค่าเริ่มต้น.

โดยใช้แล็ปท็อป อุปกรณ์โทรศัพท์หรือแท็บเล็ต คุณสามารถตั้งค่าสำหรับแต่ละเครือข่ายได้ ระบบปฏิบัติการจะจดจำการตั้งค่าเหล่านี้ทั้งหมด
คุณยังสามารถเลือกค่าเริ่มต้นได้ รุ่นที่แตกต่างกันบนเครือข่ายต่างๆ:

แสดงความคิดเห็น! หากคุณไม่ต้องการให้การตั้งค่าเปลี่ยนแปลงเมื่อย้ายจากที่หนึ่งไปอีกที่หนึ่ง ให้ทำตามขั้นตอนที่ 1-3 แล้วเลือก ใช้เครื่องพิมพ์เริ่มต้นเดียวกันเสมอ จากนั้นคลิกตกลง
การตั้งค่าเครื่องพิมพ์ขั้นพื้นฐาน
ก่อนที่จะซื้ออุปกรณ์การพิมพ์คุณควรทำความคุ้นเคยกับพารามิเตอร์ที่ส่งผลต่อประสิทธิภาพการทำงาน: 

- ที่มีสีย้อม;
- เม็ดสี;
- แห้งเร็ว
ทุกคนมีความดีในแบบของตัวเอง แต่ตัวอย่างเช่น หมึกย้อม มีข้อเสียคือมีเลือดออกและความสว่างของสีมีอายุสั้น หมึกสีมีความทนทานมากกว่า แต่ก็มีข้อเสียเช่นกัน - มันอุดตันตลับหมึกซึ่งทำให้ไม่สามารถใช้งานได้เร็วขึ้น
สิ่งที่สำคัญที่สุดคือการเติมหมึกแต่ละตลับด้วยประเภทหมึกที่เหมาะสม ไม่เช่นนั้นจะไม่สามารถหลีกเลี่ยงปัญหาที่เกิดขึ้นได้
วิดีโอ: การพิมพ์บนคอมพิวเตอร์
พิมพ์ข้อความ
ลองพิจารณาดู วิธีพิมพ์ข้อความจากคอมพิวเตอร์ไปยังเครื่องพิมพ์โดยใช้ตัวเลือกการพิมพ์
สิ่งแรกที่คุณต้องทำคือเลือกข้อความหรือบางส่วนแล้วคัดลอกจากเอกสารหรือหน้าเว็บใดก็ได้

หากคุณต้องการพิมพ์ข้อความบางส่วน ให้ทำเครื่องหมายในช่อง ส่วนที่เลือก.
หากคุณกำลังพิมพ์ เอกสารเวิร์ด (เช่น Word 2007) ก่อนอื่นให้ตรวจสอบข้อผิดพลาดในการอ่าน ไวยากรณ์ และเครื่องหมายวรรคตอน
ในเมนู ไฟล์คลิก ดูตัวอย่าง(โดยเฉพาะอย่างยิ่ง) จากนั้น ผนึก.

รูปถ่าย: แสดงตัวอย่างใน Word 2007
ในหน้าต่างที่เปิดขึ้น คุณสามารถเลือกพารามิเตอร์ที่จำเป็นได้:

- สม่ำเสมอ
- แปลก;
- มาตราส่วน – คุณสามารถระบุจำนวนหน้าที่จะวางบนแผ่นงาน และรูปภาพและไดอะแกรมทั้งหมดจะถูกปรับขนาดด้วย
- ตามขนาดหน้า – ระบุรูปแบบหน้าที่ต้องการ
- แท็บเอฟเฟกต์ – ให้คุณตั้งค่าภาพพื้นหลัง
- แท็บกระดาษ/คุณภาพ – ตั้งค่าคุณภาพการพิมพ์และขนาดกระดาษ ซึ่งจะช่วยประหยัดหมึก
- แท็บจบ - คุณสามารถระบุจำนวนหน้าต่อแผ่นงานที่คุณต้องการรับรวมทั้งกำหนดการวางแนวข้อความ
โดยทั่วไปไม่มีอะไรซับซ้อน
ดำและขาว
คุณคงรู้จักสองโหมด: สีและขาวดำ
ในการติดตั้งอันที่สองคุณต้องมี:

ดังนั้นเอกสารปัจจุบันจะถูกพิมพ์เป็นขาวดำ
พิมพ์สี
เดินผ่านหน้าต่าง การจัดการสีคุณจะเห็นว่าสามารถดู, เปลี่ยนค่าการพิมพ์สีเริ่มต้นที่ใช้ได้

- ในตอนท้ายกด ผนึก.
สามารถพิมพ์ภาพหลายภาพในหน้าเดียวได้ สำหรับสิ่งนี้:

เมื่อดูวิธีการพิมพ์จากคอมพิวเตอร์ไปยังเครื่องพิมพ์แล้ว คุณจึงมั่นใจว่าไม่มีอะไรซับซ้อน การดำเนินการทั้งหมดสามารถเข้าถึงได้ เข้าใจได้ และค่อนข้างคล้ายกันด้วยซ้ำ เพียงอ่านอย่างละเอียดก่อนที่จะตั้งค่า
นอกจากนี้คุณยังสามารถลองใช้มันและเลือกตัวเลือกที่ดีที่สุดสำหรับไฟล์แต่ละประเภทได้ ลองมัน! ความสมบูรณ์แบบไม่มีขีดจำกัด!
ผู้สร้างโมเดลมือใหม่หลายคนมีคำถาม: “จะพิมพ์ภาพวาดตามขนาดที่ต้องการด้วยเครื่องพิมพ์ A4 ได้อย่างไร?”- ในกรณีนี้ บ่อยครั้งภาพวาดของเครื่องบินที่คุณชื่นชอบจะอยู่ในรูปแบบรูปภาพ ( *.jpg, *.png, *.bmp- ฉันจะแสดงวิธีการทำเช่นนี้โดยใช้ตัวอย่างของ 2 โปรแกรม: และ ไมโครซอฟต์ ออฟฟิศ พับลิชเชอร์ 2010.
ขั้นแรก เราต้องการภาพวาดในรูปแบบภาพ สามารถพบได้บนเว็บไซต์ AirWar.ru (Great Aviation Encyclopedia)
ถัดไปหากจำเป็นคุณสามารถทำความสะอาดภาพวาดจากชิ้นส่วนและองค์ประกอบที่ไม่จำเป็นโดยใช้อะไรก็ได้ โปรแกรมแก้ไขกราฟิก(เช่น Adobe Photoshop, Paint) ฉันได้เตรียมภาพวาดสำหรับเครื่องบิน Mitsubishi A6M Reisen แล้ว
มาเริ่มกันเลยกับไมโครซอฟต์ ออฟฟิศ พับลิชเชอร์ 2010.
แอปพลิเคชัน Publisher จะรวมอยู่ในโปรแกรม Office ที่เริ่มต้นด้วย Microsoft Office Professional 2007 ดังนั้น หลายๆ โปรแกรมจะไม่มีปัญหาในการค้นหาโปรแกรมนี้เหมือนกับที่พบใน Corel Draw
1. เปิดตัว สำนักพิมพ์- ในหน้าต่างที่เปิดขึ้น หากต้องการสร้างเอกสาร คุณต้องเลือกเทมเพลตเอกสาร เลือก โปสเตอร์- จากรายการที่ปรากฏ เราต้องหารูปแบบโปสเตอร์ที่เหมาะกับภาพวาดของเรา ฉันเลือก 118.9 x 84.1ซม.


2. ถัดไป คุณต้องนำเข้าภาพวาด ไปที่แท็บ แทรก- ปุ่ม การวาดภาพ- กล่องโต้ตอบจะเปิดขึ้น การใส่รูปภาพหลังจากนั้นเราเลือกไฟล์รูปวาดของเรา 

3. หลังจากแทรกรูปวาดของเราแล้ว เราจะต้องวาดรูปสี่เหลี่ยมผืนผ้าซึ่งเราจะวัดช่วงปีก มีการตัดสินใจที่จะทำให้ช่วงครึ่งหนึ่งของปีก 40 ซม. เพื่อให้พอดีกับขนาดของแผ่นฝ้าเพดาน ไปที่แท็บ แทรก – ตัวเลข- ปุ่ม สี่เหลี่ยมผืนผ้า.


หลังจากแทรกสี่เหลี่ยมแล้ว ให้ปรับขนาดให้สูงโดยมีค่า 40 ซม. เมื่อเลือกสี่เหลี่ยมในแถบเครื่องมือ เครื่องมือวาดภาพ – รูปแบบ – ขนาด – ความสูง.




ต่อไปเราจะพบปุ่ม ตัวเลือกเค้าโครงและกดมัน กล่องโต้ตอบจะเปิดขึ้นซึ่งคุณจะต้องตั้งค่าการทับซ้อนของหน้าที่จะทำหน้าที่ในการติดภาพวาดเข้าด้วยกัน คุณสามารถตั้งค่าได้ 0.4-0.6 ซม. ก็เพียงพอแล้ว คุณยังสามารถเปลี่ยนการตั้งค่าการพิมพ์อื่นๆ เช่น เค้าโครงแผ่นงาน: แนวนอนหรือแนวตั้ง
6. หลังจากตั้งค่าทั้งหมดแล้วให้คลิกที่ปุ่ม

วิธีทำสิ่งนี้ใน Corel Draw
1. เปิด Corel Draw

2. กดปุ่ม ใหม่ เอกสารใหม่) หรือเมนู ไฟล์- ใหม่) .


3. จากนั้นเราจำเป็นต้องนำเข้าไฟล์รูปภาพรูปวาด โดยไปที่เมนู ไฟล์ -นำเข้า… (นำเข้า).


หลังจากเลือกไฟล์แล้วเคอร์เซอร์จะเปลี่ยนเป็นรูปสามเหลี่ยมซึ่งคุณต้องคลิกที่ช่องเอกสารเพื่อวางรูปวาดของเรา




หากต้องการปรับภาพวาดตามขนาดที่ต้องการ คุณต้องเลือกสี่เหลี่ยมผืนผ้าที่สร้างขึ้นและตั้งค่าความสูงในแถบเครื่องมือเป็น 40 ซม. เช่นเดียวกับในภาพหน้าจอ
เป็นผลให้เราได้สี่เหลี่ยมยาว จากนั้นเราคลิกเคอร์เซอร์บนรูปภาพของภาพวาดเพื่อเลือกและลากไปที่ขอบด้วยสี่เหลี่ยมเราจะเปลี่ยนขนาดของรูปภาพโดยปรับจนกระทั่งความยาวของสี่เหลี่ยมผืนผ้าเท่ากับความยาวของปีก . หลังจากที่เราปรับขนาดแล้วก็สามารถลบสี่เหลี่ยมได้


5. จากนั้นเปิดดูตัวอย่างโดยคลิกที่เมนู ไฟล์ -พิมพ์ดูตัวอย่าง- หน้าต่างแสดงตัวอย่างจะเปิดขึ้น แต่จะแสดงเฉพาะส่วนของภาพวาดที่เหมาะกับหน้า A4 บนหน้าจอ


6. ในการแบ่งภาพวาดออกเป็นแผ่น คุณต้องคลิกปุ่มพิมพ์หน้าเรียงต่อกัน ซึ่งอยู่บนแถบเครื่องมือ หลังจากคลิกที่ปุ่มนี้ เราจะเห็นภาพวาดแบบเต็มและตารางการแบ่งหน้า


7. จากนั้นไปที่การตั้งค่าการพิมพ์โดยคลิกที่ปุ่ม พิมพ์ตัวเลือกบนแถบเครื่องมือและในหน้าต่างที่เปิดขึ้น ให้ไปที่แท็บ เตรียมพิมพ์- บนแท็บนี้เราจะพบตัวเลือก พิมพ์การลงทะเบียนเครื่องหมายและทำเครื่องหมาย ตัวเลือกนี้มีหน้าที่รับผิดชอบในการทำเครื่องหมายขอบเขตการพิมพ์เพื่อให้ตัดและติดกาวภาพวาดได้สะดวกยิ่งขึ้น คลิก ตกลง.


8. เท่านี้ก็พร้อมแล้ว ตอนนี้สิ่งที่เหลืออยู่คือคลิกที่ปุ่มพิมพ์

บทสรุป.
ดังที่คุณเห็นจากคำแนะนำที่อธิบายไว้ข้างต้น ไม่มีอะไรซับซ้อน สิ่งที่เหลืออยู่คือการติดภาพวาดเข้าด้วยกัน วิธีการเหล่านี้สามารถใช้ในกรณีอื่นได้เช่นกัน เช่น เมื่อโปรแกรม CAD บางโปรแกรมไม่อนุญาตให้พิมพ์บนเครื่องพิมพ์ A4 แต่สามารถบันทึกในรูปแบบภาพได้
ทักทาย!
บางครั้งจำเป็นต้องพิมพ์ภาพถ่ายหรือภาพใดๆ ในรูปแบบโปสเตอร์ขนาดใหญ่ อย่างไรก็ตาม เครื่องพิมพ์ "จำนวนมาก" ที่มีไว้สำหรับใช้ในบ้าน/ที่ทำงาน รองรับการพิมพ์บนแผ่น A4 เท่านั้น
ในสถานการณ์เช่นนี้ คุณสามารถใช้วิธีแก้ปัญหาที่จะ "แบ่ง" รูปภาพออกเป็นหลายส่วน ซึ่งสามารถพิมพ์บนแผ่น A4 ได้ในภายหลัง เมื่อนำส่วนต่างๆ เหล่านี้มาติดกัน คุณจะได้โปสเตอร์ที่ต้องการ
แบ่งภาพเพื่อพิมพ์เป็นโปสเตอร์ต่อไป
ควรสังเกตว่าโปรแกรมยอดนิยมสำหรับการดูและประมวลผลภาพไม่มีความสามารถในการแยกภาพ ดังนั้นเราจะหันไปใช้ยูทิลิตี้พิเศษ - พิมพ์ภาพ.
เว็บไซต์อย่างเป็นทางการของโปรแกรม
โปรแกรมนี้เชี่ยวชาญในการแบ่งภาพออกเป็นส่วนๆ (รูปแบบ A4) แล้วส่งไปพิมพ์ เมื่อนำมาติดเข้าด้วยกันจะได้โปสเตอร์ขนาดใหญ่
ตอนนี้เรามาดูตัวอย่างเฉพาะของวิธีเพิ่มรูปภาพและพิมพ์บางส่วนลงในแผ่น A4 ที่เลือกไว้ล่วงหน้า
การพิมพ์โปสเตอร์ขนาดใหญ่ด้วยเครื่องพิมพ์ที่บ้าน

เปิดการพิมพ์ภาพ ในเมนูด้านบน คลิกที่ไอคอน ไม้กายสิทธิ์และในเมนูที่ปรากฏขึ้น ให้เลือกรายการ ตัวช่วยสร้างโปสเตอร์.

หน้าต่างตัวช่วยต้อนรับจะเปิดขึ้นโดยเราจะตั้งค่าที่จำเป็นและเลือกภาพที่จะพิมพ์เป็นโปสเตอร์ คลิกปุ่ม ถัดไป >

หน้าต่างตัวช่วยสร้างอื่นจะปรากฏขึ้น โดยจะให้ข้อมูลเกี่ยวกับเครื่องพิมพ์ที่ใช้ในการพิมพ์ การวางแนว และขนาดกระดาษในภายหลัง
เมื่อกดปุ่มแล้ว เปลี่ยนคุณจะสามารถเปลี่ยนพารามิเตอร์เหล่านี้ได้

หน้าต่างสำหรับเลือกเครื่องพิมพ์และเปลี่ยนการตั้งค่าการพิมพ์

หากไม่ต้องการการเปลี่ยนแปลงพารามิเตอร์ที่ระบุ ให้คลิกปุ่ม ถัดไป >ดำเนินการต่อไป.

บน ขั้นตอนต่อไปคุณจะถูกขอให้เลือกว่าจะถ่ายภาพจากที่ไหน ซึ่งต่อมาจะถูกแบ่งและพิมพ์เป็นโปสเตอร์ มีสามตัวเลือกให้เลือก: จากฮาร์ดไดรฟ์ จากกล้องที่เชื่อมต่อ หรือสแกนเนอร์
เราจะเลือกภาพจากฮาร์ดไดรฟ์

หน้าต่างนี้ขอให้คุณเลือกภาพที่จะใช้สำหรับการพิมพ์เป็นโปสเตอร์ ระบุรูปภาพที่ต้องการ

หลังจากระบุรูปภาพแล้ว รูปภาพนั้นจะถูกดาวน์โหลดและแสดงในหน้าต่างตัวช่วยสร้าง คลิกเพื่อดำเนินการต่อ ถัดไป >

หน้าต่างใหม่จะปรากฏขึ้นซึ่งคุณสามารถตั้งค่าการตั้งค่าการแบ่งภาพได้
ตัวเลือกแรกจะกำหนดการแบ่งส่วนของรูปภาพ และตัวเลือกด้านล่างจะเป็นการกำหนดการแบ่งข้าม ในตัวอย่างนี้ เราจะแบ่งภาพออกเป็น 2 ส่วนตามยาวและตามขวาง
หากคุณขยับหน้าต่างตัวช่วยสร้างเล็กน้อย คุณจะสามารถประเมินด้วยสายตาในหน้าต่างโปรแกรมหลักว่าภาพจะถูกแบ่งอย่างไร
หลังจากป้อนพารามิเตอร์ที่ต้องการแล้วให้กดปุ่ม ถัดไป >

ในหน้าต่างสุดท้ายของวิซาร์ด เราจะแจ้งว่าทุกอย่างพร้อมสำหรับการพิมพ์แล้ว สิ่งที่คุณต้องทำคือทำเครื่องหมายในช่อง พิมพ์เอกสารแล้วกดปุ่ม เสร็จ.
เป็นผลให้เครื่องพิมพ์จะพิมพ์สี่แผ่นซึ่งจะเป็น ส่วนประกอบรูปภาพที่เลือกไว้ตั้งแต่แรก ติดเข้าด้วยกันแล้วโปสเตอร์ก็พร้อม!
สรุปสั้นๆ
ในการรีวิวนี้ เราได้ดูยูทิลิตี้ที่คุณสามารถพิมพ์โปสเตอร์ได้ภายในไม่กี่ขั้นตอน นอกจากนี้ ส่วนประกอบของโปสเตอร์จะเป็นแผ่น A4 ซึ่งสามารถพิมพ์ได้จากเครื่องพิมพ์ที่บ้านหรือสำนักงาน
หากคุณมีคำถามใด ๆ คุณสามารถถามพวกเขาในความคิดเห็น
คุณจำเป็นต้องพิมพ์ภาพถ่ายขนาดใดขนาดหนึ่งอย่างเร่งด่วนสำหรับเอกสารหรืออัลบั้มรูป แต่ไม่มีเวลาไปที่ร้านทำภาพหรือไม่? เครื่องพิมพ์และบรรณาธิการที่เชื่อถือได้จะช่วยคุณได้" สตูดิโอถ่ายภาพที่บ้าน- จากบทความ คุณจะได้เรียนรู้วิธีพิมพ์ภาพถ่ายในขนาดที่ต้องการบนเครื่องพิมพ์โดยใช้เครื่องมือทั้งสองนี้
ขั้นตอนที่ 1. ติดตั้งโปรแกรม
ก่อนอื่นให้ดาวน์โหลดโปรแกรม Home Photo Studio ลงในคอมพิวเตอร์ของคุณแล้วทำการติดตั้ง คุณสามารถค้นหาการจัดจำหน่ายได้จากหน้าใดหน้าหนึ่งของเว็บไซต์ของเรา - สิ่งที่คุณต้องทำหลังจากนี้ก็คือการเปิดตัวโปรแกรมติดตั้ง เลือกโฟลเดอร์ที่คุณต้องการวางแอปพลิเคชัน สร้างทางลัดบนเดสก์ท็อป และรอให้กระบวนการติดตั้งเสร็จสิ้น เมื่อทุกอย่างพร้อมแล้ว ให้เปิดตัวแก้ไข คลิกปุ่ม "เปิดภาพ"และระบุเส้นทางไปยังภาพที่คุณต้องการพิมพ์ลงบนกระดาษ
เมนู Start ของโปรแกรม “Home Photo Studio”: อัพโหลดรูปภาพที่จะใช้งาน
ขั้นตอนที่ 2. ตั้งค่าการพิมพ์
เมนูการทำงานของโปรแกรมจะปรากฏบนหน้าจอ คลิกปุ่มที่มีรูปภาพเครื่องพิมพ์บนแผงควบคุมทันทีหรือไปที่เมนูเดียวกันผ่าน ไฟล์ > พิมพ์.

คลิกปุ่ม "พิมพ์"
เลือกเครื่องพิมพ์ของคุณจากรายการแบบเลื่อนลงและป้อนจำนวนสำเนาที่จำเป็นสำหรับการพิมพ์ ระบุขนาดกระดาษ: A4, A5, A6, แผ่น 10x15 ฯลฯ อย่าลืมระบุการวางแนวหน้า:อาจเป็นได้ทั้งแนวนอนหรือแนวตั้ง และแน่นอนว่าอย่าลืมเรื่องทุ่งนาด้วย ในคอลัมน์ชื่อเดียวกันระบุข้อกำหนดโดยการป้อนค่าทั้งหมดด้วยตนเองหรือกำหนดค่าโดยใช้สวิตช์พิเศษ

ปรับแต่งกระบวนการพิมพ์: ระบุขนาดแผ่น การวางแนว และพารามิเตอร์อื่นๆ
ขั้นตอนที่ #3 พิมพ์ภาพถ่าย
ตอนนี้เกี่ยวกับวิธีการพิมพ์ภาพถ่ายขนาดที่ต้องการบนเครื่องพิมพ์ แต่ละด้านของภาพจะมี "วงกลม" สามวง คุณสามารถเปลี่ยนขนาดของรูปภาพได้โดยการจับอันใดอันหนึ่งโดยลากรูปภาพไปในทิศทางที่คุณต้องการ

เปลี่ยนขนาดภาพถ่ายเป็นขนาดที่คุณต้องการ
โปรดทราบ: ตามค่าเริ่มต้น โปรแกรมจะครอบตัดรูปภาพตามขอบเขตที่คุณระบุ หากจำเป็น ให้ปิดใช้งานฟังก์ชันนี้: เพียงทำเครื่องหมายที่ช่อง "รักษาสัดส่วนภาพถ่าย" จากนั้นรูปภาพจะไม่ถูกครอบตัดเมื่อมีการเปลี่ยนแปลง ทั้งหมดพร้อมหรือยัง? เริ่มพิมพ์โดยคลิกที่ปุ่มชื่อเดียวกัน
ขั้นตอนที่ #4 การปรับปรุงภาพถ่าย
“Home Photo Studio” ไม่ใช่แค่โปรแกรมสำหรับ การพิมพ์ที่รวดเร็วภาพถ่าย แต่ยังเป็นเครื่องมือแก้ไขที่สะดวกที่จะปรับปรุงคุณภาพของภาพถ่ายใด ๆ
ในแท็บ "ภาพ"คุณจะพบว่า จำนวนมากเครื่องมือสำหรับการปรับปรุงการถ่ายภาพ ซึ่งรวมถึงการปรับความสว่าง คอนทราสต์ ความอิ่มตัว และการแก้ไขแสงและเฉดสี และการกำจัดข้อบกพร่อง เช่น ตาแดง ภาพที่สว่างเกินไปหรือมืดลง และตัวเลือกที่มีประโยชน์อื่นๆ อีกมากมาย

ในแท็บ "รูปภาพ" คุณจะพบเครื่องมือสำหรับการปรับปรุงรูปภาพ
หลังจากการปรับปรุงภาพถ่ายขั้นพื้นฐานแล้ว คุณสามารถประมวลผลภาพต่อได้ในเมนู “ผลกระทบ”- ต่อไปนี้เป็นเอฟเฟ็กต์ต่างๆ นับร้อยที่จะเป็นส่วนเสริมที่คุ้มค่าให้กับภาพ เน้นอารมณ์ และเพิ่ม "ความสนุก"

แท็บ “เอฟเฟ็กต์” นำเสนอสไตล์การออกแบบมากกว่า 100 สไตล์สำหรับภาพถ่ายของคุณ
ในแท็บ "การตกแต่ง"คุณสามารถเลือกกรอบดั้งเดิมสำหรับรูปภาพของคุณ ปรับแต่งโครงร่าง 3 มิติ ประมวลผลขอบโดยใช้มาสก์ ตกแต่งรูปภาพด้วยภาพตัดปะ แปลงเป็นโปสการ์ดหรือแม้แต่ปฏิทิน

ภาพถ่ายใดๆ ก็สามารถตกแต่งด้วยกรอบอันงดงามได้
บทสรุป
ยอดเยี่ยม! ตอนนี้คุณสามารถพิมพ์ภาพถ่ายในขนาดที่ต้องการที่บ้านได้โดยไม่ต้องยุ่งยากหรือยุ่งยาก คุณยังสามารถบันทึกรูปภาพที่ประมวลผลแล้วลงในคอมพิวเตอร์ของคุณได้ โดยโปรแกรมจะแสดงรูปภาพยอดนิยมทั้งหมด ซึ่งคุณสามารถเลือกบันทึกการเปลี่ยนแปลงทั้งหมดที่ทำไว้ได้
คุณสามารถพิมพ์ภาพต่อกันหรือโปสเตอร์โดยใช้เครื่องพิมพ์ Canon หรือ HP ในกรณีส่วนใหญ่ ไม่จำเป็นต้องมีซอฟต์แวร์เฉพาะทางด้วยซ้ำ
เราจะพูดถึงเรื่องอะไร:
การเตรียมการสำหรับกระบวนการ
ก่อนอื่นคุณต้องเตรียมรูปภาพ ความละเอียดจะต้องสอดคล้องกับวัตถุประสงค์ที่ตั้งใจไว้เนื่องจากการเพิกเฉยต่อตัวบ่งชี้นี้อาจทำให้เกิดปัญหากับความชัดเจนของภาพได้ กล่าวคือ ยิ่งต้องพิมพ์แผ่นจำนวนมากเพื่อสร้างภาพที่ต้องการ ความชัดเจนของภาพที่ต้องการก็จะยิ่งสูงขึ้นตามไปด้วย
การพิมพ์รูปภาพ
จากนั้นเลือกอุปกรณ์การพิมพ์ เครื่องพิมพ์ Canon (HP) ต้องใช้งานได้กับกระดาษรูปแบบ A4 และมีฟังก์ชันที่ไม่แสดงระยะขอบ อย่างหลังนี้จะช่วยให้คุณสร้างโปสเตอร์ ปฏิทิน หรือภาพตัดปะบนแผ่นงานในรูปแบบ A4 หลายแผ่นได้อย่างประสบความสำเร็จและปราศจากความยุ่งยากที่ไม่จำเป็น
เครื่องพิมพ์แต่ละเครื่องจะมาพร้อมกับคู่มือการใช้งานโดยไม่คำนึงถึงผู้ผลิต ก่อนเปิดอุปกรณ์สำนักงานเข้า เครือข่ายไฟฟ้าคุณควรทำความคุ้นเคยกับมันอย่างแน่นอนและใช้การตั้งค่าที่เขียนไว้เพื่อการพิมพ์ในโหมดพิเศษ ผลลัพธ์จะเป็นค่าบวกเมื่อใช้ "Crop Lines in the Margins" ดังนั้น ก่อนที่จะพิมพ์แต่ละหน้า PC หน้านั้นจะถูกจัดวางโดยอัตโนมัติ ช่วยให้วางแผ่นที่เสร็จแล้วทับกันและเชื่อมต่อกับกาวได้โดยไม่มีปัญหา
การพิมพ์ภาพโดยใช้ Microsoft Word
หากต้องการพิมพ์บนกระดาษ A4 หลายแผ่นใน Word คุณต้องบันทึกภาพที่ต้องการในโปรแกรมนี้ วางแผ่น A4 ไว้ในถาดที่มีไว้สำหรับพวกเขาและไปที่เมนูที่เรียกว่า "ไฟล์" ที่นั่นพวกเขาพบ "พิมพ์" และกรอกพารามิเตอร์ที่ต้องการ หากต้องการดูโหมดที่เลือก ให้เปิดแท็บ "ดูตัวอย่าง"

หากภาพที่ได้ตรงกับผลลัพธ์ที่ต้องการ โปสเตอร์จะถูกส่งไปพิมพ์ผ่าน Word คุณจะต้องใช้กาวและกรรไกรในการจบส่วนที่พิมพ์ การเลือกพารามิเตอร์ที่ไม่เหมาะสมจะส่งผลให้เกิดข้อบกพร่องในผลิตภัณฑ์สำเร็จรูป จากนั้นกระบวนการทั้งหมดจะต้องเริ่มต้นใหม่อีกครั้ง
คุณสมบัติของบรรทัดต่อไปนี้ถูกตั้งค่า:
- ขนาดแผ่นงาน (ขั้นต่ำสี่ปริศนา);
- การวางแนวแผ่นงาน (แนวนอนหรือแนวตั้ง);
“เส้นตัดในระยะขอบ” แบ่งออกเป็นตัวบ่งชี้ที่ระบุขอบและตำแหน่งที่มีการต่อชิ้นส่วนอื่นไว้ การแยกย่อยรูปภาพโดยละเอียดใน Word สามารถทำได้โดยใช้โปรแกรมพิเศษ
การใช้ไมโครซอฟต์เอ็กเซล
บ่อยครั้งในการพิมพ์ภาพบนกระดาษ A4 หลายแผ่นบนเครื่องพิมพ์จะใช้ Microsoft Excel ที่รู้จักกันดี

สเปรดชีตจะช่วยอำนวยความสะดวกในกระบวนการแบ่งภาพรวมทั้งหมดออกเป็นส่วนที่เป็นส่วนประกอบได้อย่างมาก ในการทำเช่นนี้คุณต้องมี:
- อัปโหลดรูปวาดไปยังโปรแกรม office
- ไปที่แท็บชื่อ "ดู";
- เลือก "เค้าโครงหน้า";
- ยืดภาพในแนวนอนและแนวตั้งโดยปล่อยให้ขอบเขตของมันอยู่ไกลเกินขอบเขตของเครื่องหมายในขณะที่ลดขนาดลง
- ดำรงตำแหน่งครอบคลุมจำนวนหน้าที่ต้องการ
- พิมพ์ภาพโดยไม่ลืมเกี่ยวกับการตั้งค่า (การวางแนวและขนาด) ซึ่งจะถูกตรวจสอบโดยใช้ฟังก์ชันเช่น "ดูตัวอย่าง"

การพิมพ์ภาพผ่าน Paint
โปรแกรม Paint นั้นคุ้นเคยแม้แต่กับผู้ใช้คอมพิวเตอร์ส่วนบุคคลมือใหม่ ถือเป็นองค์ประกอบบังคับของระบบปฏิบัติการ Windows ดังนั้นจึงมีอยู่ในทุกอุปกรณ์ หากต้องการพิมพ์รูปภาพบนกระดาษหลายแผ่นในรูปแบบ A4 โดยใช้โปรแกรมระบายสี:
- เข้าไปในโปรแกรม;
- เปิดภาพที่ต้องการในนั้น
- ไปที่แท็บ "ไฟล์" และเลือก "พิมพ์" และ "ตัวเลือก";
- ระบุเงื่อนไขที่ต้องการ (หนังสือหรือ การวางแนวแนวนอน, จำนวนแผ่น ความยาวและความกว้าง, การจัดกึ่งกลางและมาตราส่วน)
- ยืนยันโดยคลิก "พอดี";
- ตรวจสอบความถูกต้องของพารามิเตอร์ที่ป้อนโดยไปที่ "ดูตัวอย่าง"
- หากไม่มีตำหนิให้ส่งโปสเตอร์หรือภาพตัดปะไปพิมพ์
นี้เป็นอย่างมาก วิธีที่รวดเร็วรับภาพโดยไม่ต้องปัด การตั้งค่าเพิ่มเติมการตั้งค่าในเครื่องพิมพ์หรือโปรแกรมอื่นๆ

การพิมพ์ออนไลน์ผ่าน Photoshop
สามารถพิมพ์รูปภาพใน Photoshop บนแผ่น A4 หลายแผ่นได้ จะพิมพ์ภาพโดยใช้ Photoshop ได้อย่างไร? เป็นไปได้ไหมที่จะดำเนินการตามขั้นตอนออนไลน์? ขั้นแรกคุณต้องแน่ใจว่าโปรแกรมรองรับรูปแบบรูปภาพและออนไลน์อยู่ ถัดไปคุณต้องเปิดและไปที่ "File-Print" ที่นี่คุณต้องกำหนดค่าโปรแกรม Photoshop โดยเลือกและยืนยัน:
- เครื่องพิมพ์ HP (Canon) ซึ่งคุณจะต้องพิมพ์ "ปริศนา" สำหรับรูปภาพโดยใช้ Photoshop
- จำนวนแผ่นในรูปแบบ A4
- วิธีการแบ่งหน้า
- การตั้งค่าสี
- การวางแนวรูปภาพ (แนวตั้งหรือแนวนอน)
- แหล่งจัดหาวัสดุสิ้นเปลือง
- คุณภาพโฟโต้ชอป
ขั้นตอนสุดท้ายคือการดูภาพที่ได้ทางออนไลน์และพิมพ์ลงบนแผ่นงานในรูปแบบ A4 โดยใช้ Photoshop

การตั้งค่าการตั้งค่าเครื่องพิมพ์
ไม่จำเป็นต้องมีพล็อตเตอร์หากมีการตั้งค่าในเมนูเครื่องพิมพ์ ในกรณีนี้ต้องปฏิบัติตามคำแนะนำต่อไปนี้:
- เปิดภาพ
- เลือกฟังก์ชันที่เกี่ยวข้องกับการพิมพ์
- ไปที่แท็บ "คุณสมบัติ" จากนั้นคลิกที่บรรทัดที่เรียกว่า "หน้า";
- ในรายการ "เค้าโครงหน้า" เลือกคอลัมน์ "การพิมพ์โปสเตอร์"
- ยืนยันการกระทำของคุณโดยคลิกที่แท็บ "ตั้งค่า"
- ตัดสินใจเกี่ยวกับพารามิเตอร์การแยกย่อย
- ส่งโปสเตอร์ไปพิมพ์
ผลลัพธ์จะแสดงในรูปภาพ

ในกรณีนี้ อาจเป็นเรื่องยากที่จะเลือกระหว่างเส้นตัดและรอยทับซ้อนกัน ตามที่ผู้เชี่ยวชาญระบุว่าอย่างหลังเป็นตัวเลือกที่ยอมรับได้มากกว่า ขออภัย ไม่ใช่เครื่องพิมพ์ทั้งหมดที่มีฟังก์ชันนี้
การใช้โปรแกรมพิเศษ
ศิลปินมืออาชีพส่วนใหญ่มักใช้โปรแกรมที่สร้างขึ้นโดยเฉพาะสำหรับการออกแบบภาพประเภทนี้สำหรับภาพตัดปะ โปสเตอร์ และโปสเตอร์ ยูทิลิตี้และไดรเวอร์ที่เกี่ยวข้องมีการตั้งค่าที่ยืดหยุ่นมากขึ้นซึ่งช่วยให้คุณสามารถระบุข้อบกพร่องและความผิดปกติที่อาจเกิดขึ้นบนแผ่น A4 ได้ การพัฒนาที่คล้ายกัน ได้แก่ Ace Poster, Corel, ABViewer, The Rasterbator และอื่นๆ อีกมากมาย