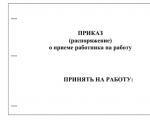วิธีตั้งค่าการเชื่อมต่ออินเทอร์เน็ตบน Windows 10 วิธีตั้งค่าการเชื่อมต่ออินเทอร์เน็ตอัตโนมัติผ่าน PPPoE ใน Windows การเชื่อมต่อสายเคเบิลผ่านเราเตอร์หรือโมเด็ม ADSL
เครือข่ายท้องถิ่นระหว่างคอมพิวเตอร์สองเครื่องเป็นวิธีที่ยอดเยี่ยมในการถ่ายโอนไฟล์ได้อย่างสะดวกและรวดเร็ว สามารถใช้ได้ทั้งสองอย่าง ใช้ในบ้านโดยเชื่อมต่อคอมพิวเตอร์หลายเครื่องที่บ้านของคุณและเพื่อการทำงาน และถึงแม้ว่า Windows 10 จะมีทุกอย่างเหมือนกับ Windows รุ่นก่อนหน้าก็ตาม เครื่องมือที่จำเป็นในการสร้างและกำหนดค่าเครือข่ายท้องถิ่นขั้นตอนการสร้างเครือข่ายนั้นค่อนข้างซับซ้อนสำหรับผู้ใช้ทั่วไป
การสร้างเครือข่ายท้องถิ่นในระบบปฏิบัติการ Windows 10
คุณสามารถสร้างเครือข่ายท้องถิ่นได้สองวิธีหลัก นี่คือการสร้างเครือข่ายท้องถิ่นไร้สายผ่าน Wi-Fi หรือการสร้างเครือข่ายท้องถิ่นโดยใช้สายเคเบิลเครือข่าย ทั้งสองวิธีมีข้อดีและข้อเสีย
การสร้าง LAN โดยใช้สายเคเบิล
เป็นการชี้ให้เห็นทันทีว่าคุณมีเราเตอร์ Wi-Fi ที่บ้านและคอมพิวเตอร์ทุกเครื่องเชื่อมต่ออยู่ ไม่จำเป็นต้องใช้ความพยายามเพิ่มเติมในการสร้างเครือข่าย มีการเชื่อมต่อระหว่างคอมพิวเตอร์ของคุณอยู่แล้ว ดังนั้นจึงไม่จำเป็นต้องเชื่อมต่อกันเพิ่มเติม แต่ในกรณีส่วนใหญ่ ความจำเป็นในการสร้างเครือข่ายท้องถิ่นเกิดขึ้นเมื่อไม่มีการเชื่อมต่อดังกล่าว ในกรณีนี้คุณจะต้องเชื่อมต่อคอมพิวเตอร์เข้าด้วยกันโดยตรง (รุ่นทันสมัยสามารถเชื่อมต่อได้อย่างง่ายดายด้วยสายอินเทอร์เน็ตธรรมดา) จากนั้น ขั้นตอนแรกคือตรวจสอบให้แน่ใจว่าพารามิเตอร์ “Workgroup” ได้รับชื่อเดียวกันบนอุปกรณ์แต่ละเครื่องที่เชื่อมต่อ เมื่อต้องการทำเช่นนี้ คุณควรทำสิ่งต่อไปนี้:
ถัดไป คุณต้องกำหนดการตั้งค่าการค้นหาเครือข่าย การค้นพบเครือข่ายที่เปิดใช้งานจะช่วยให้คุณสามารถโต้ตอบกับคอมพิวเตอร์ของคุณบนเครือข่ายท้องถิ่น ในขณะที่การปิดใช้งานจะบล็อกความสามารถนี้ เป็นการดีที่สามารถสลับการตั้งค่านี้ได้ด้วยเหตุผลด้านความปลอดภัย ทำได้ดังนี้:

ก็เพียงพอแล้วหากคอมพิวเตอร์เชื่อมต่อด้วยสายเคเบิลผ่านเราเตอร์ แต่หากเชื่อมต่อโดยตรง ควรทำการตั้งค่าเพิ่มเติมจำนวนหนึ่ง เราทำสิ่งต่อไปนี้:

ดังนั้นเราจึงสร้างและกำหนดค่าเครือข่ายท้องถิ่นผ่านสายเคเบิลเครือข่าย คอมพิวเตอร์แชร์ไฟล์และการเข้าถึงเครื่องพิมพ์ซึ่งกันและกัน ซึ่งจะเหมาะสมกับวัตถุประสงค์ของเรา
หากคุณยังคงมีคำถามเกี่ยวกับการสร้างเครือข่ายท้องถิ่น คุณสามารถชมวิดีโอนี้ได้
วิดีโอ: การสร้าง LAN ระหว่างคอมพิวเตอร์ใน Windows
วิธีสร้างและกำหนดค่าเครือข่ายไร้สายผ่านการเชื่อมต่อ Wi-Fi
การเชื่อมต่อไร้สายจะสะดวกกว่าสำหรับผู้ใช้ส่วนใหญ่ แม้ว่าการเชื่อมต่ออาจมีความเสถียรน้อยกว่าที่เราต้องการก็ตาม หากต้องการสร้างใน Windows 10 คุณจะต้องใช้บรรทัดคำสั่ง แต่เพื่อให้กระบวนการง่ายขึ้นซึ่งจะต้องทำซ้ำทุกครั้งที่คุณเปิดคอมพิวเตอร์เราจะพิจารณาสร้างไฟล์ปฏิบัติการที่จะทำซ้ำคำสั่งนี้ทันที หากต้องการทำสิ่งนี้ ให้สร้างไฟล์ข้อความและป้อนคำสั่งต่อไปนี้:
netsh wlan ตั้งค่าโหมดโฮสต์เครือข่าย = อนุญาต ssid =”ชื่อเครือข่าย” คีย์ =”รหัสผ่านการเชื่อมต่อ”
netsh wlan เริ่มโฮสต์เครือข่าย
ในกรณีนี้ต้องป้อนชื่อเครือข่ายและรหัสผ่านโดยไม่มีเครื่องหมายคำพูด
ต่อไป เมื่อบันทึกไฟล์ เราจะเปลี่ยนรูปแบบ .txt เป็น .bat เพียงแค่เปลี่ยนลายเซ็นรูปแบบไฟล์หลังจุดในชื่อ ไฟล์ปฏิบัติการพร้อมแล้ว มันคุ้มค่าที่จะใช้งานทุกครั้งที่คุณเริ่มอุปกรณ์ของคุณ
หลังจากเปิดใช้งานเครือข่ายด้วยชุดคำสั่งนี้ อุปกรณ์อื่นสามารถเชื่อมต่อได้โดยใช้รหัสผ่านการเชื่อมต่อและชื่อเครือข่ายที่คุณตั้งไว้
การตั้งค่าการเข้าถึงโฟลเดอร์บนเครือข่ายที่สร้างขึ้น
ตอนนี้ที่ เครือข่ายท้องถิ่นติดตั้งระหว่างคอมพิวเตอร์สองเครื่อง มาดูวิธีเปิดการเข้าถึงโฟลเดอร์บางโฟลเดอร์ร่วมกันกัน การเข้าถึงที่ใช้ร่วมกันสามารถกำหนดค่าได้ทั้งสำหรับแต่ละโฟลเดอร์และสำหรับทั้งดิสก์ ขึ้นอยู่กับเป้าหมายและระดับความไว้วางใจของผู้ใช้คอมพิวเตอร์เครื่องอื่น เมื่อต้องการทำสิ่งนี้:

ตอนนี้สิ่งที่เหลืออยู่คือการกำหนดค่าการตั้งค่าความปลอดภัย เมื่อต้องการทำเช่นนี้ ไปที่แท็บที่เหมาะสมในคุณสมบัติของโฟลเดอร์ และทำดังต่อไปนี้:

ดังนั้นจึงมีการกำหนดค่าการเข้าถึงโฟลเดอร์ที่ระบุสำหรับผู้ใช้ คุณสามารถทำเช่นนี้กับโฟลเดอร์และผู้ใช้จำนวนเท่าใดก็ได้
การเพิ่มอุปกรณ์ใหม่
หากคุณได้ตั้งค่าเครือข่ายท้องถิ่นตามคำแนะนำข้างต้นแล้ว การเพิ่มอุปกรณ์ใหม่สำหรับการใช้งานทั่วไปก็ไม่ใช่เรื่องยาก ในการดำเนินการนี้ เพียงเปิดแผงควบคุมของคอมพิวเตอร์ของคุณ ไปที่ส่วน "ฮาร์ดแวร์และเสียง" จากนั้นเลือก "อุปกรณ์และเครื่องพิมพ์" ในโฟลเดอร์นี้คุณจะเห็นอุปกรณ์ที่เชื่อมต่อทั้งหมด เราทำสิ่งต่อไปนี้:

เมื่อแชร์อุปกรณ์แล้ว สิ่งที่คุณต้องทำคือเชื่อมต่ออุปกรณ์ผ่านคอมพิวเตอร์บนเครือข่ายท้องถิ่น ทำเช่นนี้:

ปัญหาการเชื่อมต่อใน Windows 10
หากคุณสร้างและกำหนดค่าเครือข่ายท้องถิ่นอย่างถูกต้อง คุณไม่น่าจะมีปัญหาใดๆ เพียงตรวจสอบให้แน่ใจว่า:
- คุณป้อนรหัสความปลอดภัยอย่างถูกต้องเมื่อเชื่อมต่อกับเครือข่ายท้องถิ่นผ่าน Wi-Fi
- เชื่อมต่อสายเคเบิลเข้ากับคอมพิวเตอร์ทั้งสองเครื่องอย่างแน่นหนา
- คุณได้ให้สิทธิ์การเข้าถึงและความปลอดภัยที่จำเป็นทั้งหมดแล้ว
- อุปกรณ์ที่เชื่อมต่อทั้งหมดมีที่อยู่ IP ที่ถูกต้องหากไม่ได้ตั้งค่าโดยอัตโนมัติ
- การค้นพบเครือข่ายของอุปกรณ์ของคุณเปิดใช้งานอยู่ในการตั้งค่า
นอกจากนี้ยังมีปัญหาเฉพาะหลายประการเมื่อเชื่อมต่ออุปกรณ์
ตัวอย่างเช่น หากเมื่อคุณพยายามเชื่อมต่อกับอุปกรณ์ คุณได้รับข้อผิดพลาดมาตรฐานของ Windows เกี่ยวกับการเป็นไปไม่ได้ของการดำเนินการนี้ คุณควรทำตามขั้นตอนต่อไปนี้:

การถอด LAN ใน Windows 10
แม้ว่าในกรณีส่วนใหญ่จะปิดการใช้งานการตรวจจับอุปกรณ์บนเครือข่ายท้องถิ่นโดยใช้วิธีการที่ระบุไว้ข้างต้นในบทความนี้ก็เพียงพอแล้ว แต่ก็ไม่จำเป็นต้องรักษาการเชื่อมต่อในพื้นที่บนคอมพิวเตอร์ที่ไม่ได้ใช้
ดังนั้นเราจะพิจารณาวิธีการลบเครือข่ายท้องถิ่นที่สร้างไว้แล้วซึ่งเราไม่ต้องการ
ซึ่งสามารถทำได้ใน Windows 10 ผ่านทางรีจิสทรี หากต้องการเรียกให้กด Win + R แล้วป้อนคำสั่ง regedit ในหน้าต่างที่ปรากฏขึ้น
โปรดทราบ การเปลี่ยนแปลงรีจิสทรีที่ไม่ถูกต้องอาจเป็นอันตรายต่อคอมพิวเตอร์ของคุณได้ คุณดำเนินการเหล่านี้ด้วยความเสี่ยงและอันตรายของคุณเอง
ในรีจิสทรี ให้ปฏิบัติตามเส้นทางนี้:
HKEY_LOCAL_MACHINE\SOFTWARE\Microsoft\Windows NT\CurrentVersion\NetworkList\Profiles
ที่นั่นคุณจะพบร่องรอยการเชื่อมต่อเครือข่ายในอดีตที่มีชื่อเฉพาะมากมาย เพียงลบส่วนย่อยที่นำคุณไปยังการเชื่อมต่อเครือข่ายที่คุณไม่ต้องการอีกต่อไป
เครือข่ายท้องถิ่นช่วยให้คุณสร้างการเชื่อมต่อระหว่างคอมพิวเตอร์หลายเครื่องในห้องเดียวกัน ทำให้เกิดการเข้าถึงไฟล์ร่วมกัน จากการตั้งค่าเครือข่ายภายในบ้าน ผู้ใช้จะมีโอกาสทำงานบนเอกสารเดียวกันหรือเล่นเกมร่วมกันบนคอมพิวเตอร์เครื่องอื่นได้
ความสามารถของเครือข่ายท้องถิ่น
การตั้งค่าเครือข่าย Windows 10 ช่วยให้คุณได้รับคุณสมบัติที่สะดวกสบายมากมาย มีประโยชน์ต่อผู้ใช้ซึ่งมีคอมพิวเตอร์หลายเครื่องไว้ใช้งาน
- การแชร์ไฟล์จากคอมพิวเตอร์เครื่องอื่น ถ่ายโอนข้อมูลที่รวดเร็วโดยไม่คำนึงถึงปริมาณ
- แชร์เครื่องพิมพ์ เครื่องสแกน หรืออุปกรณ์เครือข่ายอื่นๆ
- การตั้งค่าเกมออนไลน์และความบันเทิง
สิ่งเหล่านี้คือทิศทางหลัก ซึ่งแต่ละแนวทางมีความเป็นไปได้หลายประการ ตัวอย่างเช่น การถ่ายโอนข้อมูลที่รวดเร็วช่วยให้คุณสร้างได้ สำเนาสำรองข้อมูลสำคัญเพื่อที่ว่าหากเครื่องหนึ่งหยุดทำงานตามปกติ ข้อมูลที่คุณต้องการจะยังสามารถเข้าถึงได้จากคอมพิวเตอร์เครื่องอื่น
ในการเริ่มใช้ฟังก์ชันเหล่านี้ทั้งหมด คุณต้องกำหนดค่าเครือข่ายท้องถิ่นใน Windows 10 ให้ถูกต้องก่อน คุณสามารถเชื่อมต่อเครื่องที่ติดตั้งเวอร์ชันเดียวกัน พีซีและแล็ปท็อปที่มี Windows เวอร์ชันต่างกันได้ ระหว่าง "เจ็ด" ถึง "สิบ" ไม่มีข้อจำกัดด้านความเข้ากันได้
เครือข่าย
ขั้นตอนแรกคือตั้งชื่อเวิร์กกรุ๊ปเดียวกันในคอมพิวเตอร์ทุกเครื่องที่คุณจะเชื่อมต่อกับเครือข่าย บน Windows 10 และเวอร์ชันอื่นๆ จะทำในลักษณะเดียวกัน:
- คลิก วิน+อาร์เพื่อเรียกหน้าต่าง” ดำเนินการ».
- เข้า " sysdm.cpl" เพื่อเปิดคุณสมบัติของระบบ
- แท็บ “” จะปรากฏขึ้นทันที ดูสิว่าชื่ออะไร คณะทำงาน- หากต้องการใส่ชื่อเดียวกันบนคอมพิวเตอร์เครื่องอื่นให้คลิก " เปลี่ยน- ใช้ตัวอักษรละตินเท่านั้น!

การตั้งค่าจะดำเนินต่อไปใน " ศูนย์ควบคุมเครือข่ายและ การเข้าถึงที่ใช้ร่วมกัน " ซึ่งเปิดผ่านแผงควบคุมหรือไอคอนการเชื่อมต่อในพื้นที่แจ้งเตือน ถัดไปคุณควรดำเนินการเปลี่ยนพารามิเตอร์เพิ่มเติม

บน Windows 10 คุณยังสามารถมาที่นี่ได้ผ่านทาง “ วีพีพีเอ็น" บนแท็บ " เครือข่ายและอินเทอร์เน็ต» ในพารามิเตอร์ระบบ

ที่นี่คุณจะต้องเปิดใช้งานการค้นพบเครือข่ายด้วยการกำหนดค่าอัตโนมัติ การแชร์ไฟล์และอุปกรณ์ และอนุญาตให้ระบบจัดการการเชื่อมต่อโฮมกรุ๊ป

ข้อควรพิจารณา: จำเป็นต้องมีการเปิดใช้งานการค้นพบเครือข่ายและการแชร์แบบไร้รหัสผ่านสำหรับทุกโปรไฟล์! คุณจะต้องตั้งค่าโปรไฟล์บ้านหรือที่ทำงานก่อน จากนั้นจึงตั้งค่าโปรไฟล์ทั่วไปและเครือข่ายทั้งหมด

การดำเนินการนี้จะต้องทำซ้ำในคอมพิวเตอร์ทุกเครื่อง ด้วยเหตุนี้ ผู้เข้าร่วมเครือข่ายท้องถิ่นควรมี:
- มีการกำหนดชื่อเวิร์กกรุ๊ปหนึ่งชื่อ
- เปิดใช้งานการค้นพบเครือข่ายแล้ว
หากเครือข่ายภายในบ้านที่คอมพิวเตอร์เชื่อมต่ออยู่นั้นสร้างขึ้นโดยใช้เราเตอร์ตัวเดียว ขั้นตอนข้างต้นก็เพียงพอแล้วสำหรับการทำงานปกติของเครือข่ายท้องถิ่น หากคอมพิวเตอร์เชื่อมต่อโดยตรงโดยใช้สายเคเบิลแบบไขว้หรือบริการ DHCP ซึ่งกระจายที่อยู่ IP ไปยังเครื่องอย่างอิสระถูกปิดใช้งานบนเราเตอร์ จะต้องกำหนดค่าเพิ่มเติม
- เปิด " ศูนย์แบ่งปันเครือข่าย"แล้วไปที่" การเปลี่ยนการตั้งค่าอแด็ปเตอร์».

- เลือกการ์ดเครือข่ายที่ติดตั้งสายเคเบิลครอสโอเวอร์และเปิดคุณสมบัติ

- ตรวจสอบ " ใช้ IP ต่อไปนี้" และ " ใช้ DNS ต่อไปนี้- กรอกบรรทัดด้วยค่าที่แสดงในภาพหน้าจอ

ในคอมพิวเตอร์เครื่องที่สอง คุณต้องเพิ่มข้อมูลต่อไปนี้:

ที่อยู่ IP จะแตกต่างกันในคอมพิวเตอร์แต่ละเครื่อง หากในเครื่องแรกคุณเขียน 192.168.0.2 ที่อยู่ที่สองจะเป็น 192.168.0.3 เป็นต้นไป ขึ้นอยู่กับจำนวนผู้เข้าร่วมเครือข่าย ข้อมูลที่เหลือยังคงไม่เปลี่ยนแปลง
เปิดใช้งานการแบ่งปัน
มีการสร้างเครือข่ายท้องถิ่นแล้ว แต่หากต้องการใช้โปรแกรมและไฟล์จากคอมพิวเตอร์เครื่องหนึ่งที่จัดเก็บไว้ในเครื่องอื่น คุณจะต้องตั้งค่าการเข้าถึงที่ใช้ร่วมกันสำหรับโปรแกรมเหล่านั้นด้วย การตั้งค่าเครือข่าย Windows 10เรื่องนี้ก็จบลงตรงนั้น มาสร้างโฟลเดอร์แชร์พร้อมเอกสารกันเถอะ:
- คลิกขวาที่โฟลเดอร์และเปิดคุณสมบัติ
- ไปที่ " เข้าถึง", คลิกที่ปุ่ม" การตั้งค่าขั้นสูง».

- ทำเครื่องหมายที่ช่อง " แบ่งปัน- คลิกที่ปุ่ม " สิทธิ์».

- ตั้งค่าการอนุญาต หากคุณต้องการเปิดไดเร็กทอรีจากคอมพิวเตอร์เครื่องอื่นและดูเนื้อหาได้เท่านั้น ให้ทำเครื่องหมายที่ช่อง " การอ่าน"ในคอลัมน์" อนุญาต- หากต้องการให้สิทธิ์เข้าถึงแบบเต็ม ให้เลือกช่องที่เหมาะสม บันทึกการกำหนดค่าโดยคลิก " ตกลง».

จากนั้นคุณจะต้องกลับไปที่คุณสมบัติของโฟลเดอร์และไปที่ “ ความปลอดภัย- ที่นี่คุณควรคลิกปุ่ม " เปลี่ยน».

หน้าต่าง” สิทธิ์ของกลุ่ม- ใต้สนาม” กลุ่มหรือผู้ใช้» คลิก « เพิ่ม».

ใส่ชื่อ " ทั้งหมด" (ไม่ต้องใส่เครื่องหมายคำพูด) คลิก " ตกลง».

ตั้งค่าการอนุญาตแบบเดียวกับที่คุณทำก่อนหน้านี้เมื่อตั้งค่าการเข้าถึง

หลังจากอนุญาตให้แชร์แล้ว ขอแนะนำให้คุณรีสตาร์ทคอมพิวเตอร์เป็น การตั้งค่าเครือข่าย Windows 10เสร็จสมบูรณ์อย่างถูกต้อง ครั้งถัดไปที่คุณเปิดเครื่อง " สุทธิ" ซึ่งจะแสดงคอมพิวเตอร์ที่มีการเชื่อมต่อระหว่างกัน

ภายในไดเร็กทอรีภายใต้ชื่อของคอมพิวเตอร์เครื่องอื่น คุณจะพบโฟลเดอร์ที่ได้รับการกำหนดค่าสำหรับการแชร์

ภายในโฟลเดอร์จะเป็นเอกสารเดียวกับที่จัดเก็บไว้ในคอมพิวเตอร์เครื่องอื่น หากคุณให้สิทธิ์การเข้าถึงการตั้งค่าโดยสมบูรณ์ คุณจะสามารถแก้ไขได้จากเครื่องอื่นได้อย่างง่ายดาย
การแชร์การเข้าถึงอินเทอร์เน็ต
หากเครือข่ายท้องถิ่นถูกสร้างขึ้นโดยไม่มีเราเตอร์ ให้ใช้โดยตรง การเชื่อมต่อแบบมีสายคอมพิวเตอร์เครื่องหนึ่งมีอินเทอร์เน็ต แต่อีกเครื่องหนึ่งไม่มี จึงสามารถแก้ไขได้อย่างรวดเร็ว การดำเนินการที่อธิบายไว้จะดำเนินการบนคอมพิวเตอร์ที่มีการเชื่อมต่ออยู่ เครือข่ายทั่วโลก.
- คลิกไอคอนการเชื่อมต่อในพื้นที่แจ้งเตือน เปิด " ศูนย์ควบคุม" และดำเนินการเปลี่ยนการตั้งค่าอแด็ปเตอร์

- ในรายการการเชื่อมต่อที่มีอยู่ ให้ค้นหาการเชื่อมต่อ WAN เปิดคุณสมบัติคลิกขวา

- บน " เข้าถึง» อนุญาตให้สมาชิกคนอื่นๆ ในเครือข่ายในบ้านของคุณใช้การเชื่อมต่ออินเทอร์เน็ตนี้

ตอนนี้จากคอมพิวเตอร์เครื่องหนึ่งอินเทอร์เน็ตจะถูกแจกจ่ายให้กับผู้เข้าร่วมรายอื่นในเครือข่าย ซึ่งจะส่งผลต่อความเร็วแต่เมื่อเข้าถึงได้จาก อุปกรณ์ที่แตกต่างกันความเร็วจะถูกแบ่งตามสัดส่วนของโหลดผ่านเราเตอร์ด้วย ดังนั้นจึงเป็นเรื่องปกติสำหรับการทำงานร่วมกันบนอินเทอร์เน็ต
ขอให้เป็นวันที่ดี!
ผู้ใช้จำนวนมากที่อัปเดตระบบปฏิบัติการเป็น Windows 10 บนพีซี/แล็ปท็อป มักเผชิญกับสถานการณ์ที่ต้องกำหนดค่าอินเทอร์เน็ต (หลังจากอัปเดตหรือติดตั้งระบบปฏิบัติการใหม่ การตั้งค่าเครือข่ายจะถูกรีเซ็ตและการเชื่อมต่ออินเทอร์เน็ตจะหายไป...).
แน่นอนว่ายังมีอีกหลายอย่างขึ้นอยู่กับประเภทของการเชื่อมต่อและอุปกรณ์ที่ใช้ในกรณีของคุณ ในบทความนี้ ฉันตัดสินใจพิจารณาตัวเลือกยอดนิยม: การเชื่อมต่ออินเทอร์เน็ตผ่านเครือข่าย Wi-Fi การเชื่อมต่อด้วยสาย LAN โดยตรง หรือใช้เราเตอร์ (อาจใช้โมเด็ม ADSL ด้วย)และการเชื่อมต่อโดยใช้โมเด็ม 3G/4G
เอาล่ะ มาเข้าประเด็นกันดีกว่า...
การเชื่อมต่อกับเครือข่าย Wi-Fi (หากคุณติดตั้งเราเตอร์ที่บ้าน)
บางทีวิธีที่ได้รับความนิยมมากที่สุดซึ่งตอนนี้ใช้กันทุกที่ (แม้แต่ผู้ให้บริการหลายรายก็ "ให้" เราเตอร์เมื่อคุณเชื่อมต่อ) ยิ่งไปกว่านั้น สิ่งที่น่าสนใจคือไม่เพียงแต่แล็ปท็อป แท็บเล็ต และสมาร์ทโฟนเท่านั้น แต่ยังรวมไปถึงพีซีอื่นๆ ที่เชื่อมต่อผ่านเครือข่าย Wi-Fi...
สำหรับการเชื่อมต่อ: เพียงคลิกที่ไอคอนเครือข่ายในถาด () เลือกเครือข่าย Wi-Fi ของคุณในเมนูที่เปิดขึ้นแล้วคลิกปุ่ม "เชื่อมต่อ" ดูภาพหน้าจอด้านล่าง


หากป้อนข้อมูลอย่างถูกต้อง คุณจะเห็นว่าไอคอนเครือข่ายใช้งานได้ เมื่อวางเมาส์เหนือไอคอนนั้น คุณจะเห็นข้อความ “การเข้าถึงอินเทอร์เน็ต” (ตัวอย่างด้านล่าง)

พร้อมอินเตอร์เน็ต (OK!)
หากคุณเห็นสถานะไอคอนเครือข่ายสีเหลืองเครื่องหมายอัศเจรีย์ (ไม่มีการเข้าถึงอินเทอร์เน็ต) - เป็นไปได้มากว่าเราเตอร์ของคุณไม่ได้กำหนดค่าหรือมีข้อมูล "เก่า" ในการตั้งค่าการเชื่อมต่อเครือข่าย มาแก้ไขปัญหานี้กันตอนนี้...
ช่วย! หัวข้อการตั้งค่าเราเตอร์นั้นกว้างเกินไป ดังนั้นฉันขอแนะนำบทความก่อนหน้าของฉันเกี่ยวกับวิธีเชื่อมต่อและกำหนดค่าเราเตอร์ตั้งแต่เริ่มต้น -

เกี่ยวกับการเชื่อมต่อเครือข่าย: เพื่อกำหนดค่าคุณควรเปิดหน้าต่างแผงควบคุมซึ่งจะแสดงทั้งหมด ในการทำเช่นนี้คุณต้องมี:
- กดคีย์ผสม Win+R;
- ในหน้าต่าง "Run" ที่ปรากฏขึ้น ให้ป้อนคำสั่ง ncpa.cpl;
- คลิกตกลง ดูภาพหน้าจอด้านล่าง

การเปิดการเชื่อมต่อเครือข่าย (วิธีสากล)

จากนั้นไปที่คุณสมบัติของ “IP เวอร์ชัน 4...” (ตัวอย่างด้านล่าง) และตั้งค่าที่อยู่ IP และเซิร์ฟเวอร์ DNS ที่จะรับโดยอัตโนมัติ

บันทึกการตั้งค่าและตรวจสอบการทำงานของเครือข่าย
[คำแนะนำเพื่อช่วย!]
แล็ปท็อปไม่ได้เชื่อมต่อกับเครือข่าย Wi-Fi - มีกากบาทสีแดงบนไอคอนเครือข่าย:
Wi-Fi ที่ไม่มีการเข้าถึงอินเทอร์เน็ต (เครื่องหมายอัศเจรีย์สีเหลืองบนไอคอนเครือข่ายติดสว่าง) -
การเชื่อมต่ออินเทอร์เน็ตผ่านสาย LAN, อีเธอร์เน็ต (โดยตรงด้วยสายเคเบิลของผู้ให้บริการอินเทอร์เน็ต, ผ่านเราเตอร์, โมเด็ม ADSL)
อีเธอร์เน็ตเป็นเทคโนโลยีการรับส่งข้อมูลที่ได้รับความนิยมมากที่สุด ในรัสเซีย ผู้ให้บริการอินเทอร์เน็ตส่วนใหญ่ใช้งานโดยวางสาย LAN เครือข่ายปกติในอพาร์ตเมนต์ของผู้ใช้ ในเวลาเดียวกัน คุณสามารถเชื่อมต่อสายอินเทอร์เน็ตเข้ากับคอมพิวเตอร์/แล็ปท็อปโดยตรง หรือผ่านเราเตอร์หรือโมเด็ม ADSL โดยหลักการแล้ว (นอกเหนือจากพิธีการ) นี่คือการเชื่อมต่ออินเทอร์เน็ตแบบเดียวกัน เพียงแต่ในบางกรณีอาจมีการใช้การเชื่อมต่อเพิ่มเติม อุปกรณ์.
เพื่อตั้งค่าการเชื่อมต่ออีเธอร์เน็ต- ในกรณีส่วนใหญ่ เพียงเชื่อมต่อสาย LAN เข้ากับการ์ดเครือข่ายของคอมพิวเตอร์/แล็ปท็อปของคุณก็เพียงพอแล้ว โดยหลักการแล้วอินเทอร์เน็ตควรเริ่มทำงานได้แล้ว

บันทึก!
1) ในบางกรณีในการตั้งค่า อะแดปเตอร์เครือข่ายคุณต้องระบุที่อยู่ IP และเซิร์ฟเวอร์ DNS เฉพาะ (โดยปกติจะระบุไว้ในสัญญาที่คุณทำกับผู้ให้บริการอินเทอร์เน็ตของคุณ) ดังนั้นหากคุณมี IP ที่ไม่ถูกต้อง "ระบุ" ที่นั่น DNS - อินเทอร์เน็ตจะไม่ทำงาน (ด้านล่างเราจะแสดงวิธีการตั้งค่านี้)
2) นอกจากนี้ สำหรับผู้ให้บริการบางราย หลังจากเชื่อมต่อสาย LAN แล้ว เฉพาะเครือข่ายท้องถิ่นเท่านั้นที่จะใช้งานได้ สำหรับอินเทอร์เน็ต คุณต้องสร้างการเชื่อมต่อ PPPoE (อ่านรายละเอียดเพิ่มเติมในย่อหน้าถัดไปของบทความ)
อย่างไรก็ตามหากทุกอย่างไม่เป็นไปตามการเชื่อมต่ออินเทอร์เน็ตของคุณและตรวจพบปัญหาคุณจะสังเกตเห็นได้จากไอคอนเครือข่ายในถาดด้วย: แสงขี้ผึ้งสีเหลืองจะติดสว่าง ไอคอน (มีเครือข่ายท้องถิ่น แต่ไม่มีการเข้าถึงอินเทอร์เน็ต)
![]()
ในกรณีนี้ ฉันแนะนำให้ตรวจสอบการตั้งค่าอะแดปเตอร์เครือข่าย คุณสามารถทำได้โดยเปิดแท็บในแผงควบคุมของ Windows ในการดำเนินการนี้ ให้กดปุ่ม Win+R รวมกัน ป้อน ncpa.cpl ในบรรทัด "open" แล้วคลิก OK

วิธีเปิดการเชื่อมต่อเครือข่าย || ncpa.cpl
จากนั้นในแท็บการเชื่อมต่อเครือข่ายที่เปิดขึ้น ให้เลือกอะแดปเตอร์ของคุณ [* ที่คุณเชื่อมต่ออยู่]และเปิดคุณสมบัติ (โดยปกติคือ "Ethernet" หรือ "Local Area Connection")

จากนั้น เปิดคุณสมบัติของบรรทัด "IP เวอร์ชัน 4..." และระบุที่อยู่ IP, เซิร์ฟเวอร์ DNS, มาสก์ ฯลฯ ตามการตั้งค่าที่แนะนำของผู้ให้บริการของคุณ ในกรณีส่วนใหญ่ การตั้งค่าแถบเลื่อนเพื่อรับ IP และ DNS โดยอัตโนมัติก็เพียงพอแล้ว

การตั้งค่าการเชื่อมต่ออินเทอร์เน็ต (PPPoE)
ตัวเลือกการเชื่อมต่ออินเทอร์เน็ต PPPoE ความเร็วสูงเป็นหนึ่งในตัวเลือกที่ได้รับความนิยมมากที่สุดในรัสเซียในปัจจุบัน (ซึ่งเป็นสาเหตุที่ฉันตัดสินใจพิจารณา) ในการเชื่อมต่อกับเครือข่าย ผู้ให้บริการอินเทอร์เน็ต (ตามข้อตกลง) จะให้ข้อมูลเข้าสู่ระบบและรหัสผ่านแก่คุณ โดยทั่วไปนี่คือทั้งหมดที่จำเป็นในการตั้งค่าการเชื่อมต่อ สะดวกสบาย?!
บันทึก!
จริงๆ แล้ว คุณต้องตั้งค่าการเชื่อมต่อ PPPoE ใน Windows ในกรณีที่สายเคเบิลจากผู้ให้บริการอินเทอร์เน็ตเชื่อมต่อโดยตรงกับการ์ดเครือข่ายของพีซี/แล็ปท็อปของคุณ (ตัวอย่าง)
โดยไปที่: แผงควบคุม\เครือข่ายและอินเทอร์เน็ต\เครือข่ายและศูนย์การใช้ร่วมกัน - จากนั้นคุณจะต้องคลิกที่ลิงค์ “สร้างและกำหนดค่าการเชื่อมต่อหรือเครือข่ายใหม่” ดูภาพหน้าจอด้านล่าง
วิธีเข้าถึงแผงควบคุม Windows 10 [คำแนะนำ]-

จากนั้นเลือกตัวเลือก "เชื่อมต่ออินเทอร์เน็ต ตั้งค่าการเชื่อมต่ออินเทอร์เน็ตแบบบรอดแบนด์หรือผ่านสายโทรศัพท์" (ดูตัวอย่างด้านล่าง)


จากนั้นป้อนข้อมูลเข้าสู่ระบบ (ชื่อผู้ใช้) และรหัสผ่านของคุณ อย่างไรก็ตาม ฉันแนะนำให้อนุญาตให้ผู้ใช้รายอื่นใช้การเชื่อมต่ออินเทอร์เน็ตนี้

หากป้อนข้อมูลเข้าสู่ระบบและรหัสผ่านอย่างถูกต้อง สายเคเบิลจะเชื่อมต่อกับพีซี (และผู้ให้บริการไม่ได้ดำเนินการบำรุงรักษา) - หลังจากนั้นไม่กี่วินาทีคอมพิวเตอร์ควรเชื่อมต่อกับเครือข่าย

โดยทั่วไป การตั้งค่าทั้งหมดดำเนินไปอย่างรวดเร็ว...
การตั้งค่าอินเทอร์เน็ตผ่านโมเด็ม 3G/4G
1) ขั้นแรก เชื่อมต่อโมเด็ม 3G (4G) เข้ากับแล็ปท็อป/พีซีของคุณ และติดตั้งไดรเวอร์ วิธีที่ดีที่สุดคือดาวน์โหลดไดรเวอร์จากเว็บไซต์อย่างเป็นทางการของผู้ผลิตอุปกรณ์ของคุณ (บางทีอาจรวมอยู่ในโมเด็มของคุณ) (และเมื่อซื้อคุณจะได้รับแผ่นดิสก์)).
คุณยังสามารถติดตั้งไดรเวอร์ในระบบโดยใช้ซอฟต์แวร์พิเศษ ยูทิลิตี้สำหรับการค้นหาและอัปเดตโดยอัตโนมัติ-

2) จากนั้นไปที่แผงควบคุม Windows () เปิดส่วนนี้ "เครือข่ายและอินเทอร์เน็ต", แล้ว “ศูนย์เครือข่ายและการแบ่งปัน”และไปตามลิงค์ "การสร้างและตั้งค่าการเชื่อมต่อหรือเครือข่ายใหม่"- ดูภาพหน้าจอด้านล่าง

3) จากนั้นระบุว่าคุณต้องการสร้าง "การเชื่อมต่ออินเทอร์เน็ต" ประเภทการเชื่อมต่อคือ "Dial-up" (ดูตัวอย่างด้านล่าง)

4) จากนั้นระบุหมายเลขที่จะโทร ชื่อผู้ใช้ และรหัสผ่าน (ข้อมูลเหล่านี้ควรจัดเตรียมให้กับคุณโดยผู้ให้บริการอินเทอร์เน็ตที่มีบริการที่คุณเลือกใช้)

5) จริงๆแล้วก็แค่นั้นแหละ! การเชื่อมต่อพร้อมแล้วและคุณสามารถใช้งานได้ หากต้องการเปิดใช้งาน ให้ไปที่การตั้งค่า Windows (ผ่าน START หรือใช้คีย์ผสม Win+i) ให้เปิดส่วน "เครือข่ายและอินเทอร์เน็ต/การโทรออก": แล้วคุณจะเห็นการเชื่อมต่อที่สร้างขึ้น เพียงคลิกด้วยเมาส์แล้วกดปุ่มเชื่อมต่อ

6) คุณสามารถค้นหาการเชื่อมต่อที่สร้างขึ้นได้โดยการกด Win+R รวมกัน ป้อนคำสั่ง ncpa.cpl แล้วคลิกตกลง หน้าต่าง "การเชื่อมต่อเครือข่าย" ควรเปิดขึ้นซึ่งคุณจะเห็นสิ่งที่เราสร้างขึ้น เพื่อหลีกเลี่ยงการค้นหาทุกครั้ง คุณสามารถวางทางลัดบนเดสก์ท็อปของคุณได้

คุณอาจพบว่าบทความนี้มีประโยชน์เกี่ยวกับวิธีกระจาย Wi-Fi จากแล็ปท็อป (เช่น สร้างจุดเข้าใช้งานสำหรับอุปกรณ์อื่นๆ (เช่น สมาร์ทโฟนหรือแท็บเล็ต)) -
เพียงเท่านี้ ฉันหวังว่าการตั้งค่าของคุณจะง่ายและรวดเร็ว!
ทั้งหมดที่ดีที่สุด
สวัสดีเพื่อนๆ! เรายังคงเข้าใจการตั้งค่าอินเทอร์เน็ตและแก้ไขปัญหาต่าง ๆ ใน Windows 10 ต่อไป ฉันได้เตรียมบทความที่มีประโยชน์หลายบทความในหัวข้อนี้แล้วฉันจะให้ลิงก์ด้านล่าง ในบทความนี้เราจะตั้งค่าอินเทอร์เน็ตใน Windows 10 มาพูดถึงการตั้งค่าปกติกันดีกว่า การเชื่อมต่อเครือข่าย, การเชื่อมต่อความเร็วสูง (PPPoE), เครือข่าย Wi-Fiและโมเด็ม 3G/4G ฉันคิดว่าบทความนี้จะเป็นประโยชน์กับหลาย ๆ คน ท้ายที่สุดหลังจากอัปเกรดเป็น Windows 10 แล้วไม่ใช่ทุกคนจะสามารถทราบได้ทันทีว่าจะกำหนดค่าที่ไหนและอย่างไรและต้องทำอย่างไร และมีหลายกรณีที่อินเทอร์เน็ตใช้งานไม่ได้หลังจากอัปเกรดเป็น Windows 10 เป็นไปได้มากว่าคุณเพียงแค่ต้องกำหนดค่าการเชื่อมต่อใหม่
เรารู้ว่ามี วิธีการที่แตกต่างกันเชื่อมต่อคอมพิวเตอร์ของเรากับอินเทอร์เน็ต ในบทความนี้ ฉันจะพยายามพูดถึงการตั้งค่าการเชื่อมต่อพื้นฐาน:
- การตั้งค่าการเชื่อมต่ออีเทอร์เน็ตปกติ การเชื่อมต่อสายเคเบิลโดยตรงจากผู้ให้บริการเข้ากับคอมพิวเตอร์ ผ่านเราเตอร์ หรือโมเด็ม ADSL
- การตั้งค่าการเชื่อมต่อความเร็วสูง (PPPoE) ใน Windows 10
- การเชื่อมต่ออินเทอร์เน็ตผ่าน Wi-Fi
- การตั้งค่าอินเทอร์เน็ตผ่านโมเด็ม USB 3G/4G
ตอนนี้เราจะดูรายละเอียดเกี่ยวกับการตั้งค่าการเชื่อมต่ออินเทอร์เน็ตผ่านการเชื่อมต่อที่ระบุไว้ข้างต้น คุณควรค้นหาว่าคุณมีอินเทอร์เน็ตประเภทใดและคุณสามารถไปที่หัวข้อย่อยที่ต้องการในบทความนี้ได้ทันที เรามาเริ่มกันที่ Ethernet ซึ่งเป็นวิธีที่ได้รับความนิยมอย่างมากในการเชื่อมต่ออินเทอร์เน็ต
อีเธอร์เน็ต: เชื่อมต่ออินเทอร์เน็ตใน Windows 10 ผ่านสายเคเบิลเครือข่าย (เราเตอร์, โมเด็ม)
มาดูการเชื่อมต่อที่ง่ายที่สุดก่อน หากผู้ให้บริการอินเทอร์เน็ตของคุณเพียงแค่วางสายเคเบิลเครือข่ายในบ้านของคุณและผู้ให้บริการไม่ได้ระบุข้อมูลเข้าสู่ระบบและรหัสผ่านสำหรับการเชื่อมต่ออินเทอร์เน็ต แสดงว่าคุณมีการเชื่อมต่อปกติโดยใช้เทคโนโลยีอีเธอร์เน็ต
การเชื่อมต่ออินเทอร์เน็ตใน Windows 10 ได้รับการกำหนดค่าในลักษณะเดียวกันผ่านเราเตอร์หรือโมเด็ม ADSL
หากต้องการตั้งค่าการเชื่อมต่อ เพียงเชื่อมต่อสายเคเบิลเครือข่ายจากผู้ให้บริการของคุณ (เราเตอร์หรือโมเด็ม ADSL) เข้ากับคอมพิวเตอร์ (แล็ปท็อป) เข้ากับช่องเสียบการ์ดเครือข่าย:
หากทุกอย่างเรียบร้อยดีด้วยการตั้งค่าอีเธอร์เน็ตบนคอมพิวเตอร์ (ไม่มีใครเปลี่ยนแปลง) อินเทอร์เน็ตควรจะทำงานได้ทันที (คุณจะเข้าใจสิ่งนี้ได้จากสถานะการเชื่อมต่อบนแผงการแจ้งเตือน) หากอินเทอร์เน็ตผ่านสายเคเบิลเครือข่ายไม่ทำงาน คอมพิวเตอร์ก็ไม่ตอบสนองต่อสายเคเบิลที่เชื่อมต่ออยู่ โปรดดูบทความนี้ ฉันเองก็ประสบปัญหาเช่นนี้
หากการเชื่อมต่อปรากฏขึ้น แต่สถานะถูกจำกัด หรือเครือข่ายไม่ปรากฏหลักฐาน และอินเทอร์เน็ตใช้งานไม่ได้ คุณจะต้องตรวจสอบพารามิเตอร์ของอะแดปเตอร์อีเทอร์เน็ต
ใน Windows 10 ทำได้ดังนี้:
คลิกขวาที่สถานะการเชื่อมต่ออินเทอร์เน็ตในแผงการแจ้งเตือน และเลือก Network and Sharing Center จากนั้นคลิกในหน้าต่างใหม่ในรายการ เปลี่ยนการตั้งค่าอะแดปเตอร์
คลิกขวาที่อะแดปเตอร์ Ethernet และเลือก Properties เลือก IP เวอร์ชัน 4 (TCP/IPv4) จากรายการ หากไม่ได้ทำเครื่องหมายในช่องถัดจากรายการนี้อย่าลืมทำเครื่องหมายไม่เช่นนั้นอินเทอร์เน็ตจะไม่ทำงาน ดังนั้นเลือก “IP เวอร์ชัน 4 (TCP/IPv4)” แล้วคลิกปุ่มคุณสมบัติ
ในหน้าต่างใหม่ เราจะตรวจสอบว่าได้ตั้งค่าไว้แล้ว การตั้งค่าอัตโนมัติรับที่อยู่ IP และ DNS แล้วคลิกตกลง

อินเทอร์เน็ตควรจะใช้งานได้แล้ว ถ้าไม่เช่นนั้นให้รีสตาร์ทคอมพิวเตอร์ของคุณ หากคุณยังไม่สามารถสร้างการเชื่อมต่อได้ ให้ตรวจสอบการเชื่อมต่อสายเคเบิลเพื่อดูว่ามีปัญหาใดๆ จากฝั่งผู้ให้บริการหรือไม่ ไม่ว่าเราเตอร์หรือโมเด็ม ADSL ที่คุณเชื่อมต่ออยู่นั้นทำงานได้ตามปกติหรือไม่ (หากคุณไม่มีการเชื่อมต่อโดยตรง ให้กับผู้ให้บริการ)
หากคุณกำลังพยายามตั้งค่าการเชื่อมต่ออีเทอร์เน็ตโดยตรงจากผู้ให้บริการของคุณ และอินเทอร์เน็ตไม่ต้องการทำงานให้คุณ ให้สอบถามผู้ให้บริการของคุณว่าพวกเขาผูกมัดด้วยที่อยู่ MAC หรือไม่ หากเป็นเช่นนั้น คุณจะต้องแจ้งที่อยู่ MAC ของคอมพิวเตอร์แก่ผู้ให้บริการ เขาจะลงทะเบียนในการตั้งค่าของเขาและอินเทอร์เน็ตจะทำงาน มีผู้ให้บริการเพียงไม่กี่รายที่ใช้การผูกมัดดังกล่าว แต่มันก็เกิดขึ้นได้ อ่านวิธีค้นหาที่อยู่ MAC ใน Windows 10 ที่นี่
เพียงเท่านี้ เราได้แยกการเชื่อมต่อประเภทนี้ออกแล้ว ตอนนี้เรามีการเชื่อมต่อความเร็วสูงแล้ว
การตั้งค่าการเชื่อมต่อความเร็วสูง (PPPoE) ใน Windows 10
หากผู้ให้บริการอินเทอร์เน็ตของคุณวางสายเคเบิลในบ้านของคุณและให้ข้อมูลเข้าสู่ระบบ รหัสผ่าน และอาจเป็นข้อมูลอื่น ๆ สำหรับการเชื่อมต่ออินเทอร์เน็ตที่คุณต้องตั้งค่าในการตั้งค่าคอมพิวเตอร์หรือเราเตอร์ Wi-Fi คุณจะต้อง กำหนดค่าความเร็วสูงบนการเชื่อมต่อ Windows 10 (PPPoE) เราจะทำอะไรตอนนี้? โดยพื้นฐานแล้วมันเหมือนกับอีเธอร์เน็ต แต่ที่นี่อินเทอร์เน็ตจะไม่ทำงานจนกว่าเราจะสร้างการเชื่อมต่อ
หากการเชื่อมต่ออินเทอร์เน็ตของคุณผ่านเราเตอร์และมีการกำหนดค่าการเชื่อมต่อไว้ (PPPoE, L2TP, PPTP) คุณไม่จำเป็นต้องกำหนดค่าใดๆ บนคอมพิวเตอร์ของคุณ เพียงเชื่อมต่อสายเคเบิลเครือข่ายจากเราเตอร์เข้ากับคอมพิวเตอร์ ฉันพูดคุยเกี่ยวกับการตั้งค่าการเชื่อมต่อข้างต้น
หากคุณเชื่อมต่อสายเคเบิลเข้ากับคอมพิวเตอร์โดยตรง และคุณมีชื่อผู้ใช้และรหัสผ่านในการเชื่อมต่ออินเทอร์เน็ต คุณจะต้องสร้างการเชื่อมต่อ
เปิดศูนย์เครือข่ายและการแบ่งปัน:
คลิกที่รายการสร้างและกำหนดค่าการเชื่อมต่อหรือเครือข่ายใหม่ จากนั้นไฮไลต์รายการการเชื่อมต่ออินเทอร์เน็ตแล้วคลิกที่ปุ่มถัดไป

ในหน้าต่างถัดไป ให้เลือกรายการ: ความเร็วสูง (พร้อม PPPoE)

จากนั้น ตั้งชื่อผู้ใช้และรหัสผ่านที่ผู้ให้บริการอินเทอร์เน็ตต้องแจ้งให้คุณทราบ คุณยังสามารถตั้งชื่อการเชื่อมต่อได้ เช่น: " การเชื่อมต่อความเร็วสูง Beeline" และคุณยังสามารถทำเครื่องหมายในช่องถัดจากรายการบันทึกรหัสผ่านแสดงรหัสผ่านและอนุญาตให้ผู้ใช้รายอื่นใช้การเชื่อมต่อนี้ ฉันแนะนำให้ทำเครื่องหมายในช่องถัดจากรายการจำรหัสผ่านนี้

คลิกที่ปุ่มเชื่อมต่อ และหากทุกอย่างเชื่อมต่ออย่างถูกต้องและตั้งค่าพารามิเตอร์อย่างถูกต้อง การเชื่อมต่อจะถูกสร้างขึ้นและการเชื่อมต่ออินเทอร์เน็ตจะถูกสร้างขึ้น
คุณสามารถดูและจัดการการเชื่อมต่อนี้ได้โดยคลิกที่ไอคอนอินเทอร์เน็ตในแผงการแจ้งเตือน

การคลิกที่การเชื่อมต่อจะเปิดเมนูการโทรออก ซึ่งคุณสามารถเชื่อมต่อ ลบ หรือแก้ไขการตั้งค่าการเชื่อมต่อได้
การเชื่อมต่ออินเทอร์เน็ตผ่าน Wi-Fi
หากคุณติดตั้งเราเตอร์ Wi-Fi ที่บ้านหรือต้องการเชื่อมต่อแล็ปท็อปกับอินเทอร์เน็ตกับเพื่อน ๆ ในร้านกาแฟ ฯลฯ คุณสามารถใช้ Wi-Fi ได้ หากคุณมีไดรเวอร์สำหรับอแด็ปเตอร์ Wi-Fi ของคุณติดตั้งอยู่แล้วและ Windows 10 จะติดตั้งโดยอัตโนมัติเกือบทุกครั้ง สิ่งที่เหลืออยู่คือการเปิดรายการเครือข่ายที่พร้อมใช้งานสำหรับการเชื่อมต่อเลือกเครือข่ายที่คุณต้องการระบุรหัสผ่าน (หาก เครือข่ายได้รับการป้องกัน) และคุณเชื่อมต่อกับอินเทอร์เน็ตแล้ว

ในหัวข้อนี้ฉันได้เขียนบทความโดยละเอียดแล้ว: วิธีเชื่อมต่อ Wi-Fi บน Windows 10 ฉันคิดว่าไม่น่าจะมีปัญหาในการเชื่อมต่อกับเครือข่ายไร้สาย
การตั้งค่าอินเทอร์เน็ตผ่านโมเด็ม 3G/4G ใน Windows 10
สิ่งที่เหลืออยู่คือการพิจารณาตั้งค่าการเชื่อมต่อผ่านโมเด็ม USB 3G หรือ 4G บนคอมพิวเตอร์ที่ใช้ Windows 10 การตั้งค่าการเชื่อมต่อดังกล่าวจะไม่แตกต่างจากการตั้งค่าอินเทอร์เน็ต 3G บน Windows 7 (บทความโดยใช้ตัวอย่างของผู้ให้บริการ Intertelecom)
ก่อนอื่นเราต้องเชื่อมต่อโมเด็มเข้ากับคอมพิวเตอร์และติดตั้งไดรเวอร์สำหรับโมเด็มของเรา สามารถดาวน์โหลดไดรเวอร์ได้จากเว็บไซต์ของผู้ผลิตโมเด็ม จากเว็บไซต์ของผู้ให้บริการอินเทอร์เน็ต หรือเพียงแค่พบบนอินเทอร์เน็ต ค้นหาตามชื่อโมเด็มและรุ่น นอกจากนี้ ไดรเวอร์อาจอยู่ในดิสก์ที่มาพร้อมกับโมเด็มหรือบนโมเด็มก็ได้ หากไม่มีไดรเวอร์สำหรับโมเด็มของคุณสำหรับระบบปฏิบัติการ Windows 10 ให้ลองค้นหาไดรเวอร์สำหรับ Windows 8 หรือแม้แต่ Windows 7 ซึ่งอาจเหมาะสม
หลังจากที่คุณติดตั้งไดรเวอร์แล้ว ให้เชื่อมต่อโมเด็มเข้ากับคอมพิวเตอร์ของคุณ และคุณสามารถเริ่มตั้งค่าการเชื่อมต่อ 3G บน Windows 10 ได้ อย่างไรก็ตาม ทุกอย่างเกือบจะเหมือนกับเมื่อตั้งค่าการเชื่อมต่อความเร็วสูง
เปิดศูนย์เครือข่ายและการแบ่งปัน
คลิกที่สร้างและกำหนดค่าการเชื่อมต่อหรือเครือข่ายใหม่ และเลือกการเชื่อมต่ออินเทอร์เน็ต


และเราตั้งค่าพารามิเตอร์ที่ผู้ให้บริการระบุ: หมายเลข ชื่อผู้ใช้ และรหัสผ่าน ฉันแสดงตัวอย่างผู้ให้บริการอินเตอร์เทเลคอม ฉันแนะนำให้ทำเครื่องหมายที่ช่องถัดจากจำรหัสผ่านนี้ ระบุชื่อการเชื่อมต่อแบบกำหนดเอง เมื่อคุณกรอกข้อมูลครบทุกช่องแล้วให้คลิกที่ปุ่มสร้าง

หากทุกอย่างเรียบร้อยดี การเชื่อมต่อจะถูกสร้างขึ้นและการเชื่อมต่อกับอินเทอร์เน็ตจะถูกสร้างขึ้น
หากการเชื่อมต่อล้มเหลว ให้ตรวจสอบพารามิเตอร์ทั้งหมดและการเชื่อมต่อโมเด็ม USB อาจเป็นไปได้ว่าคุณมีความคุ้มครองที่แย่มากจากผู้ให้บริการของคุณ ในกรณีเช่นนี้ อินเทอร์เน็ตอาจไม่เชื่อมต่อเลยหรือทำงานช้ามาก ฉันเขียนไว้ที่นี่ว่าจะดูระดับสัญญาณของคุณได้อย่างไรและจะเพิ่มได้อย่างไร ในบางกรณี หากเครือข่ายแย่มาก คุณจะต้องติดตั้งเสาอากาศสำหรับโมเด็มของคุณ
คุณสามารถเริ่ม หยุด ลบ หรือแก้ไขการเชื่อมต่อที่สร้างขึ้นโดยคลิกที่ไอคอนการเชื่อมต่ออินเทอร์เน็ต และเลือกการเชื่อมต่อที่สร้างขึ้น
 สถานะการเชื่อมต่ออินเทอร์เน็ตจะแสดงในแผงการแจ้งเตือนเสมอ เมื่อคลิกที่มัน คุณสามารถตัดการเชื่อมต่อจากอินเทอร์เน็ตหรือเริ่มการเชื่อมต่อที่ต้องการได้
สถานะการเชื่อมต่ออินเทอร์เน็ตจะแสดงในแผงการแจ้งเตือนเสมอ เมื่อคลิกที่มัน คุณสามารถตัดการเชื่อมต่อจากอินเทอร์เน็ตหรือเริ่มการเชื่อมต่อที่ต้องการได้
และอีกสองสามคำ
ฉันยังมีลิงก์ไปยังคำแนะนำในการตั้งค่าการกระจายอินเทอร์เน็ตจากแล็ปท็อปบน Windows 10 หากคุณมีอุปกรณ์อื่นนอกเหนือจากคอมพิวเตอร์ที่สามารถเชื่อมต่ออินเทอร์เน็ตผ่าน Wi-Fi คุณสามารถกระจายอินเทอร์เน็ตได้โดยไม่ต้องใช้เราเตอร์
ไม่ว่าคุณจะตั้งค่าอินเทอร์เน็ตอย่างไร คุณอาจพบข้อผิดพลาด "จำกัด" ยอดนิยม เมื่ออินเทอร์เน็ตใช้งานไม่ได้และมีเครื่องหมายอัศเจรีย์สีเหลืองติดกับสถานะการเชื่อมต่อ เราจัดการกับปัญหานี้ในบทความแยกต่างหาก
บทความนี้ยาวแต่ดูไม่สับสน ฉันต้องการตอบคำถามที่อยู่ในชื่อเรื่องอย่างสมบูรณ์ ฉันหวังว่าคุณจะพบข้อมูลที่เป็นประโยชน์ในบทความนี้และเชื่อมต่อคอมพิวเตอร์ Windows 10 ของคุณกับอินเทอร์เน็ต
คุณสามารถถามคำถามในความคิดเห็น ก่อนที่จะอธิบายปัญหาของคุณ โปรดอ่านบทความนี้อย่างละเอียด บางทีวิธีแก้ปัญหาอาจถูกเขียนไปแล้ว ดูลิงค์บทความอื่น ๆ ก็มีมากมาย ข้อมูลที่เป็นประโยชน์ในหัวข้อ
help-wifi.com
คำแนะนำเหล่านี้เหมาะสำหรับการตั้งค่าการเชื่อมต่อ PPPoE ไปยังอุปกรณ์ที่ใช้ Windows 10 โดยตรง โปรดทราบว่า คำแนะนำนี้ไม่เกี่ยวข้องหากเครือข่ายของคุณใช้เราเตอร์
โดยทั่วไปการตั้งค่าการเชื่อมต่อ PPPoE สำหรับ Windows 10 จะคล้ายกับการตั้งค่าการเชื่อมต่อ PPPoE สำหรับ Windows 7 หรือ Windows 8 และประกอบด้วยหลาย ๆ ขั้นตอนง่ายๆ:
1. ตรวจสอบให้แน่ใจว่าสายเคเบิลเครือข่ายเชื่อมต่อกับอุปกรณ์แล้วและมีตัวบ่งชี้สถานะการเชื่อมต่อในถาด ควรมีไอคอนเตือนสีเหลืองอยู่ข้างๆ - เชื่อมต่อสายเคเบิลเครือข่ายแล้ว แต่ไม่ได้กำหนดค่าการเชื่อมต่อ
หากกากบาทสีแดงติดสว่างข้างไฟแสดงสถานะ แสดงว่าสายเคเบิลเครือข่ายไม่ได้เชื่อมต่อหรือเสียหาย
นอกจากนี้ หากคุณมีอแด็ปเตอร์ wifi ไอคอนอาจมีลักษณะดังนี้:
2. คลิกขวาที่ตัวบ่งชี้สถานะการเชื่อมต่อ และไปที่ Network and Sharing Center
3. ใน Network and Sharing Center เลือก Create และกำหนดค่าการเชื่อมต่อหรือเครือข่ายใหม่

4. ในรายการที่เสนอ ให้เลือก การเชื่อมต่ออินเทอร์เน็ต


6. ป้อนข้อมูลประจำตัวของคุณตามข้อตกลง:
- ชื่อผู้ใช้ - ลูกค้า XXXX
- รหัสผ่าน - รหัสผ่านของคุณ (โปรดจำไว้ว่ารหัสผ่านจะต้องป้อนในลักษณะเดียวกับที่เขียนไว้ในข้อตกลงของคุณ)
- พิจารณาตัวพิมพ์เล็กและตัวพิมพ์ใหญ่!

อย่าลืมทำเครื่องหมายในช่องด้านล่างเพื่อบันทึกรหัสผ่าน และคุณสามารถเปรียบเทียบด้วยสายตาว่าทุกสิ่งที่คุณป้อนนั้นถูกต้องหรือไม่

7. หากกำหนดค่าอย่างถูกต้อง หลังจากคลิกปุ่มเชื่อมต่อไม่กี่วินาที คุณจะสามารถใช้อินเทอร์เน็ตได้

ในอนาคต หากต้องการเชื่อมต่ออินเทอร์เน็ต คุณต้องค้นหาตัวบ่งชี้สถานะการเชื่อมต่อที่มุมขวาล่าง คลิกบนและเลือกการเชื่อมต่อที่สร้างขึ้น:

คลิกอีกครั้งบนการเชื่อมต่อที่สร้างขึ้น:

และคลิกเชื่อมต่อ:

www.ilimnet.ru
วิธีตั้งค่าอินเทอร์เน็ตบน Windows 10
ทุกวันนี้ เป็นไปไม่ได้เลยที่จะจินตนาการถึงชีวิตของผู้คนจำนวนมากที่ไม่มีคอมพิวเตอร์และอินเทอร์เน็ต เมื่อเทคโนโลยีก้าวหน้า ไม่เพียงแต่คอมพิวเตอร์จะปรับปรุงเท่านั้น แต่ยังรวมถึงระบบปฏิบัติการด้วย เมื่อเร็ว ๆ นี้ทุกคนพอใจกับการเปิดตัวระบบปฏิบัติการเวอร์ชันที่เจ็ดและแปด แต่ก่อนที่พวกเขาจะรู้ตัว Windows 10 ที่เต็มเปี่ยมได้เข้าสู่ตลาดแล้ว แต่ละเวอร์ชันต่อมาของระบบปฏิบัติการนั้นใช้งานได้ดีและใหม่กว่า เวอร์ชันก่อนหน้า ดังนั้นผู้ใช้จึงต้องการติดตั้งลงในพีซี Ten ทันที" จากนั้นปัญหาก็ปรากฏขึ้น: การเชื่อมต่อกับอินเทอร์เน็ตขาดหายไป คำถามเกิดขึ้น: จะตั้งค่าการเข้าถึงอินเทอร์เน็ตได้อย่างไร? เราจะพูดถึงเรื่องนี้ในบทความนี้
สาเหตุของการขาดอินเทอร์เน็ตใน Windows 10
มาดูสาเหตุของการขาดอินเทอร์เน็ตเพราะอาจเป็นได้ว่า "สิบ" ไม่มีส่วนเกี่ยวข้องกับมันและคุณควรตรวจสอบให้แน่ใจในเรื่องนี้ มีสาเหตุหลักหลายประการที่ทำให้ขาดอินเทอร์เน็ตในสิบอันดับแรก:
- ความเสียหายต่อสายเครือข่ายเป็นสาเหตุหลักของการขาดอินเทอร์เน็ต สายเคเบิลอาจแตกหักหรือผิดรูป หรือการหยุดชะงักในการทำงานปกติของอุปกรณ์นี้หรืออุปกรณ์นั้น ก่อนอื่นคุณต้องโทรหาผู้ให้บริการและตรวจสอบให้แน่ใจว่าทุกอย่างเป็นไปตามสายไฟและอุปกรณ์
- หากมีการเชื่อมต่ออินเทอร์เน็ตโดยใช้โมเด็ม 3G หรือซิมการ์ด แสดงว่าเครือข่ายขาดอาจเกิดจากการครอบคลุมเครือข่ายที่ไม่ดีของผู้ให้บริการโทรศัพท์มือถือ
- หากอินเทอร์เน็ตให้บริการผ่าน Wi-Fi สาเหตุของการขาดการเข้าถึงอาจเนื่องมาจากอยู่ห่างไกลมากเกินไป เราเตอร์ไร้สายจากพีซี
- การเสียรูปของสายเคเบิลหรือขั้วต่อเครือข่ายในบ้าน - ดูที่สายเคเบิลและขั้วต่อภายในบ้าน และตรวจสอบให้แน่ใจว่าอยู่ในสภาพที่ดี
- เราเตอร์ทำงานผิดปกติ - เพื่อให้แน่ใจว่าเราเตอร์ไม่ใช่สาเหตุ ให้ถอดปลั๊กออกจากเครือข่ายสักครู่
- การ์ดเครือข่ายในอะแดปเตอร์ Wi-Fi ทำงานผิดปกติ - คุณต้องรีสตาร์ทพีซีและถอดอะแดปเตอร์ออกจากตัวเชื่อมต่อ ผ่านไปหนึ่งนาที ให้ใส่กลับเข้าไปใหม่
ดังนั้นเราจึงผ่านทางเลือกต่างๆ และผ่านกระบวนการกำจัด เราตระหนักว่าด้วยเหตุผลข้างต้น ไม่มีเหตุผลใดที่เป็น "ของคุณ" สิ่งหนึ่งที่ยังคงอยู่: การตั้งค่าการเชื่อมต่ออินเทอร์เน็ตหายไปเนื่องจากการติดตั้งระบบปฏิบัติการใหม่ ในกรณีนี้ คุณเพียงแค่ต้องตรวจสอบและรีเซ็ตการตั้งค่าที่จำเป็นใหม่

หากปัญหาการขาดการเข้าถึงอินเทอร์เน็ตคือซอฟต์แวร์และสามารถแก้ไขได้โดยธรรมชาติจากพีซีของคุณโดยเฉพาะก็สามารถแก้ไขได้โดยไม่ต้องใช้ความพยายาม ก่อนอื่น ตรวจสอบคุณสมบัติของอะแดปเตอร์ ซึ่งทำได้ไม่ยาก คลิกที่ไอคอนอินเทอร์เน็ต จากนั้นเลือก "การตั้งค่าเครือข่าย" ที่นี่คุณจะต้องมีรายการ "Enternet" โดยเลือกบรรทัด "กำหนดค่าพารามิเตอร์อะแดปเตอร์" หน้าต่างจะเปิดขึ้นโดยที่คุณเลือกเครือข่ายที่คุณต้องการ จากนั้นคลิกขวาที่ปุ่ม "คุณสมบัติ" จากนั้นในส่วน "คุณสมบัติ" หน้าต่างอื่นจะเปิดขึ้นซึ่งคุณต้องตรวจสอบว่ามีช่องทำเครื่องหมายถัดจาก IP เวอร์ชัน 4 และ IP เวอร์ชัน 6 หรือไม่ หาก "นกบินแล้ว" ให้ตรวจสอบอีกครั้ง อินเทอร์เน็ตอาจไม่ทำงานเนื่องจากไม่ได้รับที่อยู่ IP

การตั้งค่าการเชื่อมต่ออินเทอร์เน็ตบน Windows 10
สมมติว่าคุณพบว่าทุกอย่างเรียบร้อยดีด้วยที่อยู่ IP ช่องทำเครื่องหมายทั้งหมดอยู่ในตำแหน่งเดิม แต่อินเทอร์เน็ตยังคงใช้งานไม่ได้ ในกรณีนี้ ให้สร้างการเชื่อมต่อใหม่ตามคำแนะนำ
บนจอภาพทางด้านขวาคุณจะเห็นไอคอน "เครือข่าย" และคลิกขวาที่มัน จากนั้นเลือกบรรทัด "ศูนย์เครือข่ายและการแบ่งปัน" หน้าต่างจะเปิดขึ้นโดยคุณต้องเลือก "สร้างการเชื่อมต่อหรือเครือข่ายใหม่"
รายการจะปรากฏขึ้นจากนั้นเลือกบรรทัด "การเชื่อมต่ออินเทอร์เน็ต" จากนั้นคลิกปุ่ม "ถัดไป" ระบบอาจแจ้งให้คุณทราบว่าการเชื่อมต่อเครือข่ายเสร็จสมบูรณ์แล้ว แต่คุณยืนยันคลิกที่บรรทัด "สร้างการเชื่อมต่อใหม่" จากนั้นเลือก "การเชื่อมต่อความเร็วสูง"
หน้าต่างจะปรากฏขึ้นโดยที่เราป้อนข้อมูลที่ระบุในข้อตกลงกับผู้ให้บริการ:
- ชื่อผู้ใช้.
- ที่อยู่บ้าน.
- รหัสผ่าน.
หลังจากขั้นตอน ให้เลือกช่องทำเครื่องหมาย “กรอกรหัสผ่าน” จากนั้นในส่วน "ชื่อการเชื่อมต่อ" ให้ป้อนชื่อทางลัดแล้วคลิกปุ่ม "เชื่อมต่อ" เมื่อการเชื่อมต่อเสร็จสมบูรณ์ คลิก “ปิด”

ตอนนี้คุณรู้วิธีตั้งค่าการเชื่อมต่ออินเทอร์เน็ตบน "สิบ" แล้วและก็ไม่ใช่เรื่องยากเลย หากมีบางอย่างไม่ได้ผลสำหรับคุณให้ติดต่อผู้ให้บริการของคุณและโทรหาผู้เชี่ยวชาญไปที่บ้านของคุณซึ่งจะดำเนินการทั้งหมดที่จำเป็น การตั้งค่า. เพลิดเพลินกับ Windows 10 และอินเทอร์เน็ตโดยไม่หยุดชะงัก!
SovetClub.ru
วิธีการตั้งค่าการเชื่อมต่ออินเทอร์เน็ตอัตโนมัติใน Windows 10
Windows 10 - เปรียบเทียบ ระบบใหม่และไม่ใช่ผู้ใช้ทุกคนจะสามารถเข้าใจปัญหาของตนเองได้อย่างอิสระ ปัญหาทั่วไปประการหนึ่งคือการสร้างการเชื่อมต่อเครือข่าย
การตั้งค่าอินเทอร์เน็ต
มีบางสถานการณ์ที่ i-net หยุดทำงานหลังจากอัปเดตเป็นเวอร์ชันที่ 10 นี่เป็นเพราะนวัตกรรมที่มีอยู่ใน Windows ใหม่ จำเป็นต้องกำหนดค่าการเชื่อมต่อเครือข่ายมาตรฐาน (PPPoE) การตั้งค่าเครือข่าย Wi-Fi และโมเด็ม 3G/4G ใหม่
มี วิธีต่างๆเชื่อมต่อคอมพิวเตอร์ของคุณเข้ากับเครือข่าย การเชื่อมต่อที่ใช้บ่อยที่สุดคือ:
- การเชื่อมต่อเครือข่ายด้วย โมดูลไวไฟ.
- การติดตั้งการเชื่อมต่อสายเคเบิลอีเทอร์เน็ตมาตรฐานโดยใช้โมเด็มหรือเราเตอร์
- การจับคู่ความเร็วสูง (PPPoE) ใน Windows เวอร์ชัน 10
- การติดตั้งด้วยโมเด็ม USB 3G/4G
ในการเริ่มต้นการตั้งค่า คุณควรทราบว่าคุณมีการเชื่อมต่ออินเทอร์เน็ตประเภทใด
คุณสมบัติของการเชื่อมต่อทุกประเภท
อีเธอร์เน็ต - เชื่อมต่อกับเครือข่ายใน Windows 10 โดยใช้สายเคเบิลเครือข่าย
นี่คือประเภทการเชื่อมต่อที่ง่ายที่สุด หากผู้ให้บริการไม่บอกรหัสผ่านและเข้าสู่ระบบการเชื่อมต่อและอินเทอร์เน็ตเชื่อมต่อผ่านสายเคเบิลหรือโมเด็ม แสดงว่าคุณมีการเชื่อมต่ออินเทอร์เน็ตประเภทพื้นฐานที่สุด - อีเธอร์เน็ต
ในการตั้งค่าการสื่อสารกับเครือข่ายทั่วโลก คุณจะต้องเชื่อมต่อสายเคเบิลของผู้ให้บริการเข้ากับโมเด็มหรือเราเตอร์ และต่อสายจากนั้นเข้ากับแล็ปท็อปหรือคอมพิวเตอร์ (เข้ากับเซลล์การ์ดเครือข่าย)
หากไม่มี "ช่างฝีมือ" เปลี่ยนตัวเลือก การเชื่อมต่อจะเริ่มทำงานโดยอัตโนมัติ คุณจะเห็นสถานะการเชื่อมต่อในแผงการแจ้งเตือน
ปัญหาที่เป็นไปได้
หากคอมพิวเตอร์ไม่ตอบสนองต่อสาย คุณต้องดำเนินการดังต่อไปนี้ ขั้นแรก ตรวจสอบการเชื่อมต่อของโมเด็มกับเครือข่าย จากนั้นรีบูทมัน หากเป็นไปได้ ให้ตรวจสอบสายเคเบิลบนคอมพิวเตอร์เครื่องอื่น หากใช้งานได้ แสดงว่าปัญหาอยู่ที่คอมพิวเตอร์โดยตรง
ก่อนอื่นขอแนะนำให้ตรวจสอบว่าได้ติดตั้งไดรเวอร์บนการ์ดเครือข่ายหรือไม่ ถ้าไม่คุณจะต้องติดตั้ง (แต่โดยปกติแล้วจะติดตั้งไดรเวอร์หลายสิบตัวบนอุปกรณ์เอง) ถ้าใช่ให้ติดตั้งใหม่ เป็นไปได้มากว่าจะไม่ทำงานผ่านตัวจัดการอุปกรณ์ ควรดาวน์โหลดแบรนด์คอมพิวเตอร์ของคุณจากเว็บไซต์อย่างเป็นทางการของผู้ผลิต หากคุณไม่สามารถดาวน์โหลดไดรเวอร์ได้เป็นเวลาสิบครั้ง ให้ลองใช้ Windows 8 หรือ 8.1 ซึ่งพวกเขาจะดาวน์โหลด
ตัวเลือกที่สองคืออาจแสดง "เครือข่ายที่ไม่ระบุชื่อ" จากนั้นคุณจะต้องตรวจสอบพารามิเตอร์ของอะแดปเตอร์ ในการดำเนินการนี้คลิกที่ "ศูนย์ควบคุมเครือข่าย" และค้นหารายการ "เปลี่ยนการตั้งค่าอะแดปเตอร์" ในเมนู ในคุณสมบัติ ให้ค้นหา “IP เวอร์ชัน 4 (TCP/IPv4)” จะต้องมีเครื่องหมายถูกอยู่ข้างๆ
การเชื่อมต่อความเร็วสูง (PPPoE) ใน Windows 10
หากคุณมีการเชื่อมต่อผ่านสายเคเบิล แต่ผู้ให้บริการได้ออกข้อมูล (ข้อมูลเข้าสู่ระบบและรหัสผ่าน) ที่ต้องป้อนเมื่อเปิดใช้งาน คุณจะต้องตั้งค่าการเชื่อมต่อความเร็วสูง (PPPoE) บนอุปกรณ์คอมพิวเตอร์ของคุณ คล้ายกับประเภทอีเธอร์เน็ต แต่ที่นี่อินเทอร์เน็ตจะไม่ทำงานจนกว่าคุณจะป้อนข้อมูลและสร้างการเชื่อมต่อ
หากการเชื่อมต่อถูกสร้างขึ้นผ่านเราเตอร์แสดงว่าบนพีซี การตั้งค่าเพิ่มเติมไม่จำเป็น. เพียงเชื่อมต่อสายเคเบิลก็แค่นั้นแหละ
แต่หากเชื่อมต่อสายไฟเข้ากับคอมพิวเตอร์โดยตรงคุณจะต้องกำหนดค่า:
- เปิด "ศูนย์ควบคุมเครือข่าย" และคลิกที่ส่วน "สร้างการเชื่อมต่อใหม่" จากนั้นเลือก "เชื่อมต่อกับอินเทอร์เน็ต" ค้นหาประเภทที่ต้องการในหน้าต่างที่ปรากฏขึ้น ในกรณีนี้คือ “ความเร็วสูง (พร้อม PPPoE)”
- ป้อนชื่อและรหัสผ่านที่ผู้ให้บริการของคุณมอบให้ เป็นการดีกว่าที่จะทำเครื่องหมายในช่องที่มีฟังก์ชัน "จำรหัสผ่านนี้"
- คลิกปุ่ม "เชื่อมต่อ" และหากคุณทำทุกอย่างถูกต้อง คุณจะได้รับการแจ้งเตือนการเชื่อมต่อ
การตั้งค่าอินเทอร์เน็ตผ่านโมเด็ม 3G/4G ใน Windows 10
สำหรับการเชื่อมต่อประเภทนี้ สิ่งแรกที่คุณต้องทำคือเชื่อมต่อโมเด็มเข้ากับคอมพิวเตอร์ และติดตั้งไดรเวอร์ที่ดาวน์โหลดจากเว็บไซต์อย่างเป็นทางการของผู้ผลิตโมเด็ม สามารถมาพร้อมกับโมเด็มบนดิสก์ได้ หากคุณไม่พบไดรเวอร์สำหรับ Windows 10 ให้ดาวน์โหลดสำหรับ Windows 8 ซึ่งควรจะใช้งานได้
หลังจากติดตั้งไดรเวอร์ คุณจะต้องเชื่อมต่อเราเตอร์กับคอมพิวเตอร์ และเริ่มตั้งค่าการเชื่อมต่อ 3G:
- ไปที่ "ศูนย์ควบคุมเครือข่าย"
- คลิกที่ "สร้างการเชื่อมต่อหรือเครือข่ายใหม่" - "เชื่อมต่อกับอินเทอร์เน็ต
- คุณต้องเลือกประเภทการเชื่อมต่อแบบ "dial-up"
- จากนั้นคุณจะต้องป้อนข้อมูลจากผู้ให้บริการ (ชื่อและรหัสผ่าน) แล้วคลิก "สร้าง"
หากคุณทำทุกอย่างถูกต้อง การเชื่อมต่อจะถูกสร้างขึ้น
2016-09-07 07 กันยายน 2016 อินเทอร์เน็ตและเครือข่าย 13 46748
สวัสดีตอนบ่ายผู้อ่านที่รัก! หากคุณไม่มีเราเตอร์ที่สร้างการเชื่อมต่ออินเทอร์เน็ตอย่างอิสระ (ผ่าน PPPoE, L2TP, PPTP) และทุกครั้งที่คุณเปิดคอมพิวเตอร์คุณต้องเชื่อมต่ออินเทอร์เน็ตด้วยตนเอง คุณอาจต้องการทำพิธีกรรมนี้ อัตโนมัติ. ในบทความนี้เราจะทราบวิธีการทำเช่นนี้ใน Windows 10 โดยใช้ Task Scheduler
ขั้นตอนที่ 1 - เปิดตัว Task Scheduler
ดังนั้นเพื่อเปิดตัวกำหนดตารางเวลางานเราจะใช้แถบค้นหาบนแถบงาน ในการดำเนินการนี้ให้ป้อน "Task Scheduler" ในช่องค้นหาและในผลการค้นหาคุณจะเห็นแอปพลิเคชันที่เราต้องการดังแสดงในรูปที่ 1 คลิกเพื่อไปยังขั้นตอนถัดไป
รูปที่ 1 - การเปิดตัวกำหนดเวลางาน
ขั้นตอนที่ 2 - สร้างงาน
หากคุณทำทุกอย่างถูกต้องคุณจะเห็นหน้าต่างดังแสดงในรูปที่ 2 ดังนั้นในขั้นตอนนี้คุณจะต้องมีข้อมูลเข้าสู่ระบบและรหัสผ่านจากผู้ให้บริการอินเทอร์เน็ตของคุณ โดยปกติจะระบุไว้ในสัญญา และชื่อของการเชื่อมต่อที่คุณกำลังเชื่อมต่ออินเทอร์เน็ตอยู่ด้วย

รูปที่ 2 - ตัวกำหนดเวลางาน
ในขั้นตอนแรก ให้ระบุชื่อของงาน: ในกล่องข้อความชื่อ ให้ป้อนชื่อ เช่น "การเชื่อมต่ออินเทอร์เน็ตอัตโนมัติ" แล้วคลิกถัดไป

รูปที่ 3 - การสร้างงานง่ายๆ
หลังจากนั้นในขั้นตอนที่สอง เราต้องตอบคำถามของวิซาร์ดว่า เราต้องการรันงานนี้บ่อยแค่ไหน? ที่นี่เราเลือกรายการเมื่อเข้าสู่ระบบ Windows ดังแสดงในรูปที่ 3 และคลิกที่ปุ่มถัดไปอีกครั้ง

รูปที่ 4 - ทริกเกอร์
และในขั้นตอนถัดไป "การกระทำ" เลือก "เรียกใช้โปรแกรม" แล้วคลิกปุ่มถัดไป

รูปที่ 5 - การดำเนินการ
ขั้นตอนสุดท้ายในกล่องข้อความ "โปรแกรมหรือสคริปต์" ให้ป้อนข้อมูลต่อไปนี้:
สำหรับระบบ 32 บิต
C:\Windows\System32\rasdial.exe
สำหรับระบบ x64 บิต
C:\Windows\SysWOW64\rasdial.exe
ถัดไปในฟิลด์ "เพิ่มอาร์กิวเมนต์" ให้ป้อน: Connection_name รหัสผ่านเข้าสู่ระบบ- ป้อนชื่อของการเชื่อมต่อที่คุณเชื่อมต่ออินเทอร์เน็ต หากมีช่องว่าง ให้ใส่เครื่องหมายคำพูด จากนั้นป้อนข้อมูลเข้าสู่ระบบและรหัสผ่านจากผู้ให้บริการอินเทอร์เน็ตของคุณโดยคั่นด้วยช่องว่าง ดังรูปที่ 6 จากนั้นให้คลิก Next ก็เป็นอันเสร็จสิ้น

รูปที่ 6 - การเปิดโปรแกรม
บทสรุป
หากคุณทำทุกอย่างถูกต้อง ครั้งต่อไปที่คุณเปิดคอมพิวเตอร์ หน้าต่างสีดำจะปรากฏขึ้นบนหน้าจอสักครู่ หลังจากนั้นจะเชื่อมต่ออินเทอร์เน็ตโดยอัตโนมัติ มันน่าสังเกต วิธีนี้ไม่ทำงานเมื่อออกจากโหมดสลีป