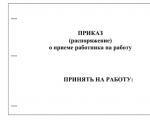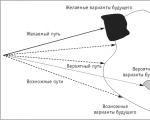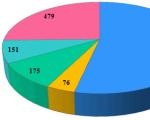การเพิ่มความเร็วอินเทอร์เน็ตใน Windows 8 วิธีง่ายๆ ในการเพิ่มความเร็วอินเทอร์เน็ต การสแกนไวรัสและสปายแวร์
วิธีเพิ่มความเร็วอินเทอร์เน็ตใน Windows 7 - วิธีที่มีประสิทธิภาพ
จนกระทั่งเมื่อไม่นานมานี้ทั่วโลก เครือข่ายอินเทอร์เน็ตมีไว้สำหรับผู้ใช้คอมพิวเตอร์ส่วนบุคคลหรือแล็ปท็อปส่วนใหญ่ซึ่งเป็นสิ่งที่ไม่สามารถเข้าถึงได้และเข้าถึงได้ยาก ในเวลาเดียวกัน อัตราภาษีก็มหาศาลมาก ความเร็วของโมเด็ม Dial-Up อยู่ที่ 56 กิโลบิต/วินาทีเท่านั้น ทุกวันนี้เราสามารถเข้าถึงอินเทอร์เน็ตได้ง่ายๆ เพียงหยิบสมาร์ทโฟนออกจากกระเป๋ากางเกง ไม่ต้องพูดถึงคอมพิวเตอร์ส่วนตัวด้วย ความเร็วในการเชื่อมต่อของโฮมสเตชั่นวัดเป็นเมกะบิต และปริมาณข้อมูลที่ส่งและรับจะวัดเป็นเทราไบต์ แต่ถึงกระนั้น ผู้ใช้บางคนก็มีความเร็วอินเทอร์เน็ตไม่เพียงพอที่จะได้รับ
ในบทความนี้ เราจะบอกวิธีการตั้งค่าและเพิ่มประสิทธิภาพการทำงานของห้องผ่าตัดเพื่อจุดประสงค์นี้ เพื่อเพิ่มความเร็วอินเทอร์เน็ตใน Windows 7
สำคัญ: หากคุณต้องการคำแนะนำโดยละเอียดสำหรับการตั้งค่าอินเทอร์เน็ตบน Windows 7 คุณสามารถศึกษาได้ในบทความของเรา
1.การเลือกเบราว์เซอร์ที่รวดเร็วสำหรับการทำงานกับอินเทอร์เน็ต
คุณอาจไม่เชื่อ แต่ความเร็วของการท่องอินเทอร์เน็ตของคุณโดยตรงขึ้นอยู่กับความเร็วของเบราว์เซอร์ของคุณ แม้ว่าคุณจะมีการเชื่อมต่อ 50 เมกะบิต แต่ด้วยเบราว์เซอร์ที่กำหนดค่าไม่ถูกต้อง คุณจะรู้สึกถึงผลกระทบของ "เบรก"
เพื่อการท่องเว็บที่รวดเร็ว เราอยากจะดึงความสนใจของคุณไปยังเบราว์เซอร์เช่น กูเกิลโครมและ มอซซิลา ไฟร์ฟอกซ์, Opera ก็คุ้มค่าที่จะลองเช่นกัน แต่ความเร็วในการโหลดด้อยกว่า Internet Explorer ถือว่าช้ามาโดยตลอด แต่นักพัฒนาของ Microsoft กำลังทำงานอย่างต่อเนื่องเพื่อปรับปรุงความปลอดภัยและประสิทธิภาพของผลิตภัณฑ์ของตน Internet Explorer 10 แสดงความเร็วอินเทอร์เน็ตค่อนข้างดี ดังนั้นหากคุณไม่พอใจกับความเร็วการเชื่อมต่อของคุณ ให้ลองเปลี่ยนเบราว์เซอร์ของคุณ
2. การตั้งค่าเบราว์เซอร์ของคุณเพื่อปรับปรุงความเร็วอินเทอร์เน็ต
เพื่อเพิ่มประสิทธิภาพเบราว์เซอร์ของเราและด้วยเหตุนี้จึงทำให้การทำงานเร็วขึ้น จำเป็นต้องกำหนดค่าอย่างถูกต้อง มาดูกันว่า:
มอซซิลา ไฟร์ฟอกซ์

กูเกิลโครม
ความเร็วของเบราว์เซอร์ Google Chrome เพิ่มขึ้นโดยการปิดการใช้งานปลั๊กอินที่ทำให้ช้าลง หากต้องการเข้าสู่หน้าปลั๊กอิน ให้ป้อน chrome://plugins ในแถบที่อยู่

ปิดใช้งานปลั๊กอินที่ไม่จำเป็น แต่ระวัง การปิดใช้งานปลั๊กอินที่จำเป็นอาจทำให้เบราว์เซอร์ทำงานไม่ถูกต้อง
3.เพิ่มความเร็วอินเทอร์เน็ตโดยใช้ระบบปฏิบัติการ Windows 7
หากต้องการลบข้อจำกัดด้านฮาร์ดแวร์ของระบบปฏิบัติการ Windows 7 คุณต้องดำเนินการขั้นตอนเล็กๆ สองสามขั้นตอน
เปิดหน้าต่าง Run และป้อนคำสั่ง gpedit.msc

นี่จะเป็นการเปิดตัว "ตัวแก้ไขนโยบายกลุ่มภายใน" ต่อไปเราต้องการแท็บ "QoS Packet Scheduler" คุณจะพบสิ่งนี้: การกำหนดค่าคอมพิวเตอร์ - เทมเพลตการดูแลระบบ - เครือข่าย - ตัวกำหนดเวลาแพ็คเก็ต QoS
หลังจากที่คุณเลือกตัวเลือกนี้แล้ว ให้ค้นหาสแน็ปอิน "จำกัดการจองได้" ปริมาณงาน».

ลบขีดจำกัดแบนด์วิดท์โดยตั้งค่าฟิลด์ "ตัวเลือก" เป็น "0%"

ด้วยวิธีนี้ คุณจะเพิ่มความเร็วเครือข่าย ซึ่งถูกจำกัดโดยค่าเริ่มต้น
อะไรที่กวนประสาทคุณมากกว่ากัน? บางทีอาจเป็นเพียงอินเทอร์เน็ต "เต่า" เท่านั้น! เบื่อกับการดูเคอร์เซอร์หมุนอย่างไม่มีที่สิ้นสุดในขณะที่รอเว็บไซต์เปิดใช่ไหม? หรือรอตลอดไปเพื่อให้ไฟล์โหลด? ถ้าใช่ก็ถึงเวลาลงมือทำ
บทความนี้มีไว้สำหรับผู้ที่ให้ความสำคัญกับเวลาและประหยัด ความสงบของจิตใจ- อ่านวิธีเพิ่มความเร็วอินเทอร์เน็ตโดยทุกคน วิธีที่เป็นไปได้- ใช้เวลาครึ่งชั่วโมงหนึ่งครั้งแล้วปัญหานี้จะไม่รบกวนคุณอีกต่อไป และถ้ามันเกิดขึ้นอีกคุณจะรู้วิธีแก้ไข
วิธีเพิ่มความเร็วอินเทอร์เน็ต
แผนของคุณเหมาะกับคุณหรือไม่?
ตัวจำกัดแรกในแบนด์วิธการเชื่อมต่ออินเทอร์เน็ตของคุณคือ ISP ของคุณ เขาคือผู้กำหนดขีดจำกัดความเร็วสูงสุดซึ่งคุณไม่สามารถเลี่ยงได้ คุณสามารถทำได้อย่างแม่นยำยิ่งขึ้น แต่ต้องเสียค่าใช้จ่ายเพิ่มเติม
เพื่อดูว่าเข้ากันหรือไม่ ความเร็วที่แท้จริงอินเทอร์เน็ตที่คุณจ่ายเงินให้ไปที่ไซต์ทดสอบใด ๆ เช่น Speedtest.net หรือและทำการวัดผล เพื่อให้ได้ตัวบ่งชี้ที่น่าเชื่อถือที่สุด ให้ปิดแอปพลิเคชัน VPN และส่วนขยายเบราว์เซอร์พร็อกซี (หากคุณใช้) ก่อนที่จะดำเนินการนี้ และตัดการเชื่อมต่อผู้ใช้บริการรับส่งข้อมูลรายอื่น (คอมพิวเตอร์ โทรศัพท์ ทีวี ฯลฯ) ออกจากเครือข่าย
หากผลลัพธ์ไม่แตกต่างจากที่ระบุไว้มากนัก แสดงว่าอินเทอร์เน็ตช้าลงเนื่องจากแบนด์วิธของสายต่ำเกินไปสำหรับความต้องการของคุณ วิธีแก้ไขคือเปลี่ยนอัตราภาษีให้เร็วขึ้น ไม่ต้องการที่จะจ่ายเงินมากเกินไป? ลองดูข้อเสนอของผู้ให้บริการรายอื่นให้ละเอียดยิ่งขึ้น
หากความเร็วต่ำกว่าที่ระบุไว้ในสัญญา 30-50% แสดงว่าเหตุผลไม่อยู่ในแผนภาษี การชะลอตัวในระยะสั้นในช่วงกลางวันถือเป็นเรื่องปกติ แต่การชะลอตัวอย่างต่อเนื่อง โดยเฉพาะอย่างยิ่งในเวลากลางคืนเมื่อไม่ได้ต่อสาย เป็นเหตุผลที่ควรโทรติดต่อฝ่ายสนับสนุนด้านเทคนิค
ในบางกรณี ความเร็วจะลดลงเมื่อถึงเกณฑ์การรับส่งข้อมูลที่กำหนด (ซึ่งควรระบุไว้ในคำอธิบาย แผนภาษี) ในส่วนอื่น ๆ - เนื่องจากปัญหา (ทั้งในส่วนของผู้ให้บริการและของคุณ) และเหตุผลอื่น ๆ
หากการสนับสนุนด้านเทคนิคของผู้ให้บริการไม่ช่วย ให้ดำเนินการต่อ
เรากำลังมองหาผู้ที่เสพการจราจร
การทำงานของอินเทอร์เน็ตที่ช้าอาจเกิดจากการที่ "ผู้กิน" การรับส่งข้อมูลได้ตัดสินบนคอมพิวเตอร์ของคุณซึ่งเป็นโปรแกรมที่อุดตันส่วนสำคัญของช่องทางอินเทอร์เน็ตด้วยข้อมูล “ผู้กลืนกิน” ดังกล่าวอาจเป็น:
- ไคลเอนต์ฝนตกหนัก โดยเฉพาะเครื่องที่ทำงานบนคอมพิวเตอร์หลายเครื่องในเวลาเดียวกัน
- ไวรัส – เวิร์ม ผู้ส่งสแปม ฯลฯ
- ระบบปฏิบัติการและแอพพลิเคชั่นขณะดาวน์โหลดอัพเดต โดยเฉพาะเมื่อมีแอพพลิเคชั่นดังกล่าวมากมายและการเชื่อมต่อไม่เร็วมาก
- ไคลเอนต์บริการคลาวด์ในระหว่างการซิงโครไนซ์ข้อมูล (Microsoft OneDrive, Dropbox, Evernote, Yandex Drive, Google Drive ฯลฯ )
- เบราว์เซอร์ย่อเล็กสุดไปที่แถบงานโดยมีแท็บที่เปิดอยู่มากมาย
หากต้องการทราบว่ากระบวนการใดกำลังใช้งานเครือข่ายอยู่ ให้เรียกใช้ ตัวจัดการงานให้ไปที่แท็บ " ผลงาน"และคลิกที่ลิงค์" เปิดการตรวจสอบทรัพยากร».

ใน การตรวจสอบทรัพยากรเปิดแท็บ " สุทธิ" และขยายรายการกระบวนการ หากต้องการดูว่ากระบวนการใดๆ มีการใช้ส่วนแบ่งการรับส่งข้อมูลใด ให้ทำเครื่องหมายที่ช่องถัดจากกระบวนการนั้น

การมีอยู่ของวัตถุที่ไม่รู้จักในรายการนี้ตลอดจนกิจกรรมเครือข่ายระดับสูงของกระบวนการระบบปฏิบัติการเป็นเหตุผลในการสแกนไวรัสในคอมพิวเตอร์ของคุณ
ตรวจสอบว่ามีการเชื่อมต่อ "ซ้าย" หรือไม่
หากคุณใช้อินเทอร์เน็ต จุดไร้สายเข้าถึง, .
หลังจากนี้ให้เปิดส่วน “ การตรวจสอบการจราจร"(ถ้ามี) และดูว่าการรับส่งข้อมูลระหว่างอุปกรณ์มีการกระจายอย่างไร หากมีผู้นำด้านการบริโภคที่ชัดเจน จะต้องมองหาต้นตอของปัญหาเสียก่อน

เราระบุและเสริมสร้างปัญหาคอขวดของอุปกรณ์
สายเคเบิลเครือข่าย
เริ่มจากสิ่งง่ายๆ กันก่อน - โดยการตรวจสอบสายเคเบิลระหว่างคอมพิวเตอร์และเราเตอร์ รวมถึงระหว่างเราเตอร์และอุปกรณ์ของผู้ให้บริการ หน้าสัมผัสที่ไม่ดี รอยพับ ความใกล้ชิดกับแหล่งกำเนิดสัญญาณรบกวนทางแม่เหล็กไฟฟ้า (เช่น สายไฟ) ทำให้การส่งสัญญาณลดลงอย่างมาก หากคุณพบปัญหาให้แก้ไขหากเป็นไปได้
เราเตอร์ (เราเตอร์)
เราเตอร์เป็นสาเหตุที่พบบ่อยเป็นอันดับสองในการชะลอความเร็วอินเทอร์เน็ต ในส่วนของบ้านนั้น โมเดลงบประมาณที่มีลักษณะความเร็วต่ำเป็นเรื่องปกติ อุปกรณ์ที่ซื้อในราคา 2-3 พันรูเบิลไม่น่าจะทำให้คุณรู้สึกเหมือนกำลังบินโดยเฉพาะอย่างยิ่งหากคุณเชื่อมต่อกับผู้บริโภคมากกว่า 3-4 คน ความเร็วสูงสุดที่ระบุในลักษณะของอุปกรณ์ราคาไม่แพงนั้นแทบไม่เคยทำได้ในความเป็นจริง ที่ดีที่สุดก็คือครึ่งหนึ่ง หากคุณภาพของการเชื่อมต่ออินเทอร์เน็ตลดลงเมื่อใช้เราเตอร์ แต่เพิ่มขึ้นเมื่อเชื่อมต่อสายเคเบิลเข้ากับพีซีโดยตรงจะเห็นได้ชัดว่านี่เป็นกรณีของคุณ
เพื่อให้ได้รับประโยชน์สูงสุดจากเราเตอร์ที่อ่อนแอ ให้อัปเดตเฟิร์มแวร์เป็นเวอร์ชันล่าสุดและวางไว้ในจุดในอพาร์ตเมนต์ที่อุปกรณ์ที่เชื่อมต่อแต่ละเครื่องจะรับสัญญาณ Wi-Fi ที่ดี อย่าวางเราเตอร์ใกล้กับแหล่งความร้อน เนื่องจากความร้อนสูงเกินไปเป็นอีกสาเหตุหนึ่งที่ทำให้เราเตอร์ทำงานช้าลง
ในพารามิเตอร์จุด การเข้าถึงอินเทอร์เน็ตไร้สายทำการตั้งค่าต่อไปนี้:
- โหมดไร้สาย– มาตรฐาน 802.11n. หากเป็นไปได้ ให้ยกเลิกการเชื่อมต่ออุปกรณ์ทั้งหมดที่ทำงานภายใต้มาตรฐาน 802.11b/g จากจุดเข้าใช้งาน เพื่อไม่ให้จำกัดความเร็วด้วยระดับความสามารถ (โหมด 802.11b ทำงานที่ 11 Mbit/s, 802.11g - ที่ 54 Mbit/s 802.11n - ที่ 600 Mbit /s) หากคุณมีอุปกรณ์ดังกล่าวและจำเป็นต้องใช้อินเทอร์เน็ต ให้เชื่อมต่ออุปกรณ์เหล่านั้นผ่านสายเคเบิล
- เพื่อรักษาความเร็วสูงกว่า 54 Mbit/s ให้เปิดใช้งานปุ่ม “ มัลติมีเดียไร้สาย» ( WMM).
- การทดลอง มีความกว้างช่องสัญญาณออกอากาศ- เลือกระหว่าง 40 MHz ถึง 20 MHz เมื่อระดับสัญญาณต่ำและไม่เสถียร ช่อง 20 MHz มักจะให้ปริมาณงานที่ดีกว่าช่อง 40 MHz โหมด "อัตโนมัติ 20/40" ก็ไม่ได้ทำงานอย่างเหมาะสมเสมอไปเช่นกัน
- ใช้ วิธีการรับรองความถูกต้อง"WPA2-PSK" อัลกอริธึมการเข้ารหัส - "AES" การปิดใช้งานการเข้ารหัสทั้งหมดจะช่วยปรับปรุงประสิทธิภาพของเราเตอร์ แต่จะทำให้เครือข่ายของคุณเปิดกว้างสำหรับทุกคน และนี่เป็นสิ่งที่ไม่ปลอดภัย
- ใช้วิธีเดรัจฉานบังคับค้นหาช่องออกอากาศที่เหมาะสมที่สุด (ตัวเลือก " ช่อง» ในการตั้งค่าเครือข่ายไร้สาย)
- เลือกกำลังที่เหมาะสมที่สุดของเครื่องส่งสัญญาณไร้สาย (ตัวเลือก " พลังงานเท็กซัส- บางครั้งการลดระดับลงจะช่วยเพิ่มคุณภาพการส่งสัญญาณได้อย่างมาก

การ์ดเครือข่าย
ไดรเวอร์ที่ล้าสมัยและการตั้งค่าอะแดปเตอร์เครือข่ายบางอย่างสามารถลดความเร็วในการสื่อสารได้ เริ่มต้นด้วยการอัปเดตไดรเวอร์ของคุณเป็นเวอร์ชันล่าสุด - ดาวน์โหลดจากเมนบอร์ดคอมพิวเตอร์หรือเว็บไซต์ของผู้ผลิตแล็ปท็อป และติดตั้งเหมือนแอปพลิเคชันทั่วไป
หลังจากนั้นให้เปิด Windows Device Manager เปิดรายการ " อะแดปเตอร์เครือข่าย " และ " คุณสมบัติ» อันที่คุณกำลังใช้

หากคุณกำลังเชื่อมต่อผ่านสายเคเบิล ให้ไปที่ " นอกจากนี้" และตั้งค่าของพารามิเตอร์ " ความเร็ว & ดูเพล็กซ์» ให้ถึงค่าสูงสุดที่เป็นไปได้สำหรับอุปกรณ์ เลือกจากสองตัวเลือก " ดูเพล็กซ์เต็มรูปแบบ"(ในโหมดนี้ อะแดปเตอร์จะรับและส่งข้อมูลพร้อมกัน)

บนแท็บที่คล้ายกันของคุณสมบัติอแด็ปเตอร์ไร้สาย ให้ตั้งค่าลำดับความสำคัญของการทำงานในโหมด 802.11n (ตัวเลือกอาจเรียกว่า “ 802.11nโหมด», « 802.11nคำนำ» « โหมดการเชื่อมต่อโดยตรง 802.11n" ฯลฯ) และเช่นเดียวกับบนเราเตอร์ ให้เปิดใช้งานการสนับสนุน WMM (« ไว-FIมัลติมีเดีย" หรือ " สภาพแวดล้อมด้านมัลติมีเดียและการเล่นเกม»).

การเลือกเซิร์ฟเวอร์ DNS ที่เร็วที่สุด
เซิร์ฟเวอร์ DNS - โหนดที่จับคู่ชื่อโดเมนของอุปกรณ์และเว็บไซต์กับที่อยู่ IP - เป็นองค์ประกอบสำคัญของการเชื่อมต่ออินเทอร์เน็ต และยังส่งผลต่อความเร็วด้วย บางส่วนทำงานเร็วขึ้น บางส่วนทำงานช้าลง บางส่วนตั้งอยู่ใกล้กับคุณมากขึ้น และบางส่วนอยู่ไกลออกไป บ้างก็บรรทุกหนัก บ้างก็บรรทุกเบา
เพื่อระบุเซิร์ฟเวอร์ DNS ที่เร็วที่สุดและใกล้เคียงที่สุดกับคุณ เราจะใช้ยูทิลิตี Namebench ฟรีจาก Google
Namebench ทำงานบนแพลตฟอร์ม Windows, OS X และ Linux และมีให้บริการในเวอร์ชันกราฟิกและคอนโซล คุณสามารถเลือกอันใดก็ได้และฉันจะบอกวิธีใช้งานโดยใช้ตัวอย่างกราฟิก
Namebench จะค้นหาเซิร์ฟเวอร์ DNS ที่ดีที่สุดตามเวลาเปิดของหน้าเว็บในเบราว์เซอร์และข้อมูลจากยูทิลิตี้ตัววิเคราะห์ การรับส่งข้อมูลเครือข่าย(tcpdump และ winpcap) และข้อมูลอื่นๆ
เมื่อเปิดตัวแล้ว Namebench จะตรวจจับตำแหน่งและที่อยู่ DNS ปัจจุบันของคุณโดยอัตโนมัติ คุณจะต้องเลือกจากรายการเท่านั้น " แบบสอบถามข้อมูลแหล่งที่มา» คะแนนสูงสุดในการคำนวณ (ตัวเลขในวงเล็บ) เหนือเส้นประของรายการนี้คือตัวเลือกจากเบราว์เซอร์ของคุณ ด้านล่างคือชุดทดสอบมาตรฐานของตัวโปรแกรมเอง
หากต้องการเริ่มการสแกน ให้คลิก " เริ่มการวัดประสิทธิภาพ».

เมื่อเสร็จสิ้นการทดสอบ ผลลัพธ์ในรูปแบบตารางจะเปิดขึ้นใน Internet Explorer ด้านบนขวาแสดงเซิร์ฟเวอร์ DNS ที่แนะนำ ซึ่งเร็วที่สุดและใกล้เคียงที่สุดกับคุณ ทางด้านซ้ายที่ฉันพูดว่า "เร็วที่สุด" - DNS ที่ดีที่สุดเร็วกว่าปัจจุบันกี่เปอร์เซ็นต์

- ไปที่โฟลเดอร์ " การเชื่อมต่อเครือข่าย"(ผ่านเมนูบริบทของปุ่มเริ่มหรือ "ศูนย์เครือข่ายและการแบ่งปัน")
- เปิดเมนูบริบทของการเชื่อมต่อของคุณและเลือก " คุณสมบัติ».

- ในรายการส่วนประกอบบนแท็บ " สุทธิ" ตรวจสอบ " IPv4- คลิก "อีกครั้ง" คุณสมบัติ».
- ตั้งสวิตช์ไปที่ " ใช้ที่อยู่ต่อไปนี้เซิร์ฟเวอร์ DNS" และระบุสิ่งที่โปรแกรมแนะนำไว้ที่นั่น

เปลี่ยน DNS ในการตั้งค่าเราเตอร์ด้วย:

การเลือกเบราว์เซอร์ที่ดีที่สุด
เปิดเว็บไซต์เดียวกันในเบราว์เซอร์หลายตัวและดูว่ามีความเร็วในการโหลดต่างกัน จากผลการทดสอบเปรียบเทียบ Google Chrome, Mozilla Firefox, Opera และ Yandex.Browser แสดงประสิทธิภาพสูงสุด นอกจากนี้ สองตัวหลังยังมีตัวเลือก "โหมดเทอร์โบ" ซึ่งช่วยเพิ่มความเร็วในการเปิดหน้าเว็บด้วยการเชื่อมต่อที่ช้า
นอกจากนี้ เพื่อปรับปรุงประสิทธิภาพของเบราว์เซอร์ อย่าลืมปิดแท็บที่ไม่จำเป็นและปิดการใช้งานส่วนขยายที่ไม่ได้ใช้
การใช้โปรแกรม TCP Optimizer เพื่อเพิ่มความเร็วอินเทอร์เน็ต
มีหลายโปรแกรมที่สัญญาว่าจะเพิ่มความเร็วอินเทอร์เน็ต 100-200-500% แต่ส่วนใหญ่ได้รับค่าตอบแทนและไม่ได้มีอำนาจทุกอย่างเท่าที่เขียนไว้ ฉันจะบอกคุณเกี่ยวกับหนึ่งในฟรีที่ไม่ได้ให้สัญญาที่ว่างเปล่า แต่ใช้งานได้ - ยูทิลิตี้ TCP Optimizer สามารถเพิ่มปริมาณงานเครือข่ายได้ประมาณ 15-20% พร้อมรองรับการเชื่อมต่อทุกประเภท
แม้จะมีตัวเลือกมากมาย แต่การใช้โปรแกรมก็ไม่ใช่เรื่องยาก พารามิเตอร์ที่เหมาะสมที่สุดจะถูกเลือกโดยอัตโนมัติ ในการดำเนินการนี้ คุณจะต้องดำเนินการบางอย่างเท่านั้น:
- เรียกใช้ยูทิลิตี้ด้วยสิทธิ์ของผู้ดูแลระบบ (ไม่จำเป็นต้องติดตั้ง)
- ในระดับ " การเชื่อมต่อความเร็ว» ระบุความเร็วสูงสุดของการเชื่อมต่อของคุณ
- จากรายการ” เครือข่ายอะแดปเตอร์การเลือก» เลือกอะแดปเตอร์เครือข่ายปัจจุบัน
- ในรายการ” เลือกการตั้งค่า" ตรวจสอบ " เหมาะสมที่สุด».
- คลิก " นำมาใช้การเปลี่ยนแปลง" และรีสตาร์ทคอมพิวเตอร์เพื่อใช้การตั้งค่า

ในโหมดอัตโนมัติ TCP Optimizer จะตั้งค่าพารามิเตอร์หน้าต่าง TCP (โปรโตคอลเครือข่ายหลัก) ที่เหมาะสมที่สุดโดยอัตโนมัติสำหรับความเร็วการเชื่อมต่อที่กำหนด และหากคุณต้องการทำความเข้าใจโปรแกรมอย่างละเอียดมากขึ้นเพื่อเปลี่ยนการตั้งค่าด้วยตนเอง จะมีลิงก์อยู่ในเว็บไซต์ของผู้พัฒนา
นั่นคือทั้งหมดที่ฉันอยากจะพูดในหัวข้อของวันนี้ แน่นอนว่าในพื้นที่เปิดโล่ง เครือข่ายทั่วโลกคุณสามารถดูเคล็ดลับอื่นๆ มากมายเกี่ยวกับวิธีเพิ่มความเร็วอินเทอร์เน็ตได้ 1,000% แต่เคล็ดลับบางส่วนนั้นไม่เกี่ยวข้องมานานแล้ว และเคล็ดลับบางอย่างก็เป็นอันตรายอย่างยิ่ง (เช่น คำแนะนำให้ละทิ้งโปรแกรมป้องกันไวรัสและปิดใช้งานการอัปเดต Windows) ก คำแนะนำหลักเช่นนี้: เร่งความเร็ว แต่รักษาสมดุลที่เหมาะสมระหว่างความสะดวกสบายออนไลน์และความปลอดภัยของข้อมูลบนพีซีของคุณ ท้ายที่สุด ไม่ว่าใครก็ตามจะพูดอะไร สิ่งที่สองก็มีความสำคัญมากกว่าสิ่งแรก
อินเทอร์เน็ตช้าเป็นความเจ็บปวดเหลือทน เสียเวลามาก โหลดวิดีโอเป็นส่วนๆ เปิดรูปภาพได้ไม่เต็มที่ และใช้เวลานานในการโหลดหน้าเว็บ สิ่งนี้นำไปสู่ความจริงที่ว่าคุณเพียงต้องการโยนคอมพิวเตอร์ออกไปนอกหน้าต่าง บทความนี้จะกล่าวถึงหลายขั้นตอนที่สามารถช่วยคุณแก้ไขหรือปรับปรุงการเชื่อมต่ออินเทอร์เน็ตของคุณได้
มีทั้งหมดสี่วิธีในการเพิ่มความเร็วอินเทอร์เน็ตบน Windows 7 ซึ่งสามารถทำได้โดยใช้:
- เบราว์เซอร์
- โมเด็ม/เราเตอร์
- แพ็คเกจบริการอินเทอร์เน็ต
- คอมพิวเตอร์.
มาดูข้อมูลวิธีเพิ่มความเร็วอินเทอร์เน็ตบน Windows 7 กันดีกว่า
เบราว์เซอร์ เปลี่ยนเบราว์เซอร์
หลายๆ คนใช้ Internet Explorer เพื่อเข้าถึงอินเทอร์เน็ต ซึ่งไม่เหมือนกับเบราว์เซอร์อื่นๆ ที่ใช้ จำนวนมากทรัพยากร. ขณะนี้หน้าเว็บมีความก้าวหน้าและโหลดมากขึ้น และจำนวนหน่วยความจำที่ต้องใช้เพื่อโหลดหน้าเว็บก็เพิ่มขึ้น ซึ่งหมายความว่าเป็นการดีที่สุดที่จะใช้เบราว์เซอร์ที่ช่วยให้คุณสามารถจัดการทรัพยากรที่ใช้และการอัปเดตที่ต้องการได้
เบราว์เซอร์ Firefox มีส่วนขยายจำนวนมากที่ช่วยให้คุณสามารถบล็อกองค์ประกอบต่างๆ เช่น JavaScript, การโฆษณา, Flash ได้จนกว่าจะจำเป็น สิ่งที่เพิ่มเติมที่มีประโยชน์ที่สุดประการหนึ่งคือ แอดบล็อค พลัสซึ่งแทบจะช่วยลดการเปิดตัวทรัพยากรเพิ่มเติมและเพิ่มความเร็วในการโหลด คุณยังสามารถลองใช้โปรแกรมเสริม Fasterfox Lite ซึ่งจะช่วยให้ Firefox เร็วขึ้นอีก
Google Chrome ใช้หน่วยความจำน้อยมากและยังมีประโยชน์มากบนไซต์ที่ใช้ JavaScript และ Flash อีกด้วย คุณยังสามารถลองใช้โปรแกรมเสริม FastestChrome ได้ด้วย
Opera ใช้เทคโนโลยีการบีบอัด Opera Turbo ได้รับการออกแบบมาโดยเฉพาะสำหรับการเชื่อมต่อเครือข่ายที่ช้า
เมื่อดูที่ความเร็วอินเทอร์เน็ตของคุณ คุณจะสามารถดูได้ว่ามีการปรับปรุงอะไรบ้าง
การลบส่วนเสริม ส่วนขยาย และปลั๊กอินของบุคคลที่สาม

ปลั๊กอินและส่วนเสริมบางตัวมีประโยชน์ แต่บางอันกลับทำให้การโหลดหน้าเว็บแย่ลง คุณสามารถลองปิดการใช้งานเพื่อเพิ่มความเร็วเบราว์เซอร์ของคุณ อินเทอร์เน็ตได้รับการกำหนดค่าแตกต่างออกไปในเบราว์เซอร์
หากต้องการปิดใช้งานส่วนเสริมบน Firefox ให้ไปที่เครื่องมือ > ส่วนเสริม และปิดใช้งานส่วนเสริมและปลั๊กอินที่ไม่ต้องการทั้งหมด รีสตาร์ท Firefox เพื่อให้การเปลี่ยนแปลงมีผล
หากต้องการปิดใช้งานส่วนเสริมบน Google Chrome คุณต้องไปที่ปรับแต่ง > เครื่องมือ > ส่วนขยาย และปิดใช้งานปลั๊กอินที่ไม่จำเป็น รีสตาร์ท Chrome
หากต้องการปิดใช้งานโปรแกรมเสริมของ Internet Explorer คุณต้องไปที่เมนูตามเส้นทาง "เครื่องมือ> จัดการโปรแกรมเสริม" จากนั้นปิดใช้งานโปรแกรมเสริมที่ไม่จำเป็น รีสตาร์ท Internet Explorer
การปิดแท็บที่ไม่ได้ใช้

แม้ว่าคุณจะไม่ได้อ่านแท็บ แต่หลายๆ หน้าก็ซิงโครไนซ์กันทุกนาทีหรือวินาที เพื่อหลีกเลี่ยงไม่ให้ต้องสงสัยอีกครั้งเกี่ยวกับวิธีการเพิ่มความเร็วอินเทอร์เน็ตบน Windows 7 เพียงปิดแท็บเหล่านี้เมื่อคุณไม่ได้ใช้งานเพื่อไม่ให้อุดตันช่อง
สิทธิ์ในการแคช
ด้วยการอนุญาตแคช ประวัติบางส่วนของเพจที่คุณเคยเยี่ยมชม หรือแม้แต่ข้อมูลส่วนตัวบางส่วนของคุณ จะถูกติดตามและ/หรือจัดเก็บไว้ในหน่วยความจำ ซึ่งไม่เป็นอันตรายโดยสิ้นเชิง และช่วยให้เพจโหลดได้รวดเร็วยิ่งขึ้น หากคุณไม่แน่ใจเกี่ยวกับเรื่องนี้ ให้คงการตั้งค่าเริ่มต้นไว้เพื่อปฏิเสธคุกกี้ทั้งหมด จากนั้นเพิ่มไซต์ที่คุณเชื่อถือเพื่อสร้างรายการ "พิเศษเฉพาะ" ของคุณ นอกจากนี้ อย่าตั้งค่าเบราว์เซอร์ให้ล้างแคชโดยอัตโนมัติทุกครั้งที่คุณปิด เบราว์เซอร์ที่แตกต่างกันมีการตั้งค่าที่แตกต่างกันสำหรับการทำงานกับคุกกี้และแคช
หากต้องการเปลี่ยนการตั้งค่า:
- ใน Firefox ให้ไปที่เครื่องมือ > ตัวเลือก > ความเป็นส่วนตัว
- ใน Internet Explorer ให้เปิดการตั้งค่า (อาจดูเหมือนฟันเฟือง) ถัดไป - "คุณสมบัติผู้ใช้ > บันทึกผู้ใช้" - ตรวจสอบให้แน่ใจว่าประวัติถูกลบหลังจากการดู
- ใน Chrome ให้ไปที่เครื่องมือ (อาจดูเหมือนกุญแจ) > การตั้งค่า เลื่อนลงแล้วเปิดแสดงการตั้งค่าขั้นสูง > ความเป็นส่วนตัว > การตั้งค่าเนื้อหา
โมเด็ม/เราเตอร์
สลับอุปกรณ์ไร้สายของคุณไปยังช่องอื่น
หากคุณอาศัยอยู่ติดกับเพื่อนบ้านและเห็นการเชื่อมต่อไร้สายของพวกเขา เป็นไปได้มากว่าอุปกรณ์ที่ส่งสัญญาณอินเทอร์เน็ตไร้สายของคุณกำลังทำให้การเชื่อมต่อช้าลงเนื่องจากการออกอากาศในช่องเดียวกับเพื่อนบ้านของคุณ หากต้องการตรวจสอบ ให้ดาวน์โหลด ติดตั้ง และเรียกใช้ โปรแกรมพิเศษ inSSIDer ซึ่งจะสแกนเครือข่ายไร้สายและช่องสัญญาณที่เกี่ยวข้องในพื้นที่ของคุณ

ค้นหาการเชื่อมต่อไร้สายของคุณในรายการที่ให้ไว้ (โดยปกติจะอยู่ด้านบน) ดูว่าช่องใดกำลังออกอากาศให้คุณ จากนั้นเปรียบเทียบกับช่องอื่นๆ ที่ใช้อยู่ ตามหลักการแล้ว เขาควรจะอยู่คนเดียว แต่ส่วนใหญ่มักไม่เป็นเช่นนั้น ดูว่าช่องไหนฟรีที่สุดแล้วจดไว้
หากคุณต้องการเปลี่ยนช่องสัญญาณไร้สาย คุณต้องเชื่อมต่อกับที่อยู่ IP ของโมเด็ม/เราเตอร์ (ค้นหาคู่มือ ตรวจสอบบนอุปกรณ์) จดบันทึกช่องที่รับผู้ใช้มากที่สุดในการตั้งค่า (ตำแหน่งจะเปลี่ยนไปตาม บนอุปกรณ์ของคุณ) และเลือกตัวเลือกที่คุณต้องการในรายการ
การเปลี่ยนเราเตอร์ไร้สาย
นี่เป็นวิธีที่ง่ายที่สุดในการเพิ่มความเร็วอินเทอร์เน็ตบน Windows 7 คุณสามารถย้ายมันไปยังห้องที่สามารถใช้ประโยชน์สูงสุดจากตำแหน่งได้ ตามหลักการแล้ว ไม่ควรมีเส้นตรงและว่างระหว่างคอมพิวเตอร์และเราเตอร์
ขจัดสัญญาณรบกวนจากอุปกรณ์ไร้สายอื่นๆ
โทรศัพท์ไร้สายมักจะสร้างความรำคาญให้กับคุณ การเชื่อมต่อไร้สายไปยังอินเทอร์เน็ต ดังนั้นช่องว่างระหว่างพวกเขาควรมีขนาดใหญ่ที่สุดเท่าที่จะเป็นไปได้
สัญญาณไร้สายนั้นฟรี แต่ประสบการณ์แสดงให้เห็นว่าสัญญาณรบกวนเกิดขึ้น โดยเฉพาะอย่างยิ่งเมื่อต้องผ่านผนัง
การอัปเดตอุปกรณ์ของคุณอาจช่วยได้ โมเด็ม/เราเตอร์รุ่นเก่าไม่สามารถรองรับการรับส่งข้อมูลความเร็วสูงของแพ็คเกจอินเทอร์เน็ตได้ทางกายภาพ
แพ็คเกจบริการอินเทอร์เน็ต ความเร็วอินเทอร์เน็ต (ISP)
นี่เป็นสิ่งสำคัญเนื่องจากการเชื่อมต่อที่ช้าอาจเกิดจากปัญหากับ ISP ของคุณและไม่ใช่ความผิดของคุณ ถ้าคุณไม่มี เอกสารที่จำเป็นคุณสามารถตรวจสอบเว็บไซต์ของผู้ให้บริการของคุณหรือติดต่อทางโทรศัพท์ได้

ทดสอบความเร็วออนไลน์
หนึ่งในที่สุด ตัวเลือกที่ดีวิธีเพิ่มความเร็วอินเทอร์เน็ตบน Windows 7 การทดสอบนี้จะให้ผลลัพธ์ใกล้เคียงกับที่ ISP ของคุณควรให้ได้ หากคุณอ่านค่าได้ต่ำ ให้ลองทดสอบบนคอมพิวเตอร์เครื่องอื่นโดยใช้เครือข่ายเดียวกัน หากคุณได้รับผลลัพธ์ที่ไม่ดีในครั้งที่สอง โปรดติดต่อผู้ให้บริการของคุณ การทดสอบความเร็วอินเทอร์เน็ตคือ โอกาสที่ดีตรวจสอบผู้ให้บริการของคุณ
แพ็คเกจอินเทอร์เน็ตที่ล้าสมัย
หากคุณใช้อินเทอร์เน็ตความเร็วเท่าเดิมมาหลายปีแล้ว คุณอาจไม่พร้อมที่จะโหลดหน้าเว็บใหม่ที่ซับซ้อนมากขึ้น หากคุณมีผู้ให้บริการอินเทอร์เน็ตรายเดียวกันมาเป็นเวลานาน ให้ขออัปเกรดที่ถูกกว่าเนื่องจากความภักดีของคุณอย่างต่อเนื่อง มิฉะนั้น คุณสามารถติดต่อบริษัทอินเทอร์เน็ตอื่นได้ตลอดเวลา
คอมพิวเตอร์. การลบโปรแกรมที่ไม่จำเป็นออก

การเชื่อมต่ออินเทอร์เน็ตต้องใช้หน่วยความจำเพื่อให้มีความเร็วตามที่คุณจ่าย หากคอมพิวเตอร์ของคุณเต็มไปด้วยโปรแกรมที่คุณไม่ต้องการ การเชื่อมต่อของคุณจะช้าลง ปิดและถอนการติดตั้งโปรแกรมที่คุณไม่ได้ใช้
การสแกนไวรัสและสปายแวร์
ใช้งานไม่ได้ อินเตอร์เน็ต วินโดวส์ 7? สงสัยเกี่ยวกับวิธีการเพิ่มความเร็วอินเทอร์เน็ต? ตรวจสอบคอมพิวเตอร์ของคุณเพื่อหาไวรัสและสปายแวร์ ทำการสแกนทั้งระบบบ่อยขึ้น
ความเร็วการเชื่อมต่ออินเทอร์เน็ตต่ำทำให้เกิดความไม่สะดวกอย่างมากเนื่องจากเป็นการเสียเวลาอันมีค่า จะเร่งความเร็วและทำให้เร็วขึ้นได้อย่างไร?
การเพิ่มประสิทธิภาพความเร็วการถ่ายโอนข้อมูลใน Windows 7 ทำได้โดยใช้เครื่องมือหลัก 4 ประการต่อไปนี้:
- คอมพิวเตอร์บน Windows 7;
- เบราว์เซอร์;
- แพ็คเกจบริการอินเทอร์เน็ต
- โมเด็ม.
ด้านล่างคือ คำแนะนำโดยละเอียด, วิธีทำให้อินเทอร์เน็ตเร็วขึ้นและเพิ่มแบนด์วิธของเราเตอร์ที่เชื่อมต่อกับคอมพิวเตอร์บน Windows 7
คอมพิวเตอร์
เพื่อเพิ่มประสิทธิภาพความเร็วการเชื่อมต่อบนพีซี Windows 7 ขอแนะนำให้ลบแอปพลิเคชันที่ไม่ได้ใช้ออก ในกรณีส่วนใหญ่ สิ่งนี้จะทำให้การเชื่อมต่อเร็วขึ้นและทำให้เร็วขึ้น
การเชื่อมต่ออินเทอร์เน็ตใช้หน่วยความจำคอมพิวเตอร์ แอปพลิเคชั่นที่ไม่ได้ใช้จำนวนมากบนพีซีของคุณจะลดความเร็วอินเทอร์เน็ตของคุณลงอย่างมาก จำเป็นต้องปิดการใช้งานและถอนการติดตั้งยูทิลิตี้ที่ไม่เกี่ยวข้องอีกต่อไป
แอปพลิเคชันที่เป็นอันตราย
จำเป็นต้องสแกนด้วยยูทิลิตี้ป้องกันไวรัสเพื่อหาแอปพลิเคชันที่เป็นอันตรายบนพีซีของคุณ
บางครั้งการลบโปรแกรมไวรัสจะทำให้ความเร็วในการถ่ายโอนข้อมูลบนคอมพิวเตอร์ที่ใช้ Windows 7 เพิ่มขึ้นอย่างมาก
เบราว์เซอร์
 หากต้องการเพิ่มความเร็วในการโหลดหน้าเว็บใน Windows 7 คุณจะต้องเปลี่ยนเบราว์เซอร์
หากต้องการเพิ่มความเร็วในการโหลดหน้าเว็บใน Windows 7 คุณจะต้องเปลี่ยนเบราว์เซอร์
ผู้ใช้ส่วนใหญ่ใช้มาตรฐานเมื่อทำงานบนเครือข่าย และต้องใช้ทรัพยากรอย่างมาก ในปัจจุบัน หน้าอินเทอร์เน็ตมีข้อมูลมากเกินไปอย่างมาก ดังนั้นจึงต้องมีการรับส่งข้อมูลจำนวนมากจึงจะเปิดได้ ขอแนะนำให้ใช้เบราว์เซอร์ที่ให้คุณปรับแต่งได้ เบราว์เซอร์ที่ดีช่วยให้คุณเร่งความเร็วในการท่องเว็บทำให้การท่องเครือข่ายทั่วโลกสะดวกสบายและรวดเร็วยิ่งขึ้น
 เบราว์เซอร์นี้มีความสามารถในการบล็อก Flash การโฆษณา และ JavaScript และเมื่อผู้ใช้ต้องการมันก็ไม่ใช่เรื่องยากที่จะทำให้พร้อมใช้งาน
เบราว์เซอร์นี้มีความสามารถในการบล็อก Flash การโฆษณา และ JavaScript และเมื่อผู้ใช้ต้องการมันก็ไม่ใช่เรื่องยากที่จะทำให้พร้อมใช้งาน
มีคุณสมบัติการใช้หน่วยความจำต่ำเป็นพิเศษ ซึ่งจะสังเกตเห็นได้ทันทีเมื่อเข้าชมหน้าที่มี “Flash” และ “JavaScript”
 เพื่อเพิ่มประสิทธิภาพความเร็ว ขอแนะนำให้ใช้โปรแกรมเสริม FastestChrome
เพื่อเพิ่มประสิทธิภาพความเร็ว ขอแนะนำให้ใช้โปรแกรมเสริม FastestChrome
โอเปร่า
เบราว์เซอร์ใช้งานได้สำเร็จ เทคโนโลยีขั้นสูงการบีบอัด
 ความนิยมในปัจจุบันคือ "Opera Turbo" ซึ่งโปรแกรมเมอร์เปิดตัวเพื่อเพิ่มประสิทธิภาพการทำงานด้วยความเร็วอินเทอร์เน็ตที่ช้า
ความนิยมในปัจจุบันคือ "Opera Turbo" ซึ่งโปรแกรมเมอร์เปิดตัวเพื่อเพิ่มประสิทธิภาพการทำงานด้วยความเร็วอินเทอร์เน็ตที่ช้า
การกำจัดปลั๊กอินและส่วนเสริมต่างๆ
แน่นอนว่ามีส่วนเสริมและปลั๊กอินที่จำเป็นซึ่งจะช่วยเพิ่มประสิทธิภาพความเร็วในการเปิดหน้าเว็บ แต่ก็มีส่วนที่ช้าเช่นกัน กระบวนการนี้- จำเป็นต้องปิดตามลำดับเพื่อวิเคราะห์การทำงานของเบราว์เซอร์
การตั้งค่าเบราว์เซอร์
วิธีการแตกต่างกันไปในเบราว์เซอร์ที่ต่างกัน ตัวอย่างเช่นสำหรับการตั้งค่าใน Firefox คุณต้องเปิดหน้าต่าง "เครื่องมือ" และไปที่เมนู "ส่วนเสริม" ซึ่งคุณจะต้องปิดทุกสิ่งที่ไม่จำเป็น จากนั้นคุณต้องรีสตาร์ทเบราว์เซอร์
ใน Google Chrome คุณต้องไปที่เมนู "ปรับแต่ง" ซึ่งคุณจะพบ "เครื่องมือ" จากนั้นไปที่ "ส่วนขยาย" ที่นี่คุณสามารถปิดส่วนเสริมทั้งหมดที่ผู้ใช้ไม่ได้ใช้ได้ จากนั้นรีสตาร์ท Google Chrome
ใน Windows 7 คุณสามารถเพิ่มประสิทธิภาพ Internet Explorer มาตรฐานได้ ในการทำเช่นนี้คุณต้องทำสิ่งต่อไปนี้:
- เปิดแท็บ "บริการ"
- ไปที่ “การจัดการส่วนเสริม”;
- จากนั้นปิดการใช้งานโปรแกรมเสริมที่ไม่จำเป็น
- รีสตาร์ท Internet Explorer
การลดจำนวนหน้าเว็บที่เปิดพร้อมกันให้เหลือน้อยที่สุด
ในช่วงเวลาที่ผู้ใช้ไม่ได้ดูหน้าอินเทอร์เน็ตที่ย่อเล็กสุด แท็บส่วนใหญ่จะถูกซิงโครไนซ์เป็นระยะ ขอแนะนำให้ปิดหน้าที่ไม่ได้ใช้ - ซึ่งจะช่วยเพิ่มความเร็วในการดูและทำให้การเชื่อมต่อเร็วขึ้นอย่างมาก
อินเตอร์เน็ตไร้สาย
บ่อยครั้งที่ความเร็วในการเชื่อมต่อเพิ่มขึ้นอย่างมากโดยการเปลี่ยนช่องสัญญาณของเราเตอร์ หากมีโมเด็มอีกหลายตัวในบ้านที่ให้มา อินเทอร์เน็ตไร้สาย,สัญญาณสามารถกลบกันได้ เพื่อวิเคราะห์สถานการณ์ดังกล่าว จำเป็นต้องติดตั้งแอปพลิเคชั่นพิเศษ “inSSIDer” บนคอมพิวเตอร์ของคุณ ซึ่งระบุเครือข่ายและช่องสัญญาณใกล้เคียง
 คุณต้องค้นหาการเชื่อมต่อของคุณในรายการที่เสนอโดยโปรแกรม (โดยส่วนใหญ่จะปรากฏเป็นอันดับแรกในรายการ) กำหนดช่องออกอากาศและดูว่าแตกต่างจากช่องอื่นอย่างไร จากนั้นเขียนช่องที่ว่างที่สุดลงบนกระดาษ หากต้องการเปลี่ยนช่อง คุณต้องเชื่อมต่อกับ IP ของโมเด็ม
คุณต้องค้นหาการเชื่อมต่อของคุณในรายการที่เสนอโดยโปรแกรม (โดยส่วนใหญ่จะปรากฏเป็นอันดับแรกในรายการ) กำหนดช่องออกอากาศและดูว่าแตกต่างจากช่องอื่นอย่างไร จากนั้นเขียนช่องที่ว่างที่สุดลงบนกระดาษ หากต้องการเปลี่ยนช่อง คุณต้องเชื่อมต่อกับ IP ของโมเด็ม
การเปลี่ยนโมเด็ม
วิธีนี้ง่ายและมีประสิทธิภาพมากที่สุดวิธีหนึ่งในการปรับความเร็วการเชื่อมต่อให้เหมาะสม
แบนด์วิธของรุ่นเดิมบางครั้งไม่สามารถรองรับได้ ความเร็วสูงอินเทอร์เน็ต.
 บ่อยครั้งที่การซื้อโมเด็มใหม่สามารถเพิ่มความเร็วการเชื่อมต่อของคุณได้อย่างมาก การค้นคว้าเกี่ยวกับตำแหน่งที่เหมาะสมที่สุดสำหรับเราเตอร์ไร้สายของคุณอาจเป็นประโยชน์ ลดผลกระทบจากการรบกวนจากอุปกรณ์มือถือ สมาร์ทโฟน และแท็บเล็ต
บ่อยครั้งที่การซื้อโมเด็มใหม่สามารถเพิ่มความเร็วการเชื่อมต่อของคุณได้อย่างมาก การค้นคว้าเกี่ยวกับตำแหน่งที่เหมาะสมที่สุดสำหรับเราเตอร์ไร้สายของคุณอาจเป็นประโยชน์ ลดผลกระทบจากการรบกวนจากอุปกรณ์มือถือ สมาร์ทโฟน และแท็บเล็ต
เริ่มต้นด้วยความจริงที่ว่าเป็นไปไม่ได้ที่จะเพิ่มความเร็วอินเทอร์เน็ตใน Windows ภายในห้านาที! อย่าไว้ใจใครเลยหากพวกเขาสัญญาว่าจะบอกวิธีเพิ่มความเร็วอินเทอร์เน็ตบน Windows ให้คุณทันทีและง่ายดาย สิ่งนี้ไม่เป็นความจริงและมันจะไม่เกิดขึ้น
ฉันเร่งความเร็วอินเทอร์เน็ตอย่างมืออาชีพมาเป็นเวลา 7 ปีแล้ว และในเวลานี้ฉันเป็นผู้เชี่ยวชาญเพียงคนเดียวใน Runet ที่ทำงานในด้านนี้ ฉันเริ่มต้นย้อนกลับไปในสมัยที่ Windows XP เป็นระบบปฏิบัติการใหม่ล่าสุดและเจ๋งที่สุด และตอนนี้ เมื่อฉันอ่านคำแนะนำในเว็บไซต์ส่วนใหญ่เกี่ยวกับการเร่งความเร็วอินเทอร์เน็ตใน Windows คำแนะนำที่พวกเขาให้ทำให้ฉันเริ่มหัวเราะแบบโฮเมอร์
พวกเขาแค่คัดลอกบทความจากกันและกันอย่างโง่เขลาเพื่อเติมเต็มไซต์เพื่อให้ผู้เยี่ยมชมเข้ามา และพวกเขาไม่ได้เจาะลึกถึงแก่นแท้ของปัญหาเลย เนื้อหาเกือบทั้งหมดเกี่ยวกับการเร่งความเร็วอินเทอร์เน็ตซึ่งปัจจุบันเต็มไปด้วยอินเทอร์เน็ตนั้นมีอายุ "ร้อย" ปีและมีกลิ่นเหม็นเหมือนลูกเหม็น แต่ข้อมูลใหม่ที่สมเหตุสมผลซึ่งจะช่วยเร่งความเร็วอินเทอร์เน็ตใน Windows ได้อย่างแท้จริงนั้นหาได้ยาก
ดังนั้นฉันจึงตัดสินใจแก้ไขสถานการณ์อย่างเร่งด่วนและได้เลือกวิธีที่ใช้งานได้จริงเพื่อเพิ่มความเร็วอินเทอร์เน็ตเป็นพิเศษ


วิธีแรกในการเพิ่มความเร็วอินเทอร์เน็ตใน Windows
ทำความสะอาด Windows ของคุณจากไวรัส แม้ว่าคุณจะมีแอนตี้ไวรัสที่เจ๋งที่สุด ได้รับการยกย่องและจ่ายเงิน คุณก็ยังมีอยู่ นี่คือการรับประกัน! ไม่มีแอนตี้ไวรัสตัวใดที่รับประกันการป้องกันได้ 100% และถ้าคุณเคยเข้าชมอินเทอร์เน็ตโดยเฉพาะโซเชียลเน็ตเวิร์กทุกประเภทเช่น VKontakte , เฟสบุ๊ค , เพื่อนร่วมชั้นและอื่นๆ การรับประกันก็คือคุณมีมัน ทางสังคม อินเทอร์เน็ตเป็นแหล่งเพาะพันธุ์สิ่งที่น่ารังเกียจทุกประเภท ผู้โจมตีและผู้เขียนไวรัสโยนพวกเขาไปที่นั่นก่อน เนื่องจากเป็นวิธีที่ง่ายที่สุดและมากที่สุด วิธีที่รวดเร็วการแพร่กระจายของไวรัสจำนวนมาก ไวรัสที่เข้าสู่คอมพิวเตอร์ของคุณสร้างความเสียหายให้กับไฟล์ Windows ทำให้เกิดข้อขัดข้องและการชะลอตัวบ่อยครั้งในระบบปฏิบัติการและคอมพิวเตอร์โดยรวม แน่นอนว่าในกรณีนี้ไม่จำเป็นต้องพูดถึงเรื่องปกติอีกต่อไป
วิธีทำความสะอาดคอมพิวเตอร์ของคุณจากไวรัส?
ไม่ว่าในกรณีใดก็ตาม ห้ามสแกนด้วยโปรแกรมป้องกันไวรัสที่คุณติดตั้งไว้แล้ว! หากตรวจไม่พบและปล่อยให้ไวรัสเข้าสู่คอมพิวเตอร์ของคุณ ก็ไม่น่าจะพบไวรัสดังกล่าวในระหว่างการสแกนครั้งที่สอง ใช้ยูทิลิตี้การสแกนฟรีของโปรแกรมป้องกันไวรัสอื่น ๆ เพื่อตรวจสอบ
นี่เป็นรายการเล็กๆ น้อยๆ:
วิธีที่สองในการเพิ่มความเร็วอินเทอร์เน็ตใน Windows
นี่คือการทำงานเพื่อเร่งความเร็วเบราว์เซอร์ที่คุณชื่นชอบ เขาและการทำงานที่ช้าของเขาซึ่งมักจะกลายเป็นสาเหตุหลักที่ทำให้อินเทอร์เน็ตช้าใน Windows ฉันจะไม่ลงรายละเอียดเกี่ยวกับวิธีการทำเช่นนี้เนื่องจากฉันได้พูดถึงรายละเอียดในบทความแล้ว