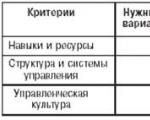เชื่อมต่อ Wi-Fi ได้ไม่จำกัด อินเทอร์เน็ตไร้สาย Wi-Fi ในหมู่บ้าน (หมู่บ้าน) ในบ้านส่วนตัว จะจัดระเบียบอย่างไรและสิ่งที่จำเป็นสำหรับสิ่งนี้? เหตุใดฉันจึงควรเลือกอินเทอร์เน็ต Wifire
ในชีวิตของเกือบทุกคน คนทันสมัยอินเทอร์เน็ตกลายเป็นส่วนสำคัญและสำคัญ แต่หลายคนไม่ชอบนั่งในที่เดียวใกล้คอมพิวเตอร์ แต่ต้องการออนไลน์ เช่น นอนอยู่บนเตียงหรือพักผ่อนบนระเบียง สำหรับพวกเขาตัวเลือกในอุดมคติคือ ตอนนี้ วิธีนี้การเชื่อมต่อเป็นที่นิยมอย่างมาก แต่ไม่ได้หมายความว่าการเชื่อมต่อสายเคเบิลแบบเก่าที่ดีจะสูญเสียตำแหน่งไป ผู้ใช้มักสนใจ: อะไรคือความแตกต่างระหว่างอินเทอร์เน็ตไร้สายและอินเทอร์เน็ตแบบมีสายและอันไหนดีกว่าที่จะเลือก?
ความเร็วของการแลกเปลี่ยนข้อมูล
ความสามารถในการเข้าถึงเวิลด์ไวด์เว็บโดยไม่ต้องใช้สายใดๆ เป็นข้อได้เปรียบหลักของระบบไร้สาย อินเทอร์เน็ตไร้สายก. แน่นอนคุณยังสามารถเชื่อมต่อสมาร์ทโฟนหรือแท็บเล็ตเข้ากับสายเคเบิลโดยใช้อะแดปเตอร์พิเศษได้ แต่ก็ไม่สะดวกมากและกระบวนการเชื่อมต่อเองก็ค่อนข้างซับซ้อน เชื่อมต่อได้ไม่ยาก อินเทอร์เน็ตแบบมีสายไปยังแล็ปท็อป เดสก์ท็อปพีซี อุปกรณ์โทรทัศน์ หรือคอนโซลเกม
เชื่อกันว่ามีสาย อินเตอร์เน็ตไร้สาย "เร็วขึ้น" การเชื่อมต่อแม้ว่าตอนนี้ความแตกต่างจะไม่มากนัก เนื่องจากอินเทอร์เน็ต wifi มีมาตรฐาน 802.11n และ 802.11ac ล่าสุด
อาจเป็นไปไม่ได้ที่จะเข้าใกล้ความเร็วที่ประกาศไว้ 150 Mb/s และ 866.7 Mb/s เนื่องจากความเร็วถูกกระจายไปยังองค์ประกอบทั้งหมดของเครือข่าย แต่ในปัจจุบัน wifi ทำงานเร็วกว่ามาก สำหรับผู้ใช้ ความเร็วอินเทอร์เน็ต (ไร้สายหรือแบบมีสาย) มีความสำคัญเมื่อมีการถ่ายโอนข้อมูลจำนวนมากระหว่างอุปกรณ์ต่างๆ ตัวอย่างเช่น การสตรีมภาพยนตร์ผ่านเครือข่ายด้วยคุณภาพ UltraHD หรือ FullHD
อินเทอร์เน็ตแบบมีสายตามทฤษฎีสามารถเข้าถึงได้ที่ 10 Gb/s หากคุณใช้สายเคเบิลประเภท 6 แต่ความเร็วยังคงขึ้นอยู่กับการ์ดเครือข่ายที่รับสัญญาณและประเภทของสาย สายเคเบิลประเภท 5 แบบธรรมดาสามารถรองรับความเร็วเครือข่ายสูงถึง 1 Gb/s แต่เมื่อทำการแลกเปลี่ยนวัสดุ แม้แต่การ์ดเครือข่ายที่แพงที่สุดและการติดตั้งตัวป้อนประเภท 6 ก็ไม่สามารถรับประกันพารามิเตอร์ความเร็วสูงสุดได้ หาก เครือข่ายท้องถิ่นการเชื่อมต่ออินเทอร์เน็ตที่อ่อนแอ
คุณภาพของสัญญาณ
นอกจากคุณภาพของการเชื่อมต่ออินเทอร์เน็ตแล้ว ความล่าช้าในการดาวน์โหลดไฟล์ขนาดใหญ่ที่เรียกว่า ping ก็มีความสำคัญเช่นกัน อินเทอร์เน็ตไหนดีกว่าในกรณีนี้: มีสายหรือ? คุณสามารถเปรียบเทียบและควบคุมการ ping ได้ (ใช้คำสั่ง ping) ในการทำเช่นนี้คุณจะต้อง ping ที่อยู่ IP ของคอมพิวเตอร์เครือข่ายในขณะที่ใช้อินเทอร์เน็ตแบบมีสายและ wifi: เรียกใช้บรรทัดคำสั่ง CMD และป้อน ping ya.ru ผลการทดสอบจะแสดงให้เห็นว่าค่า ping จะสั้นลงเมื่อใช้การเชื่อมต่อแบบมีสาย

เมื่อเชื่อมต่ออินเทอร์เน็ตผ่าน wifi ความล่าช้าในการถ่ายโอนข้อมูลขึ้นอยู่กับหลายปัจจัย สิ่งแวดล้อมซึ่งสามารถบิดเบือนสัญญาณได้:
การรบกวนเครือข่าย wifi ของเพื่อนบ้าน
ตำแหน่งของเราเตอร์และผนัง
เครื่องใช้ในครัวเรือนต่างๆ เช่น เตาไมโครเวฟ
การใช้อินเทอร์เน็ตแบบมีสายช่วยให้คุณขจัดปัญหาดังกล่าวได้อย่างสมบูรณ์ ดังนั้นจึงควรเลือกจะดีกว่า เคเบิลอินเทอร์เน็ตหากคุณต้องการการถ่ายโอนไฟล์ ข้อมูล หรือข้อมูลอื่น ๆ ผ่านเครือข่ายท้องถิ่นที่เร็วที่สุดเท่าที่จะเป็นไปได้
ความปลอดภัยและความสะดวกสบายของอินเทอร์เน็ตไร้สาย
เมื่อพูดถึงเรื่องความปลอดภัยของการเชื่อมต่อ อินเทอร์เน็ตไร้สายและอินเทอร์เน็ตแบบมีสายมีความแตกต่างกัน เนื่องจากในเครือข่าย wifi ข้อมูลทั้งหมดจะถูกส่งผ่านทางอากาศ จึงง่ายกว่าในการสกัดกั้นรหัสผ่าน ข้อมูล และข้อมูลสำคัญอื่น ๆ ผ่านอินเทอร์เน็ตไร้สาย ความเสี่ยงที่คล้ายกันเกิดขึ้นกับการเชื่อมต่อสายเคเบิล แต่หากต้องการรับข้อมูล ผู้โจมตีจำเป็นต้องเชื่อมต่อทางกายภาพกับสายเคเบิลเท่านั้น แน่นอนว่าอินเทอร์เน็ต wifi มีการขัดเกลาการรับส่งข้อมูลด้วย แต่ต้องมีการตั้งค่าพิเศษ และอัลกอริธึมที่เสนอมาทั้งหมดอาจไม่สามารถรับประกันความปลอดภัยได้อย่างสมบูรณ์ ไม่แนะนำให้ติดตั้งการเข้ารหัส WEP บนเราเตอร์ ในบรรดาตัวเลือกที่มีอยู่ในปัจจุบัน วิธีที่ปลอดภัยที่สุดคือการเข้ารหัส WPA2-PSK
ความสะดวกสบายเป็นปัจจัยที่สำคัญที่สุดประการหนึ่งเมื่อเลือกประเภทการเชื่อมต่ออินเทอร์เน็ต มีความแตกต่างค่อนข้างมาก ณ จุดนี้ระหว่าง อินเทอร์เน็ตไร้สายและมีสาย คุณสามารถเชื่อมต่ออุปกรณ์เคลื่อนที่ใดๆ เข้ากับเครือข่ายอินเทอร์เน็ต wifi ได้อย่างง่ายดาย หากมีฟังก์ชันนี้: แท็บเล็ต แล็ปท็อป สมาร์ทโฟน สิ่งนี้สำคัญอย่างยิ่งหากคุณเคลื่อนไหวบ่อยครั้งเมื่อไปร้านกาแฟ ไนท์คลับ หรือโรงแรม
การเชื่อมต่อกับเครือข่าย wifi นั้นง่ายที่สุดเท่าที่จะเป็นไปได้ ไม่จำเป็นต้องยุ่งยากกับสายไฟ โดยคิดว่าจะวางสายอย่างไรและที่ไหนดีที่สุด แต่ตัวเลือกการเชื่อมต่อที่เชื่อถือได้มากกว่าคืออินเทอร์เน็ตแบบมีสาย (โดยคำนึงถึงความเร็วและคุณภาพ) หากมีการติดตั้งคอมพิวเตอร์เดสก์ท็อป แล็ปท็อป หรืออุปกรณ์อื่น ๆ ไว้ในห้อง
ในการตัดสินใจเลือกการเชื่อมต่ออินเทอร์เน็ตในที่สุด คุณต้องชั่งน้ำหนักข้อดีและข้อเสีย จากนั้นตัดสินใจด้วยตัวเองว่าอะไรจะดีกว่า: ความสะดวก ความเร็ว ความปลอดภัย หรือคุณภาพ แม้ว่าจะมีมาตรฐานใหม่ที่น่าหวัง แต่ผู้เชี่ยวชาญยังคงแนะนำให้ใช้การเชื่อมต่อ LAN เพื่อรับชมวิดีโอความละเอียดสูงออนไลน์หรือเล่นเกมออนไลน์
อินเทอร์เน็ตไร้สายกำลังได้รับความนิยมมากขึ้นเรื่อยๆ และกระบวนการนี้ไม่สามารถหยุดได้อีกต่อไป ให้มีอินเตอร์เน็ตไร้สายที่บ้านหรือฮอตสปอต การเข้าถึงอินเทอร์เน็ตไร้สาย- ฉันพยายามอธิบายกระบวนการโดยละเอียด การเชื่อมต่อ Wi-Fiเราเตอร์พร้อมรูปถ่ายและวิดีโอ
ที่จริงแล้วไม่มีอะไรซับซ้อนที่นี่ แต่คุณจะต้องได้รับการดูแลเล็กน้อยและบางทีอาจเป็นหมายเลขโทรศัพท์ของผู้ให้บริการอินเทอร์เน็ตของคุณ :) กระบวนการทั้งหมดสามารถแบ่งออกเป็นสามขั้นตอน: การเชื่อมต่อทางกายภาพ การตั้งค่าเราเตอร์ และการตั้งค่า คอมพิวเตอร์หรือแล็ปท็อป
การเชื่อมต่อเราเตอร์เข้ากับคอมพิวเตอร์
หลังจากที่คุณนำเราเตอร์ออกจากกล่องแล้ว คุณจะต้องเชื่อมต่อกับคอมพิวเตอร์ของคุณ ตามค่าเริ่มต้น ฉันจะหมายความว่าคุณมีอินเทอร์เน็ตแบบมีสายปกติ

- เรานำออกและขันเสาอากาศ
- เสียบสายอินเทอร์เน็ตเข้ากับพอร์ตที่มีข้อความว่า “WAN” โดยปกติ WAN จะถูกเน้นด้วยสีอื่นหรือแยกจากพอร์ตอื่น 4 หรือ 8 พอร์ต
- เราเชื่อมต่อสายเคเบิลที่มาพร้อมกับเราเตอร์โดยปลายด้านหนึ่งเข้ากับพอร์ตหมายเลขใด ๆ ของเราเตอร์ (1, 2, 3, 4...) และปลายอีกด้านหนึ่งเข้ากับพอร์ต Ethernet ของคอมพิวเตอร์หรือแล็ปท็อป จะจำเป็นสำหรับการกำหนดค่าเท่านั้น จากนั้นคุณสามารถปิดใช้งานได้
- อย่าลืมเชื่อมต่อพลังงาน :)

ป้อนการตั้งค่าเราเตอร์
หลังจากเปิดเราเตอร์แล้ว จะต้องใช้เวลาในการบู๊ตและจัดการตัวเองให้เรียบร้อย ขณะนี้ไฟที่แผงด้านหน้าอาจสว่างขึ้นและดับลง ให้รอ 1 นาที เราจำเป็นต้องไปที่อินเทอร์เฟซผู้ดูแลระบบของเราเตอร์และกำหนดค่า ซึ่งทำได้ผ่านเบราว์เซอร์ใดก็ได้ เช่น Internet Explorer กูเกิลโครมหรือโอเปร่า ในการเข้าสู่ "แผงผู้ดูแลระบบ" ของเราเตอร์คุณต้องเขียนลงในแถบที่อยู่:
192.168.1.1
เข้าสู่ระบบ: ผู้ดูแลระบบ
รหัสผ่าน: ผู้ดูแลระบบ

หมายเหตุเล็กๆ น้อยๆ: ที่อยู่ 192.168.1.1 ถูกใช้ในเราเตอร์ส่วนใหญ่ หากคุณได้รับข้อผิดพลาด “ไม่พบเพจ” หรือ “ไม่สามารถเปิดเพจได้” ให้ลองใช้ที่อยู่อื่น เช่น: 192.168.0.1
หากมีการซุ่มโจมตีที่นี่ คุณจะต้องค้นหาที่อยู่ที่ถูกต้อง เช่น จากสติกเกอร์บน ด้านหลังอุปกรณ์:

หากไม่มี คุณจะต้องดูคำแนะนำซึ่งอาจอยู่ในดิสก์ที่ให้มา หรือค้นหาอินเทอร์เน็ตจากโทรศัพท์ของคุณ เช่นเดียวกับการเข้าสู่ระบบ (ชื่อผู้ใช้) และรหัสผ่าน (รหัสผ่าน) เช่น ไม่ใช่ทุกคนที่มีผู้ดูแลระบบ/ผู้ดูแลระบบ หากใช้อุปกรณ์ อาจมีคนเปลี่ยนการตั้งค่าเริ่มต้น ในกรณีนี้ก็จำเป็น ในการทำเช่นนี้คุณจะต้องค้นหารู "รีเซ็ต" บนเราเตอร์แล้วกดปุ่มด้านในด้วยการจับคู่
ไม่ได้เชื่อมต่อสายเคเบิลเครือข่าย
สมมติว่าทราบที่อยู่เข้าสู่ระบบและการเข้าสู่ระบบ/รหัสผ่าน แต่คุณยังไม่สามารถเข้าสู่ระบบแผงผู้ดูแลระบบได้เนื่องจากข้อผิดพลาดของเครือข่าย จากนั้นคุณต้องตรวจสอบการตั้งค่าการ์ดเครือข่ายใน Windows 7/10 ไปกันเลย “เริ่ม -> แผงควบคุม -> เครือข่ายและอินเทอร์เน็ต -> ศูนย์เครือข่ายและการแบ่งปัน การเข้าถึงที่ใช้ร่วมกัน» - ทางด้านซ้ายเราจะพบ "เปลี่ยนการตั้งค่าอะแดปเตอร์" การเชื่อมต่อ “การเชื่อมต่อเครือข่ายท้องถิ่น” ไม่ควรอยู่ในสถานะ “ไม่ได้เชื่อมต่อสายเคเบิลเครือข่าย”:

หากเป็นเช่นนั้น เป็นไปได้มากว่านี่คือปัญหา เช่น ไม่ได้เชื่อมต่อสายเคเบิล เชื่อมต่อผิดที่ หรือชำรุด
นอกจากนี้สถานะไม่ควรเป็น "ปิดการใช้งาน" ในกรณีนี้ ให้คลิกขวาที่ไอคอนแล้วเลือก "เปิดใช้งาน"
การตั้งค่า TCP/IP ไม่ถูกต้อง
หากคุณยังคงไม่สามารถเข้าสู่แผงผู้ดูแลระบบได้ให้คลิกขวาที่ไอคอนการเชื่อมต่อและเลือก "คุณสมบัติ" จากนั้นเราจะพบ "Internet Protocol รุ่น 4 (TCP / IPv4)" และดับเบิลคลิกที่มัน ในคุณสมบัติของโปรโตคอล คุณต้องตรวจสอบว่าได้ทำเครื่องหมายในช่อง "รับที่อยู่ IP โดยอัตโนมัติ" และ "รับที่อยู่เซิร์ฟเวอร์ DNS โดยอัตโนมัติ" แล้ว คลิก "ตกลง" สองครั้ง ตอนนี้รอ 10 วินาทีแล้วคุณสามารถตรวจสอบได้

ฉันหวังว่านี่จะคลี่คลายลง และฉันสามารถเข้าสู่ระบบแผงผู้ดูแลระบบของเราเตอร์ได้โดยไม่มีปัญหาใดๆ
การตั้งค่าการเชื่อมต่อ Wi-Fi บนเราเตอร์อย่างรวดเร็ว
ที่นี่มันซับซ้อนกว่าเพราะ... เราเตอร์ทั้งหมดมีความแตกต่างกันและอินเทอร์เฟซอาจแตกต่างกันอย่างมาก ใช่ และการตั้งค่าอินเทอร์เน็ตระหว่างผู้ให้บริการอาจแตกต่างกันอย่างมากเช่นกัน หากคุณมีเราเตอร์ TP-Link หรืออื่น ๆ ที่สามารถตั้งค่าได้อย่างรวดเร็วแสดงว่าคุณโชคดีทุกอย่างสามารถสิ้นสุดได้อย่างรวดเร็ว :) ค้นหารายการ "การตั้งค่าด่วน" ในเมนูด้านซ้ายหรือด้านบนแล้วทำตามคำแนะนำ ของพ่อมด:
ในหน้าจอแรกเพียงคลิก "ถัดไป"

ฉันมีเราเตอร์ 3G ดังนั้นฉันจึงได้รับแจ้งให้เลือกประเภทการเชื่อมต่อที่ต้องการ: 3G หรือสายเคเบิล ฉันไม่มีโมเด็ม 3G ดังนั้นฉันจึงเลือก "WAN เท่านั้น"


หากคุณไม่รู้ว่าจะเลือกอะไร ให้ลองใช้โหมดอัตโนมัติ เราเตอร์จะพยายามระบุประเภทการเชื่อมต่อ หากทำสำเร็จ ตัวช่วยสร้างจะไปยังขั้นตอนการกำหนดค่าถัดไป แต่คุณอาจต้องป้อนข้อมูลเข้าสู่ระบบและรหัสผ่านของคุณ (ในกรณีการเชื่อมต่อ PPPoE)

หรือการตั้งค่าเครือข่าย (ในกรณีประเภทการเชื่อมต่อ “Static IP”)

ผู้ให้บริการควรให้ข้อมูลทั้งหมดนี้แก่คุณ โปรดพิจารณาอย่างรอบคอบในสัญญา หากช่างเทคนิคไม่สามารถระบุการเชื่อมต่อได้โดยอัตโนมัติ เขาจะต้องโทรหาผู้ให้บริการและถามหรือลองสุ่มดู ดูเหมือนจะไม่มีตัวเลือกมากมาย :)
ในขั้นตอนถัดไป ตัวช่วยจะแจ้งให้เราเปิดใช้งานโมดูล Wi-Fi:

- “ วิทยุไร้สาย” - นี่คือ Wi-Fi ต้องอยู่ในตำแหน่ง "เปิดใช้งาน"
- ในช่อง "ชื่อเครือข่ายไร้สาย" ให้ป้อนชื่อจุดใดก็ได้ ภาษาอังกฤษ
- พารามิเตอร์: "ช่อง", "โหมด", "ความกว้างของช่อง", "อัตรา Tx สูงสุด" ตั้งค่าตามในภาพหน้าจอหรือปล่อยไว้เป็นค่าเริ่มต้น
- , ความปลอดภัย. อย่าออกจาก Wi-Fi โดยไม่มีรหัสผ่าน! ทุกคนรอบตัวคุณไม่เพียงแต่ใช้อินเทอร์เน็ตและดาวน์โหลดช่องเท่านั้น แต่ยังเป็นช่องโหว่ขนาดใหญ่ในความปลอดภัยของคุณอีกด้วย! แทบทุกคนจะสามารถเข้าถึงข้อมูลส่วนบุคคลทั้งหมดของคุณได้ ตั้งสวิตช์เป็น WPA/WPA2 และป้อนรหัสผ่านที่ซับซ้อน
การพูดนอกเรื่องเล็กน้อย: เมื่อทุกอย่างใช้งานได้หากปรากฎว่าอินเทอร์เน็ตช้าเกินไปหรือมีปัญหาให้ลองเลือก "ช่อง" ไม่ใช่ "อัตโนมัติ" แต่เป็นตัวเลขตั้งแต่ 1 ถึง 13 แล้วบันทึกการตั้งค่า คุณสามารถอ่านตัวเลขทั้งหมดเพื่อค้นหาหมายเลขที่ถูกต้อง ความจริงก็คือขณะนี้มีอุปกรณ์ wifi อยู่มากมาย และอุปกรณ์แต่ละชิ้นต้องมีช่องสัญญาณของตัวเองในการทำงาน เป็นผลให้อุปกรณ์ที่ทำงานในช่องสัญญาณเดียวกันรบกวนซึ่งกันและกัน
จะดีถ้าคุณไม่มีเราเตอร์ที่ถูกที่สุดและสามารถทำงานที่ความถี่ 5 MHz ในกรณีนี้จะมีตัวเลือกที่เกี่ยวข้องเพื่อเลือกความถี่ 2.4 หรือ 5 MHz มีอุปกรณ์ที่ทำงานที่ความถี่นี้น้อยกว่ามาก ดังนั้นโอกาสที่ใครบางคนจะรบกวนจึงลดลงอย่างมาก
การตั้งค่าด้วยตนเอง
แล้วถ้า. การตั้งค่าอัตโนมัติมันไม่เกิดขึ้น คุณจะต้องผ่านจุดต่างๆ ด้วยตนเอง เราพบส่วนบางอย่างเช่น "เครือข่าย" และมีรายการที่มีคำว่า "WAN":

ควรมีรายการการตั้งค่าที่คล้ายกัน ทุกอย่างที่นี่เหมือนกับการตั้งค่าอัตโนมัติ มีเพียงเราเองเท่านั้นที่ต้องเลือกประเภทการเชื่อมต่ออินเทอร์เน็ตและป้อนข้อมูลเข้าสู่ระบบ/รหัสผ่าน
- “การเชื่อมต่อรอง” ปล่อยให้เป็น “ปิดใช้งาน” หรือ “ไดนามิก IP” ซึ่งจำเป็นสำหรับการเข้าถึงเครือข่ายภายในของผู้ให้บริการเท่านั้น
- “โหมดการเชื่อมต่อ” ตั้งค่าเป็น “เชื่อมต่ออัตโนมัติ” เพื่อให้เราเตอร์เชื่อมต่ออินเทอร์เน็ตโดยอัตโนมัติหลังจากรีบูตแต่ละครั้ง
หากผู้ให้บริการต้องการให้คุณระบุที่อยู่ IP และเซิร์ฟเวอร์ DNS ก็สามารถทำได้ในการตั้งค่าขั้นสูง แต่โดยปกติจะไม่จำเป็น:

ตัวอย่างเช่น ฉันมีผู้ให้บริการที่มีเซิร์ฟเวอร์ DNS ที่มีปัญหา และฉันลงทะเบียนเซิร์ฟเวอร์ Google: 8.8.4.4 ซึ่งได้ผลเสมอ! เซิร์ฟเวอร์ DNS ที่มีปัญหาแสดงออกมาอย่างไร นี่คือเมื่อไม่ใช่ไซต์หรือเว็บไซต์เดียว แต่ Skype หรือ torrents ทำงานได้โดยไม่มีปัญหา! อย่างไรก็ตาม หากคุณติดตั้งเซิร์ฟเวอร์บน Google ไซต์ภายในของผู้ให้บริการบางรายอาจไม่เปิดขึ้น เช่น การเติมเต็มบัญชีและสถิติ
มันอยู่ที่นี่ใน การตั้งค่าด้วยตนเองคุณสามารถระบุประเภทการเชื่อมต่อ - VPN ได้หากมี ในการดำเนินการนี้ ให้เลือก “L2TP” ป้อนชื่อ/รหัสผ่านและที่อยู่เซิร์ฟเวอร์ VPN (จัดทำโดยผู้ให้บริการ) หากมีการระบุที่อยู่ IP, มาสก์, เกตเวย์และ DNS ให้เลือก “IP แบบคงที่” และป้อนข้อมูลทั้งหมด อย่าลืมตรวจสอบกล่องการเชื่อมต่ออัตโนมัติที่ด้านล่าง

เพียงเท่านี้ ให้บันทึกการตั้งค่าและค้นหาส่วนเมนู "การตั้งค่าไร้สาย":

การตั้งค่าทั้งหมดได้อธิบายไว้ข้างต้นแล้ว เพื่อให้ Wi-Fi ทำงาน ต้องทำเครื่องหมายที่ช่องทำเครื่องหมาย "เปิดใช้งานวิทยุเราเตอร์ไร้สาย".
จุดต่อไป ที่นี่เราเปิดใช้งานการเข้ารหัส นั่นคือ เราตั้งค่าความปลอดภัยตามที่กล่าวไว้ข้างต้น:

การตั้งค่าเราเตอร์เสร็จสมบูรณ์! ฉันแนะนำให้คุณบันทึกพารามิเตอร์ทั้งหมดจากเมนู "เครื่องมือระบบ -> สำรองและกู้คืน"- ปุ่ม "สำรองข้อมูล" - บันทึก "กู้คืน" - กู้คืนจากไฟล์ที่บันทึกไว้ สิ่งนี้จะมีประโยชน์ในกรณีที่ทุกอย่างตกนรกกะทันหันและการตั้งค่าทั้งหมดหายไป คุณสามารถกู้คืนได้อย่างง่ายดายจากไฟล์ 😉
โอ้ใช่ ฉันเกือบลืม เปลี่ยนรหัสผ่านเริ่มต้นสำหรับการเข้าสู่พื้นที่ผู้ดูแลระบบ ทำได้ในส่วน “เครื่องมือระบบ -> รหัสผ่าน”
วิธีเชื่อมต่อแล็ปท็อปกับ WiFi
ใน Windows 8/10 คุณต้องคลิกที่ไอคอนที่ด้านล่างของหน้าจอ:

แผงจะปรากฏขึ้นทางด้านขวาซึ่งคุณต้องเลือกเครือข่ายไร้สายที่ต้องการ จำได้ไหมเมื่อเราตั้งชื่อเครือข่ายเป็นภาษาอังกฤษ? นี่คือที่ที่คุณต้องค้นหามัน หากนี่คือสถาบันสาธารณะและคุณไม่รู้ว่าจะเชื่อมต่อกับเครือข่ายใด ให้เลือกเครือข่ายที่มีระดับสัญญาณสูงกว่า เมื่อคุณวางเมาส์เหนือเครือข่าย คำใบ้จะปรากฏขึ้นว่าจำเป็นต้องใช้รหัสผ่านหรือไม่ เมื่อคุณโฮเวอร์ หากคุณเห็นบางอย่างเช่น WPA/WPA2 หมายความว่าคุณต้องมีรหัสผ่านเพื่อเชื่อมต่อกับเครือข่าย Wi-Fi

คุณสามารถออกจากช่องทำเครื่องหมาย "เชื่อมต่ออัตโนมัติ" ได้ ต่อไประบบจะเชื่อมต่อกับเราเตอร์และขอรหัสผ่าน Wi-Fi ที่เราตั้งไว้ก่อนหน้านี้ หากอุปกรณ์ของคุณรองรับเทคโนโลยี QSS คุณไม่จำเป็นต้องป้อนรหัสผ่าน แต่เพียงแค่กดปุ่มบนเราเตอร์ที่มีป้ายกำกับว่า "QSS" ในกรณีนี้ รหัสผ่านจะถูกกรอกโดยที่เราไม่ต้องเข้าร่วม!

เมื่อระบบถามถึงการแชร์ไฟล์ ฉันแนะนำให้คุณเลือก “ไม่ ห้ามเปิดใช้งานการแชร์” หากคุณไม่รู้ว่าทำไมจึงจำเป็น:

ฉันได้ทำวิดีโอสอนสั้นๆ เกี่ยวกับวิธีการทำเช่นนี้:
ใน Windows 7 ทุกอย่างจะเหมือนกัน มีเพียงไอคอนและหน้าต่างที่มีเครือข่ายที่พบเท่านั้นที่มีลักษณะเป็น "Semerovsky"

ที่นี่คุณจะพบการเชื่อมต่อที่ต้องการ คลิกที่มันและ voila
ไม่มีไอคอน Wi-Fi หรือไม่ได้เชื่อมต่อ
ขั้นแรก ตรวจสอบว่าโมดูลไร้สายเปิดอยู่หรือไม่โดยใช้สวิตช์บนตัวเครื่องแล็ปท็อป Asus, Toshiba, Sony และ Acer หลายรุ่นมีสวิตช์นี้ ในแล็ปท็อปบางเครื่อง คุณสามารถเปิดใช้งาน wifi ได้โดยใช้ปุ่มลัด เช่น “Fn+F2” (มองหาไอคอนเสาอากาศบนปุ่ม F1-F12) ไม่ว่าในกรณีใดวิธีการนี้จะทำงานผ่าน "ศูนย์ควบคุมเครือข่าย" เช่นเดียวกับเมื่อเรา "เปิด" อินเทอร์เฟซเครือข่ายเพื่อเชื่อมต่อกับเราเตอร์ผ่านสาย
ในกรณีที่รุนแรงกว่านี้โปรดศึกษา
ฉันหวังว่าทุกอย่างจะออกมาดีสำหรับคุณ! มักจะมีคำถามเกิดขึ้นเกี่ยวกับการตั้งค่าเราเตอร์ เนื่องจาก... ชื่ออินเทอร์เฟซและพารามิเตอร์แตกต่างกันสำหรับทุกคน หากต้องการคำตอบในความคิดเห็น ให้ส่งลิงก์ไปยังภาพหน้าจอของหน้าต่างทันที
ในยุคนี้ เทคโนโลยีสารสนเทศอินเทอร์เน็ตมีให้บริการในเกือบทุกบ้าน และคนส่วนใหญ่คุ้นเคยกับคุณประโยชน์ของอินเทอร์เน็ต แต่ไม่ใช่ทุกคนที่รู้วิธีสร้างเครือข่าย wifi ที่บ้านแม้ว่าข้อมูลนี้จะเป็นประโยชน์กับหลาย ๆ คนก็ตาม จากบทความนี้ คุณจะได้เรียนรู้วิธีเชื่อมต่อ wifi ที่บ้าน เหตุใดจึงต้องมี และสิ่งที่คุณต้องซื้อสำหรับสิ่งนี้
ข้อดีของเทคโนโลยี Wi-Fi
บ่อยครั้งที่ผู้คนถามคำถามเกี่ยวกับการตั้งค่าเครือข่าย Wi-Fi อุปกรณ์เคลื่อนที่: แล็ปท็อป แท็บเล็ต สมาร์ทโฟน และโทรศัพท์ที่รองรับ Wi-Fi การใช้เทคโนโลยีนี้ช่วยให้คุณกำจัดสายไฟจำนวนมาก ให้อิสระในการเคลื่อนไหวอย่างสมบูรณ์ และเข้าถึงเครือข่ายสำหรับอุปกรณ์ต่างๆ มากมาย Wi-Fi เป็นวิธีจัดระเบียบทั้งเครือข่ายท้องถิ่นไร้สายและวิธีการเข้าถึงอินเทอร์เน็ตจากอุปกรณ์ทั้งหมดในเครือข่ายนี้นั่นคือคุณสามารถใช้สำหรับเกมออนไลน์ แลกเปลี่ยนข้อมูลบนเครือข่ายท้องถิ่น และกระจายอินเทอร์เน็ตได้หาก เชื่อมต่ออยู่ ทั้งหมดนี้ทำให้ Wi-Fi เป็นโซลูชั่นที่สะดวกสบายสำหรับบ้าน ซึ่งทำให้เทคโนโลยีนี้ได้รับความนิยมอย่างสูง
อุปกรณ์ที่จำเป็น
มาดูวิธีสร้าง wifi ที่บ้านกันดีกว่า เริ่มจากรายการกันก่อน อุปกรณ์ที่จำเป็น- การใช้ Wi-Fi จะทำได้ก็ต่อเมื่อคุณมีอุปกรณ์ที่รองรับ: แท็บเล็ต แล็ปท็อป และคอมพิวเตอร์ที่มีอะแดปเตอร์ Wi-Fi แต่ถ้าไม่มีอุปกรณ์ดังกล่าวก็สามารถแก้ไขได้ และคุณไม่จำเป็นต้องซื้อคอมพิวเตอร์เครื่องใหม่ คุณสามารถซื้อการ์ดเครือข่าย Wi-Fi ได้ โซลูชันนี้ใช้ได้กับแล็ปท็อปด้วย การ์ดเครือข่ายดังกล่าวสามารถเชื่อมต่อผ่านอินเทอร์เฟซที่แตกต่างกัน: PCMCIA, PCI และอื่น ๆ ปัจจุบันนี้อแด็ปเตอร์ Wi-Fi ที่เชื่อมต่อผ่าน USB ได้รับความนิยม โดยมีขนาดเล็ก เชื่อมต่อได้ง่ายและสะดวก และเหมาะสำหรับอุปกรณ์เกือบทั้งหมด ไม่ว่าจะเป็นคอมพิวเตอร์ส่วนบุคคล แล็ปท็อป หรือเน็ตบุ๊กก็ตาม บ่อยครั้งที่อะแดปเตอร์เครือข่ายจำเป็นต้องติดตั้งไดรเวอร์ ตามกฎแล้วไดรเวอร์เหล่านี้จะอยู่ในดิสก์ที่มาพร้อมกับอุปกรณ์ การติดตั้งใช้เวลาไม่นานและไม่ต้องใช้คุณสมบัติสูง
เครือข่าย Wi-Fi สามารถทำงานในโหมดจุดต่อจุด นั่นคือเชื่อมต่ออุปกรณ์สองเครื่อง (เช่น คอมพิวเตอร์และแล็ปท็อป) โดยไม่ต้องมีคนกลาง วิธีนี้ช่วยให้คุณใช้งานได้ทั่วไป ทรัพยากรเครือข่าย(เช่น โฟลเดอร์หรือเครื่องพิมพ์) และอินเทอร์เน็ต แต่ไม่สะดวกนักเนื่องจากเมื่อปิดอุปกรณ์เครื่องหนึ่งเครือข่ายจะหายไป - ตัวอย่างเช่นหากคุณปิดคอมพิวเตอร์ที่เชื่อมต่ออินเทอร์เน็ต อุปกรณ์เครื่องที่สองก็จะสูญเสียความสามารถในการใช้เวิลด์ไวด์เว็บด้วย ดังนั้นจึงมักใช้อุปกรณ์เพิ่มเติม - เราเตอร์ (เรียกอีกอย่างว่าเราเตอร์)
อุปกรณ์นี้สามารถรองรับได้ เครือข่ายไวไฟและการเชื่อมต่ออินเทอร์เน็ตโดยไม่ต้องพึ่งคอมพิวเตอร์ไคลเอนต์ นั่นคือมีการติดตั้งและเชื่อมต่อแล้ว เราเตอร์ไร้สายคุณสามารถใช้ประโยชน์จากเครือข่ายไร้สายของคุณได้อย่างเต็มที่ เราจะบอกวิธีตั้งค่าเราเตอร์ wifi ที่บ้าน ก่อนอื่นคุณต้องเลือกสถานที่ที่เหมาะสม เกณฑ์มีดังนี้: ต้องวางสายเคเบิลเครือข่ายกับเราเตอร์ (ซึ่งเราเชื่อมต่อกับอินเทอร์เน็ต) และสัญญาณเราเตอร์จะต้องเจาะทุกห้องของอพาร์ทเมนท์ เราเตอร์มาพร้อมกับเสาอากาศทั้งภายนอกและภายใน เชื่อกันว่าสัญญาณของอดีตนั้นมีพลังมากกว่ามากซึ่งทำให้สามารถใช้งานได้แม้ในบ้านที่มีกำแพงหนา แน่นอนว่าเราเตอร์ไม่เพียงต้องการสายเคเบิลเครือข่ายเท่านั้น แต่ยังรวมถึงไฟฟ้าด้วย: การพิจารณาจุดนี้เมื่อเลือกสถานที่สำหรับมันก็คุ้มค่าที่จะพิจารณา หากมีไฟฟ้ากระชากในบ้านแนะนำให้ติดตั้งเครื่องป้องกันไฟกระชากเพื่อป้องกันอุปกรณ์สำคัญไม่ให้เกิดความเสียหาย
มีเราเตอร์อยู่ รุ่นต่างๆแต่หลักการเชื่อมต่อและการกำหนดค่าจะใกล้เคียงกัน ขั้นแรก คุณต้องเชื่อมต่อเราเตอร์กับอินเทอร์เน็ต เนื่องจากตอนนี้เป็นคอมพิวเตอร์ที่จะเชื่อมต่อกับเครือข่ายของผู้ให้บริการ ดังนั้นเราจะเชื่อมต่อสายไฟที่เคยใช้ในคอมพิวเตอร์เข้ากับเราเตอร์ อาจมีตัวเชื่อมต่อหลายตัวบนเราเตอร์ สายเคเบิลจากผู้ให้บริการเชื่อมต่อกับตัวเชื่อมต่อที่กำหนดเป็น WAN คุณสามารถเชื่อมต่อคอมพิวเตอร์หรือแล็ปท็อปเข้ากับตัวเชื่อมต่อที่มีข้อความว่า LAN เพื่อกำหนดค่าเราเตอร์
การตั้งค่าเราเตอร์
อินเทอร์เฟซแบบกราฟิกของเราเตอร์แต่ละรุ่นอาจแตกต่างกันไป ข้อมูลรายละเอียดวิธีที่ดีที่สุดคือดูคำแนะนำ เราจะเรียนให้มากที่สุด จุดสำคัญซึ่งคุณต้องให้ความสนใจ ขั้นแรกเราจะต้องไปที่ที่อยู่ IP ของเราเตอร์ เช่น http://192.168.1.1 - ที่อยู่นี้ระบุไว้ในเอกสารประกอบของอุปกรณ์ ในเว็บอินเตอร์เฟสของอุปกรณ์เราสามารถกำหนดค่าการเชื่อมต่ออินเทอร์เน็ตได้ - นี่คือสิ่งที่สำคัญที่สุดใช่ไหม รองรับเราเตอร์สมัยใหม่ ประเภทต่างๆการเชื่อมต่อ แต่ที่นิยมมากที่สุดในหมู่ผู้ให้บริการคือการเชื่อมต่อ PPPoE สำหรับการเชื่อมต่อดังกล่าว เราจำเป็นต้องระบุข้อมูลเข้าสู่ระบบและรหัสผ่านที่ผู้ให้บริการอินเทอร์เน็ตมอบให้เราเมื่อทำการสรุปข้อตกลง มักจำเป็นต้องระบุเซิร์ฟเวอร์ DNS - ผู้ให้บริการให้ข้อมูลนี้ด้วย ผู้ให้บริการบางรายออก IP และให้บริการการเข้าถึงอินเทอร์เน็ตโดยอัตโนมัติ โดยไม่มีการตั้งค่าพิเศษใดๆ ในกรณีนี้เราเพียงต้องเลือกรายการ "IP อัตโนมัติ" ในช่อง "การเชื่อมต่อ WAN" แน่นอนว่าชื่อของการตั้งค่าอาจแตกต่างกันไป แต่เพียงเล็กน้อยเท่านั้น
จุดสำคัญในการตั้งค่าเราเตอร์ Wi-Fi คือการออกที่อยู่ IP อาจเป็นไดนามิกเมื่ออุปกรณ์เชื่อมต่อแต่ละเครื่องได้รับการกำหนด IP โดยอัตโนมัติหรือด้วยตนเอง เมื่อป้อนการตั้งค่าทั้งหมดแยกจากกัน ในกรณีแรก คุณต้องเปิดใช้งานฟังก์ชันเซิร์ฟเวอร์ DHCP ของเราเตอร์ของคุณ
ข้อ จำกัด การเข้าถึง
หากคุณกำลังเรียนรู้วิธีติดตั้ง wifi ที่บ้าน คุณจะต้องเผชิญกับปัญหาการจำกัดการเข้าถึงอินเทอร์เน็ตอย่างแน่นอน ท้ายที่สุดแล้ว การเชื่อมต่อทั้งหมดเกิดขึ้นโดยไม่ต้องใช้สายเคเบิล ดังนั้นจึงควบคุมได้ยากกว่า ตัวเลือกต่อไปนี้เป็นไปได้:
- การจำกัดการเข้าถึงการเข้ารหัสและรหัสผ่าน
- การจำกัดการเข้าถึงด้วยที่อยู่ MAC ของอุปกรณ์ไคลเอนต์ (เช่น การเชื่อมต่อกับเราเตอร์)
- ไม่มีข้อจำกัดใดๆ
หากคุณไม่ได้ใช้ข้อจำกัดใดๆ ในการเชื่อมต่อและการเข้าถึงอินเทอร์เน็ต ทุกคนที่อยู่ในรัศมีสัญญาณของเราเตอร์จะสามารถใช้ Wi-Fi ของคุณได้ แน่นอนว่าเพื่อนบ้านของคุณจะรู้สึกขอบคุณคุณ แต่มีแง่มุมเชิงลบหลายประการ: ความเร็วของคุณลดลงและการสกัดกั้นการจราจรที่อาจเกิดขึ้น ดังนั้นผู้เชี่ยวชาญด้านความปลอดภัยคอมพิวเตอร์จึงแนะนำให้จำกัดการเข้าถึง การกรองตามที่อยู่ MAC คือการตั้งค่ารายการอุปกรณ์ที่สามารถเชื่อมต่อกับเราเตอร์ได้ วิธีแก้ปัญหานี้จะไม่สะดวกหากคุณต้องการให้สิทธิ์เข้าถึงชั่วคราว เช่น แก่แขก ดังนั้นวิธีที่ได้รับความนิยมมากที่สุดในการจำกัดการเข้าถึงคือการเข้ารหัส การเข้ารหัส Wi-Fi มีสามประเภทหลัก: WEP, WPA, WPA2 - จัดเรียงตามลำดับเพื่อเพิ่มความปลอดภัยและความซับซ้อนของอัลกอริทึมที่ใช้ เทคโนโลยี WEP ล้าสมัย มีวิธีแฮ็กเครือข่ายที่สร้างด้วยอัลกอริทึมนี้อย่างรวดเร็ว ดังนั้นจึงไม่แนะนำให้ใช้ WEP
ในบทความนี้เราพยายามพูดถึงข้อดีของเทคโนโลยี Wi-Fi ตอนนี้คุณรู้วิธีเลือก wifi สำหรับบ้านของคุณแล้ว และคุณจะสามารถใช้ความสามารถทั้งหมดของเครือข่ายไร้สายได้ โดยจำกัดเครือข่ายของคุณจากผู้ใช้ที่ไม่ได้รับอนุญาต การตั้งค่าเราเตอร์ไม่ใช่กระบวนการที่ยาก
ปัจจุบันอพาร์ทเมนต์และบ้านที่ทันสมัยส่วนใหญ่มีการติดตั้ง Wi-Fi ไร้สาย ซึ่งช่วยให้คอมพิวเตอร์ทุกเครื่องและ อุปกรณ์เคลื่อนที่- หากคุณยังไม่มี Wi-Fi ที่บ้าน เป็นไปได้มากว่าคุณได้เปิดแล้ว บทความนี้เพื่อแก้ไขสถานการณ์
ดังนั้นคุณต้องเชื่อมต่ออะไรกับ Wi-Fi ที่บ้าน? ด้านล่างนี้เราจะดูขั้นตอนหลักซึ่งในความเป็นจริงคุณต้องเริ่มตั้งค่าอินเทอร์เน็ตไร้สายที่บ้าน
สิ่งที่จำเป็นในการเชื่อมต่อ Wi-Fi ที่บ้าน?
ขั้นตอนที่ 1: การสรุปข้อตกลงกับผู้ให้บริการ

คุณสามารถข้ามขั้นตอนนี้ได้หากคุณเชื่อมต่ออินเทอร์เน็ตกับบ้านอยู่แล้ว แต่จะใช้งานได้ผ่านสายเท่านั้น
ปัจจุบัน ผู้ให้บริการในรัสเซียเสนอการเชื่อมต่ออินเทอร์เน็ตสามประเภทแก่ผู้ใช้: ADSL, FTTB และ xPON

คุณสามารถตรวจสอบว่าบ้านของคุณเชื่อมต่อกับบริการของผู้ให้บริการรายใดรายหนึ่งหรือไม่บนเว็บไซต์อย่างเป็นทางการ โดยตามกฎแล้วจะมีหน้าสำหรับตรวจสอบการเชื่อมต่อตามหมายเลขบ้าน สถานการณ์เป็นเช่นนั้นแม้ในเมืองใหญ่ของรัสเซียบนถนนที่มีประชากรเบาบางในบ้านก็ไม่มีอุปกรณ์ของผู้ให้บริการซึ่งหมายความว่าทางเลือกเดียวคือใช้ ADSL ซึ่งให้บริการโดยผู้ให้บริการโทรศัพท์ (หรือที่เรียกว่าผู้ให้บริการ)
ตามกฎแล้วเว็บไซต์ของผู้ให้บริการเสนอให้คุณเลือกอัตราภาษีที่ต้องการซึ่งแต่ละอัตราจะแตกต่างกันไปตามความเร็วอินเทอร์เน็ตและฟังก์ชั่นเพิ่มเติม ตามกฎแล้ว อัตราภาษีที่ถูกที่สุดจะให้ความเร็วการเชื่อมต่ออินเทอร์เน็ตที่จำกัดในระหว่างวัน และความเร็วไม่จำกัดในเวลากลางคืน
อัตราภาษีที่แพงจะให้บริการอินเทอร์เน็ตโดยไม่มีข้อ จำกัด แต่จะช่วยให้คุณสามารถเชื่อมต่อกับโทรทัศน์ IP ด้วยช่อง HD ฟรีจำนวนหนึ่งได้
การเลือกอัตราภาษีจะขึ้นอยู่กับคุณเท่านั้น โอกาสทางการเงินและการตั้งค่า แต่เราดึงความสนใจของคุณไปที่ข้อเท็จจริงที่ว่าหากคุณจะไม่ซื้อเราเตอร์ Wi-Fi แยกต่างหาก ตรวจสอบให้แน่ใจว่าผู้ให้บริการให้บริการฟรีตามอัตราภาษีที่เลือก
เมื่อเลือกอัตราภาษีแล้ว คุณมักจะถูกขอให้โทรหาผู้ให้บริการหรือกรอกแบบฟอร์มเพื่อโทรหาผู้เชี่ยวชาญ
ถัดไปตามเวลาที่ตกลงกันไว้ผู้เชี่ยวชาญจะมาหาคุณซึ่งทำข้อตกลงการบริการกับคุณจัดหาอุปกรณ์และเชื่อมต่อทันที (งานจะง่ายกว่าหากผู้ให้บริการจัดหาเราเตอร์ของตัวเอง)
ขั้นตอนที่ 2: ซื้อเราเตอร์ Wi-Fi

หากคุณมีการเชื่อมต่ออินเทอร์เน็ตแบบใช้สาย หรือหากคุณไม่ได้รับอุปกรณ์นี้เมื่อทำข้อตกลงกับผู้ให้บริการ คุณต้องซื้ออุปกรณ์แยกต่างหาก
หากคุณซื้อเราเตอร์แยกต่างหาก งานนี้จะต้องได้รับการติดต่อด้วยความรับผิดชอบทั้งหมด โดยคำนึงถึงความแตกต่างหลายประการเมื่อเลือก วิธีเลือกเราเตอร์ Wi-Fi ที่เหมาะสมสำหรับบ้านของคุณได้มีการพูดคุยกันในเว็บไซต์ของเราแล้ว
ขั้นตอนที่ 3: เชื่อมต่อเราเตอร์กับคอมพิวเตอร์

ดังนั้นคุณจึงมีทุกอย่างในการตั้งค่าอินเทอร์เน็ต สิ่งที่เหลืออยู่คือการกำหนดค่า Wi-Fi จะไม่ทำงานจนกว่าจะกำหนดค่าเราเตอร์ คุณต้องเชื่อมต่อเราเตอร์กับคอมพิวเตอร์ของคุณก่อน
ปัจจุบันนี้คุณสามารถใช้งานอินเตอร์เน็ตไร้สายได้อย่างแน่นอน อุปกรณ์ที่แตกต่างกัน- นี่ไม่ใช่แค่แล็ปท็อปและคอมพิวเตอร์เท่านั้น แต่ยังรวมถึงโทรศัพท์ แท็บเล็ต และแม้แต่ทีวีด้วย แต่อุปกรณ์เหล่านี้ก็ต้อง รองรับเทคโนโลยี WI-FI- แล็ปท็อปสมัยใหม่เกือบทั้งหมดมี Wi-Fi นอกจากนี้ยังใช้กับสมาร์ทโฟนและแท็บเล็ตด้วย และบนคอมพิวเตอร์ สามารถสร้างการเชื่อมต่อไร้สายได้โดยการซื้ออะแดปเตอร์พิเศษ
ฉันจะบอกคุณเกี่ยวกับเรื่องนี้และอีกมากมายในตอนนี้
หลังจากที่เราเปิด Wi-Fi แล้ว เราก็สามารถลองเชื่อมต่อกับมันได้แล้ว เริ่มจากแล็ปท็อปกันก่อน
1. เชื่อมต่อ Wi-Fi บนแล็ปท็อป
แล็ปท็อปสมัยใหม่ทุกเครื่องมี Wi-Fi เพียงเปิดใช้งาน จากนั้นค้นหาเครือข่ายไร้สายของเราและเชื่อมต่อกับเครือข่ายนั้น มาเริ่มกันเลย
เปิด:
เริ่ม – แผงควบคุม – เครือข่ายและอินเทอร์เน็ต – ศูนย์เครือข่ายและการแบ่งปัน – เปลี่ยนการตั้งค่าอแด็ปเตอร์.
ที่นี่เราเห็นไอคอน ไร้สาย การเชื่อมต่อเครือข่าย - โดยคลิกขวาที่มันเลือกรายการ เปิดเครื่อง.

หน้าต่างจะปรากฏขึ้นที่ด้านล่างของหน้าจอ (ตรงที่มีนาฬิกา) พร้อมกับเครือข่ายไร้สายที่พบ เราค้นหา Wi-Fi ของเราและเชื่อมต่อกับมัน

ยืนยันโดยป้อนรหัสผ่านของคุณ

ตอนนี้เราสามารถเปิดเบราว์เซอร์อื่นแล้วลองโหลดไซต์ได้
2. เชื่อมต่อ Wi-Fi บนคอมพิวเตอร์ของคุณ
สำหรับคอมพิวเตอร์เดสก์ท็อปจะซับซ้อนกว่าเล็กน้อย พวกเขามักขาดเทคโนโลยีไร้สาย แต่ปัญหานี้แก้ไขได้ง่าย ๆ ด้วยการซื้อบอร์ดพิเศษหรืออะแดปเตอร์ขนาดเล็ก
นี่คือสิ่งที่ฉันมีในคอมพิวเตอร์เครื่องเก่า:

เมื่อเสียบเข้ากับพอร์ต USB มาตรฐาน WI-FI จะปรากฏบนคอมพิวเตอร์
บนพีซีเครื่องใหม่ของฉัน อะแดปเตอร์เครือข่าย เป็นค่าธรรมเนียม:

ราคาเกือบจะเท่ากัน ($10) และมีสัญญาณที่ดีกว่าซึ่งส่งผลดีต่อความเร็วอินเทอร์เน็ต
หลังจากติดตั้งอะแดปเตอร์เหล่านี้และติดตั้งไดรเวอร์แล้ว (รวมดิสก์) จะปรากฏบนคอมพิวเตอร์ทุกประการ การเชื่อมต่อกับ Wi-Fiดังตัวอย่างในแล็ปท็อป เราดำเนินการเปรียบเทียบกับแล็ปท็อป
3. เชื่อมต่อ Wi-Fi บนโทรศัพท์และแท็บเล็ตของคุณ
บนโทรศัพท์ของคุณ เพียงไปที่การตั้งค่า เปิด Wi-Fiและค้นหาเครือข่ายของคุณ นี่คือตัวอย่างจาก iPhone:

บนโทรศัพท์รุ่นอื่นๆ ทุกอย่างจะคล้ายกัน รวมถึงสมาร์ทโฟน Android ด้วย มันเหมือนกันบนแท็บเล็ตด้วย :)))
4. การเชื่อมต่อกับอุปกรณ์อื่น
บนอุปกรณ์อื่นๆ เช่น ทีวีที่รองรับ Wi-Fi หรือแม้แต่เครื่องพิมพ์ ทุกอย่างจะทำในลักษณะเดียวกัน: เปิดเครื่อง พบเครือข่าย และทำการเชื่อมต่อ
ฉันหวังว่าคุณจะสามารถเชื่อมต่อกับ Wi-Fi ได้