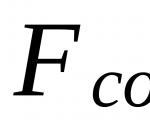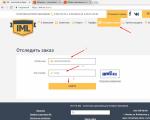วิธีสร้างงานนำเสนอใน openoffice การนำเสนอในหัวข้อ “การสร้าง Open Office Impress Presentation” สร้างความประทับใจให้กับหน้าต่างหลัก
Impress เป็นโปรแกรมภายใน OpenOffice.org สำหรับการทำงานกับการนำเสนอภาพนิ่ง (การนำเสนอ) คุณสามารถสร้างสไลด์ที่มีองค์ประกอบต่างๆ มากมาย รวมถึงข้อความ รายการสัญลักษณ์แสดงหัวข้อย่อยและลำดับเลข ตาราง แผนภูมิ รูปภาพ และกราฟิกที่หลากหลาย Impress ยังมีเครื่องตรวจตัวสะกด อรรถาภิธาน รูปแบบข้อความที่เตรียมไว้ รูปแบบพื้นหลังที่สวยงาม และเมนูวิธีใช้ที่สะดวกสบาย
ในการบูตครั้งแรก OpenOffice.org สร้างความประทับใจหน้าต่างปรากฏขึ้นบนหน้าจอ ออโต้ไพลอตการนำเสนอ

ในหน้าต่างแรกของวิซาร์ด ให้เลือกประเภทการนำเสนอ:
การนำเสนอเปล่า - สร้างการนำเสนอใหม่
จากเทมเพลต - อนุญาตให้คุณเปิดงานนำเสนอจากเทมเพลตที่บันทึกไว้ก่อนหน้านี้
เปิดงานนำเสนอรายการใดรายการหนึ่ง - เปิดงานนำเสนอที่มีอยู่
เพื่อปิดรูปลักษณ์ ออโต้ไพลอตการนำเสนอในครั้งถัดไปที่คุณโหลด ให้ทำเครื่องหมายในช่อง อย่าแสดงกล่องโต้ตอบนี้อีก- หากคุณต้องการทราบว่างานนำเสนอจะมีลักษณะอย่างไร ให้ทำเครื่องหมายในช่อง ดู.
คุณสามารถย้ายไปยังหน้าต่างถัดไปได้โดยการกดปุ่ม ถัดไป>>.

ในขั้นตอนที่สอง ให้ตั้งค่าสไตล์สไลด์และผู้นำเสนอ

ในหน้าต่างที่สาม เลือกตัวเลือกสำหรับการสลับระหว่างเฟรมการนำเสนอ

ที่นี่ป้อนชื่อของสไลด์ใหม่ ตัดสินใจเกี่ยวกับเค้าโครง (มุมมอง) ของสไลด์และตัวเลือก แสดงพื้นหลังและ แสดงวัตถุในพื้นหลัง.
หากต้องการเพิ่มสไลด์ใหม่ ให้คลิกขวาในพื้นที่ว่างแล้วเลือกจากเมนูบริบท สไลด์ -> แทรกสไลด์หรือผ่านทางเมนู แทรก -> สไลด์... -กล่องโต้ตอบการสร้างสไลด์จะเปิดขึ้น
OpenOffice.org สร้างความประทับใจช่วยให้คุณสร้างสำเนาของสไลด์ที่ต้องการและวางเป็นสไลด์ใหม่ - โดยเลือกจากเมนู แทรก -> ทำซ้ำสไลด์.
เอกสารอิมเพรสคือ การนำเสนอทางอิเล็กทรอนิกส์ประกอบด้วยข้อความ ตาราง แผนภูมิ กราฟิก ภาพเคลื่อนไหว และองค์ประกอบอื่นๆ เมื่อสร้างงานนำเสนอด้วยตนเอง คุณจะต้องสร้างสไลด์ ซึ่งคุณสามารถใช้การวาดภาพกราฟิกแบบเวกเตอร์ การแทรกรูปภาพแรสเตอร์ สเปรดชีต ไดอะแกรม ส่วนท้าย และบล็อกข้อความ การสร้างงานนำเสนอที่สมบูรณ์ประกอบด้วยขั้นตอนหลักหลายประการ:
เลือกสไลด์พื้นหลังตามต้นแบบสไลด์
การเลือกเค้าโครงหน้าสไลด์
การแทรกและการจัดรูปแบบวัตถุกราฟิก บล็อกข้อความ และสเปรดชีต หากจำเป็น
การตั้งค่าเอฟเฟกต์สำหรับวัตถุกราฟิกที่ใช้
การตั้งค่าเอฟเฟกต์สำหรับการเปลี่ยนสไลด์ การทำงานกับสไลด์วิธีสร้างงานนำเสนอเปล่า คุณสามารถสร้างงานนำเสนอที่มีความซับซ้อนใด ๆ โดยใช้การแก้ไขด้วยตนเองและการจัดรูปแบบหน้าของแต่ละสไลด์โดยใช้การนำเสนอเปล่า
1. ในหน้าต่างแอปพลิเคชัน OpenOffice.org ให้เปิดเมนูปุ่มใหม่บนแผงมาตรฐาน
2. ในรายการคำสั่ง ให้เลือก การนำเสนอ
3. หน้าการนำเสนอเปล่าจะเปิดขึ้นในโหมดการวาดภาพ โดยแสดงหน้าแรกของสไลด์ วิธีเพิ่มสไลด์ใหม่ให้กับงานนำเสนอ
1. ในหน้าต่างการนำเสนอที่เปิดอยู่ ให้คลิกขวาที่แผงสไลด์หลังจากหน้าที่คุณต้องการแทรกหน้าใหม่
2. ในเมนูบริบท เลือก สไลด์ใหม่
วิธีทำสำเนาสไลด์ที่มีอยู่
1. ในหน้าต่างการนำเสนอที่เปิดอยู่ ให้เลือกสไลด์ที่ต้องการในแผงสไลด์
2. เปิดเมนูแทรก
3. เลือก ทำสำเนาสไลด์ วิธีเปลี่ยนการจัดเรียงสไลด์ในงานนำเสนอ เมื่อเปิดหน้าต่างการนำเสนอ ให้เลื่อนเคอร์เซอร์ไปเหนือสไลด์ที่ต้องการในแผงสไลด์ และในขณะที่กดปุ่มซ้ายของเมาส์ค้างไว้ ให้ลากไปยังตำแหน่งใหม่ในรายการหน้า วิธีเปลี่ยนชื่อสไลด์โดยอัตโนมัติ แต่ละสไลด์ใหม่จะมีชื่อว่า "หน้า 1", "หน้า 2" ฯลฯ
2. ในเมนูบริบท เลือก เปลี่ยนชื่อสไลด์
3. ในหน้าต่างเปลี่ยนชื่อสไลด์ ในคอลัมน์ชื่อ ให้ป้อนชื่อหน้าที่ต้องการ
4. ปิดหน้าต่างด้วยปุ่ม OK
วิธีซ่อนสไลด์
การซ่อนสไลด์ทำให้คุณสามารถแยกหน้าที่จำเป็นออกจากการแสดงได้
1. ในหน้าต่างการนำเสนอที่เปิดอยู่ ให้คลิกขวาที่สไลด์ที่ต้องการในแผงสไลด์
2. จากเมนูบริบท เลือก ซ่อนสไลด์
หากต้องการแสดงสไลด์ ให้เลือกแสดงสไลด์
วิธีการลบสไลด์
1. ในหน้าต่างการนำเสนอที่เปิดอยู่ ให้คลิกขวาที่สไลด์ที่ต้องการในแผงสไลด์
2. ในเมนูบริบท เลือก ลบสไลด์ การสร้างและการเลือกต้นแบบสไลด์พื้นหลัง ต้นแบบสไลด์ช่วยให้คุณสร้างหน้าสไลด์ต้นแบบโดยการเพิ่มองค์ประกอบต่างๆ (ส่วนหัว บล็อกข้อความ พื้นหลัง ฯลฯ) ที่จะปรากฏบนสไลด์ทั้งหมดในการแสดงที่ใช้ต้นแบบสไลด์เดียวกัน
วิธีเปิดมุมมอง Slide Master
4. เทมเพลตต้นแบบสไลด์จะปรากฏบนหน้าสไลด์
5. ทำการแก้ไขและเพิ่มเติมที่จำเป็นในชื่อสไลด์ ส่วนข้อความและส่วนท้าย พารามิเตอร์ และพื้นหลังของหน้า
6. บนแผงโหมดพื้นหลัง คลิกปุ่มปิดโหมดพื้นหลัง
วิธีเพิ่มต้นแบบสไลด์ใหม่
1. ในหน้าต่างการนำเสนอที่เปิดอยู่ ให้ขยายเมนูมุมมอง
2. ในรายการคำสั่ง ให้เลื่อนเคอร์เซอร์ไปที่รายการ Wizard
3. ในเมนูเพิ่มเติม ให้เลือก Slide Master
4. บนแผงโหมดพื้นหลัง คลิกปุ่มต้นแบบใหม่
5. หน้าต้นแบบสไลด์จะถูกเพิ่มลงในแผงสไลด์
หน้าต้นแบบสไลด์มีอยู่ในพื้นที่พื้นหลังของหน้าของทาสก์บาร์ วิธีเลือกภาพพื้นหลังสำหรับสไลด์ทั้งหมด
2. ในกลุ่มที่ใช้ในงานนำเสนอนี้ ล่าสุด และพร้อมใช้งาน ให้เลือกพื้นหลังที่คุณต้องการสำหรับสไลด์การนำเสนอของคุณ
วิธีเลือกภาพพื้นหลังสำหรับแต่ละสไลด์
1. เมื่อเปิดการนำเสนอของคุณ ให้ขยายพื้นที่พื้นหลังของหน้าบนทาสก์บาร์
2. เลือกหน้าที่ต้องการในแผงสไลด์โดยคลิกขณะกดปุ่ม Ctrl ค้างไว้
3. ในกลุ่มที่ใช้ในงานนำเสนอนี้ ล่าสุด และพร้อมใช้งาน ให้คลิกขวาที่ภาพพื้นหลังที่คุณต้องการ
4. ในเมนูบริบท ให้เลือกใช้กับสไลด์ที่เลือก วิธีเพิ่มส่วนท้ายในหน้าสไลด์
1. เมื่องานนำเสนอของคุณเปิดในโหมดการวาดภาพ ให้ขยายเมนูมุมมอง
2. ในรายการคำสั่ง ให้เลือก ส่วนหัวและส่วนท้าย
3. หากต้องการวางวันที่และเวลาในส่วนหัวและส่วนท้าย ในหน้าต่างส่วนหัวและส่วนท้าย บนแท็บสไลด์ ให้เปิดใช้งานรายการวันที่และเวลา
4. เลือกรูปแบบวันที่ที่ต้องการ:
แก้ไข - เพื่อใช้วันที่และเวลาที่ป้อนในช่องทางด้านขวา
ติดตามการเปลี่ยนแปลง เซลล์ - เพื่อใช้วันที่และเวลาที่สร้างสไลด์ - เลือกรูปแบบวันที่จากรายการ ฟิลด์วันที่และเวลาเริ่มต้นจะอยู่ที่ด้านซ้ายของหน้าสไลด์
5. หากต้องการสร้างส่วนท้าย ให้เปิดใช้งานรายการส่วนท้ายและป้อนข้อความที่ต้องการในช่องข้อความส่วนท้าย -ช่องข้อความส่วนหัวและส่วนท้ายจะอยู่ที่กึ่งกลางของหน้าสไลด์ตามค่าเริ่มต้น
6. หากต้องการวางหมายเลขสไลด์หรือหมายเลขหน้าบนหน้าสไลด์ ให้เปิดใช้งานรายการหมายเลขสไลด์
ช่องส่วนท้ายที่มีหมายเลขเริ่มต้นจะอยู่ทางด้านขวาของหน้าสไลด์
7. หากคุณไม่ต้องการให้ข้อมูลทั้งหมดที่ระบุในส่วนหัวและส่วนท้ายปรากฏบนสไลด์แรก ให้เปิดใช้งานตัวเลือก ไม่แสดงในสไลด์แรก
8. หากต้องการใช้พารามิเตอร์ที่ระบุกับสไลด์การนำเสนอทั้งหมดในครั้งเดียว ให้เปิดใช้งานรายการนำไปใช้กับทั้งหมด
9. หากต้องการใช้พารามิเตอร์ที่ระบุกับสไลด์ที่เลือกเท่านั้น ให้เปิดใช้งานรายการใช้
10. ปิดหน้าต่างด้วยปุ่ม OK วิธีเปลี่ยนตำแหน่งของส่วนหัวและส่วนท้าย ตำแหน่งบนหน้าสไลด์ของส่วนหัวและส่วนท้ายพร้อมวันที่ ข้อมูลข้อความและสามารถเปลี่ยนหมายเลขสไลด์ได้
3. ในเมนูเพิ่มเติม ให้เลือก Slide Master
4. บนหน้าสไลด์ต้นแบบเทมเพลต ให้คลิกที่บล็อกข้อความของส่วนหัวและส่วนท้ายที่ต้องการ และในขณะที่กดปุ่มซ้ายของเมาส์ค้างไว้ ให้ลากไปยังตำแหน่งใหม่
5. ในแผงโหมดพื้นหลังแบบลอย ให้คลิกปุ่มปิดโหมดพื้นหลัง วิธีเปลี่ยนเนื้อหาของฟิลด์ส่วนหัวและส่วนท้าย คุณไม่เพียงแต่สามารถย้ายบล็อกข้อความส่วนหัวและส่วนท้ายเท่านั้น แต่ยังแทรกฟิลด์ใหม่ลงในฟิลด์เหล่านั้นและใช้การจัดรูปแบบได้อีกด้วย คุณยังสามารถป้อนข้อความเพิ่มเติมได้ที่นี่
1. เมื่องานนำเสนอของคุณเปิดในโหมดการวาด ให้นำทางไปยังหน้าที่คุณต้องการ
2. เปิดเมนูมุมมองแล้ววางเมาส์เหนือตัวช่วยสร้าง
3. ในเมนูเพิ่มเติม ให้เลือก Slide Master
4. บนหน้าสไลด์ต้นแบบเทมเพลต ให้คลิกที่บล็อกข้อความของส่วนหัวและส่วนท้ายที่ต้องการ
5. เปิดเมนูแทรกและวางเมาส์เหนือช่อง
6. ในเมนูที่เปิดขึ้น ให้เลือก:
วันที่ (คงที่);
วันที่ (เปลี่ยนแปลงได้);
เวลา (คงที่);
เวลา (เปลี่ยนแปลงได้);
หมายเลขหน้า;
การนำเสนอด้วยคอมพิวเตอร์ได้กลายเป็นส่วนเสริมมาตรฐานของการนำเสนอแบบปากเปล่ามานานแล้ว ลักษณะที่สำคัญที่สุดอย่างหนึ่งของเอกสารนี้คือความเข้ากันได้ของกราฟิก (เค้าโครงสไลด์ พื้นหลัง) และเนื้อหาข้อความ บทความนี้จะบอกวิธีแทรกพื้นหลังลงในงานนำเสนอที่สร้างในโปรแกรม ไมโครซอฟต์ พาวเวอร์พอยท์ 2550, 2553 และ OpenOffice Impress 4.1.5
การใช้เทมเพลตมาตรฐานใน PowerPoint และการเพิ่มเทมเพลตใหม่
วิธีที่ง่ายที่สุดในการแทรกพื้นหลังลงในงานนำเสนอคือการใช้อย่างใดอย่างหนึ่ง เทมเพลตสำเร็จรูปการลงทะเบียน คุณสามารถทำได้โดยใช้แท็บ "การออกแบบ" และบล็อก "ธีม" หลังมีเทมเพลตประมาณ 20 แบบ หากต้องการนำหนึ่งในนั้นไปใช้กับงานนำเสนอ เพียงแค่ขยาย รายการทั้งหมด(โดยคลิกที่ปุ่มที่มีรูปสามเหลี่ยมคว่ำและมีเส้นอยู่ด้านบน) แล้วคลิกที่หนึ่งในนั้น
แต่เทมเพลตมาตรฐานไม่เหมาะกับทุกการนำเสนอ ดังนั้น Microsoft PowerPoint 2007 และ 2010 จึงมีความสามารถในการเพิ่มธีมของบุคคลที่สาม คุณสามารถค้นหาได้จากเว็บไซต์อย่างเป็นทางการของชุด Microsoft Office หากต้องการไปคุณจะต้องคลิกที่รายการ "หัวข้ออื่น ๆ บนเว็บไซต์" ในรายการหัวข้อแบบขยาย

หลังจากดาวน์โหลดเทมเพลตที่เหมาะสมแล้ว คุณจะต้องเพิ่มลงในโปรแกรม เท่านี้ก็เสร็จแล้ว ดังต่อไปนี้.
- ขยายรายการหัวข้อที่มีอยู่และเลือก "ค้นหาหัวข้อ" ที่ด้านล่าง
- ในหน้าต่างใหม่ ให้เลือกไฟล์ที่ดาวน์โหลดไว้ก่อนหน้านี้
หลังจากนี้คุณสามารถใช้เทมเพลตได้ แต่จะถูกจัดเก็บไว้ในงานนำเสนอที่สร้างขึ้นเท่านั้น หากต้องการบันทึกไว้ใช้ในอนาคต คุณต้อง:
- ในรายการเทมเพลตแบบขยาย คลิก "บันทึกธีมปัจจุบัน"
- ในหน้าต่างใหม่ ให้คลิกปุ่ม "บันทึก"
บันทึก:คุณไม่สามารถเปลี่ยนเส้นทางการบันทึกได้ ไม่เช่นนั้นเทมเพลตจะไม่สามารถใช้ได้
เสร็จสิ้นวิธีการแทรกพื้นหลังลงในงานนำเสนอเป็นเทมเพลตสำเร็จรูป
การใช้รูปภาพเป็นพื้นหลัง
วิธีที่สองในการออกแบบงานนำเสนอให้เหมาะสมกับหัวข้อของรายงานมากที่สุดคือการใช้รูปภาพของคุณเองเป็นพื้นหลัง ทำได้สองวิธี อย่างแรกคือ:
- บนแผ่นสไลด์ ให้คลิกขวาและเลือก "รูปแบบพื้นหลัง" จากเมนู
- วางเครื่องหมายถูกวงกลมถัดจากเส้น "วาดหรือเติม" มันช่วยให้คุณเข้าถึงพื้นผิวสำเร็จรูป 24 แบบและการใช้รูปภาพของคุณเอง
- คลิกที่ปุ่ม "ไฟล์" หรือ "คลิป" และเลือกภาพที่เหมาะสม
- คลิก "ใช้กับทั้งหมด" เพื่อให้ภาพพื้นหลังที่เลือกปรากฏบนสไลด์ทั้งหมด มิฉะนั้นจะใช้ปุ่ม "ปิด"

ตัวเลือกที่สองสำหรับวิธีแทรกพื้นหลังของคุณลงในงานนำเสนอ PowerPoint แตกต่างจากตัวเลือกก่อนหน้าเล็กน้อย กล่าวคือวิธีการเรียกกล่องโต้ตอบขึ้นมา หากต้องการทำสิ่งนี้ ให้ไปที่แท็บ "การออกแบบ" แล้วทำอย่างใดอย่างหนึ่งต่อไปนี้:
- คลิกที่ปุ่มชื่อ "สไตล์พื้นหลัง" และเลือก "รูปแบบพื้นหลัง" จากเมนู
- คลิกที่ปุ่มที่มุมขวาล่างของบล็อก "พื้นหลัง"

การเติมรูปร่าง - พื้นหลังที่ปรับแต่งได้
วิธีนี้เหมาะสำหรับกรณีที่พื้นหลังของสไลด์ควรมีรูปภาพที่ไม่ยาวจนเต็มแผ่นงาน อัลกอริทึมสำหรับการแทรกพื้นหลังลงในงานนำเสนอมีดังนี้:
- เพิ่มรูปร่างโดยใช้ปุ่มชื่อเดียวกันในแท็บ "แทรก"

- เลือกและคลิกขวาที่มัน ในเมนูที่ปรากฏขึ้น ให้เลือก "รูปแบบรูปร่าง"
- ในกล่องโต้ตอบ ไปที่ส่วนย่อย "เติม"
- ทำตาม 3 ขั้นตอนสุดท้ายเพื่อเพิ่มรูปภาพจากวิธีที่สอง

ผลลัพธ์เดียวกันนี้สามารถทำได้โดยใช้ปุ่ม "เติมรูปร่าง" ในแท็บ "รูปแบบ" ในเมนูคุณต้องเลือกรายการ "รูปวาด"
เพื่อให้แน่ใจว่ารูปภาพที่มีรูปภาพไม่ซ้อนทับข้อความและรูปภาพอื่นๆ คุณต้องคลิกที่ "ส่งไปด้านหลัง" ในแท็บถัดไป

วิธีแทรกพื้นหลังลงในงานนำเสนอ OpenOffice (LibreOffice) Impress
มี 3 วิธีฟรีในการดำเนินการนี้:
- ดาวน์โหลดและติดตั้งเทมเพลตสำเร็จรูปหนึ่งใน 300 เทมเพลต เนื่องจากมีเพียง 5 เทมเพลตเท่านั้นที่สร้างไว้ในโปรแกรม
- ใช้รูปภาพเป็นพื้นหลัง
- เติมสไลด์โดยใช้พื้นผิวสำเร็จรูปหรือพื้นผิวที่สร้างจากรูปภาพ
วิธีแรกมีดังนี้:
- ไปที่เว็บไซต์อย่างเป็นทางการของโปรแกรมและไปที่ส่วนย่อยผลิตภัณฑ์และความประทับใจอย่างต่อเนื่อง ในข้อความคำอธิบายของส่วนประกอบแพ็คเกจนี้ ให้ค้นหาไฮเปอร์ลิงก์เทมเพลตการดาวน์โหลดที่ไฮไลต์ด้วยสีน้ำเงิน
- ปฏิบัติตามและดาวน์โหลดหนึ่งใน 300 เทมเพลตที่มีอยู่

- เปิดไฟล์ที่ดาวน์โหลดมา หากจำเป็นต้องใช้เทมเพลตในครั้งต่อไปจะต้องเพิ่มลงในโปรแกรม โดยไปที่ส่วน "เทมเพลต" ในเมนู "ไฟล์" และเลือก "บันทึก" ในหน้าต่างที่ปรากฏขึ้น ให้ป้อนชื่อแล้วคลิก "ตกลง"
เทมเพลตทั้งหมดที่พร้อมใช้งานจะอยู่ในแท็บ "พื้นหลัง" ทางด้านขวา บล็อกเสริม.

หากต้องการทำให้พื้นหลังการนำเสนอเป็นรูปภาพ เพียงคลิกขวาที่แผ่นงานแล้วเลือก "สไลด์" และ "พื้นหลังสไลด์" จากเมนูบริบท จะเป็นการเปิดหน้าต่าง Explorer ให้คุณเลือกรูปภาพ จากนั้นโปรแกรมจะถามว่าคุณต้องการใช้พื้นหลังใหม่กับสไลด์ใด: หนึ่งหรือทั้งหมด

บันทึก:งานนำเสนอที่มีพื้นหลังแบบโฮมเมดสามารถบันทึกเป็นเทมเพลตถาวรได้
วิธีที่สามในการแทรกพื้นหลังลงในงานนำเสนอ Open Office มาจากลำดับการดำเนินการต่อไปนี้:
- ในแถบเมนูมาตรฐาน ไปที่ส่วน "รูปแบบ" และเลือก "พื้นที่"
- ในหน้าต่างใหม่ ให้สลับไปที่แท็บ "พื้นผิว"
- คลิกที่ปุ่ม "นำเข้า" เปิดภาพที่ต้องการและป้อนชื่อของพื้นผิวใหม่ ค่าเริ่มต้นคือชื่อรูปภาพ

- หลังจากนั้นในเมนู "รูปแบบ" ไปที่ "หน้า"
- ในกล่องโต้ตอบ ให้สลับไปที่แท็บ "พื้นหลัง" และค้นหาพื้นผิวที่สร้างขึ้นในรายการแบบเลื่อนลง
- คลิก "ตกลง" และในหน้าต่างถัดไปให้ตอบ "ใช่" หรือ "ไม่" สำหรับคำถามของโปรแกรมเกี่ยวกับการนำไปใช้กับสไลด์ทั้งหมด

เสร็จสิ้นการเพิ่มพื้นหลังของคุณใน OpenOffice Impress
แม้ว่าอินเทอร์เฟซของ PowerPoint และ Impress จะแตกต่างกันมาก แต่การสร้างพื้นหลังของคุณเองสำหรับการนำเสนอของคุณนั้นค่อนข้างง่าย
PowerPoint สำหรับ Office 365, สำนักงานออนไลน์, PowerPoint 2019, PowerPoint 2016, PowerPoint 2013, PowerPoint 2010
คุณสามารถเปิดและบันทึกไฟล์ในรูปแบบงานนำเสนอ OpenDocument (ไฟล์ .odp) ซึ่งใช้โดยแอปพลิเคชันการนำเสนอบางตัว เช่น Apache OpenOffice Impression และ LibreOffice Impression
เปิดแท็บ ไฟล์.
คลิกปุ่ม เปิด.
หากต้องการดูเฉพาะไฟล์ที่บันทึกในรูปแบบ OpenDocument ในรายการ ประเภทไฟล์เลือกรายการ การนำเสนอ OpenDocument.
คลิกไฟล์ที่คุณต้องการเปิดแล้วคลิก เปิด.
คำแนะนำ:หากต้องการเปิดไฟล์ที่พบ ให้ดับเบิลคลิก
บันทึก:เมื่อคุณเปิดงานนำเสนอ OpenDocument ใน PowerPoint การจัดรูปแบบอาจแตกต่างจากการจัดรูปแบบในแอปพลิเคชันที่สร้างขึ้น นี่เป็นเพราะความแตกต่างระหว่างแอปพลิเคชันที่ใช้รูปแบบ OpenDocument
เปิดแท็บ ไฟล์.
ในรายการ ประเภทไฟล์เลือกตัวเลือก การนำเสนอ OpenDocument.
ป้อนชื่อไฟล์และบันทึก
เมื่อคุณเปิดหรือบันทึกงานนำเสนอในรูปแบบ OpenDocument Presentation (ODP) การจัดรูปแบบบางส่วนอาจสูญหาย เนื่องจากงานนำเสนอ OpenDocument และ PowerPoint รองรับฟีเจอร์และตัวเลือกที่แตกต่างกัน เช่น การจัดรูปแบบ
เมื่อทำงานกับตาราง ให้ทำให้เสร็จก่อนปิด PowerPoint เมื่อคุณปิด PowerPoint ตารางจะถูกแปลงเป็นรูปภาพและไม่สามารถแก้ไขได้ในภายหลัง
เปิดไฟล์งานนำเสนอ OpenDocument ใน PowerPoint
บันทึก:เมื่อคุณเปิดไฟล์งานนำเสนอ OpenDocument ใน PowerPoint 2007 รูปแบบอาจแตกต่างจากที่สร้างขึ้นในแอปพลิเคชันต้นฉบับ นี่เป็นเพราะความแตกต่างระหว่างแอปพลิเคชันที่ใช้รูปแบบ OpenDocument
บันทึกงานนำเสนอ PowerPoint เป็นรูปแบบงานนำเสนอ OpenDocument
ข้อมูลเพิ่มเติมเกี่ยวกับรูปแบบ OpenDocument
เมื่อคุณเปิดหรือบันทึกงานนำเสนอในรูปแบบ OpenDocument Presentation (ODP) การจัดรูปแบบบางส่วนอาจสูญหาย เนื่องจากคุณมีคุณสมบัติและตัวเลือกต่างๆ เช่น การจัดรูปแบบ แอปพลิเคชันการนำเสนอ OpenDocument และการสนับสนุน PowerPoint 2007
ก่อนที่คุณจะส่งไฟล์ให้กับบุคคลอื่น เป็นความคิดที่ดีที่จะปิดแล้วเปิดใหม่เพื่อดูว่าจะมีลักษณะอย่างไรในรูปแบบ OpenDocument Presentation (ODP)
เมื่อทำงานกับตาราง ให้กรอกข้อมูลในตารางก่อนปิด PowerPoint 2007 เมื่อคุณปิด PowerPoint 2007 ตารางจะถูกแปลงเป็นรูปภาพที่ไม่สามารถเปลี่ยนแปลงได้ในภายหลัง
อย่าใช้เอฟเฟ็กต์ภาพเคลื่อนไหวที่ดึงดูดความสนใจไปยังวัตถุ (นั่นคือ เอฟเฟ็กต์ที่ไม่ใช่เอฟเฟ็กต์เข้าและออก) ที่ใช้การเปลี่ยนสีหรือการปรับขนาด เนื่องจากเอฟเฟ็กต์ประเภทนี้จะสูญหายไปเมื่อมีการบันทึกงานนำเสนอในรูปแบบ ODP
ดูเพิ่มเติม
บันทึก:หน้านี้ได้รับการแปลโดยอัตโนมัติ และอาจมีความไม่ถูกต้องและข้อผิดพลาดทางไวยากรณ์ เป็นสิ่งสำคัญสำหรับเราที่บทความนี้มีประโยชน์สำหรับคุณ ข้อมูลนี้มีประโยชน์หรือไม่? เพื่อความสะดวกด้วย (เป็นภาษาอังกฤษ)
สร้างสไลด์ตามเทมเพลตพร้อมเอฟเฟกต์ไดนามิก รวมถึงเอฟเฟกต์ภาพเคลื่อนไหวและการเปลี่ยนแปลง
สร้างการนำเสนอที่ซับซ้อน
เผยแพร่งานนำเสนอเป็นการแชร์หน้าจอ เอกสารประกอบคำบรรยาย หรือเอกสาร HTML
สาธิตการนำเสนอโดยอัตโนมัติหรือด้วยตนเอง
ฉันจะสร้างงานนำเสนอใหม่โดยใช้ Presentation Wizard ได้อย่างไร
คุณสามารถสร้างงานนำเสนอใหม่ได้โดยใช้ตัวช่วยสร้างหรือด้วยวิธีมาตรฐาน เจ้านายทำหน้าที่เพื่อ การสร้างทีละขั้นตอนการนำเสนอ ช่วยให้คุณใช้เทมเพลตการนำเสนอ ออกแบบเลย์เอาต์ และใช้คุณสมบัติการแก้ไขต่างๆ ในแต่ละหน้าของวิซาร์ด คุณสามารถยกเลิก เปลี่ยนแปลง หรือข้ามการดำเนินการแก้ไขใดๆ ได้ หากข้ามหน้าไป วิซาร์ดจะใช้การตั้งค่าเริ่มต้น
1. ในหน้าต่างแอปพลิเคชัน OpenOffice.org ให้ขยายเมนูปุ่มใหม่บนแผงมาตรฐาน
2. ในรายการคำสั่ง ให้เลือก การนำเสนอ
3. ในหน้าต่างตัวช่วยสร้างการนำเสนอ
ในขั้นตอนที่ 1 ในกลุ่ม พิมพ์เลือกประเภทการนำเสนอ:
การนำเสนอเปล่า - เพื่อสร้าง การนำเสนอใหม่;
จากเทมเพลต - เพื่อสร้างงานนำเสนอใหม่ตามเทมเพลตที่มีอยู่ รายการเทมเพลตจะพร้อมใช้งานในช่องเพิ่มเติม
เปิดงานนำเสนอที่มีอยู่ - เพื่อเปิดงานนำเสนอที่มีอยู่ การค้นหางานนำเสนอจะเริ่มต้นหลังจากคลิกปุ่มเปิดในหน้าต่างเปิด
4. หลังจากเลือกประเภทการนำเสนอแล้ว คลิก ถัดไป
5. ในขั้นตอนที่ 2 ในกลุ่ม เลือกสไตล์สไลด์ขั้นแรก ในรายการด้านบน ให้เลือกประเภทการออกแบบหนึ่งในสองประเภท: การนำเสนอหรือพื้นหลังการนำเสนอ จากนั้นในรายการด้านล่าง ให้คลิกบรรทัดที่ต้องการในรายการสไตล์การออกแบบสำหรับงานนำเสนอ
6. ในกลุ่ม วิธีการแสดงการนำเสนอเลือก:
ต้นฉบับ - เพื่อใช้รูปแบบหน้าต้นฉบับสำหรับเทมเพลต
ฟิล์ม - สำหรับสร้างงานนำเสนอโดยใช้ฟิล์มใส
กระดาษ - สำหรับสร้างงานนำเสนอที่พิมพ์
บนหน้าจอ - เพื่อสร้างงานนำเสนอสำหรับหน้าจอคอมพิวเตอร์เท่านั้น
Slide - เพื่อสร้างการนำเสนอในรูปแบบสไลด์
7. หลังจากเลือกรูปแบบการนำเสนอและสื่อแล้ว ให้คลิก ถัดไป
8. ในขั้นตอนที่ 3 ในกลุ่ม เลือกประเภทการเปลี่ยนสไลด์ในรายการ ผลเลือกเอฟเฟ็กต์พิเศษสำหรับการนำเสนอของคุณ
9. จดทะเบียน ความเร็วกำหนดความเร็วทริกเกอร์ของเอฟเฟกต์: ต่ำ ปานกลาง หรือสูง
10. เป็นกลุ่ม เลือกประเภทการนำเสนอกำหนดเวลาการนำเสนอ:
ค่าเริ่มต้น - เพื่อเรียกใช้การนำเสนอในโหมดเต็มหน้าจอด้วยความเร็วที่กำหนด
อัตโนมัติ - เพื่อเริ่มการนำเสนอและรีสตาร์ทหลังจากหยุดพัก หน่วยงานกำกับดูแล หน้าล่าช้ากำหนดระยะเวลาในการแสดงแต่ละหน้าของงานนำเสนอ และใช้แถบเลื่อน ระยะเวลาหยุดชั่วคราว- ระยะเวลาของการหยุดชั่วคราวระหว่างการนำเสนอ - หากคุณต้องการแสดงโลโก้ OpenOffice ระหว่างหยุดชั่วคราวระหว่างการนำเสนอ org ให้เปิดใช้งานรายการ โลโก้ในการหยุดชั่วคราว.
11. หากในขั้นตอนที่ 1 ของตัวช่วยสร้างการนำเสนอ มีการเลือกรายการการนำเสนอเปล่า ตัวช่วยสร้างจะสิ้นสุดในขั้นตอนนี้ และคุณต้องคลิกที่ปุ่ม เสร็จสิ้น และหากเลือกประเภทอื่น ๆ ไว้ บนปุ่ม ถัดไป
12. คลิกปุ่ม พร้อม.
การจัดรูปแบบการนำเสนอ
การสร้างงานนำเสนอจริงทำได้โดยใช้หน้าต่าง Impress หลัก:
พื้นที่ทำงาน
พื้นที่ทำงานประกอบด้วยห้าแท็บ: โหมดการวาดภาพ, โหมดเค้าร่าง, โหมดบันทึกย่อ, โหมดนามธรรมและ โหมดสไลด์- แท็บทั้งห้านี้เรียกว่า ปุ่มแสดงผล- นอกจากนี้ยังมีแถบเครื่องมือมากมายที่สามารถใช้สร้างสไลด์ได้ เมนู มุมมอง > แถบเครื่องมือแสดงรายการที่มีอยู่ บท การออกแบบสไลด์ด้านล่าง ปุ่มแสดงผล- นี่คือที่ที่คุณนำส่วนต่างๆ ของสไลด์ที่คุณเลือกมารวมกัน
จอแสดงผลแต่ละจอได้รับการออกแบบมาเพื่อให้ทำงานบางอย่างให้เสร็จสิ้นได้ง่ายขึ้น
- โหมดการวาดภาพ– จอแสดงผลหลักสำหรับการสร้างสไลด์เดี่ยว ใช้จอแสดงผลนี้เพื่อจัดรูปแบบและออกแบบและเพิ่มเอฟเฟ็กต์ข้อความ กราฟิก และภาพเคลื่อนไหว
- โหมดโครงสร้างแสดงชื่อหัวข้อ รายการหัวข้อย่อยและลำดับเลขสำหรับแต่ละสไลด์ในรูปแบบเค้าร่าง ใช้จอแสดงผลนี้เพื่อเปลี่ยนลำดับของสไลด์ แก้ไขชื่อเรื่องและส่วนหัว เปลี่ยนลำดับของรายการในรายการ และเพิ่มสไลด์ใหม่
- โหมดบันทึกย่อช่วยให้คุณสามารถเพิ่มบันทึกลงในแต่ละสไลด์ที่ไม่สามารถมองเห็นได้เมื่อมีการแสดงงานนำเสนอ เพียงคลิกที่คำว่า "คลิกเพื่อเพิ่มบันทึก" และเริ่มพิมพ์ คุณสามารถปรับขนาดกล่องข้อความบันทึกย่อได้โดยใช้จุดจับปรับขนาดสีเขียว และย้ายกล่องโดยวางตัวชี้ไว้เหนือเส้นขอบ จากนั้นคลิกและลากไปยังตำแหน่งใหม่ สามารถเปลี่ยนรูปแบบข้อความได้โดยใช้ปุ่ม F11
- โหมดสไลด์แสดงภาพขนาดย่อของแต่ละสไลด์ตามลำดับ ใช้จอแสดงผลนี้เพื่อเปลี่ยนลำดับของสไลด์ แสดงสไลด์ตามกำหนดเวลา หรือเพิ่มลักษณะเปลี่ยนผ่านระหว่างสไลด์ที่เลือก
- โหมดนามธรรมช่วยให้คุณสามารถพิมพ์สไลด์ของคุณเป็นบทคัดย่อได้ คุณสามารถเลือกหนึ่ง สอง สาม สี่หรือหกสไลด์ต่อหน้าได้ แถบงาน > เค้าโครง- การเลือกนี้จะกำหนดจำนวนภาพขนาดย่อที่จะแสดง คุณสามารถเปลี่ยนลำดับของภาพขนาดย่อในจอแสดงผลนี้ได้ง่ายๆ เพียงเลื่อนภาพเหล่านั้นด้วยเมาส์
แถบงาน
แถบงานมีสี่ส่วน:
- พื้นหลังของหน้า: ที่นี่คุณกำหนดสไตล์การออกแบบหน้าที่คุณจะใช้สำหรับการนำเสนอของคุณ OOo Impress มีหน้าหลักที่เตรียมไว้ 33 หน้า หนึ่งในนั้นว่างเปล่า และที่เหลือมีพื้นหลัง
F11 สามารถใช้เพื่อเปิดหน้าต่างสไตล์และการจัดรูปแบบ รูปแบบของมาสเตอร์เพจสามารถปรับเปลี่ยนให้เหมาะกับวัตถุประสงค์ของคุณได้ ซึ่งสามารถทำได้ตลอดเวลา
- เค้าโครง: แสดงเค้าโครงที่เตรียมไว้ 20 แบบ คุณสามารถเลือกอันที่คุณต้องการหรือคุณสามารถเลือกอันแรก (สะอาด) แล้วเปลี่ยนตามที่เห็นสมควร การคลิกที่ไอคอนที่เกี่ยวข้องบนเค้าโครงทำให้คุณสามารถแทรกวัตถุกราฟิก วิดีโอ ตาราง แผนภูมิได้
- ผลกระทบ: แสดงรายการเอฟเฟ็กต์ภาพเคลื่อนไหวต่างๆ สำหรับองค์ประกอบสไลด์ที่เลือก คุณสามารถเพิ่มภาพเคลื่อนไหวลงในสไลด์ได้ และยังสามารถเปลี่ยนแปลงหรือลบออกในภายหลังได้
- เปลี่ยนสไลด์: มีตัวเลือกการเปลี่ยนสไลด์ที่แตกต่างกัน 56 แบบ รวมถึงการไม่มีการเปลี่ยนผ่าน คุณสามารถเลือกความเร็วการเปลี่ยนแปลง (ต่ำ ปานกลาง สูง) คุณสามารถเลือกระหว่างการเปลี่ยนภาพอัตโนมัติหรือด้วยตนเอง และระยะเวลาที่คุณต้องการให้แสดงสไลด์ที่เลือก (การเปลี่ยนภาพอัตโนมัติเท่านั้น)
การสร้างการนำเสนอ
กระบวนการนี้เริ่มต้นด้วยการตัดสินใจเลือกคุณลักษณะสำคัญที่คุณต้องการให้สไลด์ทั้งหมดของคุณมี คุณลักษณะเหล่านี้จะกำหนดว่าคุณจะใช้หน้าต้นแบบใดสำหรับสไลด์ของคุณ และคุณจะทำการแก้ไขอะไรบ้าง หากจำเป็น
การเลือกหน้าหลัก
คุณต้องกำหนดสไตล์ที่คุณต้องการใช้สำหรับงานนำเสนอของคุณก่อน มีมาสเตอร์เพจที่เตรียมไว้มากมายให้เลือก (รูปที่ 3) เลือกอันที่ใกล้กับสิ่งที่คุณต้องการมากที่สุด
สองขั้นตอนแรกในการสร้างงานนำเสนอ: เลือกสไลด์พื้นฐานที่เหมาะกับความต้องการของคุณมากที่สุดแล้วบันทึกงานนำเสนอ หลังจากนั้นคุณจะต้องเปลี่ยนสไลด์ฐาน
อย่าลืมบันทึกบ่อยๆ ในขณะที่ทำงานนำเสนอของคุณเพื่อป้องกันการสูญหายของข้อมูลหากมีเหตุการณ์ที่ไม่คาดคิดเกิดขึ้น คุณอาจต้องการเปิดใช้งานคุณสมบัติการกู้คืนอัตโนมัติ - ตรวจสอบให้แน่ใจว่าได้ทำเครื่องหมายในช่องบันทึกอัตโนมัติทุกรายการแล้ว และคุณได้ป้อนจำนวนนาทีแล้ว
การสร้างสไลด์แรก
สไลด์แรกมักจะเป็นหน้าชื่อเรื่อง ตัดสินใจว่าเค้าโครงใดที่เหมาะกับการออกแบบของคุณสำหรับสไลด์แรกของคุณ มันสามารถทำได้ค่อนข้างง่าย เค้าโครงสไลด์ธรรมดาบางเค้าโครง เช่น Title-Slide (มีส่วนสำหรับคำบรรยายด้วย), Title-Object หรือ Title Only เค้าโครงที่เหลือดูเหมือนจะเหมาะกับสไลด์ต่อๆ ไปในงานนำเสนอหรืองานนำเสนอที่ซับซ้อนมากขึ้น
การเพิ่มองค์ประกอบลงในใบปะหน้า
สไลด์ทั้งสามที่นำเสนอมีส่วนชื่อเรื่องที่ด้านบน หากต้องการสร้างชื่อเรื่อง ให้คลิกที่วลี หากต้องการเพิ่มชื่อเรื่อง ให้คลิกเมาส์ ป้อนชื่อ การปรับแต่งการจัดรูปแบบส่วนหัวสามารถทำได้โดยใช้ปุ่ม F11 คลิกขวาที่สไตล์ส่วนหัว และเลือกแก้ไขจากเมนูบริบท
ชื่อเค้าโครงสไลด์ วัตถุก็สามารถใช้ได้เช่นกัน ในการทำเช่นนี้ต้องอาศัยความรู้เกี่ยวกับวิธีการย้ายและปรับขนาดกราฟิก (วัตถุ) หากต้องการแทรกวัตถุ คุณต้องทำดังต่อไปนี้:
- ดับเบิลคลิกที่ภาพ
- เลือกสร้างจากไฟล์แล้วคลิกตกลง
- คลิก ทบทวนเพื่อเลือกตำแหน่งไฟล์ เลือกไฟล์แล้วคลิกเปิด จากนั้นคลิกตกลง
- เปลี่ยนขนาดและตำแหน่งของวัตถุบนสไลด์ตามต้องการ
การแทรกสไลด์เพิ่มเติม
ขั้นแรก คุณควรแทรกสไลด์ทั้งหมดที่จำเป็นสำหรับโครงการของคุณ จากนั้นคุณจึงสามารถเริ่มเพิ่มเอฟเฟ็กต์พิเศษ เช่น ภาพเคลื่อนไหวแบบกำหนดเองและการเปลี่ยนสไลด์ได้
ขั้นตอนที่ 1 : แทรกสไลด์ใหม่ ซึ่งสามารถทำได้หลายวิธี: เลือกเลย
- แทรก > สไลด์
- คลิกขวาที่สไลด์ที่มีอยู่แล้วเลือก สไลด์ใหม่จากเมนูบริบท
- คลิกไอคอนสไลด์บนแถบเครื่องมือการนำเสนอ
ขั้นตอนที่ 2 : เลือกเค้าโครงสไลด์ที่เหมาะกับความต้องการของคุณมากที่สุด
เพิ่มองค์ประกอบที่จำเป็นลงในสไลด์: กราฟิก วิดีโอ แผนภูมิ ตาราง หรือข้อความ
ขั้นตอนที่ 3 : หากต้องการสร้างสไลด์เพิ่มเติม ให้ทำซ้ำขั้นตอนที่ 1–3
การทำงานกับสไลด์
หากต้องการตรวจสอบการนำเสนอทั้งหมด คุณควรเรียกใช้การนำเสนอทั้งหมด และดูงานนำเสนอนั้นหลังจากแก้ไขแล้ว
วิธีที่ง่ายที่สุดในการทำเช่นนี้คือในโหมดสไลด์ หากคุณต้องการสไลด์ใหม่อย่างน้อยหนึ่งสไลด์ ให้สร้างโดยใช้ขั้นตอนที่ระบุไว้ใน "การแทรกสไลด์เพิ่มเติม"
การเปลี่ยนระหว่างสไลด์
ตามค่าเริ่มต้น ลักษณะเปลี่ยนผ่านจะถูกตั้งค่าให้เหมือนกันสำหรับสไลด์ทั้งหมด หากต้องการตั้งค่าการเปลี่ยนผ่านระหว่างสไลด์ต่างๆ ให้เลือกแต่ละสไลด์และตั้งค่าการเปลี่ยนผ่าน การตั้งค่า Slide Change เป็น On Mouse Click เป็นค่าเริ่มต้นและกำหนดค่าได้ง่าย หากคุณต้องการให้แต่ละสไลด์แสดงตามระยะเวลาที่กำหนด ให้คลิกหลังจากโดยอัตโนมัติแล้วป้อนจำนวนวินาที คลิก นำไปใช้กับสไลด์ทั้งหมด- นอกจากนี้ คุณสามารถเลือกความเร็วในการเปลี่ยนสไลด์และใส่เสียงได้ จากนั้นคุณควรกด นำไปใช้กับสไลด์ทั้งหมด- ปุ่ม เล่นแสดงในหน้าต่างโหมดการวาดภาพว่าสไลด์ที่เลือกทำงานอย่างไร สไลด์โชว์เริ่มแสดงการนำเสนอตั้งแต่สไลด์ที่เลือกไปจนถึงจุดสิ้นสุด
ส่วนการเปลี่ยนสไลด์มีตัวเลือกที่มีประโยชน์มาก: แสดงตัวอย่างอัตโนมัติ เลือกช่องทำเครื่องหมายนี้ ในตอนนี้ เมื่อคุณทำการเปลี่ยนแปลงการเปลี่ยนสไลด์ สไลด์ใหม่จะปรากฏในพื้นที่การออกแบบสไลด์ รวมถึงเอฟเฟ็กต์การเปลี่ยนด้วย
โหมดโครงสร้าง
มุมมองเค้าร่างประกอบด้วยสไลด์ทั้งหมดในงานนำเสนอตามลำดับหมายเลข แสดงเฉพาะข้อความในแต่ละสไลด์เท่านั้น ไม่รวมชื่อสไลด์
โหมดเค้าร่างช่วยให้คุณสามารถเพิ่มและลบข้อความบนสไลด์ได้ในลักษณะเดียวกับในโหมดวาดภาพ โดยย้ายย่อหน้าของข้อความในสไลด์ที่เลือกขึ้นหรือลงโดยใช้ลูกศรขึ้นและลง (รูปที่ 5):
โหมดบันทึกย่อ
มุมมองบันทึกย่อใช้เพื่อเพิ่มบันทึกย่อลงในสไลด์ ในปัจจุบัน ผู้ที่เรียกใช้สไลด์โชว์จะไม่สามารถมองเห็นสิ่งเหล่านี้ได้ สามารถพิมพ์เป็นส่วนหนึ่งของใบปลิวได้ แต่นี่ไม่ใช่งานง่าย หากต้องการเพิ่มบันทึกย่อ ให้คุณเลือกแท็บมุมมองบันทึกย่อในพื้นที่ทำงาน เลือกสไลด์ที่คุณต้องการเพิ่มบันทึก คลิกกล่องบันทึกย่อ และป้อนข้อความ
ตัวเรียงลำดับสไลด์
โหมดนี้ประกอบด้วยภาพขนาดย่อทั้งหมดของสไลด์ (รูปที่ 6):
ใช้จอแสดงผลนี้เพื่อเปลี่ยนลำดับของสไลด์ แสดงสไลด์ตามกำหนดเวลา หรือเพิ่มลักษณะเปลี่ยนผ่านระหว่างสไลด์ที่เลือก
โหมดนามธรรม
โหมดนี้ออกแบบมาเพื่อกำหนดตำแหน่งสไลด์ของคุณสำหรับการพิมพ์บทคัดย่อ เค้าโครงประกอบด้วยห้าตัวเลือก: หนึ่ง สอง สาม สี่ และหกสไลด์ต่อหน้า หากคุณต้องการใส่บันทึกย่อของสไลด์ในบทคัดย่อ คุณจะต้องดู Impress Guide สิ่งนี้ส่งผลต่อเทคนิคขั้นสูง
หากต้องการพิมพ์บทคัดย่อ:
- เลือกสไลด์โดยใช้ Slide View
- เลือก ไฟล์ > พิมพ์หรือคลิก ควบคุม+พี.
- ติดตั้ง บทคัดย่อและคลิกตกลง
- เลือก พื้นที่การพิมพ์.
- คลิกตกลงในหน้าต่าง ผนึก.
การสาธิตการนำเสนอ
ในการแสดงสไลด์โชว์ ให้ปฏิบัติตามวิธีใดวิธีหนึ่งต่อไปนี้:
- คลิกที่แถบเมนู สาธิต > สาธิต.
- คลิกปุ่มสาธิตบนแถบเครื่องมือสาธิต (รูปที่ 4)
- กด F5 หรือ F9 เพื่อเริ่มการสาธิต
- บนแผง งาน c เปลี่ยนสไลด์ แสดงสไลด์
หากการเปลี่ยนสไลด์ถูกตั้งค่าเป็นอัตโนมัติหลังจาก X วินาที ให้ปล่อยให้การสาธิตทำงานเอง
หากตั้งค่าการเปลี่ยนสไลด์เป็น เมื่อคลิกเมาส์ ให้ทำอย่างใดอย่างหนึ่งต่อไปนี้เพื่อย้ายจากสไลด์หนึ่งไปยังสไลด์ถัดไป
- ใช้ปุ่มเคอร์เซอร์บนแป้นพิมพ์เพื่อเลื่อนไปยังสไลด์ถัดไปหรือย้อนกลับไปยังสไลด์ก่อนหน้า
- คุณยังสามารถคลิกด้วยเมาส์ได้
- กด Spacebar บนแป้นพิมพ์เพื่อเลื่อนไปยังสไลด์ถัดไป
หากต้องการสิ้นสุดการสาธิตเมื่อใดก็ได้ รวมถึงตอนสิ้นสุด ให้กด Esc หรือคลิกเมาส์
แป้นพิมพ์ลัดต่อไปนี้ใช้เพื่อแสดงสไลด์:
Esc - สิ้นสุดการนำเสนอ
Spacebar, ลูกศรขวา, ลูกศรลง, PageDown, Enter - เล่นเอฟเฟกต์ถัดไป (หรือไปที่สไลด์ถัดไปหากไม่มีเอฟเฟกต์)
Alt+PageDown - ไปที่สไลด์ถัดไปโดยไม่เปิดเอฟเฟกต์
[หมายเลข] + Enter - เพื่อไปที่สไลด์ตามหมายเลข
ลูกศรซ้าย ลูกศรขึ้น PageUp Backspace หรือ P - เล่นเอฟเฟกต์ก่อนหน้าอีกครั้ง หากหายไป ให้กลับไปยังสไลด์ก่อนหน้า
Alt+PageUp - ไปที่สไลด์ก่อนหน้าโดยไม่เปิดเอฟเฟกต์
หน้าแรก - ไปที่สไลด์แรกในสไลด์โชว์นี้
สิ้นสุด - ไปที่สไลด์สุดท้ายในการนำเสนอสไลด์นี้
Ctrl+PageUp - ไปที่สไลด์ก่อนหน้า
Ctrl+PageDown - ไปที่สไลด์ถัดไป
B - แสดงหน้าจอสีดำจนกว่าจะมีการกดแป้นพิมพ์หรือคลิกเมาส์ครั้งถัดไป
W - แสดงหน้าจอสีขาวจนกว่าจะมีการกดแป้นพิมพ์หรือคลิกเมาส์ครั้งถัดไป
แสดงความคิดเห็นของคุณ!