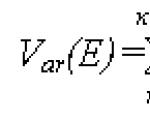การบัญชีสำหรับเอกสารสินค้าโภคภัณฑ์ใน 1C: การจัดการการค้า การบัญชีสำหรับเอกสารสินค้าโภคภัณฑ์ใน 1C: การเตรียมการจัดการการค้าสำหรับการบัญชี
งานของนักโลจิสติกส์ นักบัญชี และพนักงานฝ่ายขายขึ้นอยู่กับองค์กรของการบัญชีคลังสินค้า การบันทึกข้อมูลหลักอย่างทันท่วงทีช่วยให้ใช้พื้นที่คลังสินค้าอย่างสมเหตุสมผล หลีกเลี่ยงการสต๊อกสินค้าหรือการขาดแคลนสินค้า การบัญชีคลังสินค้า 1C 8 ในการกำหนดค่า "1C: การจัดการการค้ารุ่น 11.0" เป็นการสะท้อนการดำเนินงานของมูลค่าสินค้าโภคภัณฑ์ ปัจจัยมนุษย์ในการประมวลผลธุรกรรมด้วยตนเอง และการสร้างการรายงานเชิงวิเคราะห์จะถูกกำจัด
การตั้งค่าเริ่มต้นของการบัญชีคลังสินค้า
ก่อนเริ่มงานคุณต้องป้อนข้อมูลเกี่ยวกับคลังสินค้าให้ครบถ้วน ในการดำเนินการนี้ คุณต้องเข้าสู่ระบบที่ทำงานของผู้ดูแลระบบและป้อนข้อมูลในแท็บ "ข้อมูลหลักและการดูแลระบบ"

ใช้ปุ่ม "สร้าง" เพื่อเลือกคลังสินค้า:
- ขายส่ง;
- ขายปลีก.
เมื่อเลือกร้านค้าปลีก โปรแกรมจะจัดให้มีการรักษาบันทึกเชิงปริมาณหรือทั้งหมด สำหรับคลังสินค้าขายส่ง - เฉพาะมูลค่าตามบัญชีเท่านั้น
สำหรับร้านค้าปลีก คุณสามารถตั้งค่ารูปแบบร้านค้าที่ให้ความเป็นไปได้ในการควบคุมเพื่อรักษาการจัดประเภทบางอย่าง ในการดำเนินการนี้ คุณจะต้องตั้งค่าสถานะในเซลล์ที่เกี่ยวข้อง
หากการดูแลคลังสินค้าใน 1C เกี่ยวข้องกับทั้งราคาขายปลีกและราคาขายส่ง ควรระบุเฉพาะ "ร้านค้าปลีก" เท่านั้น การเลือกประเภทราคาควรเป็นไปตามนโยบายการบัญชีของบริษัท จำเป็นต้องระบุผู้รับผิดชอบและที่อยู่คลังสินค้า

ในเมนู "กลุ่มคลังสินค้า" คุณสามารถรักษาใบเสร็จรับเงินหรือการจัดส่งโดยรวมเป็นกลุ่มได้ เนื่องจากพื้นที่คลังสินค้าแห่งหนึ่งอาจมีรายการจากบริษัทบุคคลที่สาม
รูปแบบการไหลของเอกสารการสั่งซื้อ
หากต้องการเลือกแผนขั้นตอนการทำงานของคำสั่งซื้อ คุณต้องทำเครื่องหมายที่ช่อง "เมื่อได้รับ" และ "เมื่อจัดส่ง" ทำให้สามารถตรวจสอบการเปลี่ยนแปลงสถานะโดยละเอียดในระหว่างการเคลื่อนย้ายรายการสินค้าโภคภัณฑ์และในแต่ละขั้นตอนเพื่อควบคุมการทำงานของผู้รับผิดชอบด้านวัตถุ
รูปแบบการสั่งซื้อจะช่วยให้คุณสามารถแยกกระบวนการจัดเตรียมเอกสารและการจัดส่งสินค้าจริงได้ ในทางปฏิบัติ มีช่องว่างเวลาระหว่างการสร้างเอกสารและการจัดส่ง
เมื่อเลือกการบัญชีนี้ คุณสามารถสร้างการควบคุมคลังสินค้าที่อยู่ได้ สามารถตั้งค่าพารามิเตอร์การทำงานของพื้นที่จัดเก็บข้อมูลในสถานที่เพื่อการเรียกข้อมูลที่รวดเร็ว พื้นที่สามารถแบ่งออกเป็นพื้นที่จัดเก็บ:
- ส่วน;
- ชั้นวางของ;
- เซลล์
สามารถติดตามยอดคงเหลือในแต่ละเซลล์ได้
สำหรับการจัดกลุ่มรายการสินค้าแต่ละกลุ่ม คุณสามารถกำหนดพื้นที่จัดเก็บของคุณเองได้ สะดวกในการแยกสินค้าที่เน่าเสียง่าย (ในตู้เย็น) หรือสินค้าขนาดใหญ่ (ในส่วนที่มีเพดานสูง)

การจัดตั้งคลังสินค้าขายปลีก
เมื่อคุณเลือกฟิลด์ "ราคาขายปลีก" คุณสามารถกำหนดค่าพารามิเตอร์ทางบัญชีได้:
- ความเป็นไปได้ของการกำหนดราคาสำหรับบางกลุ่ม
- ระบุการปัดเศษราคาขายปลีก
แท็บ "เกณฑ์ทริกเกอร์" ช่วยให้คุณสร้างราคาใหม่สำหรับกลุ่มผลิตภัณฑ์เมื่อได้รับชุดใหม่ หากเกินราคาขั้นต่ำที่ระบุซึ่งสัมพันธ์กับราคาของชุดก่อนหน้า

เมื่อกรอกการ์ด "ราคาขายปลีก" คุณสามารถสร้างราคาสำหรับตัวเลือกการขายต่างๆ ได้
เมื่อคุณเลือก “เมื่อขายให้กับลูกค้า” ราคาที่ลงทะเบียนในรายการราคาของบริษัทจะถูกกำหนด ช่อง “เมื่อกรอกตามเอกสารการจัดส่ง” ช่วยให้คุณสามารถบันทึกราคาขายปลีกได้ หากคุณเลือก "เมื่อโอนระหว่างองค์กร" ราคาจะถูกสร้างขึ้นซึ่งจะคงที่เมื่อย้ายกลุ่มผลิตภัณฑ์ระหว่างบริษัท
การตั้งราคา
สามารถกำหนดราคาได้จากเมนู "ข้อมูลหลักและการบริหาร" ในแท็บ "การตั้งค่า GRM" และช่อง "การตลาด" ฟิลด์นี้ช่วยให้คุณสามารถดำเนินการกำหนดราคาสำหรับกลุ่มผลิตภัณฑ์และลูกค้าที่แตกต่างกัน ขึ้นอยู่กับเงื่อนไขการชำระเงิน นอกจากนี้ยังสามารถให้ส่วนลดได้อีกด้วย

ใบเสร็จรับเงินไปที่คลังสินค้า
เอกสารสำหรับการโพสต์กลุ่มผลิตภัณฑ์ไปยังคลังสินค้าจะเสร็จสมบูรณ์จากเมนู "คลังสินค้าและการจัดส่ง" ในแท็บ "ใบเสร็จรับเงิน"

คุณควรเลือกคลังสินค้าในเขตข้อมูล ในการดำเนินการนี้ ในแผนผัง "กิจกรรมการค้า" ให้คลิกที่เครื่องหมายกากบาทเพื่อขยายกลุ่มทั่วไปและเลือกร้านค้าปลีกหรือคลังสินค้าขายส่งตามที่อยู่เฉพาะ
หลังจากนั้นคุณสามารถผ่านรายการสินค้าไปที่คลังสินค้าได้ โดยไปที่ช่อง "สร้างคำสั่งซื้อ"

เอกสารการรับสินค้าสำหรับการรับสินค้ามีสองแท็บ ในฟิลด์หลัก คุณต้องกรอกข้อมูลทั่วไป:
- วันที่, หมายเลขเอกสารใบเสร็จรับเงิน (ใบแจ้งหนี้);
- ข้อมูลซัพพลายเออร์
- สถานะของเอกสารช่วยให้คุณสามารถแบ่งขั้นตอนการรับสินค้า: สำหรับการรับ อยู่ระหว่างดำเนินการ ดำเนินการที่จำเป็น หรือยอมรับ
- ผู้รับผิดชอบ.
หลังจากกรอกข้อมูลทุกช่องแล้ว ให้ไปที่แท็บ "ผลิตภัณฑ์"

การป้อนข้อมูลผลิตภัณฑ์
การบัญชีคลังสินค้าใน 1C ช่วยให้คุณสามารถสะท้อนข้อมูลทั้งหมดเกี่ยวกับผลิตภัณฑ์โดยละเอียดได้มากที่สุด ในการดำเนินการนี้ ในช่อง "ผลิตภัณฑ์" โดยใช้แท็บ "เพิ่ม" ให้เลือกรายการผลิตภัณฑ์หรือสร้างการ์ดรายการผลิตภัณฑ์ใหม่
ในการ์ดคุณต้องป้อนคุณสมบัติของผลิตภัณฑ์:
- ชื่อ;
- หน่วยวัด
- บทความ;
- อยู่ในกลุ่มคลังสินค้า
- ตำแหน่งในเซลล์เฉพาะ
- คำอธิบายของรายการผลิตภัณฑ์
- เลือกอัตราภาษีมูลค่าเพิ่มเพื่อสร้างราคา
- พิมพ์ป้ายราคา (หากสินค้าถูกจัดส่งไปยังคลังสินค้าขายปลีก)

การกรอกบัตรผลิตภัณฑ์อย่างถูกต้องจะช่วยลดการเกิดการคัดเกรดผิดพลาดเมื่อขายและเคลื่อนย้ายสินค้าที่คล้ายกัน

ในช่อง "ผลิตภัณฑ์" คุณสามารถแกะชุดผลิตภัณฑ์และสร้างราคาสำหรับแต่ละหน่วยและกรอกชุดผลิตภัณฑ์ได้ หากมีการสร้างใบสั่งรับสินค้าไว้ก่อนหน้านี้ สามารถตรวจสอบข้อมูลได้โดยคลิกที่แท็บ "ตรวจสอบ" นอกจากนี้ เมื่อใช้ปุ่ม "เติม" คุณสามารถกรอกคำสั่งซื้อจากคำสั่งซื้อที่สร้างไว้ก่อนหน้านี้ได้
แผง "ข้อมูลเพิ่มเติม" ช่วยให้คุณสามารถวิเคราะห์ความสมบูรณ์ของการ์ดผลิตภัณฑ์ ป้อนบาร์โค้ด หรือขนาดผลิตภัณฑ์แต่ละรายการ
หากคุณป้อนข้อมูลไม่ถูกต้อง จะมีข้อความที่ด้านล่างของช่องพร้อมคำแนะนำเกี่ยวกับข้อผิดพลาดที่อาจเกิดขึ้น

หลังจากป้อนข้อมูลแล้ว คุณจะต้องโพสต์และปิดคำสั่งซื้อที่เข้ามา หากจำเป็น คุณสามารถพิมพ์เอกสารได้
การจัดส่งสินค้า
คุณสามารถสร้างเอกสารการจัดส่งได้จากเมนู "คลังสินค้าและการจัดส่ง" ในช่อง "การจัดส่ง"

การเลือกคลังสินค้าจะดำเนินการในลักษณะเดียวกับเอกสารการรับสินค้า หลังจากนั้นคุณจะต้องเลือกคำสั่งซื้อจากแท็บ "สร้างคำสั่งซื้อ" ขึ้นอยู่กับว่าจะดำเนินการจัดส่งอย่างไร

จากนั้นคุณจะต้องกรอกข้อมูลในฟิลด์ใบสั่งค่าใช้จ่าย ประกอบด้วย 3 แท็บ ในเมนูหลักคุณต้องป้อนหมายเลขและวันที่ของคำสั่งออกเลือกคู่สัญญาผู้รับผิดชอบซึ่งมีการรายงานรายการอยู่ หากมีการเคลื่อนย้ายสินค้าระหว่างคลังสินค้า ให้เลือกคลังสินค้า

คุณสามารถจัดการรายการผลิตภัณฑ์ได้จากแท็บ "รายการตามคำสั่งซื้อ" คำสั่งซื้อจะถูกสร้างขึ้นโดยอัตโนมัติจากคำสั่งซื้อ คุณสามารถเลือกทีละรายการได้ในแท็บ "ผลิตภัณฑ์ที่จัดส่ง":
- “เพิ่ม”—เลือกรายการสินค้า
- “ซีรี่ส์” - คุณสามารถเลือกซีรีส์ได้หากในการบัญชีหลักรายการผลิตภัณฑ์เป็นตัวพิมพ์ใหญ่เพื่อระบุซีรีส์
- “ เติม” - การเลือกสินค้าในบรรจุภัณฑ์หลายรายการ (เมื่อไม่สามารถแกะบรรจุภัณฑ์ได้)
- “ ย้ายไปยังคำสั่งซื้ออื่น” - ความสามารถในการโอนสินค้าไปยังคำสั่งซื้อที่ออกใหม่

หากจำเป็น คุณสามารถแบ่งผลิตภัณฑ์ออกเป็นหลายบรรทัดในปริมาณที่กำหนดหรือกรอกการจัดส่งโดยใช้บาร์โค้ด

หลังจากกรอกข้อมูลครบทุกช่องแล้วก็สามารถพิมพ์เอกสารได้

การรายงาน
ในเมนูหลัก คุณสามารถเลือกฟิลด์เพื่อสร้างรายงานสำหรับคลังสินค้าที่เลือกได้ รายงาน "การแปลงสินค้า" จะตรวจสอบยอดคงเหลือ ณ วันที่ระบุสำหรับคลังสินค้าที่เลือกและบุคคลที่รับผิดชอบในสาระสำคัญ หากตรวจพบความเบี่ยงเบน พวกเขาจะถูกบันทึกหลังจากบันทึกรายงาน

การสร้างรายการสินค้าคงคลังสามารถสร้างได้จากเมนู "การดำเนินการคลังสินค้า" ในแท็บ "สร้าง" คุณสามารถเลือกเอกสารเพื่อแสดงผลลัพธ์สินค้าคงคลังได้

การสะท้อนผลลัพธ์สินค้าคงคลังด้วยตนเองจะดำเนินการในรายงาน "คำสั่งซื้อสำหรับการสะท้อนส่วนเกิน"

บทสรุป
การดูแลรักษาบัญชีคลังสินค้าใน 1C ในการกำหนดค่า "1C: การจัดการการค้าเวอร์ชัน 11.0" ช่วยให้คุณสร้างใบสั่งรับสินค้าได้อย่างรวดเร็วด้วยการสร้างราคาพร้อมกัน สามารถสะท้อนความเคลื่อนไหวของเอกสารและการจัดวางในคลังสินค้าด้วยโหมดการจัดเก็บหลายระดับ การรายงานช่วยให้คุณสามารถนับสินค้าคงคลังและสะท้อนผลลัพธ์ได้อย่างรวดเร็ว
- ป้อนเอกสาร "คำสั่งซื้อของผู้ซื้อ":
- ป้อนผลิตภัณฑ์ที่สั่งซื้อในส่วนตารางของเอกสาร
- หากมีสินค้าบางรายการอยู่ในสต็อก ให้เลือกคลังสินค้านี้ในคอลัมน์ "ตำแหน่ง" สินค้าจะจองไว้สำหรับออเดอร์นี้
- โพสต์เอกสาร

ผู้ซื้อชำระเงินสำหรับการสั่งซื้อ
- ต้องกรอกช่อง "คำสั่งซื้อของผู้ซื้อ" ในเอกสารการชำระเงิน
- ในการทำเช่นนี้ PKO หรือใบเสร็จรับเงินไปยังบัญชีปัจจุบันจะถูกป้อนตามคำสั่งซื้อหรือเลือกคำสั่งซื้อที่ต้องการในช่อง "คำสั่งซื้อของผู้ซื้อ"

การสั่งซื้อสินค้าจากซัพพลายเออร์
- ผู้จัดการฝ่ายจัดซื้อจะสร้างรายงาน "การวิเคราะห์คำสั่งซื้อของลูกค้า" เป็นระยะๆ
- ดึงความสนใจไปที่ตำแหน่งด้วยคอลัมน์ "Remaining to Provide" ที่ไม่ว่างเปล่า

- สินค้าเหล่านี้เป็นสินค้าที่ผู้ซื้อสั่งซื้อ แต่สินค้าหมดและไม่ได้สั่งซื้อจากซัพพลายเออร์
- คุณจะต้องจัดทำคำสั่งซื้อไปยังซัพพลายเออร์
- ด้วยการคลิกปุ่ม "สั่งซื้อไปยังซัพพลายเออร์..." ตำแหน่งที่ไม่มีหลักประกันทั้งหมดจะถูกโอนจากรายงานไปยังเอกสาร "สั่งซื้อไปยังซัพพลายเออร์"
- หากมีการกรอกข้อมูลในช่อง "ซัพพลายเออร์หลัก" สำหรับผลิตภัณฑ์ คุณสามารถสร้างคำสั่งซื้อหลายรายการพร้อมกันตามซัพพลายเออร์ได้

การรับสินค้าจากซัพพลายเออร์
- ในขณะที่ประมวลผลเอกสาร สินค้าที่ได้รับตามคำสั่งซื้อของผู้ซื้อจะถูกจองไว้ในคลังสินค้า
- ในการดำเนินการนี้ เอกสารการรับสินค้าจะต้องมีเอกสารคำสั่งซื้อของซัพพลายเออร์และคำสั่งซื้อของผู้ซื้อ
- มีสองตัวเลือกในการเชื่อมโยงคำสั่งซื้อกับซัพพลายเออร์ในเอกสารใบเสร็จรับเงิน
- ตัวเลือก #1 คำสั่งซื้อไปยังซัพพลายเออร์ระบุไว้ในส่วนหัวของเอกสาร
- ตัวเลือก #2 สามารถระบุคำสั่งซื้อไปยังซัพพลายเออร์ได้ในส่วนตารางของเอกสาร มีการควบคุมผ่าน “การบริการ / การตั้งค่าพารามิเตอร์ทางบัญชี / การระบุคำสั่งซื้อในส่วนตารางของเอกสาร”
- ใบสั่งซื้อจะระบุไว้ในส่วนตารางของใบเสร็จรับเงินเสมอ
- สะดวกในการป้อนเอกสารใบเสร็จรับเงินตามคำสั่งซื้อไปยังซัพพลายเออร์ ในกรณีนี้ ช่อง "สั่งซื้อไปยังซัพพลายเออร์" จะถูกกรอกโดยอัตโนมัติ
กรอกคำสั่งซื้ออัตโนมัติ (โดยไม่ต้องป้อนใบเสร็จรับเงินตามคำสั่งซื้อของซัพพลายเออร์)
- หากการป้อนตามพื้นฐานไม่สะดวก คุณสามารถใช้การแก้ไขของเราได้:
- รายการจะเข้าสู่เอกสารการรับสินค้าตามปกติ
- หลังจากคลิกที่ปุ่ม "กรอกคำสั่งซื้อ" สินค้าจะถูกกระจายไปตามคำสั่งซื้อของผู้ซื้อและซัพพลายเออร์โดยอัตโนมัติ
รายงาน "วิเคราะห์คำสั่งซื้อของลูกค้า"
- การเลือก
- หากไม่ได้เลือกวันที่ ข้อมูลสำหรับช่วงเวลาปัจจุบันจะปรากฏขึ้น
- หากคุณต้องการเพียงคำสั่งซื้อที่เปิดอยู่:
- สถานะการจัดส่งของคำสั่งซื้อได้รับการจัดส่งแล้ว
- ไม่ส่ง-ส่ง.
- จัดส่งแล้วบางส่วน-ส่ง.
- จัดส่ง-ถอดครบ.
- คอลัมน์
- วางแผน-จำนวนการสั่งซื้อ เต็มอยู่เสมอ
- สิ่งที่ยังคงต้องชำระคือยอดคงเหลือที่ค้างชำระในคำสั่งซื้อที่ผู้ซื้อ หนี้เกิดขึ้นระหว่างการดำเนินการตามคำสั่งซื้อต่อผู้ซื้อ ไม่ใช่ระหว่างการขาย
- การชำระเงินล่วงหน้า - จำนวนเงินที่ต้องชำระล่วงหน้าที่เหลืออยู่
- เปอร์เซ็นต์การชำระเงินล่วงหน้าที่ต้องการจะถูกป้อนในข้อตกลงในฟิลด์ที่เหมาะสม
- หากชำระเงินล่วงหน้าไม่เต็มจำนวน จำนวนเงินที่เป็นบวกจะถูกถอนออก
- หากสมบูรณ์ - ว่างเปล่า
- จำนวนเงิน “คงเหลือที่ต้องชำระ” ไม่ได้ขึ้นอยู่กับจำนวนเงินที่ชำระล่วงหน้าและแสดงจำนวนหนี้ทั้งหมด
- ที่เหลืออยู่ในการจัดส่ง - สินค้าที่ผู้ซื้อสั่ง แต่ยังไม่ได้จัดส่ง
- หากคอลัมน์ว่างเปล่า แสดงว่าคำสั่งซื้อของผู้ซื้อเสร็จสมบูรณ์และมีการจัดส่งสินค้าทั้งหมดแล้ว
- จากคลังสินค้า - สินค้าที่ผู้ซื้อสั่งจะถูกจองไว้ในคลังสินค้า
- สั่งซื้อแล้ว - สินค้าที่ผู้ซื้อสั่งซื้อจะถูกสั่งจากซัพพลายเออร์
- ยอดคงเหลือที่ต้องจัดเตรียม = “คงเหลือในการจัดส่ง” - “จากคลังสินค้า” - “สั่งซื้อแล้ว” สินค้าที่ผู้ซื้อสั่งซื้อยังไม่ได้สั่งจากซัพพลายเออร์และไม่ได้อยู่ในคลังสินค้า
- หากค่าเป็นลบ หมายความว่ามีสินค้าในคลังสินค้ามากกว่าที่จำเป็นสำหรับคำสั่งซื้อนี้
รายงานปุ่ม “วิเคราะห์” ในใบสั่งซื้อ
- ตามระบบการตั้งชื่อ
- คำสั่ง
- วางแผน - ปริมาณสินค้าที่สั่ง
- จัดส่งแล้ว - ปริมาณสินค้าที่มีการป้อนเอกสาร "การขาย"
- สิ่งที่เหลืออยู่ที่ต้องจัดส่งคือความแตกต่างระหว่างสินค้าที่สั่งและสินค้าที่จัดส่ง
- อุปกรณ์
- Reserve - สินค้าอยู่ในคลังสินค้า จองไว้สำหรับคำสั่งซื้อของผู้ซื้อที่กำหนด
- สั่งซื้อแล้ว - มีการสั่งซื้อกับซัพพลายเออร์สำหรับผลิตภัณฑ์นี้
- ฟรียอด - สินค้าอยู่ในโกดังไม่สงวนไว้สำหรับใคร
- ยังคงต้องให้แน่ใจว่าผู้ซื้อสั่งซื้อสินค้า แต่ไม่ได้สั่งไปยังซัพพลายเออร์และไม่ได้จองไว้ในคลังสินค้า
- คำสั่ง
- เพื่อเงิน
- วางแผนแล้ว
- ยอดรวม - จำนวนรวมของคำสั่งซื้อ
- การชำระเงินล่วงหน้า - จำนวนเงินที่ผู้ซื้อต้องชำระเป็นการชำระเงินล่วงหน้า
- จ่ายแล้ว - จำนวนเงินที่ผู้ซื้อจ่าย
- จ่าย
- ยอดรวม - หนี้ทั้งหมดสำหรับคำสั่งซื้อ
- การชำระเงินล่วงหน้า - จำนวนเงินที่ต้องชำระล่วงหน้า
- วางแผนแล้ว
วิธีดูสถานะคำสั่งซื้อของลูกค้า
- ตัวเลือก #1
- เปิดบัตรของคู่สัญญา
- เลือก “รายงาน / คำสั่งซื้อของลูกค้า”
- รายงาน "การวิเคราะห์คำสั่งซื้อของลูกค้า" สำหรับคู่สัญญารายนี้จะเปิดขึ้น
- ตัวเลือกหมายเลข 2
- ค้นหาเอกสารการสั่งซื้อของลูกค้าตามหมายเลขหรือลูกค้า
- คลิกปุ่ม “การวิเคราะห์” ในแถบคำสั่งด้านบน
- ตัวเลือก #3
- เปิดรายงานผ่านรายการเมนูหลัก “รายงาน / การขาย / การวิเคราะห์คำสั่งซื้อ / การวิเคราะห์คำสั่งซื้อของลูกค้า”
- สร้างรายงานและค้นหาลูกค้าในนั้น
องค์กรการค้าสมัยใหม่นำเสนอสินค้าที่หลากหลายแก่ลูกค้าซึ่งมีจำนวนนับพันถึงหมื่นรายการ นอกจากนี้ สินค้าจำนวนมากสามารถขายได้ในเงื่อนไขที่แตกต่างกัน: การชำระเงินล่วงหน้า การชำระเงินรอการตัดบัญชี ส่วนลด มาร์กอัป ขนาดชุด ฯลฯ ลูกค้ามักถูกแบ่งออกเป็นหมวดหมู่ - ลูกค้าวีไอพี ลูกค้าประจำ ลูกค้าประจำ ลูกค้าขายส่งรายย่อย ฯลฯ รายการผลิตภัณฑ์สามารถทำเสร็จแล้วและถอดประกอบได้ สินค้าจำนวนมากต้องผ่านการรับรองบังคับและการศึกษาด้านสุขอนามัย ต้องตัดรายการที่ไม่ได้มาตรฐานออก สินค้าคงคลังจะต้องดำเนินการในคลังสินค้าเป็นระยะ แต่ละบริษัทจะต้องมีนโยบายการตลาดของตัวเอง ฯลฯ โดยทั่วไป วิสาหกิจการค้าสมัยใหม่คือสิ่งมีชีวิตที่เคลื่อนไหวอยู่ตลอดเวลา แน่นอนว่ากิจกรรมที่วุ่นวายทั้งหมดนี้ต้องใช้ระบบอัตโนมัติ เพื่อแก้ปัญหานี้ เรามีเครื่องมือซอฟต์แวร์พิเศษ และในหนังสือเล่มนี้ เราจะแนะนำให้คุณรู้จักกับผลิตภัณฑ์ที่ได้รับความนิยมสูงสุดซึ่งออกแบบมาเพื่อดำเนินกิจกรรมขององค์กรการค้าแบบอัตโนมัติ - “การจัดการการค้า 1C” ซึ่งใช้งานบนแพลตฟอร์มเทคโนโลยีล่าสุดเวอร์ชัน 1C 8.2.
* * *
ส่วนเกริ่นนำของหนังสือที่กำหนด 1C: การจัดการการค้า 8.2 บทช่วยสอนที่ชัดเจนสำหรับผู้เริ่มต้น (A. A. Gladky, 2012)จัดทำโดยพันธมิตรหนังสือของเรา - บริษัท ลิตร
ทำความรู้จักกับ “1C Trade Management 8.2” เป็นครั้งแรก
บทแรกของหนังสือประกอบด้วยข้อมูลพื้นฐานเกี่ยวกับโปรแกรม “1C Trade Management 8.2” คุณจะได้เรียนรู้ว่าฟังก์ชันการทำงานของโซลูชันมาตรฐานนี้คืออะไร คุณลักษณะของโปรแกรมที่เปรียบเทียบกับเวอร์ชันก่อนหน้า วิธีเปิดใช้งานโปรแกรม การสร้างและเลือกฐานข้อมูล และอื่นๆ อีกมากมาย
การทำงานของโซลูชันมาตรฐาน
ข้อดีหลักประการหนึ่งของการกำหนดค่าที่กำลังพิจารณาคือความยืดหยุ่นของแพลตฟอร์ม ซึ่งช่วยให้สามารถใช้โปรแกรมอย่างแพร่หลายในหลากหลายด้าน กลไกที่นำมาใช้ในการจัดการการขายขายส่งและขายปลีก กิจกรรมการตลาด การซื้อขายส่ง คลังสินค้าและการเงินของบริษัท สินทรัพย์และหนี้สินอื่นๆ เปิดโอกาสอย่างกว้างขวางสำหรับการบัญชีและก้าวไปไกลกว่ามาตรฐานการบัญชีและการจัดการแบบดั้งเดิม
งานที่แก้ไขได้โดยใช้โปรแกรม 1C: Trade Management 8.2 สามารถกำหนดได้ดังนี้
♦ การจัดการสินค้าคงคลังและการจัดซื้อสินค้าคงคลัง
♦ การบำรุงรักษาเอกสารหลักด้วยข้อมูลที่สะท้อนในการบัญชีและการพิมพ์เอกสาร
♦ การลงทะเบียนและการบัญชีการดำเนินงานคลังสินค้า การบำรุงรักษาเอกสารคลังสินค้า การทำรายการสิ่งของมีค่าที่เก็บไว้ในคลังสินค้า
♦ การบัญชีสำหรับการเคลื่อนไหวภายในของรายการสินค้าคงคลัง
♦ การวางแผนและควบคุมทรัพยากรทางการเงินของบริษัท
♦ การคำนวณผลลัพธ์ทางการเงินของกิจกรรมของบริษัท
♦ การบัญชีและการปรับหนี้ การชดเชยร่วมกัน การตัดหนี้
♦ การดูแลรักษาบัญชีหลายสกุลเงิน
♦ ดำเนินการและบันทึกกิจกรรมการตลาดของบริษัท ดำเนินการวิเคราะห์จำนวนมากและสร้างรายงานต่างๆ
♦ การก่อตัวของนโยบายการกำหนดราคาและการควบคุมการดำเนินการ
♦ ระบบอัตโนมัติในการทำงานกับตัวแทนฝ่ายขายของบริษัท
♦ รักษาฐานลูกค้าที่กว้างขวางพร้อมความสามารถในการจัดเก็บข้อมูลที่หลากหลายสำหรับคู่สัญญาแต่ละราย
♦ การจัดการการค้าส่งและการขายปลีก โดยคำนึงถึงธุรกรรมทั้งหมด การสร้างคำสั่งซื้อ การลงทะเบียนการรับ การขายและการคืนสินค้าคงคลัง
♦ ระบบอัตโนมัติและการบัญชีของการบริการลูกค้า
♦การบัญชีสำหรับเงินสดและกองทุนที่ไม่ใช่เงินสดขององค์กร, การรักษาบัญชีเงินสด, การบัญชีสำหรับกองทุนที่รับผิดชอบ
♦ การตั้งค่า สร้าง และพิมพ์รายงานต่างๆ เกี่ยวกับธุรกรรมที่ดำเนินการ
♦ การใช้ออแกไนเซอร์ในตัวเพื่อปรับปรุงความสะดวกและประสิทธิภาพ
♦ ปรับแต่งและใช้เดสก์ท็อปให้เหมาะกับความต้องการของคุณ
นอกเหนือจากรายการที่ระบุไว้ ด้วยความช่วยเหลือของการกำหนดค่าที่กำลังพิจารณา คุณสามารถแก้ไขงานอื่น ๆ จำนวนหนึ่งได้ ซึ่งการมีอยู่ของงานอาจถูกกำหนดโดยข้อมูลเฉพาะขององค์กรใดองค์กรหนึ่ง
เริ่มต้นการกำหนดค่าและเลือกโหมดการทำงาน
ผลิตภัณฑ์ซอฟต์แวร์แต่ละผลิตภัณฑ์ในตระกูล 1C สามารถทำงานได้ในสองโหมด: “1C: Enterprise” (โซลูชันแอปพลิเคชัน) และ “Configurator” เลือกโหมดโดยการกดปุ่มที่เกี่ยวข้องในหน้าต่างเปิดโปรแกรม (รูปที่ 1.1)
โหมด "1C: Enterprise" เป็นโซลูชันแอปพลิเคชันของโปรแกรมตามวัตถุประสงค์ กล่าวอีกนัยหนึ่ง ในโหมดนี้นักบัญชี นักการเงิน ผู้จัดการ และผู้ใช้ปลายทางคนอื่นๆ ของโปรแกรมจะทำงาน
สำหรับโหมด “Configurator” นั้นมีไว้สำหรับการตั้งค่าและจัดการโปรแกรม ที่นี่สร้างและแก้ไขออบเจ็กต์การกำหนดค่า อินเทอร์เฟซและกล่องโต้ตอบได้รับการกำหนดค่า ลักษณะและเนื้อหาของรูปแบบเอกสารที่พิมพ์จะถูกกำหนด และดำเนินการอื่น ๆ ที่คล้ายกันจำนวนหนึ่ง โดยทั่วไป ผู้ดูแลระบบหรือผู้เชี่ยวชาญที่ได้รับอนุญาตอื่นๆ จะทำงานร่วมกับ Configurator เนื่องจากต้องใช้ความรู้เฉพาะ (ทักษะการบริหาร ฯลฯ)
ที่นี่เราจะไม่พิจารณารายละเอียดเกี่ยวกับปัญหาของการกำหนดค่า 1C เนื่องจากวรรณกรรมพิเศษมีจุดประสงค์เพื่อทำความคุ้นเคยกับหัวข้อนี้ โปรดทราบว่าไม่แนะนำให้ผู้ใช้ทั่วไปแก้ไข Configurator อย่างอิสระโดยไม่มีเหตุผลที่ร้ายแรงที่สุด ซึ่งอาจเป็นการละเมิดความสมบูรณ์ของข้อมูล และโดยทั่วไปจะนำไปสู่ผลลัพธ์ที่คาดเดาไม่ได้
อย่างไรก็ตาม การตั้งค่าโปรแกรมบางอย่างจะถูกโอนไปยังโหมดการทำงานของโซลูชันแอปพลิเคชัน คุณสามารถแก้ไขได้ด้วยตัวเอง และจะอธิบายวิธีการดำเนินการด้านล่างในส่วนที่เกี่ยวข้อง
หากต้องการเปิดโปรแกรมให้ใช้ทางลัดที่เกี่ยวข้องบนเดสก์ท็อป (เมื่อติดตั้ง 1C จะแสดงบนเดสก์ท็อปโดยอัตโนมัติ) คลิกสองครั้งด้วยเมาส์ - ด้วยเหตุนี้หน้าต่างเปิดตัวจะเปิดขึ้นดังแสดงในรูปที่ 1 1.1.
ข้าว. 1.1.หน้าต่างเปิดโปรแกรม
ในหน้าต่างนี้ คุณเลือกโหมดการทำงานที่ต้องการ (ปุ่ม 1C:Enterprise และ Configurator) รวมถึงฐานข้อมูล
รายการฐานข้อมูลจะถูกสร้างขึ้นที่ส่วนกลางของหน้าต่าง รายการนี้อาจมีฐานข้อมูลพร้อมการกำหนดค่าสาธิต ฐานข้อมูลนี้รวมอยู่ในแพ็คเกจและมีไว้สำหรับการทำความคุ้นเคยกับโปรแกรมเบื้องต้น ฐานข้อมูลจะถูกเลือกโดยคลิกที่ตำแหน่งรายการที่เกี่ยวข้อง คุณสามารถเพิ่มใหม่ลงในรายการหรือแก้ไขและลบฐานข้อมูลที่มีอยู่ได้ - มีปุ่มที่เกี่ยวข้องทางด้านขวาของหน้าต่างสำหรับสิ่งนี้
บันทึก
ในกรณีนี้ ฐานข้อมูลคือข้อมูลที่คุณวางแผนจะใช้งานในเซสชันการทำงานที่กำลังจะมาถึง
เส้นทางไปยังไดเร็กทอรีฐานข้อมูลที่ติดตั้งเคอร์เซอร์ไว้ที่ด้านล่างของหน้าต่าง
ขั้นตอนในการเริ่มโปรแกรมมีดังนี้: ขั้นแรกคุณต้องคลิกที่ฐานข้อมูลในหน้าต่างเรียกใช้งานจากนั้นคลิกปุ่ม 1C: Enterprise หรือ Configurator ขึ้นอยู่กับโหมดที่คุณต้องการเริ่มโปรแกรม ดังที่เราได้กล่าวไว้ก่อนหน้านี้ โปรแกรมนี้ถูกใช้ตามวัตถุประสงค์ในโหมด "1C Enterprise"
องค์ประกอบและโครงสร้างของโซลูชันมาตรฐาน
ผู้ใช้โปรแกรมเวอร์ชันก่อนหน้าจะสังเกตเห็นทันทีว่าอินเทอร์เฟซผู้ใช้มีการเปลี่ยนแปลงอย่างรุนแรงในการกำหนดค่าเวอร์ชันใหม่ ในตอนแรก สิ่งนี้อาจทำให้เกิดปัญหาบางอย่าง แต่การปรับตัวเกิดขึ้นอย่างรวดเร็ว เนื่องจากข้อดีของโครงสร้างใหม่ของโซลูชันมาตรฐานนั้นชัดเจน
หน้าต่างหลักของโปรแกรม 1C Trade Management 8.2 แสดงในรูปที่ 1 1.2.
ข้าว. 1.2.หน้าต่างโปรแกรมหลัก
ที่ด้านบนของอินเทอร์เฟซจะมีแผงส่วนซึ่งรวมถึงลิงก์ไปยังส่วนต่างๆ ของโปรแกรม: เดสก์ท็อป การตลาด การขายส่ง การขายปลีก สินค้าคงคลังและการจัดซื้อ การเงิน (ส่วนนี้เปิดในรูปที่ 1.2) กฎระเบียบ และข้อมูลอ้างอิง ผู้จัดงานและการบริหาร สิ่งแรกที่ผู้ใช้ต้องทำหลังจากเริ่มโปรแกรมคือเลือกส่วนที่เขาวางแผนจะทำงาน ในขณะที่ทำงาน ผู้ใช้สามารถย้ายจากส่วนหนึ่งไปยังอีกส่วนหนึ่งได้อย่างอิสระ ขึ้นอยู่กับว่าเขาตั้งใจจะทำอะไร
ให้เราอธิบายโดยย่อทุกส่วนของโปรแกรม “1C Trade Management 8.2”
♦ โต๊ะทำงาน. ในส่วนนี้ คุณสามารถสร้างรายการงาน เอกสาร และออบเจ็กต์อื่นๆ ที่เกี่ยวข้องมากที่สุดได้ กล่าวอีกนัยหนึ่ง ทุกสิ่งที่ต้องการการตอบสนองตามลำดับความสำคัญจะแสดงบนเดสก์ท็อป ส่วนนี้ไม่บังคับในการใช้งานแต่เพิ่มความสะดวกและสบายในการทำงาน
♦ การตลาด. ในส่วนนี้ มีการกำหนดนโยบายการตลาดขององค์กรการค้า: ประเภทของราคาและกลุ่มราคาถูกสร้างขึ้น มีการตั้งค่าข้อตกลงมาตรฐานกับลูกค้า มีการกำหนดเงื่อนไขในการให้ส่วนลดและมาร์กอัป มีการวางแผนและดำเนินการกิจกรรมทางการตลาด ฯลฯ . ข้อมูลจากส่วนการตลาดสามารถนำไปใช้ในส่วนอื่นๆ ของโปรแกรมได้ในภายหลัง
♦ขายส่ง. ในส่วนนี้จะมีการดำเนินการจัดระเบียบและการบัญชีการขายขายส่งขององค์กร โดยเฉพาะอย่างยิ่งมีการประมวลผลธุรกรรมที่นี่ ประมวลผลคำสั่งซื้อของลูกค้า ออกเอกสารการจัดส่ง ออกใบแจ้งหนี้สำหรับการชำระเงินและเอกสารสำหรับการคืนสินค้าจากลูกค้า ทำงานร่วมกับตัวแทนฝ่ายขาย ฯลฯ
♦ การขายปลีก. ส่วนนี้ใช้โดยธุรกิจที่ดำเนินธุรกิจค้าปลีก มีการเขียนเช็คที่นี่รวบรวมรายชื่อร้านค้าปลีกและเก็บรักษาเอกสารการขายปลีก ในกรณีนี้ คุณสามารถใช้อุปกรณ์ภายนอก (ผู้รับจดทะเบียนทางการเงิน เครื่องรับบัตร เครื่องสแกนบาร์โค้ด ฯลฯ) ซึ่งจะต้องเชื่อมต่อและกำหนดค่าในส่วนการดูแลระบบก่อน
♦ สินค้าคงคลังและการจัดซื้อ ส่วนนี้จะติดตามการซื้อขายส่งขององค์กรตลอดจนการบัญชีคลังสินค้า ที่นี่ มีการลงทะเบียนราคาของพันธมิตร สั่งซื้อกับซัพพลายเออร์ เอกสารการจัดส่งจะถูกลงทะเบียนเพื่อรับของมีค่าและการส่งคืนสินค้าให้กับซัพพลายเออร์ มีการเก็บรักษาเอกสารคลังสินค้า เอกสารสำหรับการเคลื่อนย้ายภายในของสินค้าจะถูกวาดขึ้น และ มีการดำเนินการอื่น ๆ อีกจำนวนหนึ่งเพื่อจัดการสินค้าคงคลังและการจัดซื้อขององค์กรการค้า
♦ การเงิน. ชื่อของส่วนนี้พูดเพื่อตัวเอง: มีไว้สำหรับการบัญชีกองทุนตลอดจนการคำนวณผลลัพธ์ทางการเงินขององค์กร ในส่วนนี้ จะมีการเก็บรักษาเอกสารทั้งหมดสำหรับการบัญชีสำหรับกองทุน (คำสั่งเงินสด, คำสั่งจ่ายเงิน, สมุดเงินสด, รายงานล่วงหน้า ฯลฯ ) รายการรายได้และค่าใช้จ่ายถูกสร้างขึ้น การสมัครสำหรับการใช้จ่าย และคำสั่งสำหรับการเคลื่อนย้ายเงินทุนจะถูกวาดขึ้น , คำนวณและปรับปรุงหนี้, สร้างปฏิทินการชำระเงิน, กำหนดค่าการกระจายรายได้และต้นทุนการขายตามพื้นที่ธุรกิจ ฯลฯ
♦ ข้อมูลกฎระเบียบและการอ้างอิง ในส่วนนี้ คุณจะป้อนข้อมูลด้านกฎระเบียบและข้อมูลอ้างอิงที่จำเป็นต่อการใช้โปรแกรม โดยเฉพาะอย่างยิ่ง นี่คือที่ที่ไดเร็กทอรีและตัวแยกประเภทส่วนใหญ่ถูกกรอก ในโปรแกรม 1C ไดเร็กทอรีเป็นที่เก็บข้อมูลพื้นฐานโดยที่คุณไม่สามารถใช้งานโปรแกรมได้ ตัวอย่างเช่นในการสร้างเอกสารสำหรับการรับรายการสินค้าคงคลังคุณจะต้องระบุซัพพลายเออร์ที่ได้รับสินค้าสร้างรายการของรายการเหล่านี้ระบุคลังสินค้าที่จะผ่านรายการ ฯลฯ ข้อมูลทั้งหมดนี้นำมาจากไดเร็กทอรีที่เกี่ยวข้องซึ่งควรป้อนไว้ล่วงหน้า โปรดทราบว่าคุณสามารถเพิ่มรายการลงในไดเร็กทอรีในขณะที่คุณใช้โปรแกรม (เช่นโดยตรงเมื่อป้อนเอกสาร) แต่จะสะดวกกว่ามากในการป้อนข้อมูลขั้นต่ำที่จำเป็นล่วงหน้าเพื่อไม่ให้ถูกรบกวนในภายหลัง
♦ ออแกไนเซอร์ โปรแกรม 1C Trade Management 8.2 มีตัวจัดระเบียบในตัวที่ช่วยให้คุณจัดระเบียบงานและใช้เวลาทำงานอย่างมีเหตุผล ในส่วนนี้ คุณสามารถตั้งค่าบัญชีอีเมล สร้างรายการงานและนักแสดง จัดกำหนดการการประชุม การโต้ตอบ และกิจกรรมอื่นๆ
♦ การบริหารงาน. ส่วนนี้ประกอบด้วยการตั้งค่าพื้นฐานทั้งหมดสำหรับการตั้งค่าโปรแกรม และดำเนินการหลายอย่างสำหรับการดูแลระบบที่นี่ด้วย ที่นี่จะมีการสร้างรายชื่อผู้ใช้ฐานข้อมูล กำหนดค่าสิทธิ์การเข้าถึง บันทึกเหตุการณ์ของระบบ กำหนดค่าพารามิเตอร์การบัญชี ฯลฯ
ดังที่เราได้กล่าวไว้ก่อนหน้านี้ ส่วนต่างๆ จะถูกเลือกโดยการคลิกลิงก์แผงส่วนที่เกี่ยวข้อง
แต่ละส่วนมีแถบนำทางและแถบการทำงานของตัวเอง เมื่อใช้แผงการนำทาง คุณเลือกโหมดการทำงานที่ต้องการและเปิดใช้งานฟังก์ชันโปรแกรมที่เกี่ยวข้อง และแผงการทำงานมีจุดประสงค์เพื่อสร้างรายงานและสลับไปใช้ฟังก์ชันบริการบางอย่างของโปรแกรมเป็นหลัก แถบนำทางจะอยู่ที่ด้านซ้ายของส่วน และแถบการทำงานจะอยู่ที่ด้านบน ใต้ลิงก์ของแถบนำทาง ในรูป รูปที่ 1.3 แสดงแผงอินเทอร์เฟซโปรแกรมทั้งหมด (ในกรณีนี้ ส่วนการขายปลีกจะเปิดอยู่)
ข้าว. 1.3.แผงอินเตอร์เฟซโปรแกรม
สำหรับเมนูหลักของโปรแกรมซึ่งในเวอร์ชันก่อนหน้านี้จะอยู่ที่ขอบด้านบนของอินเทอร์เฟซและรวมรายการ File, Edit, Operations, Service ฯลฯ ตอนนี้ถูกเรียกโดยใช้ปุ่มที่มีลูกศรอยู่ที่ ด้านซ้ายบนของหน้าต่างหลัก (รูปที่ 1.4 )
ข้าว. 1.4.เมนูหลักของโปรแกรม
นอกจากนี้ในกระบวนการศึกษาโปรแกรมเราจะอ้างอิงถึงคำสั่งบางคำสั่งของเมนูหลัก โปรดทราบว่าไม่มีผลกระทบโดยตรงต่อการทำงานของโซลูชันแอปพลิเคชันตลอดจนขั้นตอนการใช้โปรแกรม แต่ประกอบด้วยฟังก์ชันบริการและฟังก์ชันเสริมเป็นหลัก
ส่วนกลางของหน้าต่างโปรแกรมหลักจะแสดงเนื้อหาของโหมดการทำงานปัจจุบัน ตัวอย่างเช่น หากคุณคลิกลิงก์ใบรับเงินสดในแผงนำทางของส่วนการเงิน รายการใบสั่งรับเงินสดที่สร้างขึ้นก่อนหน้านี้จะแสดงในส่วนกลางของอินเทอร์เฟซ (ดูรูปที่ 1.2) หากคุณต้องการให้เนื้อหาของโหมดการทำงานปัจจุบันแสดงในหน้าต่างแยกต่างหาก ให้คลิกลิงก์ที่เกี่ยวข้องในขณะที่กดปุ่ม Shift ค้างไว้
ในการทำงานในโหมดการทำงานที่เลือก จะมีปุ่มบนแถบเครื่องมือ เมนูการดำเนินการทั้งหมด รวมถึงคำสั่งในเมนูบริบทที่เรียกโดยการกดปุ่มเมาส์ขวา ในรูป 1.2 แถบเครื่องมือประกอบด้วยปุ่มสร้าง ค้นหา พิมพ์ และปุ่มอื่นๆ อีกหลายปุ่ม ซึ่งชื่อจะแสดงเป็นคำแนะนำเครื่องมือเมื่อคุณเลื่อนตัวชี้เมาส์ไปไว้เหนือปุ่มเหล่านั้น เมนูการดำเนินการทั้งหมดตั้งอยู่ทางด้านขวาของแถบเครื่องมือและเป็นเมนูแบบอะนาล็อกของเมนูการกระทำซึ่งผู้ใช้โปรแกรมเวอร์ชันก่อนหน้ารู้จักกันดี สำหรับเมนูบริบท คำสั่งบางคำสั่งจะทำซ้ำปุ่มแถบเครื่องมือที่เกี่ยวข้องและคำสั่งเมนูการดำเนินการทั้งหมด โปรดทราบว่าเนื้อหาของเมนูบริบทอาจขึ้นอยู่กับโหมดการทำงานปัจจุบัน (เช่น เมื่อทำงานกับรายการเอกสารและในโหมดแก้ไขเอกสาร เมนูบริบทจะมีคำสั่งที่แตกต่างกัน)
โดยทั่วไปการทำงานกับโปรแกรมจะดำเนินการตามอัลกอริธึมต่อไปนี้: ขั้นแรกเลือกส่วนที่ต้องการจากนั้นในแผงการนำทางหรือในแผงการทำงานโดยการคลิกเมาส์โหมดการทำงานจะถูกระบุซึ่งทั้งหมดเพิ่มเติม ดำเนินการแล้ว เพื่อการเข้าถึงที่รวดเร็วคุณสามารถแสดงงานที่เร่งด่วนที่สุดบนเดสก์ท็อป - ส่วนพิเศษซึ่งเป็นเนื้อหาที่คุณสร้างขึ้นเอง
แป้นพิมพ์ลัดที่สามารถใช้ในโปรแกรม (“ปุ่มลัด”)
คุณสามารถใช้สิ่งที่เรียกว่า "ปุ่มลัด" ในโปรแกรมได้ ตัวอย่างเช่น การเพิ่มตำแหน่งใหม่ (เอกสาร ผลิตภัณฑ์ ฯลฯ) ทำได้โดยใช้ปุ่ม Insert การสลับไปยังโหมดแก้ไขตำแหน่งทำได้โดยการกดปุ่ม F2 ทำเครื่องหมายตำแหน่งที่จะลบ (รวมถึงการลบเครื่องหมายดังกล่าว) คือโดยการกดปุ่ม Delete เป็นต้น ด้านล่างเรามีรายการ "ปุ่มลัด" ที่ได้รับความนิยมสูงสุดในหมู่ผู้ใช้
ตารางที่ 1.1.
ปุ่มลัดอเนกประสงค์
ตารางที่ 1.2
"ปุ่มลัด" สำหรับจัดการหน้าต่างโปรแกรม
ตารางที่ 1.3.
"ปุ่มลัด" สำหรับการทำงานในหน้าต่างแก้ไข
ตารางที่ 1.4.
“ปุ่มลัด” สำหรับการทำงานในอินเทอร์เฟซรายการและรายการแบบลำดับชั้น
ตารางที่ 1.5
“ปุ่มลัด” สำหรับการทำงานกับช่องป้อนข้อมูลในการแก้ไขหน้าต่าง
ตารางที่ 1.6.
"ปุ่มลัด" ออกแบบมาเพื่อทำงานกับเอกสารสเปรดชีต
ตารางที่ 1.7.
"ปุ่มลัด" ออกแบบมาเพื่อทำงานกับเอกสารข้อความ
ตามคำขอของคนงาน ฉันแบ่งปันวิสัยทัศน์ของฉันในการจัดตั้ง 1C: การจัดการการค้า 11 ฉันจะตั้งค่าเวอร์ชัน 11.4.6.166 PROF เพื่อไม่ให้ข้อมูลซ้ำกัน ฉันขอแนะนำให้คุณอ่านหัวข้อ "บทนำ", "การเตรียมสถานที่ทำงาน", "การเริ่มต้นใน 1C" และ "วิทยานิพนธ์เกี่ยวกับการบัญชีใน 1C" ในบทความก่อนหน้า: ตามธรรมเนียม ตำนานของเราจะรวมถึงธุรกิจการค้าส่งและค้าปลีก วัสดุนี้ออกแบบมาสำหรับผู้เริ่มต้นและผู้ใช้ที่ตัดสินใจตั้งค่า 1C ด้วยตนเอง
การเปิดตัวครั้งแรกของ 1C Trade Management 11
เมื่อคุณเริ่มใช้งานครั้งแรก หน้าต่าง " การเติมเริ่มต้น 1C“เรากำลังรอให้กระบวนการนี้เสร็จสิ้น
หลังจากนั้นโปรแกรมจะขอให้คุณป้อนข้อมูลการสมัครสมาชิก ITS ของคุณ ITS เป็นบริการภาคบังคับโดยบริษัท 1C ผ่านเครือข่ายแฟรนไชส์ สำหรับผู้ใช้ทั่วไป โดยส่วนใหญ่จะให้การเข้าถึงการอัปเดตโปรแกรม 1C เมื่อคุณซื้อเวอร์ชัน PRO คุณจะได้รับการสมัครสมาชิก ITS เป็นเวลา 3 เดือนโดยไม่เสียค่าใช้จ่าย โดยปกติแล้วแฟรนไชส์ที่ขายกล่อง 1C จะทำการลงทะเบียนนี้ด้วย และคุณต้องรับข้อมูลนี้จากเขา หากคุณซื้อ Trade Management 11 เวอร์ชันพื้นฐาน ITS นั้นฟรีสำหรับคุณ (ซึ่งให้ความเคารพต่อบริษัท 1C) คุณสามารถลงทะเบียนบนเว็บไซต์ Portal.1c.ru ได้ด้วยตัวเอง หากคุณไม่ป้อนข้อมูล ITS หน้าต่างนี้จะปรากฏขึ้นอย่างต่อเนื่องระหว่างการดำเนินการ
ถัดไปจะมีหน้าต่างสำหรับตัวช่วยการเปลี่ยนแปลงจากเวอร์ชันก่อนหน้า: Trade Management 10.3 (8.2) และ Trade and Warehouse 9.2 (7.7) การเปลี่ยนจากเวอร์ชันเหล่านี้ไม่ใช่เรื่องยาก โดยเฉพาะอย่างยิ่งหากคุณโอนเฉพาะข้อมูลที่เหลือและหนังสืออ้างอิงเท่านั้น มาปิดหน้าต่างนี้กันเถอะ
การตั้งค่าส่วน 1C การจัดการการค้า 11
เพื่อความสะดวก โปรแกรมจะแบ่งออกเป็นส่วนการบัญชี: " ฝ่ายขาย", "การจัดซื้อจัดจ้าง", "คลังสินค้า" ฯลฯ องค์ประกอบของส่วนเหล่านี้และเอกสารที่เกี่ยวข้องนั้นขึ้นอยู่กับการตั้งค่าของแต่ละส่วนอย่างมาก
องค์กร
เริ่มต้นด้วยการตั้งค่าส่วนแรกที่ 1C เสนอให้เราไปที่: ข้อมูลหลักและการดูแลระบบ -> การตั้งค่าข้อมูลหลักและส่วน -> องค์กร- NSI เป็นข้อมูลอ้างอิงตามกฎระเบียบ ในหน้าต่างใหม่ หากเรามีหลายองค์กร ให้ทำเครื่องหมายที่ช่อง " หลายองค์กร" สมมติว่าเรามีผู้ประกอบการรายบุคคล UTII และ LLC USN ฉันตั้งค่าไว้ ส่วนการตั้งค่าอื่นๆ ถูกใช้น้อยกว่าฉันไม่ได้แตะเลย
ศัพท์
ต่อไปเราไป ข้อมูลหลักและการดูแลระบบ -> การตั้งค่าข้อมูลหลักและส่วนต่างๆ -> ระบบการตั้งชื่อการตั้งชื่อหลายประเภท" ฉันขอแนะนำให้ทิ้งเครื่องหมายถูกไว้ ในอนาคต สำหรับการเก็บบันทึก นี่จะเป็นส่วนเพิ่มเติมที่สะดวกสำหรับการวิเคราะห์ จากประสบการณ์ของฉัน ประเภทของระบบการตั้งชื่อจะใช้เมื่อมีการจัดประเภทส่วนใหญ่ที่มีตราสินค้า และในฟิลด์นี้ เราระบุ แบรนด์หรือซัพพลายเออร์แต่เพียงผู้เดียว
ติ๊กถัดไป " บรรจุภัณฑ์ของผลิตภัณฑ์" หากเรามีพื้นที่เก็บข้อมูลเป้าหมายในคลังสินค้าก็จำเป็นต้องมีช่องทำเครื่องหมายนี้ ตัวเลือกนี้สะดวกในการใช้งานเมื่อเราขายบรรจุภัณฑ์ที่แตกต่างกันของผลิตภัณฑ์เดียวกัน แต่มีข้อเสียคือเมื่อประกอบคำสั่งซื้อด้วยตนเองผู้หยิบอาจทำให้บรรจุภัณฑ์สับสน และใส่แทน 1 ชิ้น 1 กล่องต่อออร์เดอร์หรือกลับกัน
หากเรามีผลิตภัณฑ์ประเภทเดียวกันจำนวนมากที่มีขนาด สี หรือลักษณะอื่น ๆ แตกต่างกัน ให้ทำเครื่องหมายในช่อง " ลักษณะผลิตภัณฑ์".
CRM และการตลาด
เราข้ามส่วนการวางแผน ต่อไปเราไป ข้อมูลหลักและการดูแลระบบ -> การตั้งค่าข้อมูลหลักและส่วนต่างๆ -> CRM และการตลาด- ที่นี่เราใส่ใจกับ " เป็นผู้นำพันธมิตรและผู้รับเหมาอย่างอิสระ" ตัวเลือกนี้มีความเกี่ยวข้อง เช่น เมื่อผู้ซื้อทำงานร่วมกับเราจากนิติบุคคลที่แตกต่างกัน และสำหรับการบัญชี เราจำเป็นต้องแยกสิ่งนี้ แต่ไม่ใช่สำหรับการจัดการ สิ่งนี้ยังเกี่ยวข้องเมื่อเราทำงานกับองค์กรของรัฐบาลกลาง: ผู้ชำระเงินอยู่ใน มอสโกและผู้รับอยู่ในภูมิภาค
เครื่องหมายถูก " กลุ่มราคา"บริษัทต่างๆ จำนวนมากขึ้นเรื่อยๆ เริ่มแบ่งประเภทสินค้าออกเป็นกลุ่มราคา ซึ่งจำเป็นเมื่อเรามีกฎการกำหนดราคาที่แตกต่างกันสำหรับสินค้ากลุ่มต่างๆ หรือมีสินค้าที่ไม่ได้รับส่วนลด ฉันพนันได้เลยว่าเราจะใช้ตัวเลือกนี้ใน อนาคต.
ฝ่ายขาย
ต่อไปเราไป ข้อมูลหลักและการดูแลระบบ -> การตั้งค่าข้อมูลหลักและส่วนต่างๆ -> การขาย- ที่นี่เราใส่ใจกับ " การใช้ข้อตกลงของลูกค้า“. ฉันมักจะเลือก” ข้อตกลงส่วนบุคคลเท่านั้น“ข้อตกลงระบุเงื่อนไขการขายเริ่มต้น
เครื่องหมายถูก " ข้อตกลงกับลูกค้า" เป็นสิ่งจำเป็นหากเราใช้สัญญากระดาษกับลูกค้าอย่างจริงจังและจำเป็นต้องมีการบัญชีของพวกเขาใน 1C ฉันใส่ไว้
ติ๊ก " ออเดอร์ลูกค้า" เราใส่ไว้ถ้าเราขายสินค้าที่เราขนตามสั่ง ฉันใส่ไว้ หลังจากนั้นตัวเลือกการใช้งานจะถูกเปิดใช้งาน ออเดอร์ลูกค้าฉันเลือก "สั่งซื้อเป็นใบแจ้งหนี้" เหล่านั้น. รูปแบบดังต่อไปนี้: ลูกค้าส่งคำสั่งซื้อให้เรา เช่น ผ่านร้านค้าออนไลน์ เราจะออกใบแจ้งหนี้ รอการชำระเงิน ส่งสินค้าที่ไม่มีอยู่ที่นั่น จากนั้นจึงดำเนินการขาย
ต่อไปถ้าเรามีขายปลีกให้ติ๊ก " ขายปลีก" ฉันพนันได้เลย โปรดทราบว่าสถานที่ทำงานของแคชเชียร์ไม่จำเป็นต้องอยู่ในฐานข้อมูลนี้ อาจอยู่ในเมืองอื่นและในโปรแกรมอื่น เช่น frontol เป็นต้น
การจัดซื้อจัดจ้าง
ต่อไปเราไป ข้อมูลหลักและการดูแลระบบ -> การตั้งค่าข้อมูลหลักและส่วนต่างๆ -> การจัดซื้อจัดจ้าง- ใส่ติ๊ก " ข้อตกลงกับซัพพลายเออร์" ฉันใช้ตัวเลือกนี้เป็นหลักเพื่อบันทึกราคาซัพพลายเออร์เป็นใบเสร็จรับเงินโดยอัตโนมัติ
คลังสินค้า
ต่อไปเราไป ข้อมูลหลักและการดูแลระบบ -> การตั้งค่าข้อมูลหลักและส่วนต่างๆ -> คลังสินค้า- เครื่องหมายถูก " โกดังหลายแห่ง" กำหนดให้ถ้าเราวางแผนที่จะเก็บบันทึกคลังสินค้าหลายแห่ง หากเรามีร้านค้าที่ชั้น 1 และคลังสินค้าที่ชั้น 2 แต่ยอดขายมาจากทั้งสองสถานที่ ก็จะสะดวกกว่าที่จะกำหนดให้ที่นี่เป็นคลังสินค้าเดียว
ช่องทำเครื่องหมาย "สั่งซื้อคลังสินค้า" จะขยายฟังก์ชันการทำงานของการบัญชีคลังสินค้าอย่างมาก นอกเหนือจากรูปแบบการสั่งซื้อสินค้าแบบคลาสสิกแล้ว ยังสามารถใช้การจัดเก็บที่อยู่ได้อีกด้วย
คลังและการตั้งถิ่นฐานร่วมกัน
ต่อไปเราไป ข้อมูลหลักและการบริหาร -> การตั้งค่าข้อมูลหลักและส่วนต่างๆ -> คลังและการชำระหนี้ร่วมกัน- เราทำเครื่องหมายที่ช่อง "การชำระเงินด้วยบัตรชำระเงิน" หากเราจะยอมรับการชำระเงินที่ได้รับ และเทอร์มินัลการรับเงินไม่จำเป็นต้องเชื่อมต่อกับ 1C
ผลลัพธ์ทางการเงินและการควบคุม
ต่อไปเราไป ข้อมูลหลักและการบริหาร -> การตั้งค่าข้อมูลหลักและส่วนต่างๆ -> ผลลัพธ์ทางการเงินและการควบคุม- เราทำเครื่องหมายที่ช่อง "การโอนสินค้าระหว่างองค์กร" หากสินค้าของเรามาที่องค์กรหนึ่งและขายให้กับอีกองค์กรหนึ่งซึ่งเรียกว่าระหว่างบริษัท
การจัดตั้งองค์กรใน 1C
ตอนนี้เรามาดูการจัดตั้งองค์กรกันดีกว่า หากเรามี 1 องค์กร หรือ 1 บัญชีธนาคาร หรือ 1 โต๊ะเงินสด หรือ 1 สกุลเงิน หรือ 1 คลังสินค้า เราจะตั้งค่านี้ใน ข้อมูลหลักและการดูแลระบบ -> ข้อมูลหลัก -> ข้อมูลเกี่ยวกับองค์กร- หากคุณมีอะไรเพิ่มเติม ให้ตั้งค่าในย่อหน้าที่เหมาะสมของส่วนนี้
การตั้งค่าทั่วไป 1C
ไปกันเลย ข้อมูลหลักและการดูแลระบบ -> ข้อมูลหลัก -> องค์กร- คลิก " สร้าง -> ผู้ประกอบการรายบุคคล (นิติบุคคล)" เรากรอกรายละเอียดพื้นฐาน: ชื่อ, TIN, ที่อยู่, หมายเลขโทรศัพท์ ต่อไปเราสร้างนโยบายการบัญชีบนแท็บที่เหมาะสม ในการ์ดองค์กรเราสามารถระบุโลโก้และโทรสารสำหรับแบบฟอร์มที่พิมพ์ของเรา ที่ด้านบน ของบัตรองค์กรมีการเปลี่ยนแปลงไปยังบัญชีธนาคารและโต๊ะเงินสดขององค์กรเราสร้างมันขึ้นมา
ต่อไป ข้อมูลหลักและการบริหาร -> ข้อมูลหลัก -> คลังสินค้าและร้านค้า- คลิก " สร้าง -> คลังสินค้าขายส่ง (ร้านค้าปลีก)“.ถ้าเรามีทั้งค้าส่งและขายปลีกเราก็เลือก” คลังสินค้าขายส่ง" ฉันอยากจะดึงความสนใจของคุณไปที่ช่องทำเครื่องหมาย "ควบคุมหลักประกัน" การใช้ช่องนี้เราจะอนุญาตให้สินค้าถูกตัดออกจากคลังสินค้าเป็นค่าลบหรือไม่ หากเรามีองค์กรการค้าหลายแห่ง ฉันขอแนะนำให้สร้าง โกดังแยกกันสำหรับแต่ละคน
ต่อไปเราไป ข้อมูลอ้างอิงและการดูแลระบบ -> การดูแลระบบ -> การตั้งค่าทั่วไป- ที่นี่เรากรอก " ชื่อโปรแกรม" ซึ่งจะสะดวกเมื่อมีการเปิดฐานข้อมูล 1C หลายแห่งและคุณต้องสลับระหว่างฐานข้อมูลเหล่านั้น คุณยังสามารถเปิดใช้งาน " รายละเอียดและข้อมูลเพิ่มเติม“เมื่อเรามีรายละเอียดมาตรฐานไม่เพียงพอ
ต่อไปหากเรามีไฟล์ภายนอกจำนวนมากในฐานข้อมูล เช่น รูปภาพ ก็ไปได้เลย ข้อมูลหลักและการดูแลระบบ -> การดูแลระบบ -> การตั้งค่าสำหรับการทำงานกับไฟล์- ใส่ติ๊ก " จัดเก็บเป็นวอลุ่มบนดิสก์" จากนั้นกำหนดเส้นทางไปยังโฟลเดอร์จัดเก็บข้อมูลโดยใช้ลิงก์ " ปริมาณการจัดเก็บไฟล์".
หากเราใช้รายงานภายนอกและการประมวลผลก็ไป ข้อมูลหลักและการดูแลระบบ -> การดูแลระบบ -> แบบฟอร์มที่พิมพ์ รายงาน และการประมวลผล- ใส่ติ๊ก " รายงานเพิ่มเติมและการประมวลผล“ในลิงค์ที่ปรากฏขึ้น เราสามารถเพิ่มส่วนประกอบภายนอกของเราได้
การตั้งค่าผู้ใช้ 1C
ไปกันเลย ข้อมูลอ้างอิงและการดูแลระบบ -> การดูแลระบบ -> การตั้งค่าผู้ใช้และสิทธิ์- มีเครื่องหมายถูกที่นี่ ไม่มีวันเปลี่ยนแปลง" เราใช้มันเพื่อจำกัดการเข้าถึงการแก้ไขย้อนหลัง
ต่อไปเราไปกัน" กลุ่มผู้ใช้" โดยค่าเริ่มต้นมีอยู่แล้ว " ผู้ดูแลระบบ" เราสามารถเพิ่มกลุ่มของเราเองได้ เช่น ผู้จัดการและเจ้าของร้าน ผู้ใช้แต่ละคนสามารถเป็นสมาชิกของกลุ่มการเข้าถึงได้หลายกลุ่ม ในแต่ละกลุ่ม สิทธิ์ที่ผู้ใช้รวมอยู่ในนั้นจะถูกเลือก ชุดของสิทธิ์จะถูกกำหนดโดย วัตถุ " โปรไฟล์กลุ่มผู้ใช้" ตามค่าเริ่มต้น โปรแกรมมีเทมเพลตโปรไฟล์อยู่แล้ว แต่เราสามารถสร้างของเราเองได้โดยไม่ต้องอาศัยความช่วยเหลือในการเขียนโปรแกรม ในเวอร์ชันพื้นฐาน ฟังก์ชั่นนี้จะลดลง ผู้ใช้ทั้งหมดจะเป็นผู้ดูแลระบบ
การตั้งค่าระบบการตั้งชื่อใน 1C
การตั้งค่ากลุ่มราคาและประเภทราคา
มาสร้างกลุ่มราคาหลายๆ กลุ่มกัน หลักการแบ่งสินค้าออกเป็นกลุ่มราคาอาจแตกต่างกันโดยสิ้นเชิง ตัวอย่างเช่น บอสตันเมทริกซ์ ของเหลว/ของเหลวเหลว โปรโมชั่น/ตามฤดูกาล ตำแหน่งต่อต้านการทุ่มตลาด ฯลฯ ฯลฯ มาดู CRM และการตลาดกันดีกว่า -> การตั้งค่าและไดเรกทอรี -> กลุ่มราคา- คลิก " สร้าง", กรอก" ชื่อ" และกด " บันทึกและปิด".
คลิกที่มุมขวาบน "เพิ่มเติม" และเลือก " ". กรอกรายละเอียด: " ชื่อ" - "การจัดซื้อ", " ตัวระบุสำหรับสูตร" - "การจัดซื้อ", " ราคารวมภาษีมูลค่าเพิ่มแล้ว" - ยกเลิกการทำเครื่องหมายในช่องหากเราไม่มีการบัญชี VAT" เมื่อขายให้กับลูกค้า" - ยกเลิกการเลือกช่อง" เมื่อกรอกตามเอกสารการจัดส่ง" - ใส่เครื่องหมาย คลิกที่ด้านบน " ", "วิธีการตั้งราคา" - "คำขอที่กำหนดเองสำหรับข้อมูลความปลอดภัยของข้อมูล", " แผนภาพเค้าโครงข้อมูล" - "ราคาค่าเข้าชม" จากนั้นคลิก " บันทึกและปิด".
ต่อไปเราจะเพิ่มราคาขายปลีกและราคาขายส่ง กดปุ่ม " สร้าง". คลิกที่ด้านบน" ใช้ความสามารถอย่างเต็มที่". กรอกรายละเอียด: " ชื่อ" - "ขายปลีก", " ตัวระบุสำหรับสูตร" - "ขายปลีก", " ราคารวมภาษีมูลค่าเพิ่มแล้ว" - ทำเครื่องหมายในช่องหากเรามีการบัญชี VAT" เมื่อขายให้กับลูกค้า" - ใส่เห็บ" วิธีการตั้งราคา" - "มาร์กอัปสำหรับราคาประเภทอื่น", " ประเภทราคาพื้นฐาน" - "การจัดซื้อ" "มาร์จิ้น" - "50" - นี่จะเป็นกฎทั่วไปสำหรับการกำหนดราคา หากต้องการชี้แจงมาร์จิ้นตามกลุ่มราคา ให้ไปที่แท็บ " ชี้แจงตามกลุ่มราคา" ในส่วนแบบตารางนี้ เราจะเพิ่มกลุ่มราคาของเราและระบุเปอร์เซ็นต์ส่วนเพิ่ม ในทำนองเดียวกัน เราจะเพิ่มประเภทราคาขายส่ง
การตั้งค่าระบบการตั้งชื่อ 1C
ต่อไป มาตั้งค่าประเภทรายการกัน ฉันไม่พบรายการนี้ในเมนู (อยู่ในรายการผลิตภัณฑ์) ดังนั้นให้เพิ่มและคลิกที่มุมขวาบน เลือก " การตั้งค่าการนำทาง"ในหน้าต่างที่เปิดทางด้านซ้ายเราจะพบ " ประเภทของระบบการตั้งชื่อ" ใช้ลูกศร ย้ายรายการนี้ไปยังรายการที่ถูกต้องแล้วคลิก " ตกลง“ตอนนี้เราเข้าไปได้แล้ว. ข้อมูลหลักและการบริหาร -> ระบบการตั้งชื่อ -> ประเภทของระบบการตั้งชื่อ- ในหน้าต่างที่เปิดขึ้นให้คลิก " สร้าง"แล้วกรอก" ชื่อ" - "ผลิตภัณฑ์" ไปที่แท็บ " ค่าเริ่มต้น“และกรอกค่า” อัตราภาษีมูลค่าเพิ่ม" และ " หน่วย พื้นที่จัดเก็บ"ค่าเหล่านี้จะถูกป้อนโดยอัตโนมัติเมื่อสร้างการ์ดไอเท็มใหม่
ต่อไป เราจะสร้างการ์ดรายการทดสอบ ไปกันเลย ข้อมูลหลักและการดูแลระบบ -> ข้อมูลหลัก -> ระบบการตั้งชื่อ- คลิกที่มุมขวาบนแล้วเลือก "การนำทางแบบลำดับชั้น" จากนั้นคลิกที่ด้านบนขวาเพื่อสร้างกลุ่มรายการ และในหน้าต่างที่เปิดขึ้น ให้ป้อนชื่อ “TEST Group” แล้วคลิก “ บันทึกและปิด" ตอนนี้เราสร้างการ์ดผลิตภัณฑ์ขึ้นมาเองแล้วคลิกปุ่มด้านซ้ายบน " สร้าง" ที่นี่เราเห็นผู้ช่วยสำหรับการสร้างรายการ และบางช่องของรายการจะไม่ปรากฏที่นี่ เราจำเป็นต้องป้อนชื่อ เช่น "การทดสอบผลิตภัณฑ์" และจดการ์ดใบนี้ไว้ หลังจากนั้น เต็มรูปแบบ บัตรรายการเปิดขึ้นและเราสามารถกรอกรายละเอียดที่เหลือได้ หากคุณต้องการแก้ไขบัตรผลิตภัณฑ์ที่สร้างไว้ก่อนหน้านี้ แต่ช่องไม่สามารถแก้ไขได้ ให้คลิกที่ด้านบนขวา "เพิ่มเติม" และเลือก " ขออนุญาตแก้ไขรายละเอียด".
การตั้งค่าป้ายราคา 1C
ไปกันเลย ข้อมูลหลักและการดูแลระบบ -> การตั้งค่าข้อมูลหลักและส่วนต่างๆ -> การขาย -> การขายปลีก -> เทมเพลตสำหรับฉลากและป้ายราคา- คลิก " สร้าง" ในหน้าต่างที่ปรากฏขึ้น ให้เลือก " วัตถุประสงค์" - "รายการราคาสินค้า", " ชื่อ" - รวมถึง "ป้ายราคาของเรา" คลิก "บันทึก" ทีนี้ไปที่เทมเพลตนี้คลิกพารามิเตอร์หน้า ตั้งค่าฟิลด์และส่วนหัวและส่วนท้ายทั้งหมดเป็น 0 ตั้งค่า "พอดีกับความกว้างของหน้า" เลือกเครื่องพิมพ์ของเราที่ด้านบน คลิก "ตกลง" จากนั้นเราสามารถแก้ไขเค้าโครงที่ฉันมักจะได้คือ:

เป็นผลให้มันพิมพ์ว่า:

การจัดตั้งคู่สัญญาใน 1C
การเพิ่มลูกค้า
ไปกันเลย การขาย -> ลูกค้า- ค่าเริ่มต้นจะเป็น "ผู้ซื้อรายย่อย" และ "พันธมิตรที่ไม่รู้จัก" (สิ่งใหม่) มาสร้างผู้ซื้อขายส่งรายใหม่กันดีกว่า คลิก " สร้าง". กรอก" ชื่อสาธารณะ"และระบุ" โทรศัพท์" หรือ " อีเมลต่อไป" หลังจากนี้โปรแกรมจะตรวจสอบความซ้ำซ้อนของพันธมิตรรายนี้ในโปรแกรม หากมีพันธมิตรที่คล้ายกันโปรแกรมจะแจ้งให้คุณเลือกหรือเราจะลงทะเบียนลูกค้าใหม่ต่อไป จากนั้นหากจำเป็นให้ระบุ " ที่อยู่จริงของพันธมิตร", กด " ต่อไป" และ " สร้าง".
ตอนนี้ในบัตรลูกค้าที่สร้างขึ้นเราสามารถกรอก: " บุคคลที่ติดต่อ", "คู่สัญญา", "ข้อตกลงกับลูกค้าสร้าง". กรอก" ชื่อ". บนแท็บ " เงื่อนไขการขาย"เลือก" ประเภทของราคา" ซึ่งจะถูกแทรกลงในเอกสารการขายโดยอัตโนมัติ บนแท็บ " ส่วนลด (ค่าธรรมเนียมเพิ่มเติม) ภายใต้ข้อตกลงนี้"เราตั้งค่าส่วนลดอัตโนมัติสำหรับลูกค้ารายนี้ สามารถเพิ่มส่วนลดได้เองโดยใช้ลิงก์ด้านล่าง" ตั้งค่าส่วนลด (มาร์กอัป)". คลิกถัดไป" บันทึกและปิด" การลงทะเบียนลูกค้าใน 1C เสร็จสมบูรณ์
การเพิ่มซัพพลายเออร์
ไปกันเลย การจัดซื้อ -> ซัพพลายเออร์- ค่าเริ่มต้นที่นี่คือ "พันธมิตรที่ไม่รู้จัก" คลิก " สร้าง". กรอก" ชื่อสาธารณะ"และระบุ" โทรศัพท์" หรือ " อีเมล" - สิ่งนี้จำเป็น คลิก " ต่อไป“หลังจากนี้โปรแกรมจะตรวจสอบความซ้ำซ้อนของพันธมิตรรายนี้ในโปรแกรม หากมีพันธมิตรที่คล้ายกันโปรแกรมจะเสนอให้เลือกหรือเราจะดำเนินการจดทะเบียนซัพพลายเออร์รายใหม่ต่อไป จากนั้นหากจำเป็นให้ระบุ " ที่อยู่จริงของพันธมิตร", กด " ต่อไป" และ " สร้าง".
ตอนนี้ในบัตรซัพพลายเออร์ที่สร้างขึ้นเราสามารถกรอก: " บุคคลที่ติดต่อ", "คู่สัญญา", "ข้อตกลงซัพพลายเออร์" ฯลฯ มาดูการสร้างข้อตกลงให้ละเอียดยิ่งขึ้น สลับไปที่ไฮเปอร์ลิงก์ที่เกี่ยวข้อง คลิก " สร้าง". กรอก" ชื่อ". บนแท็บ " เงื่อนไขการซื้อ"สร้างและเลือก" ประเภทของราคา" ซึ่งจะถูกแทรกลงในเอกสารการจัดซื้อจัดจ้างโดยอัตโนมัติ ซึ่งจำเป็นต้องจดจำราคาของซัพพลายเออร์ ต่อไปให้ทำเครื่องหมายในช่อง " ลงทะเบียนราคาซัพพลายเออร์โดยอัตโนมัติ (ค่าเริ่มต้น)". คลิกถัดไป" บันทึกและปิด"การลงทะเบียนซัพพลายเออร์ใน 1C เสร็จสมบูรณ์
การตั้งค่าอุปกรณ์เชิงพาณิชย์ 1C
กำลังตรวจสอบการตั้งค่า 1C
หลังจากเสร็จสิ้นการตั้งค่า ให้ปิด 1C และเข้าสู่ระบบอีกครั้ง คราวนี้อยู่ภายใต้ "ผู้ดูแลระบบ" หากต้องการตรวจสอบ ฉันขอแนะนำสคริปต์ต่อไปนี้:
- เราทำการรับสินค้า การจัดซื้อ -> การจัดซื้อเอกสาร (ทั้งหมด) -> สร้าง -> การจัดซื้อสินค้าและบริการ -> การจัดซื้อจากซัพพลายเออร์.
- ใบสั่งเงินสดค่าใช้จ่ายด้วยการชำระบางส่วน
- ตามใบเสร็จรับเงินที่เราทำ การตั้งราคาสินค้า.
- ต่อไปเราจะทำการขาย การขาย -> เอกสารการขาย (ทั้งหมด) -> สร้าง -> การขายสินค้าและบริการ.
- ขึ้นอยู่กับยอดขายที่เราทำ รับออเดอร์เงินสดด้วยการชำระบางส่วน
- ปิดเดือน ผลลัพธ์ทางการเงินและการควบคุม -> ปิดเดือน -> ดำเนินการ
- ทำรายงานกำไร การขาย -> รายงานการขาย -> กำไรขั้นต้นขององค์กรตรวจสอบว่าได้คำนวณกำไรแล้ว
- จัดทำรายงานการตกลงร่วมกัน การขาย -> รายงานการขาย -> บัญชีเจ้าหนี้ตรวจสอบว่ามีการตั้งถิ่นฐานร่วมกัน
ณ จุดนี้ การตั้งค่าเริ่มต้นของ 1C: การจัดการการค้า 11 ถือว่าเสร็จสมบูรณ์
แผนการตีพิมพ์เพิ่มเติม
ฉันต้องการเจาะลึกลงไปใน 1C: การจัดการการค้า 11 และหารือเกี่ยวกับหัวข้อต่อไปนี้ในสิ่งพิมพ์ในอนาคต:
- การแบ่งส่วนผลิตภัณฑ์และการจัดการการแบ่งประเภท
- การจัดหาความต้องการอัตโนมัติ (การจัดซื้ออัตโนมัติ)
- คลังสินค้าอัจฉริยะและการจัดการการจัดส่ง
- การบัญชีการเงิน (สินทรัพย์/หนี้สิน)
- ปฏิทินการจัดทำงบประมาณและการชำระเงิน
หากใครมีเนื้อหาหรือหัวข้อเหล่านี้ได้รับการกล่าวถึงแล้วในที่ใดที่หนึ่ง โปรดแจ้งให้เราทราบ
ป.ล.: บทความนี้มีเนื้อหามากกว่าที่ฉันคาดไว้ แม้ว่าฉันจะไม่ไปไกลจากการตั้งค่า 1C เริ่มต้น แต่ฉันหวังว่าฉันจะประสบความสำเร็จ ไม่ว่าคุณจะบิดเบี้ยวอย่างไร UT 10.3 ก็ตั้งค่าได้เร็วกว่า แต่ก็มีตัวเลือกน้อยกว่าเช่นกัน ขอบคุณสำหรับความสนใจของคุณ
ในสายงานของฉัน ฉันมักจะช่วยให้ผู้คนเริ่มเก็บบันทึกการค้า ส่วนใหญ่เป็นการค้าส่ง บางครั้งฉันก็ตั้งค่ามันตั้งแต่เริ่มต้น บางครั้งฉันก็ทำมันให้คนอื่นเสร็จ ในบทความนี้ ฉันอยากจะช่วยเหลือผู้ที่ตั้งใจจะตั้งค่าโปรแกรมนี้ด้วยตนเองเป็นครั้งแรก
ฉันจะไม่เจาะลึกข้อมูลเฉพาะของหนังสืออ้างอิงและเอกสารแต่ละเล่ม ข้อมูลนี้เพียงพอแล้วทั้งใน 1C และบนอินเทอร์เน็ต บทความนี้เป็น "โครงกระดูก" ของการตั้งค่า 1C และสามารถเปลี่ยนแปลงได้อย่างมากสำหรับบัญชีต่างๆ ฉันจะบอกคุณโดยใช้ตัวอย่างเวอร์ชันพื้นฐานของ UT 10.3.43.1 ซึ่งเป็นบริษัทการค้าที่ดำเนินธุรกิจค้าส่งและค้าปลีก ดังนั้นคุณจึงได้เป็นเจ้าของโปรแกรมอย่างภาคภูมิใจ (หรือลูกค้าของคุณ) คุณมีกล่อง 1C มาดูเนื้อหากันดีกว่า:
- หนังสือ "คู่มือผู้ใช้" และ "คำอธิบายการกำหนดค่า"
- ซีดีพร้อมการกำหนดค่าและแพลตฟอร์ม
- บัตรลงทะเบียนซึ่งต้องกรอกใบกำกับและส่งทางไปรษณีย์พร้อมซอง
- ซองจดหมายปิดพร้อมข้อมูลเพื่อรับใบอนุญาต (รหัสพิน)
ทั้งหมดนี้สิ่งที่สำคัญที่สุดคือ "บัตรลงทะเบียน" ซึ่งเป็น "หนังสือเดินทาง" 1C แต่ฉันขอแนะนำอย่างยิ่งให้บันทึกกล่องทั้งหมดและเก็บไว้ใกล้กับที่ทำงานที่ใช้ 1C ฉันขอแนะนำให้คุณลงทะเบียนบนเว็บไซต์ “users.v8.1c.ru” ทันทีเพื่อรับการอัปเดต ซึ่งฟรีสำหรับเวอร์ชันพื้นฐาน
การเตรียมสถานที่ทำงาน
ขั้นแรกเราสร้างสองโฟลเดอร์บนคอมพิวเตอร์: "1C Bases" และ "1C Programmer" โฟลเดอร์ "1C Bases" จะใช้สำหรับฐานข้อมูลและไฟล์เก็บถาวรชั่วคราว โฟลเดอร์ "1C Programmer" จะมีไว้สำหรับการแจกแจง 1C และโปรแกรมอื่น ๆ ที่เกี่ยวข้อง เราสร้างโฟลเดอร์ทันทีด้วยฐานข้อมูลของเราใน "1C Bases" เช่น "TradeBase10.3"
ตอนนี้เรามาสร้างฐานข้อมูลของเรากันดีกว่า:
- ในหน้าต่างเปิดตัว 1C คลิก "เพิ่ม"
- เลือก "สร้างฐานข้อมูลใหม่"
- เลือกเทมเพลตฐานข้อมูล
- ระบุชื่อ "ร้านของเรา"
- ระบุเส้นทางไปยังฐานข้อมูล เช่น “D:\1C Base\TradeBase10.3” โดยปกติค่าเริ่มต้นจะเป็น “C:\Users\Petya\1C...” ฉันแนะนำให้เปลี่ยนเพราะ... หากคุณมีปัญหากับ Windows การรับฐานข้อมูลจากที่นั่นจะเป็นเรื่องยาก
- พร้อมแล้ว ให้รอในขณะที่สร้างฐานข้อมูล
- เลือกฐานข้อมูลที่ปรากฏในรายการแล้วคลิก “1C:Enterprise”
การเปิดตัวและการตั้งค่าครั้งแรก
เมื่อเราเริ่มต้นครั้งแรก 1C ขอให้เราทำการเติมครั้งแรกอัตโนมัติ - เราเห็นด้วย หลังจากนั้น ให้ปิดหน้าต่างที่เปิดอยู่: “Transition Assistant ut 11”, “Start Assistant”, “Function Panel” และเราเริ่มการกำหนดค่าด้วยตนเอง
การตั้งค่าองค์กร
ไปกันเลย ไดเรกทอรี -> องค์กร -> องค์กร- คลิกและกรอกชื่อในการ์ดที่เปิดขึ้น เช่น “IP Menshikov A.Yu” เลือก “กฎหมาย/บุคคล” บุคคล (ผู้ประกอบการแต่ละรายเป็นบุคคลใน 1C นี้) กรอก TIN และข้อมูลติดต่อ (ที่อยู่ตามกฎหมาย/ทางกายภาพ หมายเลขโทรศัพท์) หากต้องการ ก็จำเป็นสำหรับการสร้างเอกสารแล้วคลิก "บันทึก" ตอนนี้เราจะสร้างเครื่องบันทึกเงินสดและองค์กร คลิกปุ่ม "ไป" และเลือก "แคชเชียร์" ในหน้าต่างที่เปิดขึ้น ให้เพิ่มเครื่องบันทึกเงินสด ที่เครื่องบันทึกเงินสด กรอกชื่อ "เครื่องบันทึกเงินสดหลัก" และสกุลเงิน "ถู" คลิก "ตกลง" เราปิดรายการเครื่องบันทึกเงินสดและกลับสู่บัตรองค์กร คลิกปุ่ม "ไป" อีกครั้งและเลือก "KKM Cash Desk" เรากำลังเพิ่มเครื่องบันทึกเงินสดด้วย ในเครื่องบันทึกเงินสด KKM กรอกชื่อ "เครื่องบันทึกเงินสด KKM หลัก" คลิก "ตกลง" ปิดรายการเครื่องบันทึกเงินสด KKM
ต่อไปเราจะกำหนดนโยบายการบัญชีภาษี คลิกปุ่ม "ไป" ในบัตรขององค์กรและเลือก "นโยบายการบัญชี (การบัญชีภาษี)" การเพิ่มนโยบายการบัญชีใหม่ สมมติว่าเรามีข้อโต้แย้ง (ใช่ การขายส่งไม่ใช่อุปสรรค) จากนั้นเราทำเครื่องหมายที่ช่อง: "องค์กรไม่ใช่ผู้ชำระ VAT" "องค์กรเป็นผู้ชำระ UTII" "การค้าปลีกอยู่ภายใต้ UTII" คลิก "ตกลง" ปิดบัตรองค์กรและรายชื่อองค์กร
การตั้งค่าไดเร็กทอรีพื้นฐาน
ไปกันเลย ไดเรกทอรี -> องค์กร -> คลังสินค้า- การเพิ่มคลังสินค้าใหม่ กรอกชื่อ “ร้านค้า” และคลิก “ตกลง” หากจะใช้คลังสินค้าหลายแห่งในการบัญชี ให้เพิ่มคลังสินค้าทั้งหมด หากร้านค้ามีคลังสินค้านอกเหนือจากพื้นที่ขาย และเมื่อขาย การเลือกมาจากทั้งสองแห่ง ฉันแนะนำให้รวมเป็นคลังสินค้าเดียวในโปรแกรม
ตอนนี้เรามาดูระบบการตั้งชื่อกันดีกว่า ไดเรกทอรี -> ระบบการตั้งชื่อ -> ระบบการตั้งชื่อ- เราเพิ่มระบบการตั้งชื่อใหม่ เราจะต้องใช้ในอนาคตเพื่อตรวจสอบความถูกต้องของการตั้งค่า 1C กรอกชื่อ เช่น “ทดสอบ” เลือกประเภทผลิตภัณฑ์ “ผลิตภัณฑ์” หน่วยฐาน “ชิ้น” และคลิกปุ่ม "บันทึก" นี่คือขั้นต่ำที่เราต้องการ
ต่อไปมาตัดสินใจเกี่ยวกับราคากัน ไปกันเลย ไดเรกทอรี -> ระบบการตั้งชื่อ -> ประเภทราคารายการ- เพิ่มประเภทราคาซื้อใหม่ กรอกชื่อ "ซื้อ" สกุลเงิน "RUB" ปล่อยให้ประเภทราคาเป็น "พื้นฐาน" แล้วคลิกปุ่ม "เขียน" ถัดไป คุณต้องสร้างประเภทราคาสำหรับการขาย เพิ่มประเภทราคาขายปลีกใหม่ กรอกชื่อ "ขายปลีก" สกุลเงิน "RUB" เลือกประเภทราคา "คำนวณ" วิธีการคำนวณ "ตามเปอร์เซ็นต์ส่วนเพิ่มในประเภทฐาน" ประเภทฐาน "การซื้อ" ส่วนเพิ่ม % เช่น “30” แล้วคลิกปุ่ม "บันทึก" หากมีราคาขายส่งหรือราคาอื่นเราก็ทำเช่นเดียวกัน เป็นที่ชัดเจนว่ามาร์กอัปแบบตายตัวไม่น่าจะเหมาะกับประเภททั้งหมด โดยที่เราต้องปรับเปลี่ยนด้วยตนเอง โปรแกรมมีกลไกมาร์กอัปสำหรับกลุ่มราคา แต่ถ้าคุณเพิ่งเริ่มทำความคุ้นเคยกับ 1C ฉันขอแนะนำว่าอย่าใช้มันในตอนนี้
ตอนนี้เรามาเพิ่มลูกค้า ไปกันเลย ไดเรกทอรี -> ผู้รับเหมา -> ผู้รับเหมา- เราเพิ่มกลุ่มผู้ซื้อใหม่ชื่อ "BUYERS" มาเพิ่มผู้ซื้อรายย่อยไปที่โฟลเดอร์ "BUYERS" คลิกเพิ่มคู่สัญญาใหม่ กรอกชื่อ “ผู้ซื้อรายย่อย” ทำเครื่องหมายในช่อง “ผู้ซื้อ” กดปุ่ม “บันทึก” จากนั้นไปที่แท็บ "บัญชีและข้อตกลง" ที่นี่สร้าง "ข้อตกลงหลัก" "กับผู้ซื้อ" โดยอัตโนมัติแล้วเปิดขึ้นมา เปลี่ยน "ดำเนินการชำระหนี้ร่วมกัน" เป็น "ภายใต้ข้อตกลงโดยรวม" ทำเครื่องหมายที่ช่อง "รักษาตามเอกสารการชำระหนี้กับคู่สัญญา" สกุลเงินคือ "รูเบิล" ไปที่แท็บ "เพิ่มเติม" และเลือกราคา พิมพ์ "ขายปลีก" คลิก "ตกลง" ในข้อตกลงบัตรและในบัตรคู่สัญญา นี่เป็นการเสร็จสิ้นการตั้งค่าผู้ซื้อ โดยการเปรียบเทียบ เราสามารถสร้างผู้ซื้อขายส่งได้
ตอนนี้เรามาเพิ่มซัพพลายเออร์ ไปกันเลย ไดเรกทอรี -> ผู้รับเหมา -> ผู้รับเหมา- เพิ่มกลุ่มซัพพลายเออร์ใหม่ชื่อ "SUPPLIERS" มาเพิ่มซัพพลายเออร์รายใหม่กัน ไปที่โฟลเดอร์ "SUPPLIERS" คลิกเพิ่มคู่สัญญาใหม่ กรอกชื่อ “ป้อนยอดคงเหลือเริ่มต้น” ทำเครื่องหมายที่ช่อง “ซัพพลายเออร์” กดปุ่ม “เขียน” จากนั้นไปที่แท็บ "ใบแจ้งหนี้และข้อตกลง" ที่นี่สร้าง "ข้อตกลงหลัก" "กับซัพพลายเออร์" โดยอัตโนมัติแล้วเปิดขึ้นมา เราเปลี่ยน "ดำเนินการชำระหนี้ร่วมกัน" เป็น "ตามข้อตกลงโดยรวม" ทำเครื่องหมายที่ช่อง "รักษาตามเอกสารการตั้งถิ่นฐานกับคู่สัญญา" สกุลเงินคือ "รูเบิล" ไปที่แท็บ "ขั้นสูง" และเลือกประเภทของราคาคู่สัญญา ที่นี่เราคลิกเพิ่มราคาคู่สัญญาประเภทใหม่ กรอกชื่อ "ผู้จัดจำหน่ายการจัดซื้อ" เลือกประเภทราคาของเรา "การจัดซื้อ" สกุลเงิน "RUB" คลิก " ตกลง" แล้วดับเบิลคลิกประเภทราคาคู่สัญญาที่สร้างขึ้นเพื่อให้สามารถแทรกลงในสัญญาของเราได้ จากนั้นคลิก "ตกลง" ในบัตรข้อตกลงและในบัตรคู่สัญญา เสร็จสิ้นการกำหนดค่าของซัพพลายเออร์ โดยการเปรียบเทียบ เราสามารถสร้างซัพพลายเออร์รายอื่นได้
การตั้งค่าพารามิเตอร์การบัญชี
ไปกันเลย บริการ -> การตั้งค่าการบัญชี -> การตั้งค่าการตั้งค่าการบัญชี- กรอกชื่อโปรแกรม “ร้านค้าของเรา” ยกเลิกการเลือกช่องทำเครื่องหมาย “ใช้ชุดผลิตภัณฑ์” และ “ใช้คำสั่งซื้อภายใน” เราเลือกวิธีการควบคุมหนี้ "ตามวันตามปฏิทิน" และระบุคลังสินค้าและคำสั่งซื้อในส่วนตาราง "ห้ามใช้" บนแท็บ "สกุลเงิน" ให้เปลี่ยนสกุลเงินทางบัญชีการจัดการเป็น "rub"
ต่อไปเรากำหนดค่านโยบายการบัญชีสำหรับฐานข้อมูลทั้งหมดไปที่ บริการ -> การตั้งค่าการบัญชี -> นโยบายการบัญชี- ที่นี่โปรแกรมได้สร้างนโยบายการบัญชีเริ่มต้นไว้แล้ว เราจำเป็นต้องแก้ไข เราเปิดรายการนี้ขึ้นต้นด้วย “01/01/1980...” ที่นี่เราทำเครื่องหมายที่ช่อง "เก็บบันทึกสินค้าขององค์กรในคลังสินค้า" และ "ตัดชุดงานเมื่อส่งเอกสาร" ฉันยังแนะนำให้เลือกลำดับเหตุการณ์ในการตัดชุดงาน "โดยเฉลี่ย" แล้วคลิก "ตกลง"
การตั้งค่าผู้ใช้
ตอนนี้เรามาสร้างผู้ใช้กันเถอะ เครื่องมือ -> ผู้ใช้ -> รายชื่อผู้ใช้- เราเพิ่มผู้ใช้ใหม่ ซึ่งแต่เดิมคือผู้ดูแลระบบ กรอกชื่อย่อ "ผู้ดูแลระบบ" แล้วคลิกปุ่ม "บันทึก" โปรแกรมจะถามว่า "สร้างผู้ใช้ความปลอดภัยของข้อมูลโดยอัตโนมัติ" เราเห็นด้วย การ์ดผู้ใช้ความปลอดภัยของข้อมูลจะเปิดขึ้นโดยอัตโนมัติ (เพื่อไม่ให้สับสนกับไดเร็กทอรีผู้ใช้!) ที่นี่เราสามารถตั้งรหัสผ่าน (ไม่จำเป็น) เลือกอินเทอร์เฟซหลัก "เต็ม" และภาษา "รัสเซีย" ในหน้าต่างด้านขวาให้ทำเครื่องหมายในช่องถัดจาก "สิทธิ์แบบเต็ม" แล้วคลิก "ตกลง" ตอนนี้เราตั้งค่าในหน้าต่างผู้ใช้แล้ว เพื่อความสะดวกฉันแนะนำให้เปิดโฟลเดอร์การตั้งค่าทั้งหมด ด้านล่างนี้คือการตั้งค่าที่แนะนำซึ่งจำเป็นต้องเปลี่ยนแปลง หลังจากเปลี่ยนแล้ว คลิก "ตกลง"
- ดำเนินการชำระหนี้ร่วมกันตามเอกสารการชำระหนี้กับคู่สัญญา - ใช่
- สกุลเงินหลักสำหรับการชำระหนี้ร่วมกันคือรูเบิล
- การจัดการหลักในการชำระหนี้ร่วมกันภายใต้ข้อตกลงคือ “ภายใต้ข้อตกลงโดยรวม”
- แบบฟอร์มการปรับแต่งรายงานขั้นสูง - ใช่
- ลงทะเบียนราคาซัพพลายเออร์ - ใช่
- หน่วยพื้นฐานตามลักษณนามคือชิ้น
- ประเภทสินค้าหลัก - สินค้า
- คลังสินค้าหลัก-ร้านค้า
- สะท้อนเอกสารในการบัญชีการจัดการ - ใช่
- โต๊ะเงินสดหลัก - โต๊ะเงินสดหลัก
- องค์กรหลักคือ IP Menshikov A.Yu.
- อัตราภาษีมูลค่าเพิ่มพื้นฐาน - ไม่มีภาษีมูลค่าเพิ่ม
- ผู้ซื้อหลัก-ผู้ซื้อรายย่อย
- ราคาขายหลักประเภท - ขายปลีก
ถัดไป คุณต้องกำหนดค่าสิทธิ์ผู้ใช้เพิ่มเติม เพื่อสิ่งนี้เราไป เครื่องมือ -> ผู้ใช้ -> การกำหนดค่าสิทธิ์ผู้ใช้เพิ่มเติม- ในหน้าต่างที่เปิดขึ้น ให้เลือก “ผู้ดูแลระบบ” ที่ด้านบน และหากจำเป็น ให้ตั้งค่าดังต่อไปนี้:
- อนุญาตให้มียอดคงเหลือของสินค้าในคลังสินค้า - ใช่
- อนุญาตให้มียอดดุลส่วนเกินของสินค้าองค์กร - ใช่
- อนุญาตให้มียอดเงินสดคงเหลือส่วนเกิน - ใช่
- อนุญาตให้มีการระงับข้อพิพาทร่วมกันโดยไม่มีการควบคุม - ใช่
- อนุญาตให้ชำระเงินโดยไม่ต้องสมัคร - ใช่
- คำนวณหนี้เมื่อเปิดแบบฟอร์ม - ใช่
- การแก้ไขตาราง - ใช่
- แก้ไขราคาและส่วนลดในเอกสาร - ใช่
โดยการเปรียบเทียบ คุณสามารถสร้างผู้ใช้รายอื่นได้ ขอแนะนำว่าไม่ใช่ทุกคนที่มี "สิทธิ์เต็มรูปแบบ" ความสามารถมาตรฐานของโปรแกรมนี้ในการตั้งค่าผู้ใช้ยังไม่ครอบคลุมมากนัก เพื่อจำกัดสิทธิ์ของผู้ใช้ ฉันขอแนะนำให้ใส่ใจกับ "วันที่ห้ามแก้ไข" นอกจากนี้ยังมี "การจำกัดสิทธิ์ในระดับผู้ใช้" แต่เป็นภาระงานของ 1C อย่างมากและไม่สามารถแก้ปัญหาการจำกัดสิทธิ์ของผู้ใช้ได้อย่างสมบูรณ์
การตรวจสอบ
หลังจากเสร็จสิ้นการตั้งค่า ให้ปิด 1C และเข้าสู่ระบบอีกครั้ง คราวนี้อยู่ภายใต้ "ผู้ดูแลระบบ" หากต้องการตรวจสอบ ฉันขอแนะนำสคริปต์ต่อไปนี้:
- เราทำการรับสินค้า เอกสาร -> การจัดซื้อจัดจ้าง -> การรับสินค้าและบริการ.
- ใบสั่งเงินสดค่าใช้จ่ายด้วยการชำระบางส่วน
- ตามใบเสร็จรับเงินที่เราทำ การตั้งราคาสินค้า.
- ต่อไปเราจะทำการขาย เอกสาร -> การขาย -> การขายสินค้าและบริการ.
- ขึ้นอยู่กับยอดขายที่เราทำ รับออเดอร์เงินสดด้วยการชำระบางส่วน
- ทำรายงานกำไร รายงาน -> การขาย -> การวิเคราะห์การขาย -> กำไรขั้นต้นตรวจสอบว่าได้คำนวณกำไรแล้ว
- จัดทำรายงานการตกลงร่วมกัน รายงาน -> การขาย -> การชำระหนี้ร่วมกัน -> คำชี้แจงการชำระหนี้ร่วมกันกับคู่สัญญาตรวจสอบว่ามีการตั้งถิ่นฐานร่วมกัน
ณ จุดนี้ การตั้งค่าเริ่มต้นของ 1C: การจัดการการค้า 10.3 ถือว่าเสร็จสมบูรณ์
เริ่มต้นใน 1C
หากร้านค้าเพิ่งเปิดและยังไม่เริ่มทำงาน แสดงว่า 1C ยังไม่ได้รับการกำหนดค่า จากนั้นทุกอย่างก็ง่ายดาย เราจัดทำใบเสร็จรับเงินจากซัพพลายเออร์ กำหนดราคา พิมพ์ป้ายราคา และเริ่มทำงาน
หากร้านค้าเปิดดำเนินการอยู่แล้ว และเราสามารถระงับการดำเนินการเพื่อให้การคำนวณใหม่เสร็จสมบูรณ์ได้ ก่อนอื่นเราป้อนระบบการตั้งชื่อทั้งหมดลงใน 1C ต่อไปเราจะพิมพ์รายการปิดร้านและคำนวณใหม่ เมื่อคำนวณใหม่ เราจะระบุปริมาณ ราคาซื้อโดยประมาณ และราคาขายปัจจุบัน หากสินค้าอยู่ในพื้นที่ขายและห้องเอนกประสงค์ให้เขียนยอดคงเหลือเป็นตัวเลขสองหลัก หลังจากเสร็จสิ้นร้านค้ายังคงเปิดดำเนินการต่อไป แต่เราต้องบันทึกยอดขายทั้งหมดลงบนกระดาษจนกว่าจะป้อนผลลัพธ์ของการคำนวณใหม่ลงในโปรแกรม คุณสามารถป้อนยอดคงเหลือเริ่มต้นลงในโปรแกรมได้หลายวิธี แต่ฉันแนะนำผ่านการรับสินค้าและบริการจากคู่สัญญา "การป้อนยอดคงเหลือเริ่มต้น" เนื่องจาก สะดวกในการกำหนดราคาตามนั้น แนะนำให้ทำใบเสร็จรับเงินแยกกันสำหรับสินค้าแต่ละกลุ่ม หลังจากเข้าสู่ยอดคงเหลือ เราจะเพิ่มยอดขายที่อยู่ในกระดาษหลังจากการคำนวณใหม่ และเริ่มเก็บบันทึกแบบเรียลไทม์ เราจัดทำใบเสร็จรับเงินจากซัพพลายเออร์ก่อนการคำนวณใหม่หรือหลังจากนั้น
หากร้านเปิดอยู่แล้วและไม่สามารถปิดนับใหม่ได้ กรณีที่ยากที่สุด เพื่อความสะดวก เราจะต้องมีเครื่องพิมพ์ฉลาก วิธีการจะคล้ายกับวิธีก่อนหน้า เราแนะนำสินค้าเข้าโปรแกรมเป็นกลุ่มเล็กๆ เราทำเครื่องหมายสินค้าที่นำเข้าด้วยบาร์โค้ดของเราเอง เราบันทึกการขายผลิตภัณฑ์ที่มีป้ายกำกับแต่ละครั้งใน 1C
วิทยานิพนธ์เกี่ยวกับการบัญชีใน 1C
เกี่ยวกับระบบการตั้งชื่อ พยายามตั้งชื่อผลิตภัณฑ์ในลักษณะที่ทำให้ลูกค้าเข้าใจได้ชัดเจน ไม่ใช่แค่คุณเท่านั้น ชื่อผลิตภัณฑ์ที่ดีจะเพิ่มความภักดีของลูกค้าและยังช่วยเร่งการพัฒนาเว็บไซต์หากคุณกำลังวางแผนอยู่ ฉันขอแนะนำให้สร้างโฟลเดอร์ "Removed from Assortment" ซึ่งคุณจะย้ายสินค้าที่ไม่ได้ใช้ในการบัญชีอีกต่อไป
เกี่ยวกับการสำรองข้อมูล มีหลายวิธีในการสำรองฐานข้อมูลของคุณ แต่ฉันขอแนะนำให้คุณทำสำเนาไปยังไดรฟ์ภายนอกเป็นระยะ เนื่องจากเซิร์ฟเวอร์ทั้งหมดอาจล้มเหลวทั้งฐานข้อมูลและไฟล์เก็บถาวร เช่นเดียวกับผู้โจมตีพวกเขาจะบล็อกทุกอย่าง - ทั้งฐานข้อมูลและไฟล์เก็บถาวร และถ้าเรามีสำเนาของฐานข้อมูลอยู่ที่อื่น ผลที่ตามมาก็จะเบาลงมาก
เกี่ยวกับส่วนลดและการแก้ไขราคา พยายามลบโอกาสนี้จากผู้ขายเพราะ... นี่เป็นช่องโหว่ด้านความปลอดภัยที่สำคัญสำหรับพ่อค้า
เกี่ยวกับข้อดีมากกว่า 7.7(9.2) Tis 7.7 เป็นโปรแกรมที่คุ้มค่ามาก แต่ในเวอร์ชัน 10.3 จากเวอร์ชันปัจจุบัน มีการรองรับบาร์โค้ดหลายอันและผู้แต่งรายงานตามมาตรฐาน และที่สำคัญมีผู้เชี่ยวชาญ 7.7 น้อยมาก
เกี่ยวกับข้อดีเหนือ UT 11 UT 11 เป็นโปรแกรมที่ยอดเยี่ยมและทันสมัย แต่ 10.3 บนคอมพิวเตอร์ที่อ่อนแอจะทำงานเร็วขึ้นมาก
เกี่ยวกับยูเอสบี หากคุณมีอุปกรณ์ USB จำนวนมาก เพื่อประหยัดพอร์ตบนคอมพิวเตอร์ของคุณ อย่าลืมซื้อฮับ USB ที่มีไฟภายนอกจากเต้ารับ
เกี่ยวกับเครื่องสำรองไฟฟ้า ความล้มเหลว 1C ส่วนใหญ่ (90%) เกี่ยวข้องกับการปิดระบบฉุกเฉินเมื่อปิดไฟ ฉันแนะนำให้ติดตั้งเครื่องสำรองไฟและปิดคอมพิวเตอร์ให้ทันเวลาหลังจากปิดไฟ UPS จะจ่ายเงินเองอย่างรวดเร็วเชื่อฉัน
เกี่ยวกับค่าใช้จ่ายเพิ่มเติม โปรแกรมนี้ช่วยให้คุณติดตามค่าใช้จ่ายเพิ่มเติม เช่น ค่าเช่า เงินเดือน และความต้องการของครัวเรือน ในการดำเนินการนี้ ให้ป้อนบริการเหล่านี้ในระบบการตั้งชื่อ จากนั้นให้มาถึงเพื่อรับสินค้าและบริการเป็นประจำ จากนั้นคุณสามารถดูค่าใช้จ่ายเหล่านี้ได้ในรายงานการจัดซื้อ
เกี่ยวกับความแตกต่างระหว่างการค้าส่งและการขายปลีก หากคุณมีการชำระเงินที่ไม่ใช่เงินสดจากผู้ซื้อ หรือมีการจัดส่งเป็นเครดิต หรือราคาขายหลายประเภท จะถือว่าเป็นการขายส่ง และนั่นหมายความว่า 1C: การจัดการการค้าเหมาะสำหรับคุณ
การปรับแต่ง 1C: การจัดการการค้า 10.3
หลังการติดตั้งมีความรู้สึกว่ามีบางอย่างขาดหายไป ก่อนอื่นฉันมักจะใช้แบบฟอร์มภายนอก "ใบเสร็จรับเงินการขาย" ที่พิมพ์ออกมาเพื่อขายสินค้าและบริการ และจำเป็นต้องมีการประมวลผลการพิมพ์ป้ายราคาภายนอก ถัดไป คุณสามารถพิจารณารายการราคาพร้อมรูปภาพ หรือแม้แต่คำสั่งซื้อราคาได้ จุดอ่อนคือการตั้งราคา เพิ่มเป็นสองเท่า เขียนทับด้วยบันทึกพิเศษตลอดเวลา ซึ่งแก้ไขได้ด้วยการประมวลผลภายนอก มิฉะนั้นปัญหาส่วนใหญ่สามารถแก้ไขได้โดยใช้เครื่องมือมาตรฐาน - หากโปรแกรมเมอร์ต้องการ
สิ่งที่ฉันจงใจไม่ได้บอก
ค้าอุปกรณ์. หัวข้อนี้กว้างมาก คุณสามารถเขียนบทความแยกสำหรับอุปกรณ์แต่ละชิ้นได้
โหมด RMK ใน 1C RMK มันคือความโศกเศร้าและความโศกเศร้า หากคุณมีเฉพาะการขายปลีก ควรใช้ 1C: Retail หรือ Frontol
การทดสอบ/การแก้ไข ใน 1C มีสองกลไกที่ช่วยให้คุณขจัดปัญหาส่วนใหญ่ได้: การทดสอบภายในและภายนอก (chbfl) อินเทอร์เน็ตมีข้อมูลที่จำเป็น
นั่นคือทั้งหมด ขอบคุณสำหรับความสนใจของคุณ...