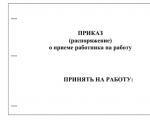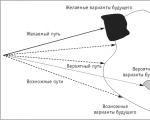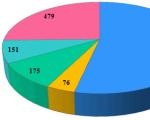อินเทอร์เน็ตใช้งานไม่ได้บน iPhone 5s อินเทอร์เน็ตใช้งานไม่ได้บน iPhone
ไม่ว่าอุปกรณ์มือถือของคุณจะใหม่และทันสมัยแค่ไหน คุณก็มักจะพบข้อบกพร่องและการทำงานผิดพลาดได้เสมอ ปัญหาการเชื่อมต่ออินเทอร์เน็ตก็ไม่มีข้อยกเว้น คุณสูญเสียอินเทอร์เน็ตบน iPhone สัญญาณเครือข่ายไม่ดีหรือไม่ต่อเนื่อง หรือไม่มีสัญญาณเครือข่ายเลยหรือไม่? นี่เป็นปัญหาที่พบบ่อยที่สุดที่ผู้ใช้ต้องเผชิญ
ปัญหาอาจเกิดขึ้นจากผู้ให้บริการโทรศัพท์มือถือของคุณ (ซึ่งอาจเป็นการหยุดทำงานชั่วคราวหรือการบำรุงรักษาตามแผน) แต่ปัญหาอาจอยู่ที่อุปกรณ์ของคุณด้วย การตัดสินใจของเธออาจไม่เป็นที่พอใจสำหรับผู้ที่สมาร์ทโฟนมีบทบาทสำคัญในชีวิต การโทร ข้อความ และบริการอินเทอร์เน็ตจะไม่สามารถใช้ได้
งานด้านเทคนิคของผู้ประกอบการโทรคมนาคม
คุณต้องเข้าใจว่าบริษัทมีขนาดใหญ่เพียงใด ไม่มีใครรอดพ้นจากไฟกระชาก การทำงานของหอคอยที่ผิดพลาด หรือการวางแผนไว้ งานด้านเทคนิค- โดยปกติการหยุดทำงานตามแผนจะมีการประกาศล่วงหน้า (ระบุวันที่และเวลาที่ไฟฟ้าดับ)
เพื่อให้มั่นใจถึงประสิทธิภาพและความเสถียรของเครือข่าย ผู้ให้บริการจึงดำเนินการอย่างสม่ำเสมอ การซ่อมบำรุงเพื่อตรวจสอบทุกแง่มุมของอุปกรณ์เครือข่าย: เส้น หอคอย และวัตถุเครือข่าย
ซิมการ์ดที่ถูกบล็อกหรือภาษีที่ยังไม่ได้ชำระ
เพื่อแก้ไขปัญหานี้ โปรดติดต่อร้านโทรศัพท์มือถือใกล้บ้านคุณหรือโทรติดต่อฝ่ายสนับสนุน นอกจากนี้ตรวจสอบให้แน่ใจว่าคุณ บัญชีกำหนดค่าด้วยแผนข้อมูลที่ถูกต้องสำหรับบริการมือถือของคุณ
การตั้งค่าเครือข่ายไม่ถูกต้อง
สัญญาณต่ำหรือไม่มีเลยอาจเกิดจากการตั้งค่าที่ไม่ถูกต้องบนอุปกรณ์ หากคุณเพิ่งมี iPhone ใหม่และไม่สามารถเชื่อมต่อกับเครือข่ายได้ ตรวจสอบให้แน่ใจว่าข้อมูลเซลลูลาร์เปิดอยู่ในการตั้งค่าอุปกรณ์ของคุณ
นอกจากนี้ ตรวจสอบให้แน่ใจว่า iPhone ของคุณได้รับการตั้งค่าสำหรับบริการโรมมิ่งข้อมูล หากคุณประสบปัญหาในการเชื่อมต่อกับเครือข่ายเซลลูลาร์ขณะเดินทาง ระดับนานาชาติ.

ซิมการ์ดทำงานผิดปกติ
ปัญหาสัญญาณเครือข่ายอาจเกิดจากซิมการ์ดชำรุด ตามกฎแล้ว ข้อผิดพลาดนั้นตรวจพบได้ง่ายมาก สมาร์ทโฟนของคุณจะแสดงข้อผิดพลาดและข้อความเตือนเป็นประจำ
สาเหตุอาจเป็นซิมการ์ดที่ไม่ได้ลงทะเบียน ความเสียหายภายนอก หรือการวางลงในถาดไม่ถูกต้อง
ความผิดพลาดของซอฟต์แวร์
ปัญหาเครือข่ายบางกรณีเกี่ยวข้องกับข้อบกพร่องของซอฟต์แวร์ ข้อผิดพลาดของสัญญาณเครือข่ายมักจะปรากฏขึ้นหลังจากติดตั้งการอัปเดต ข้อบกพร่องเล็กน้อยที่ส่งผลต่อฟังก์ชันการทำงาน ซอฟต์แวร์ได้รับการแก้ไขโดยการปล่อยแพตช์ใหม่หรือย้อนกลับอุปกรณ์

ความเสียหายต่ออุปกรณ์
นี่เป็นเหตุผลที่เลวร้ายที่สุดที่เป็นไปได้ ไม่ว่าจะเป็นความเสียหายทางกายภาพ (ตกจากที่สูง การกระแทกอย่างรุนแรง การบำบัดด้วยความร้อน ฯลฯ) หรือความเสียหายจากของเหลว อาจส่งผลต่อฟังก์ชันเครือข่ายบน iPhone ได้ น่าเสียดายที่ความช่วยเหลือเพียงอย่างเดียวที่นี่คือ ศูนย์บริการหรือซื้อเครื่องใหม่
อ่านเพิ่มเติม:
สลับโหมดเครื่องบิน
อินเทอร์เน็ตหายไปบน iPhone? โหมดเครื่องบินไม่เพียงช่วยประหยัดพลังงานแบตเตอรี่เท่านั้น แต่ยังช่วยรีสตาร์ทอีกด้วย การเชื่อมต่อเครือข่าย- เพียงไปที่การตั้งค่าแอปพลิเคชันแล้วเลื่อนแถบเลื่อนไปที่ตำแหน่ง "เปิด" รอสักครู่แล้วเปลี่ยนกลับไปที่ตำแหน่ง "ปิด" iPhone ของคุณจะเริ่มค้นหาสัญญาณและเชื่อมต่อกับข้อมูล

ปัญหาเล็กๆ น้อยๆ ของอุปกรณ์ รวมถึงปัญหาที่เกี่ยวข้องกับสัญญาณเครือข่ายหรือบริการ บางครั้งอาจเกิดจากข้อบกพร่องของซอฟต์แวร์หรือข้อผิดพลาดแบบสุ่ม
เรียบง่ายแต่ส่วนใหญ่ วิธีที่มีประสิทธิภาพคือการรีบูทอุปกรณ์ วิธีนี้จะแก้ไขข้อบกพร่องเล็กน้อยหรือข้อผิดพลาด iOS แบบสุ่มโดยไม่กระทบต่อข้อมูล iPhone ของคุณ นี่เป็นวิธีที่ถูกต้องในการทำการรีเซ็ตแบบนุ่มนวลบน iPhone ของคุณ:
1. กดปุ่มเปิดปิดบน iPhone ของคุณค้างไว้จนกระทั่งข้อความ "พัก/ปลุก" ปรากฏขึ้น
2. ลากแถบเลื่อนเพื่อปิดอุปกรณ์โดยสมบูรณ์
3. รอประมาณ 30 วินาที
4. จากนั้นกดปุ่มเปิดปิดอีกครั้งจนกระทั่งโลโก้ Apple ปรากฏขึ้น
บางครั้งจำเป็นต้องทำการรีบูทสมาร์ทโฟนอย่างหนัก ในการดำเนินการนี้ ให้กดปุ่ม Power และปุ่ม Home ค้างไว้พร้อมกันจนกระทั่งหน้าจอเปลี่ยนเป็นสีดำและโลโก้ Apple ปรากฏขึ้น

โดยปกติ กระบวนการนี้ใช้เวลา 1-2 นาทีและคืนค่าการเชื่อมต่ออินเทอร์เน็ตให้กับผู้ใช้ส่วนใหญ่
สำหรับ iPhone 7, 8 และ X วิธีการจะแตกต่างออกไป:
1. กดอย่างรวดเร็วแล้วปล่อยปุ่มเพิ่มระดับเสียงทันที
2. กดและปล่อยปุ่มลดระดับเสียงอย่างรวดเร็ว
3. กดปุ่มด้านข้าง (ปิด/เปิด) จนกว่าคุณจะเห็นโลโก้ Apple

ถอดและใส่ซิมการ์ดกลับเข้าไปใหม่
หากปัญหายังคงอยู่ ให้ลองถอดและติดตั้งซิมการ์ดใหม่ ต่อไปนี้เป็นวิธีดำเนินการอย่างถูกต้อง:
1. ปิด iPhone ของคุณ
2. ใช้คลิปหนีบกระดาษหรือเครื่องมือถอดซิมเพื่อเปิดถาด
3. ถอดซิมออกจากถาดอย่างระมัดระวัง
4. ตรวจสอบความเสียหายหรือรอยขีดข่วน
5. เมื่อคุณแน่ใจว่าไม่มีความเสียหายแล้ว ให้วางซิมการ์ดกลับเข้าไปในถาด
6. ตรวจสอบให้แน่ใจว่าซิมการ์ดของคุณปลอดภัย
7. ใส่ถาดซิมในลักษณะเดียวกับเมื่อถอดออกจากสมาร์ทโฟน
8. เปิด iPhone ของคุณ

สำคัญ:
1. ตรวจสอบให้แน่ใจว่าใช้เฉพาะถาดซิมที่มาพร้อมกับอุปกรณ์ของคุณเท่านั้น
2. หากซิมการ์ดเสียหายหรือไม่พอดีกับถาด โปรดติดต่อผู้ให้บริการของคุณเพื่อขอคำแนะนำ
หากคุณยังคงสูญเสียอินเทอร์เน็ตบน iPhone คุณจะต้องใช้มาตรการที่รุนแรง
รีเซ็ตการตั้งค่าเครือข่ายบน iPhone
หากคุณมีปัญหาเกี่ยวกับสัญญาณหลังจากเปลี่ยนแปลงการตั้งค่าเครือข่ายของ iPhone คุณสามารถย้อนกลับไปใช้การกำหนดค่าก่อนหน้าหรือรีเซ็ตการตั้งค่าเครือข่ายของคุณได้
โปรดทราบว่าอย่างหลังอาจส่งผลให้มีการลบข้อมูลเครือข่าย รวมถึงรหัสผ่าน Wi-Fi ก่อนดำเนินการต่อ เราขอแนะนำให้คุณสำรองข้อมูลของคุณ
เมื่อคุณพร้อมแล้ว ให้ไปที่การตั้งค่า -> ทั่วไป -> รีเซ็ต -> รีเซ็ตการตั้งค่าเครือข่าย รอให้การรีเซ็ตเครือข่ายเสร็จสิ้นและรีสตาร์ท iPhone ของคุณ ตรวจสอบว่าสัญญาณเครือข่ายปรากฏขึ้นหรือไม่

การอัพเดต iOS ให้เป็นเวอร์ชันล่าสุด
หากหลังจากทำตามขั้นตอนข้างต้นทั้งหมดแล้ว ปัญหายังไม่ได้รับการแก้ไข อาจเป็นไปได้ว่าสาเหตุอาจเป็นไปได้ว่า iPhone ของคุณไม่ได้รับการอัพเดตเป็นอัพเดตล่าสุด
คุณสามารถดาวน์โหลด iOS เวอร์ชันล่าสุดได้ ซึ่งรวมถึงการแก้ไขข้อบกพร่องและการปรับปรุงความปลอดภัยสำหรับ iPhone ของคุณ โดยไปที่หน้าสนับสนุนอย่างเป็นทางการของ Apple
การกู้คืน iPhone ของคุณ (รีเซ็ตเป็นค่าจากโรงงาน)
หากปัญหายังคงอยู่หรือคุณยังไม่สามารถเชื่อมต่อกับเครือข่ายได้แม้ว่าจะอัปเดตแล้วก็ตาม ตัวเลือกถัดไปของคุณคือการรีเซ็ต iPhone เป็นค่าเริ่มต้นจากโรงงาน
กระบวนการนี้จะลบทุกอย่างออกจากอุปกรณ์ของคุณ รวมถึงข้อมูลและการตั้งค่า ตลอดจนลบข้อผิดพลาดที่ส่งผลต่อรีจิสทรีของ iPhone จากนั้นจึงติดตั้งเฟิร์มแวร์ล่าสุด
หากต้องการกู้คืน iPhone ผ่าน iTunes คุณต้องมีคอมพิวเตอร์ (Windows หรือ Mac) ที่ใช้ระบบปฏิบัติการล่าสุดและซอฟต์แวร์ iTunes ล่าสุดเพื่อป้องกันปัญหาความเข้ากันได้ของระบบในกระบวนการนี้
เมื่อคุณติดตั้งทุกอย่างแล้ว ให้ทำตามขั้นตอนเหล่านี้เพื่อคืนค่าอุปกรณ์ของคุณเป็นการตั้งค่าจากโรงงาน:
1. เปิด iTunes บนคอมพิวเตอร์ของคุณ
2. เชื่อมต่อ iPhone เข้ากับคอมพิวเตอร์ของคุณโดยใช้สาย USB ที่ให้มา
3. เมื่อได้รับแจ้ง ให้ป้อนรหัสผ่านอุปกรณ์หรือคลิกตัวเลือก Trust Computer จากนั้นปฏิบัติตามคำแนะนำบนหน้าจอ
อินเทอร์เน็ตได้กลายเป็นส่วนสำคัญของชีวิต คนทันสมัย- เป็นการยากที่จะจินตนาการถึงเจ้าของสมาร์ทโฟนที่ไม่ได้ใช้เครือข่ายมือถือ ท่องอินเทอร์เน็ต หรือสื่อสารบนโซเชียลเน็ตเวิร์กจากโทรศัพท์
หากต้องการเข้าถึงเวิลด์ไวด์เว็บ คุณจะต้องกำหนดค่าอุปกรณ์ โดยปกติ ขั้นตอนนี้ใช้เวลาไม่มาก ต่อไปเราต้องทราบวิธีตั้งค่าอินเทอร์เน็ตบน iPhone 5S
ผู้ใช้ทุกคนควรรู้อะไรบ้างเกี่ยวกับกระบวนการนี้ ตัวเลือกใดในการตั้งค่าอินเทอร์เน็ตบนอุปกรณ์ Apple ที่จะช่วยให้คุณเข้าถึงเวิลด์ไวด์เว็บได้ ทั้งหมดนี้จะมีการหารือเพิ่มเติม! ที่จริงแล้ว แม้แต่ผู้ใช้มือใหม่ก็สามารถทำให้ไอเดียนั้นเป็นจริงได้ภายในไม่กี่นาที!
เครือข่ายการทำงาน
ก่อนอื่นเราต้องเข้าใจสิ่งหนึ่ง ข้อเท็จจริงที่สำคัญ- เจ้าของอุปกรณ์มือถือสามารถทำงานได้ ประเภทต่างๆอินเทอร์เน็ต. อัลกอริธึมการดำเนินการเมื่อตั้งค่าการเข้าถึงเครือข่ายจะเปลี่ยนไปขึ้นอยู่กับนั้น อย่างไรก็ตาม ตัวเลือกการเชื่อมต่อที่นำเสนอทั้งหมดนั้นค่อนข้างง่ายต่อการเรียนรู้
สงสัยว่าจะตั้งค่าอินเทอร์เน็ตบน iPhone 5S ได้อย่างไร? จากนั้นคุณจะต้องตัดสินใจว่าจะใช้เครือข่ายใด วันนี้ iPhone สามารถทำงานกับการเข้าถึงอินเทอร์เน็ตประเภทต่อไปนี้:
- อินเตอร์เน็ตไร้สาย:
ผู้ใช้พยายามใช้เครือข่าย Wi-Fi และ 4G มากขึ้นเรื่อยๆ ที่จริงแล้วความแตกต่างระหว่างการตั้งค่าการเชื่อมต่อเหล่านี้ไม่สำคัญ เจ้าของโทรศัพท์ Apple ทุกคนควรรู้อะไรก่อนเริ่มทำงานกับอินเทอร์เน็ตและกำหนดค่า
อินเทอร์เน็ตบนมือถือ
เริ่มจากตัวเลือกที่พบบ่อยที่สุด - การเชื่อมต่อ วิธีการตั้งค่าอินเทอร์เน็ตบน iPhone 5S "Tele2" หรือผู้ให้บริการโทรศัพท์มือถือรายอื่น - ไม่ว่าเราจะพูดถึงบริษัทไหนก็ตาม สิ่งสำคัญคือเจ้าของสมาร์ทโฟนจะต้องกำหนดค่าอุปกรณ์ให้ทำงานตามปกติด้วยอินเทอร์เน็ตบนมือถือ

มันจะใช้เวลาอะไร? จำเป็นต้อง:
- ใส่ซิมการ์ดลงใน iPhone ขอแนะนำให้เลือกผลกำไรสูงสุด แผนภาษีเพื่อทำงานกับอินเทอร์เน็ตและเชื่อมต่อ
- ไปที่ส่วน "การตั้งค่า" บนโทรศัพท์ของคุณ
- เปิดเมนู " การเชื่อมต่อเซลลูล่าร์".
- ตั้งสวิตช์ตรงข้ามข้อความ "ข้อมูลเซลลูลาร์" เป็นโหมด "เปิด" ในเวลาเดียวกัน ไฟแสดงสถานะสีเขียวข้างๆ จะสว่างขึ้น
- คลิกที่ "เครือข่ายข้อมูลเซลลูลาร์"
- จะตั้งค่าอินเทอร์เน็ตบน iPhone 5S ได้อย่างไร? "Beeline", "Megafon", "MTS" หรือ "Tele2" - ไม่สำคัญ ในหน้าต่างที่เปิดขึ้นมา คุณจะต้องป้อนข้อมูลเพื่อเข้าถึงอินเทอร์เน็ต เรากำลังพูดถึงชื่อผู้ใช้ รหัสผ่านเข้าสู่ระบบ และ APN
- คลิกที่ปุ่ม "บันทึก"
- เลื่อนตัวชี้ตรงข้าม "เปิดใช้งาน LTE" ไปที่โหมดแอคทีฟ
ไม่มีอะไรเพิ่มเติมที่จำเป็น จากนี้ไปจะชัดเจนถึงวิธีการตั้งค่าอินเทอร์เน็ตบน iPhone 5S ปัญหาจะเกิดขึ้นกับการค้นหาข้อมูลการเข้าถึงเครือข่ายเท่านั้น

สำหรับ "เอ็มทีเอส"
แต่นี่เป็นปัญหาที่แก้ไขได้อย่างสมบูรณ์ โดยทั่วไป ขอแนะนำให้ตรวจสอบกับผู้ให้บริการมือถือของคุณเกี่ยวกับข้อมูลที่ต้องป้อนลงในเมนู "เครือข่ายข้อมูลเซลลูลาร์" นี่เป็นวิธีเดียวที่จะเชื่อมต่อกับเครือข่ายมือถือได้ 100%
คุณสามารถใช้กฎที่ยอมรับโดยทั่วไปสำหรับผู้ให้บริการโทรคมนาคมแต่ละราย จะตั้งค่าอินเทอร์เน็ตบน iPhone 5S ได้อย่างไร? MTS เสนอข้อมูลการเข้าสู่ระบบดังต่อไปนี้:
- APN คือชุดค่าผสมพิเศษที่ระบุว่าคุณกำลังเชื่อมต่อเครือข่ายใด ในกรณีของเรา คุณต้องเขียน internet.mts.ru ในช่องนี้
- ชื่อผู้ใช้ - ชื่อบริษัทเป็นภาษาละติน แม่นยำยิ่งขึ้น mts เขียนอยู่ในบรรทัดนี้
- รหัสผ่าน - คล้ายกับชื่อผู้ใช้
ดังนั้นหลังจากป้อนข้อมูลที่เสนอและบันทึกแล้วคุณจะสามารถเข้าถึงอินเทอร์เน็ตได้จากซิมการ์ด MTS มีทางเลือกอะไรอีกบ้าง?
สำหรับบีไลน์
จะตั้งค่าอินเทอร์เน็ตบน iPhone 5S ได้อย่างไร? Beeline เสนอให้ดำเนินการในลักษณะเดียวกับ MTS ข้อแตกต่างเพียงอย่างเดียวคือข้อมูลที่ใช้จะแตกต่างไปจากเดิมอย่างสิ้นเชิง

หากเจ้าของโทรศัพท์ Apple ใส่ซิมการ์ด Beeline เขาจะต้องป้อนข้อมูลต่อไปนี้เพื่อเชื่อมต่อกับเวิลด์ไวด์เว็บ:
- APN - ทำซ้ำคำจารึกที่เสนอก่อนหน้านี้เกือบทั้งหมด แต่ในกรณีนี้จะมีลักษณะเหมือน internet.beeline.ru
- รหัสผ่านคือชื่อของโอเปอเรเตอร์ จะต้องเขียนเป็นภาษาละติน รหัสผ่านสำหรับการเชื่อมต่อคือเส้นตรง ทุกอย่างเขียนด้วยตัวอักษรตัวเล็ก
- ชื่อผู้ใช้ - คุณต้องคัดลอกรหัสผ่าน
คุณจะเห็นว่าโดยทั่วไปแล้วอัลกอริทึมของการกระทำยังคงเหมือนเดิม การตั้งค่าอินเทอร์เน็ตบนมือถือด้วย Beeline นั้นง่ายพอ ๆ กับ MTS
สำหรับสมาชิก Megafon
แต่จะเกิดอะไรขึ้นถ้าผู้ใช้ตัดสินใจใส่ซิมการ์ด Megafon ลงในอุปกรณ์มือถือ? ไม่มีเหตุผลที่จะต้องตื่นตระหนก จากตัวอย่างของผู้ให้บริการสองรายแรก เราจะเห็นว่าการตั้งค่าเครือข่ายมือถือเป็นงานง่ายมากที่ไม่ขึ้นอยู่กับบริษัทผู้ให้บริการ จะทำอย่างไรในกรณีนี้?
จะตั้งค่าอินเทอร์เน็ตบน iPhone 5S ได้อย่างไร? Megafon ให้ข้อมูลต่อไปนี้สำหรับการตั้งค่าเครือข่ายมือถือ:
- ชื่อ - จีดาต้า
- รหัสผ่าน - ทำซ้ำชื่อเครือข่าย
- APN - ในกรณีนี้ข้อมูลดูดั้งเดิม แค่เขียนอินเทอร์เน็ตในบรรทัดที่เกี่ยวข้องก็เพียงพอแล้ว
สำคัญ: หากต้องการตั้งค่าเครือข่ายให้สำเร็จเมื่อทำงานกับ Megafon คุณสามารถเว้นช่อง "รหัสผ่าน" และ "ชื่อ" ว่างไว้ได้ สถานการณ์นี้รับรู้ได้โดยไม่มีข้อผิดพลาดหรือความล้มเหลว

ทำงานกับ 4G
ตอนนี้เราสามารถพูดคุยเล็กน้อยเกี่ยวกับวิธีทำงานอย่างถูกต้องกับเครือข่าย 4G ได้ การเชื่อมต่อนี้มันทำให้เกิดคำถามมากมายในหมู่ผู้ใช้ ดังนั้นจึงจำเป็นต้องเข้าใจเครือข่ายดังกล่าวและการกำหนดค่า
สิ่งแรกที่เจ้าของผลิตภัณฑ์ Apple ควรจำไว้คือก่อนที่จะเชื่อมต่อกับ 4G คุณต้องซื้อซิมการ์ดที่รองรับการถ่ายโอนข้อมูลประเภทนี้ ขอแนะนำให้ตรวจสอบคุณสมบัตินี้เมื่อซื้อซิมการ์ด
ความแตกต่างประการที่สองคือระบบปฏิบัติการ ก่อนที่คุณจะนึกถึงวิธีตั้งค่าอินเทอร์เน็ตบน iPhone 5S ด้วยการเชื่อมต่อกับ 4G คุณต้องมีระบบปฏิบัติการเวอร์ชันใหม่ (iOS 7.0.4 และใหม่กว่า)
พร้อม? จากนั้นจะมีการเสนออัลกอริทึมต่อไปนี้เพื่อความสนใจของผู้ใช้:
- เชื่อมต่ออินเทอร์เน็ตบนมือถือโดยใช้วิธีที่เสนอก่อนหน้านี้
- เปิด "การตั้งค่า" - "อัปเดตซอฟต์แวร์"
- คลิกที่ "อัปเดต"
- เห็นด้วยกับการอัพเดตและรอครับ
- เปิดใช้งานตัวเลือก LTE ในการตั้งค่า "เครือข่าย"
หากทุกอย่างถูกต้อง LTE จะปรากฏที่มุมซ้ายบนของหน้าจอ ซึ่งหมายความว่ามีการเชื่อมต่อกับ 4G เกิดขึ้น

คุณสามารถใช้ตัวเลือกอื่นได้ จะเป็นที่สนใจของผู้ที่มีคอมพิวเตอร์อยู่ในมือ ผู้ใช้ต้องการ:
- เชื่อมต่อ iPhone กับพีซีโดยใช้สายไฟ
- เปิด iTunes ในเมนู "ทั่วไป" เลือก "อัปเดตซอฟต์แวร์..." เห็นด้วยกับกระบวนการ
- ตัดการเชื่อมต่อ iPhone 5S จากคอมพิวเตอร์ ไปที่ "การตั้งค่า" - "เครือข่าย" เปิดใช้งานตัวเลือก LTE
จากนี้ไปจะชัดเจนถึงวิธีการกำหนดค่า อินเทอร์เน็ตบนมือถือบนไอโฟน 5S เหลืออีกเทคนิคหนึ่งที่น่าสนใจมาก
การทำงานกับ Wi-Fi
เรากำลังพูดถึงการเชื่อมต่อผ่านเครือข่ายไร้สาย Wi-Fi บนสมาร์ทโฟนในฐานะตัวเลือกการเข้าถึงเครือข่ายเป็นที่ต้องการอย่างมาก คุณสามารถเชื่อมต่ออินเทอร์เน็ตโดยใช้ตัวเลือกนี้ได้เกือบทุกที่
วิธีตั้งค่าอินเทอร์เน็ตบน iPhone 5S จีนด้วย ความช่วยเหลือเกี่ยวกับ Wi-Fi- คุณจะต้องการ:
- เปิดไอโฟน ไปที่ส่วน "การตั้งค่า"
- เลือก Wi-Fi
- ตั้งสวิตช์ที่ระบุการทำงานกับ Wi-Fi เป็นสถานะ "เปิด"
- รอ. รายการการเชื่อมต่อที่ใช้ได้จะปรากฏขึ้น เลือกบรรทัดที่ต้องการ
- หากจำเป็น ให้ป้อนข้อมูลการเข้าสู่ระบบของคุณ แม่นยำยิ่งขึ้นคุณจะต้องมีรหัสผ่านสำหรับเครือข่ายไร้สาย
คุณสามารถปิดการตั้งค่าได้ หากทุกอย่างถูกต้องผู้ใช้จะสามารถเข้าถึงอินเทอร์เน็ตได้โดยไม่ต้อง แรงงานพิเศษ- แนะนำให้ตรวจสอบการเชื่อมต่อโดยใช้เบราว์เซอร์ หรือจะดูที่มุมซ้ายบนก็ได้ - จะมีไฟแสดงระดับสัญญาณ Wi-Fi

ผลลัพธ์
จากนี้ไปจะชัดเจนถึงวิธีการตั้งค่าอินเทอร์เน็ตบน iPhone 5S ไม่มีอะไรเหนือธรรมชาติในขั้นตอนนี้ ดังที่ได้กล่าวไปแล้วแม้แต่เจ้าของสมาร์ทโฟน Apple มือใหม่ก็สามารถใช้วิธีการทำงานกับเครือข่ายทั้งหมดที่ระบุไว้ได้
โดยปกติแล้วไม่จำเป็นต้องได้รับความช่วยเหลือจากศูนย์บริการในการตั้งค่าและเปิดใช้งานอินเทอร์เน็ตบน iPhone ผู้คนจัดการทุกอย่างด้วยตัวเอง หากคุณต้องการทำงานกับเครือข่ายมือถือ ขอแนะนำให้ติดต่อผู้ให้บริการมือถือของคุณโดยตรงเพื่อขอความช่วยเหลือ เขาไม่เพียงสามารถบอกคุณเกี่ยวกับการเชื่อมต่ออินเทอร์เน็ตเท่านั้น แต่ยังจะจัดเตรียมการตั้งค่าเครือข่ายที่จำเป็นอีกด้วย จริงๆ แล้วมันเป็นเรื่องง่ายมาก เพียงไม่กี่นาที อินเทอร์เน็ตก็พร้อมใช้งาน
เป็นไปไม่ได้เลยที่จะจินตนาการถึงสมาร์ทโฟนสมัยใหม่ที่ไม่มีอินเทอร์เน็ต เมื่อเพิกเฉยต่อข้อดี ผู้ใช้จะสูญเสียโอกาสส่วนใหญ่ อุปกรณ์เคลื่อนที่- เพื่อป้องกันไม่ให้สิ่งนี้เกิดขึ้น เราจะหาวิธีเปิดอินเทอร์เน็ตบน iPhone และกำหนดค่าให้กับผู้ให้บริการรายต่างๆ
เปิดอินเทอร์เน็ตบน iPhone
บริการการเข้าถึงเวิลด์ไวด์เว็บนั้นให้บริการโดยผู้ให้บริการโทรคมนาคมของคุณเสมอ และคุณจะใช้บริการดังกล่าวในราคาที่เหมาะสม ก่อนทำการเชื่อมต่อ ขอแนะนำให้ค้นหาแพ็คเกจภาษี บริการ และโปรโมชั่นที่นำเสนอทันที รวมถึงประเมินว่าคุณจะใช้เครือข่ายบ่อยและเข้มข้นเพียงใด เมื่อปัญหาได้รับการแก้ไขแล้ว เราจะดำเนินการดังต่อไปนี้:
- เปิด "การตั้งค่า" ของ iPhone ของคุณ
- ไปที่ "การสื่อสารเคลื่อนที่";
- คลิกที่แถบเลื่อน "ข้อมูลมือถือ" ซึ่งควรเปลี่ยนเป็นสีเขียว
- เหนือสิ่งอื่นใด เครื่องหมาย GPRS จะปรากฏบนหน้าจอถัดจากชื่อผู้ให้บริการ
นี่เป็นครั้งแรกที่เราเข้าถึงเว็บจากอุปกรณ์มือถือ อย่างไรก็ตาม สิ่งนี้จะทำให้เรามีความเร็วในการใช้งานขั้นต่ำเนื่องจาก GPRS เป็นรูปแบบที่ค่อนข้างล้าสมัยในยุคของเรา มีเพียงเครือข่ายเซลลูล่าร์รุ่นที่สอง (2G) เท่านั้น อย่างไรก็ตาม มันก็เพียงพอแล้วหากคุณต้องการแชทกับเพื่อน ๆ ในโปรแกรมส่งข้อความด่วนหรือเช็คอีเมลของคุณ สำหรับการท่องเว็บไซต์ที่ "หนัก" อย่างเต็มรูปแบบ การใช้แผนที่และฟังก์ชันการนำทาง ดาวน์โหลดแอปพลิเคชัน เราจะติดตามต่อไป
วิธีเปิดอินเทอร์เน็ตบน iPhone - เปิดใช้งานการสื่อสาร 3G
เหนือสิ่งอื่นใด 2G ราคาประหยัดพิเศษมีข้อบกพร่องร้ายแรงประการหนึ่ง - เมื่อเปิดอยู่คุณจะไม่สามารถรับสายได้ ดังนั้นจึงจำเป็นเฉพาะในกรณีที่ไม่ค่อยเกิดขึ้นเมื่อมีเงินในบัญชีน้อย แต่คุณต้องออนไลน์จริงๆ ในกรณีอื่นๆ ให้เปิด 3G:
- ในกรณีแรกไปที่ "การตั้งค่า" -> "การสื่อสารเคลื่อนที่";
- คลิกที่ "การตั้งค่าข้อมูล";
- เลือก “เสียงและข้อมูล”;
- ปล่อยช่องทำเครื่องหมายถัดจาก 3G หรือ LTE - ขึ้นอยู่กับความครอบคลุมที่พร้อมใช้งาน


จะทำอย่างไรถ้า iPhone ของคุณไม่สามารถเข้าถึงอินเทอร์เน็ต?
หากคุณดำเนินการตามที่อธิบายไว้ข้างต้นเสร็จแล้ว แต่ยังไม่มีการเชื่อมต่อกับเครือข่าย คุณจะต้องมีการตั้งค่าเฉพาะจากผู้ให้บริการปัจจุบันของคุณ ตัวอย่างเช่น สำหรับบริษัท MTS จะมีลักษณะดังนี้:
- ไปที่ "การตั้งค่า" -> "เซลลูลาร์" -> "ตัวเลือกข้อมูล";
- ป้อนค่าต่อไปนี้:
- ข้อมูลเซลลูลาร์: APN: internet.mts.ru ชื่อผู้ใช้: mts รหัสผ่าน: mts
- บรรทัดที่เหลือจะเติมหรือไม่ก็ได้ ตามภาพที่แนบมา


วิธีเปิดอินเทอร์เน็ตบน iPhone ผ่าน WIFI
การเชื่อมต่อจาก iPhone กับเครือข่าย Wi-Fi จำเป็นต้องมีการชี้แจงเป็นพิเศษ ทำอย่างไร:
- หยิบสมาร์ทโฟนของคุณแล้วปัดนิ้วของคุณผ่านจอแสดงผลจากล่างขึ้นบน
- แผงที่มีไอคอนจะปรากฏขึ้น
- มองหาไอคอนที่มีคำว่า "Wi-Fi" อยู่ในนั้น
- หลังจากคลิกเครือข่ายที่มีอยู่จะปรากฏขึ้น - เลือกเครือข่ายที่คุณต้องการ
- เราเขียนรหัสผ่านให้ลองเชื่อมต่อ
- หากได้รับสิทธิ์การเข้าถึงแล้ว (บางทีอุปกรณ์อาจพบเครือข่ายโดยอัตโนมัติ) – ไอคอนจะเป็นสีสว่าง หากไม่เป็นเช่นนั้น – มืด
- วิธีอื่น: ไปที่ “การตั้งค่า”;
- เลือกส่วน "Wi-Fi"
- กดนิ้วของคุณบนสวิตช์
- เราระบุเครือข่ายป้อนรหัสผ่านและรอการเชื่อมต่อ


เพียงเท่านี้คุณก็พร้อมที่จะท่องเว็บแล้ว พารามิเตอร์สำหรับการตั้งค่าผู้ให้บริการรายอื่นสามารถดูได้จากเว็บไซต์อย่างเป็นทางการหรือโทรติดต่อฝ่ายสนับสนุนด้านเทคนิค
เราชอบโทรศัพท์ของเรา แต่ถ้ามันใช้งานไม่ได้ อินเตอร์เน็ตไอโฟน– มันกลายเป็น iPod และนั่นไม่ใช่สิ่งที่เราซื้อมาเพื่อ น่าเสียดายที่ WiFi, 3G/4G หรือปัญหาอื่นๆ มักจะทำให้สมาร์ทโฟนไม่สามารถเข้าถึงอินเทอร์เน็ตได้
ในบทความนี้ เราจะอธิบายว่าต้องทำอย่างไรหากอินเทอร์เน็ตบน iPhone ใช้งานไม่ได้ ไม่ว่าจะผ่านข้อมูลเซลลูลาร์หรือ Wi-Fi (หรือทั้งสองอย่างในบางครั้ง) ก่อนอื่นเราจะพยายามตัดสินใจว่าปัญหาเกี่ยวข้องกับ 3G/4G หรือ Wi-Fi หรือไม่ (ในกรณีส่วนใหญ่สิ่งนี้จะชัดเจน) แล้วเราก็ใช้ แนวทางแก้ไขที่เป็นไปได้สำหรับแต่ละสถานการณ์ เราขอแนะนำให้ปฏิบัติตามหลักเกณฑ์ตามที่เขียนไว้ และขั้นตอนต่างๆ จะยากขึ้นเรื่อยๆ จะปลดล็อคได้อย่างไรหากคุณลืมรหัสผ่าน?
เราจะเริ่มต้นด้วยขั้นตอนเล็กๆ น้อยๆ เพื่อพยายามทำความเข้าใจว่าปัญหาส่งผลต่อการเชื่อมต่อ Wi-Fi หรือเซลลูลาร์ หรือเป็นปัญหากับตัวอุปกรณ์เองหรือไม่
ดูเนื้อหา คุณอาจพบสิ่งที่คุณต้องการ:
ขั้นตอนแรกในการแก้ไขปัญหาคือการหาปัญหา เราจำเป็นต้องหาส่วนที่ผิดพลาดของสมการเพื่อที่เราจะได้มุ่งความสนใจไปที่จุดนั้น
ก่อนอื่น ตรวจสอบให้แน่ใจว่าคุณไม่สามารถเข้าถึงอินเทอร์เน็ตได้เลย ลองทำหลายๆอันดูครับ ในรูปแบบต่างๆ- อัปเดต Mail และดูว่าคุณมีอันใหม่หรือไม่ อีเมล- เปิดทวิตเตอร์; ตรวจสอบรายชื่อบางส่วนใน App Store ลองเปิดหน้าเว็บใหม่ในเว็บเบราว์เซอร์เพิ่มเติมที่คุณมี รวมถึง Safari ก็หยุดแก้ไขปัญหา
หากคุณสามารถทำสิ่งอื่นๆ ที่ต้องใช้อินเทอร์เน็ตของ iPhone ได้ แต่ยังไม่สามารถเปิดหน้าเว็บใน Safari ได้ ปัญหาอยู่ที่ Safari ไม่ใช่การเชื่อมต่อของคุณ ไปที่ส่วน "Safari ไม่ทำงาน" ด้านล่าง (ในทางกลับกัน หาก Safari ใช้งานได้ดี แต่มีแอปสุ่มบางแอปปฏิเสธที่จะเชื่อมต่อ นั่นก็คือปัญหา คุณควรลองปิดและรีสตาร์ท ตรวจสอบการอัปเดต และติดต่อฝ่ายสนับสนุนแอป)
WiFi หรือ 3G/4G?
สมมติว่าการเชื่อมต่ออินเทอร์เน็ตขัดข้องจริงๆ เราจำเป็นต้องค้นหาว่ามีปัญหากับ WiFi, 3G/4G หรืออย่างอื่นหรือไม่
โดยปกติจะเป็นการวินิจฉัยง่ายๆ ในการเริ่มต้น
ก่อนอื่น คุณอยู่ที่บ้านหรือที่อื่นที่ให้บริการ WiFi หรือไม่? คุณได้ป้อนรหัสผ่านสำหรับ เครือข่ายท้องถิ่น Wi-Fi? กล่าวอีกนัยหนึ่ง ต้องตอนนี้ควรมี Wi-Fi ไหม?
ดูที่ด้านซ้ายบนของหน้าจอ iPhone ของคุณ: ถัดจากบล็อกห้าบล็อกที่แสดงความแรงของสัญญาณและข้อมูลระบุตัวตนของผู้ให้บริการเครือข่ายของคุณ คุณจะเห็นสัญญาณใดสัญญาณหนึ่งที่ระบุว่าคุณกำลังเข้าถึง (หรือไม่เข้าถึง) อินเทอร์เน็ตของ iPhone อย่างไร
หากเป็นไอคอน "WiFi" ที่คุ้นเคย ซึ่งมีวงกลมสี่วงศูนย์กลาง 3 วง แสดงว่าคุณใช้งาน WiFi ถ้าไม่เช่นนั้นอาจเห็น 4G หรือ 3G ซึ่งน่าจะมีให้ การเชื่อมต่อที่ดี- หรือ GPRS หรือ Edge (หรือ E) ซึ่งอาจจะไม่เป็นเช่นนั้น แต่คุณควรจะยังสามารถโหลดหน้าเว็บได้หากคุณอดทน หากไม่มีสัญญาณเหล่านี้ปรากฏขึ้น แสดงว่าคุณไม่สามารถเข้าถึงอินเทอร์เน็ตได้เลย
(ยังไงก็ตามถ้าคุณเห็นไอคอน เครื่องบินขนาดเล็กคุณอยู่ในโหมดเครื่องบิน ซึ่งจะปิดใช้งานการเข้าถึงอินเทอร์เน็ตของ iPhone ตามค่าเริ่มต้น ปัดขึ้นเพื่อเปิดศูนย์ควบคุม จากนั้นแตะไอคอนเครื่องบินเพื่อปิดโหมดและหวังว่าปัญหาจะได้รับการแก้ไข) เปรียบเทียบอันไหนดีกว่ากัน
อินเตอร์เน็ตไร้สาย
หากคุณกำลังรอ WiFi และไม่แสดงขึ้นมา หรือไอคอน WiFi ปรากฏขึ้น แต่คุณไม่สามารถเชื่อมต่อกับเครือข่ายได้ แสดงว่าคุณมีปัญหา WiFi ไปที่ส่วน "Wi-Fi ไม่ทำงาน"
หากคุณอยู่ไกลจากการเข้าถึง WiFi และคาดว่าจะเชื่อมต่ออินเทอร์เน็ต iPhone ผ่าน 3G หรือ 4G แต่ไอคอนเหล่านี้จะไม่แสดง หากมีอยู่ แต่คุณไม่สามารถเชื่อมต่อกับเครือข่ายได้ นี่ก็เป็นสาเหตุของความยุ่งยาก โปรดไปที่ส่วน "ส่วน 3G / 4G ที่ไม่ทำงาน"
และหากคุณใช้ GPRS หรือ Edge และไม่ได้คาดหวังที่จะรับสัญญาณ Wi-Fi, 3G หรือ 4G นี่คือเหตุผลว่าทำไมคุณถึงประสบปัญหาในการเข้าถึงอินเทอร์เน็ตของ iPhone การเชื่อมต่อเหล่านี้ช้ามาก! คุณสามารถอยู่กับมันหรือย้ายเข้าสู่โซนที่ดีกว่า สัญญาณโทรศัพท์มือถือหรือผ่านเครือข่าย WiFi ที่คุณสามารถเข้าถึงได้
ซาฟารีไม่ทำงาน
Safari อาจเป็นแอปที่ท้าทาย! ด้านล่างนี้เป็นขั้นตอนการแก้ปัญหาบางส่วน:
ล้างข้อมูลเว็บไซต์
โปรดทราบว่าการดำเนินการนี้จะล้างประวัติและคุกกี้ของคุณ ดังนั้นคุณอาจต้องป้อนข้อมูลบางอย่างอีกครั้ง และเว็บไซต์ที่เข้าชมบ่อยบางเว็บไซต์อาจใช้เวลานานกว่าในการเปิดในครั้งถัดไป แต่สิ่งนี้สามารถช่วยได้จริงๆ

เปิดแอปการตั้งค่าแล้วแตะ Safari > ล้างประวัติและข้อมูลเว็บไซต์ จากนั้นล้างประวัติและข้อมูล
ตรวจสอบการอัปเดต iOS
โดยทั่วไป เมื่อแอปเริ่มทำงานผิดปกติ เราบอกว่าเรากำลังตรวจสอบการอัปเดต - อาจมีข้อบกพร่องและนักพัฒนาซอฟต์แวร์จะผลักดันการแก้ไขในการอัปเดต (ฟรี)
อย่างไรก็ตาม คุณไม่สามารถอัปเดต Safari สำหรับ iOS ได้ มันเป็นส่วนหนึ่งของ iOS จริงๆ ดังนั้นหากคุณต้องการเวอร์ชันล่าสุด คุณจะต้องอัปเดต iOS โดยรวม
เปิดแอปการตั้งค่าแล้วแตะทั่วไป >
ปิดซาฟารี
ดับเบิลคลิกปุ่มโฮมแล้วค้นหาหน้าต่าง Safari จากนั้นปัดขึ้นเพื่อปิดแอพ ค้นหาแอปแล้วคลิกเพื่อรีสตาร์ท
รีบูท iPhone ของคุณ

รีบูตโดยไม่ต้องใช้ปุ่มเปิดปิด ไปที่การตั้งค่าแล้วคลิกทั่วไป > การเข้าถึง และใส่เป็นตัวหนา คุณจะได้รับแจ้งให้รีสตาร์ท iPhone ของคุณ
3G/4G ใช้งานไม่ได้
วัสดุที่เรียบง่าย
เปิดใช้งานการตรวจสอบข้อมูลมือถือแล้ว
ไปที่การตั้งค่า > ข้อมูลมือถือ และตรวจสอบให้แน่ใจว่าแถบเลื่อนที่อยู่ถัดจากข้อมูลมือถือเป็นสีเขียว หากไม่เป็นเช่นนั้น ให้แตะมัน
การโรมมิ่งข้อมูล
คุณกำลังเดินทางเพื่อธุรกิจหรือไม่? หากคุณกำลังเดินทางไปต่างประเทศ iPhone ของคุณจะต้องตั้งค่าสำหรับการโรมมิ่งข้อมูล ไปที่การตั้งค่า > ข้อมูลมือถือ > ตัวเลือกข้อมูลมือถือ และตรวจสอบให้แน่ใจว่าการโรมมิ่งข้อมูลเปิดอยู่
จุดตายของเซลล์
สหราชอาณาจักรไม่มีสัญญาณ 3G ครอบคลุม 100% และพื้นที่ชนบทหลายแห่งประสบปัญหาการเชื่อมต่อที่ดีเป็นพิเศษ คุณเพียงแค่ต้องเดินไปตามถนนสักหน่อยหรือรอรถไฟเพื่อปรนเปรอลอนดอนตอนเหนือ
ขีดจำกัดข้อมูล
คุณใช้ข้อมูลถึงขีดจำกัดรายเดือนแล้วหรือยัง? โปรดจำไว้ว่ารอบข้อมูลรายเดือนไม่จำเป็นต้องเริ่มต้นและสิ้นสุดในเดือนแรกหรือเดือนสุดท้าย แต่ในวันที่คุณเริ่มสัญญา
น่าเสียดายที่การติดตามขีดจำกัดการใช้ข้อมูลบน iPhone ของคุณไม่ใช่เรื่องง่าย หากคุณไปที่การตั้งค่า > เซลลูลาร์ (หรือข้อมูลมือถือ) แล้วเลื่อนลง คุณจะเห็นการใช้ข้อมูลมือถือของคุณ แต่หากคุณไม่เคยรีเซ็ตหมายเลขนั้น ก็อาจไม่มีประโยชน์ อาจแตกต่างกันไปใน iOS รุ่นเก่า คำแนะนำของเราคือทำความคุ้นเคยกับการรีบูตเครื่องทุกเดือน

ผู้ที่มองหาสิ่งที่ครอบคลุมกว่านี้ควรดูที่ แอปที่เราใช้มาตลอดสามปีที่ผ่านมาเพื่อติดตามการใช้ข้อมูลรายเดือนของเรา
รีบูท iPhone ของคุณ
กดปุ่มเปิดปิดค้างไว้ (ที่ด้านบนของ iPhone ขนาดเล็กหรือไปทางขวาบน iPhone ที่ใหญ่กว่า) จนกระทั่งสัญลักษณ์ "เลื่อนเพื่อปิดเครื่อง" ปรากฏขึ้น ปล่อยอาหาร! ให้เวลาหนึ่งหรือสองนาที จากนั้นกดปุ่ม Power ค้างไว้ก่อนที่ไอคอน Apple จะปรากฏขึ้น และ iPhone จะรีสตาร์ท
ตรวจสอบซิมการ์ดของคุณ
ใช้เครื่องมือถาดซิมที่ให้มาเพื่อถอดซิมการ์ดออก จากนั้นลองใส่กลับเข้าไปใหม่ บางทีนี่อาจจะช่วยแก้ปัญหาได้ เป็นไปได้มากว่าคุณอาจพบว่าตัวซิมนั้นมีรูปร่างผิดปกติหรือชำรุด หากเป็นเช่นนั้น โปรดติดต่อผู้ให้บริการของคุณ
การตั้งค่าตัวดำเนินการ
สิ่งต่อไปที่ต้องลองคือตรวจสอบว่าการตั้งค่าผู้ให้บริการของคุณเป็นปัจจุบันหรือไม่ นี่เป็นเรื่องยุ่งยากเล็กน้อยเนื่องจากการอัพเดตดังกล่าวจะถูกส่งผ่านอินเทอร์เน็ตของ iPhone และโทรศัพท์ของคุณถูกตัดการเชื่อมต่อ แต่มีแนวโน้มว่าคุณจะได้รับการอัปเดตก่อนที่โทรศัพท์ของคุณจะออฟไลน์ ดังนั้นไปที่การตั้งค่า > ทั่วไป > เกี่ยวกับ หากมีการดาวน์โหลดการอัปเดต คุณจะได้รับแจ้งให้ติดตั้ง
คุณสามารถตรวจสอบเวอร์ชันของการตั้งค่าผู้ให้บริการโทรศัพท์ของคุณโดยคลิกการตั้งค่า > ทั่วไป > เกี่ยวกับ และถัดจากผู้ให้บริการ
ตรวจสอบการอัปเดต iOS
เปิดแอปการตั้งค่าแล้วแตะทั่วไป > อัปเดตซอฟต์แวร์ หากอุปกรณ์ของคุณมี iOS เวอร์ชันใหม่กว่า คุณสามารถดาวน์โหลดและติดตั้งได้ที่นี่
โทรหาโอเปอเรเตอร์
หวังว่าพวกเขาจะตระหนักถึงปัญหาในภูมิภาคของคุณหรือปัญหากับบัญชีของคุณ
อินเตอร์เน็ตไร้สายไม่ทำงาน
โดยทั่วไปนี่เป็นสถานการณ์ที่คล้ายกันแต่ซับซ้อนน้อยกว่า iPhone ซึ่ง 3G และ 4G จะไม่ทำงาน เราจะตรวจสอบข้อมูลพื้นฐานทั้งหมดก่อน จากนั้นจึงรีบูต

ดังนั้นไปที่การตั้งค่า> Wi-Fi ตรวจสอบให้แน่ใจว่าแถบเลื่อน Wi-Fi อยู่ในตำแหน่งเปิด (สีเขียว) คุณเชื่อมต่อกับเครือข่ายท้องถิ่นที่คุณรู้จักและมีการเชื่อมต่อที่ดี คุณไม่ควรเชื่อมต่อกับเครือข่ายที่ไม่รู้จักอยู่แล้ว แต่ถ้าคุณทำเช่นนั้น ตอนนี้เป็นเวลาที่ดีในการยกเลิกการเชื่อมต่อ
หากสิ่งเหล่านี้ทำงานได้อย่างถูกต้อง เพียงทดสอบการเชื่อมต่อโดยเชื่อมต่ออุปกรณ์อื่นเข้ากับอุปกรณ์นั้นแล้วเปิดหน้าเว็บ หากคุณไม่สามารถเชื่อมต่อได้ ปัญหาอยู่ที่เครือข่าย ไม่ใช่โทรศัพท์ของคุณ คุณต้องตรวจสอบการตั้งค่าเราเตอร์ของคุณหรือไปที่ผู้ให้บริการบรอดแบนด์ของคุณ
ยังไม่สามารถเข้าถึงอินเทอร์เน็ต iPhone ได้ใช่ไหม ลืมเกี่ยวกับเครือข่ายและรีบูตโทรศัพท์ของคุณ เมื่อใช้งานได้แล้ว ให้ไปที่การตั้งค่า > Wi-Fi แล้วกลับมาออนไลน์อีกครั้ง
โซลูชั่นอื่น ๆ
โอเค เราจะบอกตามตรงว่าตอนนี้เราหวังว่าเรื่องนี้จะได้รับการแก้ไขแล้ว ตอนนี้เรากำลังพยายามรีเซ็ตสิ่งต่าง ๆ ด้วยความหวังว่าเขาจะทำผิดพลาด
สิ่งสุดท้ายที่ควรลองคือสำรองและกู้คืน iPhone ของคุณ เชื่อมต่อ iPhone ของคุณกับ Mac โดยใช้สายเคเบิลที่มาพร้อมกับอุปกรณ์ และเลือกเมื่อปรากฏใน iTunes คลิก "กู้คืน" แต่อย่าเข้าใจผิด เราหวังว่าคุณจะมาไกลขนาดนี้
ฉันหวังว่าปัญหาของเราได้รับการแก้ไขแล้ว หากวิธีอื่นล้มเหลว อาจเกิดปัญหากับอุปกรณ์ของคุณ และคุณต้องค้นหา Apple Store หรือตัวแทนจำหน่าย Apple ใกล้บ้านคุณ และให้ผู้เชี่ยวชาญตรวจสอบ อันไหนดีที่สุด?
บ่อยครั้งที่ปัญหาเกิดขึ้นเมื่อผู้ใช้ถามคำถาม: "ทำไม iPhone ไม่เชื่อมต่อกับ WiFi" น่าเสียดายที่ปัญหาเหล่านี้ส่วนใหญ่ยังไม่ได้รับการแก้ไข ในบทความนี้ เราจะอธิบายตัวอย่างบางส่วนของปัญหาเหล่านี้ เราจะพูดถึงความเป็นไปได้ในการแก้ไขด้วย
รหัสผ่านที่ป้อนถูกต้อง
ที่สุด เหตุผลง่ายๆเนื่องจาก iPhone ไม่ได้เชื่อมต่อกับ WiFi รหัสผ่านจึงไม่ถูกต้อง ปัญหานี้สามารถแก้ไขได้ค่อนข้างง่าย จำเป็นต้องตรวจสอบชุดค่าผสมที่ป้อนอีกครั้งและลงทะเบียน คุณยังสามารถลองเปรียบเทียบรหัสผ่านกับรหัสผ่านที่ป้อนบนอุปกรณ์อื่นได้ ตัวอย่างเช่นหากแท็บเล็ตเชื่อมต่ออินเทอร์เน็ตผ่านจุดเชื่อมต่อนี้ แต่ iPhone ไม่เชื่อมต่อแสดงว่าปัญหาอยู่ที่อย่างอื่น

รีบูต
วิธีแก้ไขปัญหาทั่วไปอีกวิธีหนึ่งสำหรับปัญหานี้คือการบังคับให้ระบบรีบูต ในการดำเนินการนี้ คุณต้องกดปุ่มโฮมและปุ่มเปิดปิดค้างไว้จนกระทั่งโลโก้บริษัทปรากฏบนหน้าจอ หากหลังจากขั้นตอนนี้ยังไม่สามารถเชื่อมต่ออินเทอร์เน็ตได้ คุณควรดำเนินการตามวิธีการต่อไปนี้
การเชื่อมต่อใหม่
วิธีนี้ช่วยผู้คนได้บ่อยกว่าวิธีก่อนหน้ามาก สาระสำคัญอยู่ที่ความจริงที่ว่าคุณต้องตัดการเชื่อมต่อจากเครือข่ายก่อนลบออกจากเครือข่ายที่มีอยู่แล้วเชื่อมต่ออีกครั้ง หากผู้ใช้ไม่ทราบวิธีการทำเช่นนี้ เราจะอธิบายไว้ด้านล่างนี้ คำแนะนำโดยละเอียด- เหมาะสำหรับโทรศัพท์ทุกรุ่นรวมถึง 5 iPhone ไม่ได้เชื่อมต่อกับ WiFi เนื่องจากปัญหาบางอย่างและคุณจะต้องลองหลายวิธีในการแก้ปัญหานี้
คุณควรไปที่ส่วน "การตั้งค่า" ในเมนู Wi-Fi คุณต้องเลือกเครือข่ายไร้สายที่มีปัญหาจากรายการแบบเลื่อนลง หลังจากนี้คุณต้องไปที่ "คุณสมบัติ" และคลิกที่ปุ่ม "ลืม" ขั้นตอนสุดท้ายคือการค้นหาทั้งหมด จุดไร้สายเข้าถึงแล้วเชื่อมต่อกับอันที่ต้องการอีกครั้ง ควรเข้าใจว่าในกรณีนี้จะต้องป้อนรหัสผ่านอีกครั้งดังนั้นคุณต้องเก็บไว้ในมือ

รีเซ็ตการตั้งค่า
อีกวิธีหนึ่งที่ใช้ได้คือการรีเซ็ตการตั้งค่าเครือข่าย หากวิธีการก่อนหน้านี้ไม่ช่วย คุณจะต้องรีเซ็ตการตั้งค่า คุณต้องไปที่ส่วน "เมนู" เลือกรายการย่อย "พื้นฐาน" ที่นั่นจากนั้นเลือกส่วน "รีเซ็ต" นี่คือที่ที่ปุ่ม "รีเซ็ตการตั้งค่าเครือข่าย" จะอยู่ คุณต้องยืนยันการดำเนินการและรอให้กระบวนการเสร็จสิ้น หลังจากนี้ คุณสามารถตรวจสอบการทำงานของเครือข่ายไร้สายได้อีกครั้ง

เราเตอร์
หากไม่มีวิธีใดข้างต้นที่ช่วยได้ คุณจะต้องตรวจสอบการทำงานของเราเตอร์อีกครั้ง คุณต้องเดิมพันว่าอุปกรณ์นี้ทำงานไม่ถูกต้องหรือโมดูลในตัวของ iPhone ไม่ทำงาน หากปัญหาเกิดขึ้นกับโมเด็มคุณจะต้องเปลี่ยนการตั้งค่า เราขอแนะนำให้ดำเนินการจัดการดังกล่าวเฉพาะกับผู้ที่มีประสบการณ์เท่านั้น
คุณต้องรีบูตเราเตอร์แล้วรีเซ็ตการตั้งค่าเป็นการตั้งค่าจากโรงงาน หลังจากนี้คุณต้องไปที่เมนู "การเข้ารหัส" และเปลี่ยนโปรโตคอลที่ใช้กับตัวเลือก Wep ผู้เชี่ยวชาญบางคนแนะนำให้เปิดจุดเข้าใช้งานทิ้งไว้สักครู่เพื่อตรวจสอบการทำงานของโมดูลที่ติดตั้งในสมาร์ทโฟน นอกจากนี้ยังจำเป็นต้องเปลี่ยนตำแหน่งในการตั้งค่าเราเตอร์เป็นสหรัฐอเมริกาอีกด้วย หากวิธีนี้ไม่ได้ผล คุณควรไปยังจุดถัดไป
โมดูลล้มเหลว
หากโมดูลเครือข่ายไร้สายทำงานล้มเหลว ไอคอนสีเทาจะปรากฏบนแผงการแจ้งเตือน หากปรากฏขึ้นคุณจะไม่สามารถแก้ไขปัญหานี้ได้ด้วยตัวเอง วิธีแก้ปัญหาที่ถูกต้องสำหรับปัญหานี้คือการไปที่ศูนย์บริการ ซึ่งผู้เชี่ยวชาญสามารถเปลี่ยนโมดูลไร้สายและทำให้โมดูลกลับมาใช้งานได้อีกครั้ง

นอกจากนี้
หากมีบุคคลอื่นจัดการการตั้งค่าเครือข่าย คุณจะต้องติดต่อบุคคลนี้เพื่อขอความช่วยเหลือ หากเกิดปัญหากับจุดเข้าใช้งานในบางจุด องค์กรสาธารณะคุณต้องขอความช่วยเหลือจากพนักงานของสถาบันนี้ หาก iPhone เชื่อมต่อกับเครือข่าย แต่อินเทอร์เน็ตไม่ปรากฏขึ้นคุณต้องลองใช้จุดเชื่อมต่อเดียวกันบนอุปกรณ์อื่น
หากอินเทอร์เน็ตไม่ปรากฏแสดงว่าปัญหาเกิดขึ้นกับผู้ให้บริการอย่างชัดเจน แต่ถ้าตรงกันข้ามคุณต้องขอความช่วยเหลือเกี่ยวกับ iPhone คุณควรลองเชื่อมต่อกับเครือข่ายไร้สายในตำแหน่งอื่นด้วย หากอุปกรณ์ไม่ต้องการเชื่อมต่อกับเครือข่ายอื่นแสดงว่ามีปัญหาอย่างชัดเจน โมดูลไวไฟ- หากทุกอย่างเรียบร้อยดีและการเชื่อมต่อสำเร็จ แสดงว่าปัญหายังคงอยู่ที่จุดเข้าใช้งานก่อนหน้า
นอกจากนี้คุณต้องอัพเดตเฟิร์มแวร์เป็น เวอร์ชันใหม่และในการตั้งค่าดูว่าอุปกรณ์ใดบ้างที่สามารถติดต่อได้ สิ่งสำคัญคือรุ่น iPhone ที่คุณใช้อยู่ในรายการ ถ้าจำเป็น ข้อมูลเพิ่มเติมจากนั้นคุณสามารถติดต่อศูนย์บริการของผู้ให้บริการได้ตลอดเวลา
กำลังคืนค่าการตั้งค่า
หากคุณไม่ต้องการสูญเสียข้อมูลทั้งหมดที่บันทึกไว้ใน iPhone 5 หรือ 5S (iPhone ไม่ได้เชื่อมต่อกับ WiFi ของรุ่นเหล่านี้ค่อนข้างบ่อย) คุณต้องทำการสำรองข้อมูล ในกรณีเหล่านี้มีสิ่งอำนวยความสะดวกการจัดเก็บข้อมูลบนคลาวด์พิเศษที่สร้างโดยบริษัท Apple เอง ด้านล่างนี้เป็นตัวอย่างวิธีสร้างข้อมูลสำรองบนโทรศัพท์เหล่านี้ โดยรวมแล้วนี้ คำแนะนำทีละขั้นตอนเหมาะสำหรับไอโฟนทุกรุ่น
ข้อมูลบางอย่างจะถูกบันทึกโดยอัตโนมัติ สิ่งแรกที่คุณต้องทำในการตั้งค่าคือเปิดใช้งานการสำรองข้อมูล iCloud หากต้องการทำสิ่งนี้ ให้ไปที่การตั้งค่าส่วน “การจัดเก็บและสำเนา” คุณต้องให้ความสนใจ iPhone จะแจ้งให้คุณทราบ: ไฟล์จากแกลเลอรี รวมถึงข้อมูลบัญชี การตั้งค่า เอกสารต่างๆจะถูกคัดลอกโดยอัตโนมัติเมื่ออุปกรณ์เชื่อมต่อกับแหล่งจ่ายไฟและ เครือข่าย Wi-Fi- คุณต้องคลิกที่ปุ่ม "สร้างสำเนา"
หลายๆ คนสนใจที่จะดึงข้อมูลหลังจากสร้างเสร็จแล้ว สำเนาสำรอง- คำถามนี้มักจะเป็นที่สนใจสำหรับผู้ที่ทำโทรศัพท์หาย หากถูกขโมย และอื่นๆ คุณอาจสังเกตเห็นว่ากระบวนการนี้ต้องใช้แรงงานมาก ตามกฎแล้ว การกู้คืนข้อมูลจากโทรศัพท์ที่สูญหายนั้นค่อนข้างยาก
ด้านล่างนี้คุณจะพบคำแนะนำเกี่ยวกับวิธีการคัดลอกข้อมูลจากอุปกรณ์เก่าไปยังอุปกรณ์ใหม่ หากคุณมีสิทธิ์เข้าถึงอุปกรณ์เครื่องแรก คุณต้องไปที่ iCloud ไปที่ส่วน "กู้คืนจากสำเนา" จะมีตัวเลือกมากมายสำหรับสำเนาที่ผู้ใช้สร้างขึ้น ควรคำนึงว่ามีความแตกต่างบางประการที่อาจไม่สามารถทำการบูรณะได้
หาก iPhone มีระบบปฏิบัติการเวอร์ชันล่าสุดที่ใช้สำรองข้อมูล จะไม่สามารถกู้คืนข้อมูลที่สำรองไว้ในอุปกรณ์ใหม่ที่มีระบบปฏิบัติการเก่าได้ หากกู้คืนข้อมูลจาก iTunes ที่ติดตั้งบนคอมพิวเตอร์ของคุณ แสดงว่าเวอร์ชันของโปรแกรมต้องเป็นเวอร์ชันล่าสุด