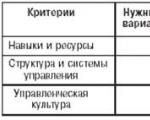ดาวน์โหลดหนังสือแบบไร้สายไปยัง Amazon Kindle: ตรวจสอบยูทิลิตี้ Send To Kindle วิธีใช้ Amazon Kindle E-Reader คำแนะนำในการใช้งาน Kindle
1. หลังจากซื้อแล้วให้เปิดปุ่มจากด้านล่างสุดไฟสีเขียวจะสว่างขึ้นหลังจากโหลดตัวบ่งชี้ครั้งแรกให้เลือก ภาษาอังกฤษรอการโหลดตัวบ่งชี้ครั้งที่สอง คลิกที่ข้อเสนอเพื่อลงทะเบียน บ้าน(บ้านปุ่มขวาสุดอยู่ด้านล่าง) ปิดการใช้งาน อินเตอร์เน็ตไร้สายมิฉะนั้นเครื่องอ่านจะปลดปุ่ม: อย่างรวดเร็ว เมนู(ปุ่มจอยสติ๊กขวา): หมุนไร้สาย ปิดในเวอร์ชัน 4.01 หรือไปที่การตั้งค่าและโหมดเครื่องบินในเวอร์ชัน 4.10 จารึก ปิดและไอคอนรูปเครื่องบินหมายความว่า WiFi ปิดอยู่
สามารถดูเวอร์ชั่นของโปรแกรมอ่านได้ที่ด้านล่างของหน้าจอ หากคุณคลิกปุ่มบ้าน ปุ่มการตั้งค่า และไปที่การตั้งค่า
2. ดาวน์โหลดสิ่งที่คุณชอบในรูปแบบ โมบีเชื่อมต่อหนังสือผ่าน USB แล้ววางไฟล์ที่ดาวน์โหลดมาลงในโฟลเดอร์ ดิสก์:/ คินเดิล/เอกสาร. ย้ายไปยังรายการหนังสือสิบเล่มถัดไปโดยใช้ปุ่มแบ่งหน้า: ไปข้างหน้าขวา ด้านหลังซ้าย
บุ๊กมาร์กจะถูกวางโดยอัตโนมัติคุณยังสามารถวางบุ๊กมาร์กไว้ที่ใดก็ได้ในหนังสือแล้วกลับมาที่บุ๊กมาร์กในภายหลังได้ เมื่อต้องการทำเช่นนี้ ในโหมดการอ่าน ให้กดปุ่มตัวเลือก จากนั้นเพิ่มบุ๊กมาร์ก: เพิ่มบุ๊กมาร์ก ไปที่บุ๊กมาร์ก: ดูบันทึกและเครื่องหมาย/เลือกรายการที่ต้องการด้วยจอยสติ๊ก/กดปุ่มกลางของจอยสติ๊กแล้วเลือกไปที่ที่มุมขวาล่าง ลบบุ๊คมาร์ค: เลือก ลบ หากต้องการไปที่รายการหนังสือให้คลิกบ้าน(ปุ่มขวาสุด)
การเลือกขนาดตัวอักษร, ปุ่มจอยสติ๊กด้านขวา จากนั้น เปลี่ยนขนาดแบบอักษร รายชื่อหนังสือเมื่อมีจำนวนมากจะถูกแบ่งเป็น 10 เล่มในแต่ละครั้งโดยใช้ปุ่มแบ่งหน้าด้านข้าง ชาร์จหนังสือจนกระทั่งไฟสีเขียวปรากฏขึ้นใกล้กับปุ่มเปิด/ปิด คุณสามารถชาร์จได้ทุกเมื่อที่ต้องการ โดยไม่ต้องรอจนกว่าแบตเตอรี่จะหมด
การลบหนังสือหรือลิงก์:ยืนบนหนังสือหรือบุ๊กมาร์ก จอยสติ๊กไปทางซ้าย ---> ลบ หรือโดยการเชื่อมต่อกับคอมพิวเตอร์ให้ลบสิ่งที่คุณไม่ต้องการออกจากโฟลเดอร์: ... /คินเดิล/เอกสาร.
กับจัดเรียงรายชื่อหนังสือตามการอ่านครั้งล่าสุดหรือเพิ่มไปที่บรรทัดบนสุดในรายการหนังสือ จอยสติ๊กขวาหรือซ้าย แสดงทั้งหมด - ตามล่าสุดก่อน = จัดเรียงหนังสือตามการเพิ่มหรืออ่านครั้งล่าสุด (ใช้งานได้กับการเชื่อมต่อ WiFi เป็นระยะ ๆ) ชื่อเรื่อง = จัดเรียงตามชื่อเรื่อง กำลังแสดงทั้งหมด - ผู้แต่ง = จัดเรียงตามผู้เขียน คอลเลกชัน = จัดเรียงตามคอลเลกชัน (ใช้ได้หลังจากลงทะเบียนแล้วเท่านั้น)
ตัวเลือกการเรียงลำดับอื่นหากมีหนังสือจำนวนมากให้ลงทะเบียนผู้อ่าน http://kindle.spb.ru/problem และ Russify
สร้างโฟลเดอร์ ฉันกำลังอ่านและใส่สิ่งที่คุณกำลังอ่านอยู่ในขณะนี้
การคัดเลือก: วางเคอร์เซอร์ในตำแหน่งที่คุณต้องการเริ่มการเลือก กดปุ่มกลางของจอยสติ๊ก 5 ทิศทางแล้วเลือก “เริ่มไฮไลท์” ไฮไลท์ข้อความที่ต้องการด้วยเคอร์เซอร์แล้วกดปุ่มกลางอีกครั้งแล้วเลือก “สิ้นสุดไฮไลท์” ข้อความที่เลือกถูกขีดเส้นใต้ นี่จะเป็นการเพิ่มไฟล์ลงในหน้าจอหลักที่เรียกว่า My Clippings
การนำทางผ่านหนังสือในตัวเลือกโดยไม่ต้องออกจากหนังสือที่คุณกำลังอ่าน:
ไปที่ -> ปิดบังไปที่หน้าปก
ไปที่ -> จุดเริ่มต้นไปที่หน้าแรก
ไปที่ -> สารบัญไปที่สารบัญ
ไปที่ -> จบไปสิ้นสุด
ไปที่ -> เพจหรือที่ตั้งไปที่หมายเลขหน้าเสมือนหรือเปอร์เซ็นต์ของสิ่งที่อ่านคุณต้องใช้แป้นพิมพ์เพื่อป้อนตัวเลขด้วย
เลื่อนดูบทต่างๆ: จอยสติ๊กไปทางขวา
เพิ่มหนังสือลงในคอลเลกชัน:(ต้องลงทะเบียน) ยืนอยู่บนหนังสือในเมนู จอยสติ๊กทางด้านขวา เพิ่มในคอลเลกชัน สร้างคอลเลกชันใหม่ หรือเพิ่มไปยังคอลเลกชันที่มีอยู่ หรือยืนบนชื่อ Collection, จอยสติ๊กทางด้านขวา, เพิ่มรายการลบ, ทำเครื่องหมายหนังสือทั้งหมดที่คุณต้องการเพิ่ม (คุณสามารถจัดเรียงตามผู้แต่งหรือล่าสุดที่ด้านบน)
รีเซ็ตเป็นการตั้งค่าจากโรงงานขั้นแรกให้คัดลอกหนังสือไปยังคอมพิวเตอร์ของคุณ: หน้าแรก -> เมนู -> การตั้งค่า -> เมนู -> รีเซ็ตเป็นค่าเริ่มต้นจากโรงงาน
หน้ากะพริบการกะพริบเป็นเทคโนโลยีของหนังสืออิเล็กทรอนิกส์ บน Kindle 4 หน้าต่างๆ จะได้รับการอัปเดตทุกๆ 5 รอบ โดยปกติแล้วผู้คนจะคุ้นเคยกับมันหลังจากผ่านไปหนึ่งสัปดาห์ ตัวอักษรสีอ่อนจากหน้าก่อนอาจมองเห็นได้ เนื่องจากทุกหน้าที่ 5 ได้รับการอัปเดต หากคุณต้องการให้ทุกหน้าได้รับการอัปเดต ให้ลองตั้งค่า: เมนู/การตั้งค่า/2 หน้า/รีเฟรชหน้า/ปิดแต่ละหน้าจะได้รับการอัปเดต แต่จะกระพริบบ่อยขึ้นด้วย การอัปเดตอย่างรวดเร็วอาจถูกปิดใช้งานในช่วงที่ร้อนจัด เย็นจัด และ PDF
เศษ. เนื่องจากเครื่องอ่านมีหน้าจอกระจก จึงต้องปฏิบัติเหมือนกระจกบางและเปราะบางไม่แนะนำให้วางบนโซฟา กดในการขนส่ง โยนบนโซฟา ฯลฯ ตัวอย่างของเบรกเกอร์กระจกเครื่องอ่านถูกกดลงในถุงระหว่างการขนส่ง (เคสไม่ได้ช่วย):

กรณีที่ไม่มีการรับประกัน:เศษ. การติดตั้งแฮ็กและแคร็กไม่สำเร็จ
เพื่อสร้างคอลเลกชัน เพิ่มไปยังคอลเลกชันคุณต้องลงทะเบียนใน Amazon (ดูด้านล่าง) แต่รายการหนังสือจะมีแบนเนอร์เล็ก ๆ อยู่ด้านล่างเมื่ออ่านจะไม่มีแบนเนอร์ คอลเลกชันจะแสดงเมื่อแสดงในบรรทัดบนสุด: จัดเรียงตามคอลเลกชัน คุณไม่จำเป็นต้องลงทะเบียน แต่เพียงเพิ่มหนังสือได้ไม่เกิน 200 เล่ม เป็นต้น เพื่อไม่ให้สับสน (20 หน้า ละ 10 เล่ม) อีกด้วย หากไม่เชื่อมต่อการลงทะเบียน คุณจะไม่สามารถตั้งเวลาได้
เวลาจะแสดงบนเครื่องอ่านเมื่อคุณกดปุ่มเมนูในโหมดการอ่าน เพื่อให้การตั้งค่าเวลาปรากฏในการตั้งค่า คุณต้องลงทะเบียนเครื่องอ่าน
หากต้องการให้กระจายหนังสือเป็นกลุ่มๆ ลงในคอลเลกชั่นได้ง่าย/เร็วขึ้น หากผู้อ่านได้ลงทะเบียนไว้:
1. สร้างคอลเลกชันหรือหลายคอลเลกชัน (ว่างเปล่าหรือจากหนังสือเล่มเดียว)
2. จากนั้นจากหน้าจอหลัก ให้เลือกคอลเลกชันใดๆ และกดจอยสติ๊กไปทางขวา
3. เลือกรายการเพิ่ม/ลบรายการ รายการหนังสือทั้งหมดที่อัปโหลดไปยัง Kindle แบบหลายหน้าจอจะปรากฏขึ้น - เลือกและเพิ่ม (ปุ่มจอยสติ๊กกลาง) หนังสือที่จำเป็นลงในคอลเลกชันทีละเล่ม
การลงทะเบียน (ไม่บังคับ) ลงทะเบียนบน Amazon.com หากต้องการลงทะเบียนหนังสือต่อ เลือกรายการ "การตั้งค่า" จากนั้นเลือกรายการ "ลงทะเบียน" และในเมนูที่ปรากฏขึ้น ให้ป้อนชื่อบัญชี Amazon และรหัสผ่านของคุณ
ปิดระบบไร้สาย(เปิด) เปิดใช้งาน ปิดใช้งาน WiFi ในการตั้งค่าเวอร์ชัน 4.10 -> โหมดเครื่องบิน -> ปิด
ซื้อของใน Kindle Storeไปที่ร้าน
เปลี่ยนขนาดตัวอักษรเปลี่ยนขนาดตัวอักษร (รูปแบบ MOBI เท่านั้น), รูปแบบตัวอักษร (แบบอักษร), ระยะห่างระหว่างบรรทัด (ระยะห่างบรรทัด), ความกว้างหน้าข้อความ (ขอบ) (คำต่อบรรทัด), การหมุนหน้าจอ (การหมุนหน้าจอ)
เพิ่มบุ๊กมาร์กเพิ่มบุ๊กมาร์ก
ดูรายการที่เก็บถาวร- การดูเอกสาร/หนังสือที่ถูกลบออกจากอุปกรณ์ แต่บันทึกไว้ในระบบคลาวด์ของ Amazon
ค้นหา- ค้นหาตามอุปกรณ์ (รายการของฉัน) ที่เก็บเนื้อหา (kindle store) อินเทอร์เน็ต (google) พจนานุกรม (พจนานุกรม/วิกิพีเดีย) ตามลิงก์ (ไปที่เว็บ) คุณต้องเรียกแป้นพิมพ์บนหน้าจอโดยใช้ปุ่ม "คีย์บอร์ด"
สร้างคอลเลกชันใหม่- การสร้าง คอลเลกชันใหม่สำหรับเอกสาร/หนังสือ คุณต้องเรียกแป้นพิมพ์บนหน้าจอโดยใช้ปุ่ม "คีย์บอร์ด"
ซิงค์และตรวจสอบรายการ- การซิงโครไนซ์และการตรวจสอบ (ความพร้อมใช้งานของเนื้อหาใหม่) หากจำเป็น - ดูกระบวนการดาวน์โหลดเนื้อหา ขอแนะนำให้ตรวจสอบก่อนปิด Wi-Fi
การตั้งค่า- การตั้งค่า: การลงทะเบียน, ชื่ออุปกรณ์, การเชื่อมต่อไร้สาย(เครือข่าย Wi-Fi), ข้อมูลอุปกรณ์ (ข้อมูลอุปกรณ์), เวอร์ชันเฟิร์มแวร์ (เวอร์ชัน), ภาษาอินเทอร์เฟซ (ภาษาของอุปกรณ์), ที่อยู่อุปกรณ์ (อีเมลที่ส่งไปยัง Kindle), รหัสผ่านของอุปกรณ์ (รหัสผ่านอุปกรณ์), การตั้งเวลา ( เวลาของอุปกรณ์), พจนานุกรม, โซเชียลเน็ตเวิร์ก, ไฮไลท์ยอดนิยม, บันทึกสาธารณะ, การสำรองคำอธิบายประกอบ, การรีเฟรชหน้าใหม่, ข้อมูลส่วนบุคคล(ข้อมูลส่วนตัว).
การทดลอง- แอปพลิเคชันทดลอง: เบราว์เซอร์ (บนเครื่องเล่น Kindle Touch, การอ่านออกเสียง)
การหมุนหน้าจอ(ไม่ใช่บน Kindle Touch) - หมุนหน้าจอ
ไปที่...(สำหรับ MOBI) - การเปลี่ยนผ่าน (ตามเอกสาร/หนังสือ): ไปยังสารบัญ, ไปยังจุดเริ่มต้น, ไปยังหน้า, เพื่อครอบคลุม, ไปยังจุดสิ้นสุด, ไปยังสถานที่
ซิงค์กับการอ่านหน้าที่ไกลที่สุด(สำหรับ MOBI) - การซิงโครไนซ์การอ่านหน้าสุดท้าย
คำอธิบายหนังสือ(สำหรับ MOBI) - คำอธิบายประกอบของเอกสาร/หนังสือ
ค้นหาเอกสารนี้(สำหรับ MOBI) - ค้นหาตามเอกสาร/หนังสือ
เพิ่มบุ๊กมาร์ก(สำหรับ MOBI) - เพิ่มบุ๊กมาร์ก
ดูหมายเหตุและเครื่องหมาย(สำหรับ MOBI) - ดูบันทึกย่อและราคา
ดูไฮไลท์ยอดนิยม(สำหรับ MOBI) - ดูราคายอดนิยม
ซูมและคอนทราสต์(สำหรับ PDF) - ซูม, คอนทราสต์ 5 ระดับ (คอนทราสต์), การหมุนหน้าจอ (การหมุนหน้าจอ)
วางเคอร์เซอร์ในหน้า(สำหรับ PDF) - โหมดการเลื่อนเคอร์เซอร์ไปทั่วหน้า
ซูมเข้า(สำหรับเว็บ) - ซูมเข้า/ซูมเข้า
ซูมออก(สำหรับเว็บ) - ซูมออก/ซูมออก
ป้อน URL(สำหรับเว็บ) - ป้อนที่อยู่เว็บไซต์ คุณต้องเรียกแป้นพิมพ์บนหน้าจอโดยใช้ปุ่ม "คีย์บอร์ด"
โหมดบทความ / โหมดเว็บ(สำหรับเว็บ) - การสลับโหมดการแสดงเพจ
บุ๊กมาร์ก(สำหรับเว็บ) - บุ๊กมาร์ก
บุ๊คมาร์คหน้านี้(สำหรับเว็บ) - เพิ่มหน้าปัจจุบันลงในบุ๊กมาร์ก
ประวัติศาสตร์(สำหรับเว็บ) - ประวัติการเปิดเพจ
การตั้งค่าเบราว์เซอร์(สำหรับเว็บ) - การตั้งค่าเบราว์เซอร์: ล้างประวัติ (ล้างประวัติ), ล้างคุกกี้ (ล้างคุกกี้), ปิดการใช้งานสคริปต์ (ปิดการใช้งาน Javascript), ปิดการใช้งานรูปภาพ (ปิดการใช้งานรูปภาพ)
หลังจากเปิดเครื่อง ระบบจะแจ้งให้คุณเลือกภาษา จากนั้นเลือกเครือข่าย WiFi เมื่อรายการเครือข่ายที่ใช้ได้ปรากฏขึ้น ให้ปิดรายการเครือข่ายที่มีเครื่องหมายกากบาทที่มุมขวาบน จากนั้นคลิกตั้งค่า Kindle ให้เสร็จสมบูรณ์ในภายหลังที่มุมขวาล่าง จากนั้นคลิกตั้งค่าในภายหลังเพื่อเลื่อนการลงทะเบียน
การลงทะเบียนใน Amazon:(ไม่บังคับ) ลงทะเบียนบน Amazon.com หากต้องการลงทะเบียนหนังสือต่อไป เลือกรายการ "การตั้งค่า" 3 แถบที่มุมขวาบน จากนั้นเลือกรายการ "การลงทะเบียน" และในเมนูแรกด้านบนที่ปรากฏขึ้น ป้อนชื่อบัญชี Amazon ของคุณ และรหัสผ่าน
เมนูโซนเสมือน:

ปิดการใช้งาน WiFi:
เพิ่มหนังสือ:
ดาวน์โหลดลงในคอมพิวเตอร์ของคุณในรูปแบบ MOBI เชื่อมต่อ Kindle PW เข้ากับคอมพิวเตอร์ของคุณ เพิ่มไฟล์ที่ดาวน์โหลดไปที่ Drive:/Kindle/documents
ลบหนังสือ:
กดนิ้วของคุณบนชื่อหนังสือในรายการหนังสือแล้วคลิกลบเอกสารนี้ หรือลบออกจากโฟลเดอร์ Drive:/Kindle/documents โดยเชื่อมต่อกับคอมพิวเตอร์ของคุณ
เข้าสู่รายการหนังสือ:
การดูรายชื่อหนังสือในเมนูเริ่มต้น:
กดที่ด้านบนของหน้าจอในโหมดรายการหนังสือ (ก่อนหน้านี้กด House) จากนั้นกด Options (แถบ 3 ขีดที่มุมขวาบน) จากนั้นเลือก List View - list และ Cover View - Covers

ไปที่...
ไปที่ -> จุดเริ่มต้นไปที่บ้าน (อ่าน)
ไปที่ -> หน้าปกไปที่หน้าปก (หน้าปกก่อนชื่อบท)
ไปที่ -> หน้าหรือที่ตั้งไปที่หมายเลขหน้าเสมือน
ไปที่ -> สิ้นสุด ไปที่จุดสิ้นสุด
มีการเปลี่ยนบทด้วย
เชิงอรรถในหนังสือ:การแตะที่เชิงอรรถจะส่งคุณไปยังตำแหน่งของโน้ต หากอยู่ส่วนท้ายของหนังสือ ก็จะไปที่ส่วนท้ายของหนังสือ
การแตะที่ด้านบนของหน้าจอจะแสดงเมนูที่มีปุ่มย้อนกลับ (ลูกศรย้อนกลับ) การแตะที่จะทำให้คุณกลับไปยังตำแหน่งของเชิงอรรถบนบันทึกย่อ
การเลือกขนาดตัวอักษร:
โหมดแนวนอน:
บุ๊กมาร์ก:
บุ๊กมาร์กจะถูกวางโดยอัตโนมัติในหนังสือทุกเล่ม คุณยังสามารถตั้งค่าได้ตามใจชอบ ในโหมดการอ่าน คลิก ที่ด้านบนของหน้าจอ จากนั้นคลิกที่ตัวเลือก (แถบ 3 แถบที่มุมขวาบน) จากนั้นเพิ่มบุ๊กมาร์ก/ ดูบุ๊กมาร์กสำหรับหนังสือเล่มนี้ ในโหมดการอ่านที่นั่น ดูบันทึกย่อและเครื่องหมาย
การเปิดไฟแบ็คไลท์:
การตั้งเวลา(อาจทำงานได้หลังจากลงทะเบียนแล้ว) :
กดที่ด้านบนของหน้าจอในโหมดรายการหนังสือ (กด House ก่อน) จากนั้นกด Options (แถบ 3 ขีดที่มุมขวาบน) จากนั้นกด Settings - Device Options - Device Time
เบราว์เซอร์:
กด ที่ด้านบนของหน้าจอในโหมดรายการหนังสือ (กด House ก่อน) จากนั้นกด Options (3 แถบที่มุมขวาบน) จากนั้นเลือก Experimental Browser
ในเบราว์เซอร์: บุ๊กมาร์กหน้านี้ - เพิ่มบุ๊กมาร์ก บุ๊กมาร์ก - บุ๊กมาร์ก
ในกรณีที่เกิดการค้างและเกิดข้อผิดพลาด:กดปุ่ม OFF ค้างไว้ 30 วินาที (รีบูต)
ดาวน์โหลดแอพพลิเคชั่นต่างๆผู้อ่านไม่จำเป็นต้องเป็นแบบอ่านอย่างเดียว คุณสามารถอัปโหลดรายการที่ได้รับความนิยมสูงสุดได้มากมาย การใช้งานที่แตกต่างกัน- เปิดเมนูบนหน้าหลักแล้วเลือกแอพ
- คุณสามารถดาวน์โหลดแอพได้ เครือข่ายสังคมออนไลน์- เฟสบุ๊ค ทวิตเตอร์ Tumblr ฯลฯ จริงๆ แล้ว หากคุณต้องการแบ่งปันกับข่าวโลกเกี่ยวกับสิ่งที่คุณอ่านและสิ่งที่คุณชอบเกี่ยวกับหนังสือเหล่านี้ แอปพลิเคชันดังกล่าวจะให้บริการคุณได้ดี
- คุณยังสามารถดาวน์โหลดแอป Netflix ได้ (หากคุณมีความเหมาะสม บัญชี) หรือ HBO เพื่อรับชมภาพยนตร์และรายการโดยตรงจากเครื่องอ่าน
- แม้แต่เกมก็ยังสามารถดาวน์โหลดให้ผู้อ่านได้! ตัวอย่างเช่น Candy Crush Saga, Words with Friends และเกมอื่นๆ เวอร์ชันฟรี
- ไซด์โหลด (การติดตั้งแอปพลิเคชันจากแหล่งที่ไม่รู้จัก) เป็นวิธีที่ดีในการติดตั้งแอปพลิเคชันบน e-reader ของคุณที่ไม่มีให้บริการผ่าน Amazon ในกรณีนี้ คุณต้องไปที่การตั้งค่า จากนั้นไปที่เพิ่มเติม จากนั้นไปที่อุปกรณ์ จากนั้นค้นหาวลี “อนุญาตให้ติดตั้งแอปพลิเคชัน” หรือ “แอปจากแหล่งที่ไม่รู้จัก” และเปิดใช้งานตัวเลือกนี้ จากนั้นคุณจะสามารถดาวน์โหลดแอปจากแหล่งแอป Android บุคคลที่สามได้ ในการดำเนินการนี้คุณต้องออนไลน์จากผู้อ่านไปที่ไซต์ที่คุณควรดาวน์โหลดแอปพลิเคชันค้นหาแอปพลิเคชันแล้วคลิกที่ปุ่ม "ดาวน์โหลด" หรือที่คล้ายกัน จากนั้นไปที่ Amazon App Store และดาวน์โหลดแอป ES File Explorer (ซึ่งจะช่วยคุณค้นหาแอปจากผู้เผยแพร่บุคคลที่สาม) เมื่อดาวน์โหลดแล้ว ให้เปิดและไปที่โฟลเดอร์ดาวน์โหลด คุณจะพบแอปพลิเคชันที่คุณดาวน์โหลดไว้ที่นั่น เลือก ยอมรับทุกอย่าง แล้วคลิกติดตั้ง เมื่อติดตั้งแอปพลิเคชั่นแล้ว ให้เปิดมัน
แปลงไฟล์ PDFน่าเสียดายที่ Kindle เปิดไฟล์ .pdf เหมือนกับว่าขนาดหน้าข้อความตรงกับขนาดหน้าจออย่างเคร่งครัด กล่าวอีกนัยหนึ่ง ข้อความสามารถบีบอัดได้จนถึงจุดที่ไม่เหมาะสมและไม่สามารถอ่านได้ เพื่อหลีกเลี่ยงปัญหานี้ คุณจะต้องส่งไฟล์ .pdf ไปยัง e-reader ของคุณโดยมีคำว่า "แปลง" ในบรรทัดหัวเรื่อง จากนั้น Kindle จะแปลง .pdf เป็นรูปแบบของมัน
- อย่างไรก็ตาม นี่เป็นฟังก์ชันทดลองที่ไม่ได้ให้ผลลัพธ์คุณภาพสูงเสมอไป อย่างไรก็ตาม วิธีนี้จะดีกว่า!
- ใช่ คุณสามารถดาวน์โหลดไฟล์ .pdf ลงในโปรแกรมอ่านของคุณได้ โดยทั้งคู่แปลงเป็นรูปแบบ Kindle ดั้งเดิมและไม่ใช่ (และคุณสามารถอ่านแทนหนังสือได้)
การแก้ปัญหาอนิจจาแม้แต่ e-reader จาก Amazon ก็สามารถเริ่มทำงานไม่ถูกต้องกะทันหันได้ สาเหตุนี้มีมากมาย และส่วนใหญ่สามารถแก้ไขได้โดยผู้เชี่ยวชาญเท่านั้น อย่างไรก็ตามก่อนที่คุณจะตื่นตระหนกและมองหาที่อยู่ที่ใกล้ที่สุด ศูนย์บริการคุ้มค่าที่จะตรวจสอบบางสิ่งด้วยตัวเอง - แต่แน่นอนว่าไม่ใช่เมื่อเครื่องอ่านร้อนเกินไปอย่างต่อเนื่อง ปัญหาดังกล่าวจำเป็นต้องเปลี่ยนส่วนประกอบ
- หากหน้าจอของคุณค้างหรือค้างอย่างรุนแรง ให้กดปุ่มเปิด/ปิดค้างไว้ 20 วินาที จากนั้นปล่อยปุ่ม แต่รออีก 20 วินาทีจึงจะกดอีกครั้ง หน้าจอเริ่มต้นควรปรากฏขึ้น อาจมีสาเหตุหลายประการที่ทำให้หน้าจอ "ค้าง" ปรากฏขึ้น - ตั้งแต่เฟิร์มแวร์ที่ล้าสมัยและหน่วยความจำอุดตันไปจนถึงความร้อนสูงเกินไปและแบตเตอรี่เหลือน้อย
- อีเมล์ไม่ทำงาน? ใช่มันเกิดขึ้น บางครั้งก็เปิดไม่ติดเลย บางครั้งก็ใช้งานได้แต่เพียงช่วงเวลาสั้นๆ เท่านั้น ไม่ว่าจะด้วยวิธีใดก็น่ารำคาญ วิธีที่ดีที่สุดหากต้องการจัดการกับสิ่งนี้ ให้ดาวน์โหลดแอปพลิเคชันอีเมล K-9 หรือ Kaiten ของบริษัทอื่น หรือซื้อแอปพลิเคชัน Enhanced Mail
- ปัญหาในการออนไลน์อาจทำให้หงุดหงิด เพราะหากไม่มีการเชื่อมต่อ ก็ไม่มีทางที่จะซื้อหนังสือได้! ในกรณีนี้ คุณต้องตรวจสอบการเชื่อมต่อ (มุมขวาบนของหน้าจอ) หากสัญญาณอ่อนแต่ยังคงอยู่ ให้รีสตาร์ทเครื่องอ่าน ตรวจสอบระดับแบตเตอรี่ด้วย - บางครั้งอาจส่งผลต่อคุณภาพของการเชื่อมต่อ
คำแนะนำ Kindle Touch ในภาษารัสเซีย คุณสามารถอ่านเพิ่มเติมเกี่ยวกับ e-book เล่มนี้ได้ในบทความ สามารถดาวน์โหลดคำแนะนำอย่างเป็นทางการได้จากเว็บไซต์ทางการของ Amazon
![]()

![]()
คำแนะนำ Kindle Touch ในภาษารัสเซีย
บทที่ 1
เริ่มต้นใช้งาน
คู่มือ Kindle Touch จะแนะนำให้คุณรู้จักกับคุณสมบัติและคุณลักษณะทั้งหมดของ e-reader นี้
หากคุณซื้อ Kindle Touch ผ่านบัญชี Amazon.com ที่ลงทะเบียนไว้ e-reader จะถูก "เชื่อมโยง" กับมันแล้ว หากต้องการตรวจสอบสิ่งนี้ ให้คลิกปุ่มโฮม แล้วดูว่าชื่อผู้ใช้ Amazon ใดแสดงอยู่ที่มุมซ้ายบนของหน้าจอโฮม หากมีข้อความว่า My Kindle หรือแสดงชื่อของเจ้าของ Kindle Touch คนก่อนแทนที่จะเป็นชื่อบัญชี Amazon ของคุณ คุณจะต้องลงทะเบียนหนังสือ หากต้องการเรียนรู้เพิ่มเติมเกี่ยวกับวิธีการลงทะเบียน Kindle Touch ของคุณ โปรดดูส่วน " " ภายหลังในบทนี้
การใช้การควบคุม
หากต้องการเรียนรู้วิธีอ่านและดาวน์โหลดหนังสือเสียง หนังสือพิมพ์ นิตยสาร และหนังสือ คุณต้องจำขั้นตอนง่ายๆ เพียงไม่กี่ขั้นตอน การโต้ตอบส่วนใหญ่ของคุณกับ Kindle Touch จะทำผ่านหน้าจอสัมผัสของอุปกรณ์

ด้านล่างหน้าจอมีปุ่มโฮม ด้านล่างมีช่องเสียบหูฟัง, ไฟแสดงการชาร์จ, ปุ่มเปิดปิด และพอร์ต micro-usb ซึ่งใช้สำหรับการชาร์จด้วย ด้านหลังมีลำโพงในตัว 2 ตัว
ปุ่มโฮม:ปุ่มนี้จะนำคุณกลับไปที่หน้าแรก ซึ่งคุณสามารถดูรายการ eBook และไฟล์อื่นๆ ที่ดาวน์โหลดได้
แจ็คหูฟัง:เชื่อมต่อหูฟังเพื่อฟังหนังสือเสียง เพลงพื้นหลัง หรือข้อความเป็นคำพูด
ไฟแสดงสถานะการชาร์จ:ไฟแสดงสถานะจะสว่างเป็นสีเหลืองขณะชาร์จ และเป็นสีเขียวเมื่อแบตเตอรี่ชาร์จเต็มแล้ว
ปุ่มเปิด/ปิด:หากต้องการเปิด Kindle Touch ให้กดปุ่ม Power หากต้องการให้ e-reader ของคุณเข้าสู่โหมดสลีป ให้กดและปล่อยปุ่มเปิด/ปิด สกรีนเซฟเวอร์ควรปรากฏบนหน้าจอ หากต้องการปิด Kindle Touch โดยสมบูรณ์ ให้กดปุ่มเปิด/ปิดค้างไว้ 7 วินาทีจนกระทั่งหน้าจอหนังสือว่างเปล่า หาก Kindle Touch หยุดทำงานหรือไม่เปิด คุณสามารถรีสตาร์ทเครื่องอ่านได้โดยกดปุ่มเปิด/ปิดค้างไว้ 20 วินาที
วิทยากร:ที่ด้านหลังของ Kindle Touch มีลำโพงสองตัวสำหรับเล่นเนื้อหาเสียงของคุณ การเชื่อมต่อหูฟังจะปิดลำโพงในตัวโดยอัตโนมัติ
พอร์ตชาร์จ/พอร์ต Micro-USB:คุณสามารถใช้สาย USB ที่ให้มาในการเชื่อมต่อหนังสือของคุณกับพีซีเพื่อดาวน์โหลดเนื้อหาหรือชาร์จ Kindle Touch หากต้องการชาร์จจากแหล่งจ่ายไฟหลัก คุณจะต้องมีที่ชาร์จพิเศษซึ่งจำหน่ายแยกต่างหาก
เมื่อ Kindle Touch กำลังชาร์จ ไอคอนรูปสายฟ้าจะปรากฏที่ด้านบนของหน้าจอหลัก
เมื่อใช้เครื่องชาร์จ AC แบตเตอรี่ Kindle Touch ของคุณจะชาร์จเต็มภายในเวลาไม่ถึง 4 ชั่วโมง หากคุณใช้บุคคลที่สาม อะแดปเตอร์เครือข่ายหรือสาย USB สำหรับชาร์จใหม่ เวลาในการชาร์จแบตเตอรี่ e-book อาจนานกว่า 4 ชั่วโมง
หากไฟแสดงการชาร์จที่ด้านล่างของ Kindle Touch ไม่เปลี่ยนเป็นสีเหลือง ให้ตรวจสอบว่าเสียบสาย USB เข้ากับพอร์ต USB บนคอมพิวเตอร์จนสุดแล้ว
หากหลังจากทำเช่นนี้แล้ว e-reader ของคุณยังคงไม่ชาร์จ ให้ลองใช้พอร์ต USB หรือปลั๊กไฟอื่น โปรดทราบว่าคอมพิวเตอร์รุ่นเก่าบางรุ่นมีพอร์ต USB พลังงานต่ำที่ไม่เหมาะสำหรับการชาร์จ
การใช้หน้าจอ
Kindle Touch มีหน้าจอสัมผัสซึ่งใช้เพื่อดำเนินการส่วนใหญ่บนอุปกรณ์
หากต้องการเลือกไฟล์ เพียงคลิกที่ไอคอนบนหน้าจอ ตัวอย่างเช่น หากคุณต้องการเริ่มอ่านหนังสือ ให้คลิกชื่อหนังสือที่อยู่ในหน้าแรก
เทคโนโลยี EasyReach ของ Kindle Touch ช่วยให้คุณสามารถ ความพยายามพิเศษเลื่อนดูหน้าหนังสือ นิตยสาร และวารสารอื่นๆ ที่คุณชื่นชอบ ในกรณีนี้ คุณสามารถถือหนังสือได้ด้วยมือเดียว การแตะเกือบทุกพื้นที่ของหน้าจอจะเป็นการเลื่อนหน้าไปข้างหน้าโดยมีพื้นที่เพียงพอสำหรับการเลื่อนทั้งมือซ้ายและขวา การคลิกทางด้านซ้ายของจอแสดงผลจะนำคุณกลับไปยังหน้าหนึ่ง

คุณยังสามารถเปลี่ยนหน้าของ e-book ได้ด้วยการปัดนิ้วผ่านหน้าจอ หากต้องการไปข้างหน้าหน้า ให้ปัดนิ้วของคุณผ่านจอแสดงผลจากขวาไปซ้าย หากต้องการย้อนกลับหน้า ให้ปัดจากซ้ายไปขวา ในการย้ายไปยังบทถัดไปของหนังสือ (หรือไปยังบทความถัดไปเป็นงวด) ให้ปัดจากด้านบนสุดของหน้าจอ หากต้องการย้อนกลับบท ให้ปัดจากด้านล่างของหน้าจอ โปรดทราบว่าหนังสือบางเล่มไม่อนุญาตให้คุณปัดเพื่อเปลี่ยนหน้า
การคลิกที่ด้านบนของจอแสดงผลจะแสดงแถบเครื่องมือซึ่งประกอบด้วยตัวเลือกต่อไปนี้:

ปุ่มย้อนกลับ:ใช้ปุ่มนี้เพื่อย้อนกลับหนึ่งขั้นตอน
ร้าน Kindle:การกดปุ่มจะนำคุณไปที่ Kindle Store โดยใช้การเชื่อมต่อ Wi-Fi ไร้สาย
ช่องค้นหา:การคลิกที่บริเวณนี้ของหน้าจอจะแสดงแป้นพิมพ์เสมือนโดยอัตโนมัติ คุณสามารถเลือกเป้าหมายการค้นหาที่แตกต่างกันได้: หนังสือเล่มนี้ (ค้นหาหนังสือเล่มปัจจุบัน), รายการของฉัน (ค้นหาแคตตาล็อก Kindle Touch ทั้งหมด รวมถึงชื่อหนังสือและผู้แต่ง), Kindle Store (ค้นหาร้านค้า Kindle ออนไลน์), Wikipedia และพจนานุกรม (ค้นหาในพจนานุกรม) . เมื่อคุณเลือกเป้าหมายการค้นหาแล้ว ให้คลิกที่ปุ่มไปหรือปุ่มย้อนกลับบนแป้นพิมพ์เสมือนเพื่อแสดงผลการค้นหา
ปุ่มเมนู:ปุ่มนี้จะแสดงเมนูตัวเลือก รายการตัวเลือกอาจแตกต่างกันไปขึ้นอยู่กับตำแหน่งของหน้าจอสัมผัส Kindle ตัวอย่างเช่น เมื่อคุณอ่านหนังสือ เมนูจะแสดงตัวเลือกที่จำเป็นสำหรับการอ่าน: การเปิดใช้งานฟังก์ชันแปลงข้อความเป็นคำพูด การดูบันทึก คำอธิบายหนังสือ การออกจากบุ๊กมาร์ก
แถบเครื่องมือที่สองจะปรากฏที่ด้านล่างของจอแสดงผลขณะอ่านหนังสือ:

ปุ่ม AA:การคลิกปุ่มนี้จะเป็นการเปิดหน้าต่างพร้อมการตั้งค่าสำหรับข้อความในหนังสือ รวมถึงขนาด ประเภท ระยะห่างระหว่างบรรทัด และจำนวนคำต่อบรรทัด
ไปที่ปุ่ม:ตัวเลือกที่แสดงหลังจากที่คุณกดปุ่มนี้จะแตกต่างกันไปขึ้นอยู่กับสิ่งที่จอแสดงผล Kindle Touch กำลังแสดงอยู่ อย่างไรก็ตาม ในกรณีส่วนใหญ่จะรวมถึงจุดเริ่มต้น สารบัญ ตำแหน่งที่ตั้ง และเพจ
ปุ่มเอ็กซ์เรย์: คุณสมบัติเอ็กซ์เรย์ของ Kindle Touch ช่วยให้คุณสำรวจโครงสร้างของหนังสือได้ ตัวอย่างเช่น การคลิกเพียงครั้งเดียวจะทำให้คุณเห็นได้อย่างชัดเจนว่าคำ สัญลักษณ์ หรือประเด็นหลักปรากฏที่ใดในหนังสือ นอกจากนี้ คุณสามารถดูคำอธิบายโดยละเอียดเพิ่มเติมของคำเฉพาะได้โดยใช้ Wikipedia หรือ Shelfari (หนังสือ Kindle บางเล่มไม่รองรับ X-Ray)
ซิงค์:หากไม่มีเครื่องเอ็กซ์เรย์สำหรับหนังสือ ปุ่มซิงค์จะระบุสิ่งนี้ หากต้องการซิงค์หนังสือปัจจุบันของคุณกับอุปกรณ์อื่นๆ ของคุณหรือแอป Kindle ให้คลิกปุ่มซิงค์
แถบเครื่องมือวารสาร
เมื่อคุณอ่าน วารสาร,แถบเครื่องมือได้รับการปรับแต่งเพื่อวัตถุประสงค์เหล่านี้

ปุ่มโฮมสำหรับวารสาร:คลิกเพื่อกลับไปยังรายการส่วนต่างๆ
ปุ่มส่วนและบทความ:คลิกเพื่อไปที่การแสดงรายการส่วนและบทความในหนังสือพิมพ์หรือนิตยสารแบบลำดับชั้น
ตัวบ่งชี้สถานะ
ที่ด้านบนของหน้าจอบนโฮมเพจ ตัวบ่งชี้จะแสดงสถานะของบริการที่มีให้สำหรับ Kindle Touch ของคุณ หากต้องการดูตัวบ่งชี้เหล่านี้ขณะอ่านเอกสาร เพียงคลิกที่ด้านบนของจอแสดงผล ซึ่งจะนำแถบเครื่องมือขึ้นมา
สถานะ LED ไร้สาย
Whispernet ส่งเนื้อหาไปยัง Kindle ของคุณแบบไร้สาย Kindle ของคุณสามารถเชื่อมต่อกับ Whispernet ผ่านการเชื่อมต่อ Wi-Fi หรือในบางรุ่น การเชื่อมต่อ 3G (อ่านเพิ่มเติมเกี่ยวกับสิ่งนี้ในบทความ) ยิ่งตัวบ่งชี้การเชื่อมต่อ Wi-Fi และ 3G เต็มมากเท่าใด สัญญาณจะยิ่งแข็งแกร่งและมีเสถียรภาพมากขึ้นเท่านั้น การเชื่อมต่อไร้สาย
Kindle เชื่อมต่อกับ Whispernet โดยใช้ Wi-Fi
Kindle เชื่อมต่อกับ Whispernet โดยใช้การเชื่อมต่อ 3G นอกจากนี้ คุณจะเห็นไอคอนเครือข่าย EDGE และ GPRS ข้างแผงความแรงของสัญญาณ
ตัวบ่งชี้แบตเตอรี่
ตัวแสดงการชาร์จแบตเตอรี่จะแสดงระดับแบตเตอรี่ของ Kindle ที่ชาร์จเต็มแล้ว โปรดทราบว่าสัญญาณอ่อน การเชื่อมต่อ Wi-Fiอาจทำให้สิ้นเปลืองพลังงานเร็วเกินไป
ตัวบ่งชี้การทำงาน
ตัวบ่งชี้นี้จะปรากฏที่มุมซ้ายบนของหน้าจอสัมผัส Kindle เมื่ออุปกรณ์กำลังยุ่งอยู่กับการดาวน์โหลดเนื้อหาใหม่ ตรวจสอบการอัปเดต ค้นหา เปิดไฟล์ PDF ขนาดใหญ่ หรือโหลดหน้าเว็บ
การตั้งค่า Kindle Touch
การตั้งค่า Kindle Touch เกี่ยวข้องกับการเชื่อมต่ออุปกรณ์กับเครือข่าย Wi-Fi และ 3G รวมถึงการลงทะเบียน (“การเชื่อมโยง”) กับบัญชี Amazon
การเชื่อมต่อเครือข่าย:หนังสือ นิตยสาร และเนื้อหาอื่นๆ จะถูกส่งไปยัง Kindle Touch ของคุณโดยใช้การเชื่อมต่อไร้สายในตัว หาก Kindle Touch ของคุณรองรับทั้งการเชื่อมต่อ Wi-Fi และ 3G ให้ลองใช้การเชื่อมต่อ Wi-Fi ที่เร็วกว่าในการดาวน์โหลดเนื้อหา คุณสามารถเชื่อมต่อกับเครือข่าย Wi-Fi ที่บ้านหรือผ่านฮอตสปอตทั่วโลก หากต้องการดูการเชื่อมต่อ Wi-Fi ที่ใช้งานได้ ให้ไปที่ "หน้าแรก" และคลิกที่ปุ่ม "เมนู" จากนั้นเลือก "การตั้งค่า" ในหน้าต่างการตั้งค่า คลิกที่เครือข่าย Wi-Fi จากนั้นเลือกการเชื่อมต่อที่คุณต้องการ หากคุณเห็นไอคอนแม่กุญแจถัดจากไอคอนเครือข่าย คุณจะต้องมีรหัสผ่านเพื่อเข้าถึงการเชื่อมต่อ
Kindle รุ่นที่รองรับ 3G ใช้เทคโนโลยีการถ่ายโอนข้อมูลแบบเดียวกับโทรศัพท์มือถือ ดังนั้นคุณภาพของสัญญาณ 3G จะขึ้นอยู่กับพื้นที่ครอบคลุมของสัญญาณมือถือโดยตรง ตามค่าเริ่มต้น Kindle 3G จะเชื่อมต่อกับเครือข่าย 3G โดยอัตโนมัติ หากสัญญาณ 3G ไม่เพียงพอ Kindle สามารถเปลี่ยนไปใช้การเชื่อมต่อ GPRS และ EDGE ที่ช้าลงได้ Kindle ของคุณจะปิดการเชื่อมต่อ 3G โดยอัตโนมัติหากคุณใช้การเชื่อมต่อ Wi-Fi ในปัจจุบัน หากคุณถูกตัดการเชื่อมต่อจาก เครือข่าย Wi-Fiหรือหากความครอบคลุมเริ่มอ่อนแอ Kindle จะเปลี่ยนกลับไปใช้การเชื่อมต่อ 3G โดยอัตโนมัติ
เพื่อรักษาอายุการใช้งานแบตเตอรี่ให้นานที่สุด ให้ลองใช้เครือข่ายไร้สายของคุณเมื่อคุณต้องการเชื่อมต่อกับ Whispernet เท่านั้น หากคุณปิดการเชื่อมต่อไร้สาย ทั้งการเชื่อมต่อ Wi-Fi และ 3G จะหยุดทำงาน
หากต้องการลงทะเบียน Kindle Touch ของคุณ ให้คลิกที่ปุ่มเมนูที่อยู่ในหน้าแรก จากนั้นเลือกการตั้งค่าจากรายการเมนูที่แสดง คลิกการลงทะเบียน และเลือกตัวเลือกที่เหมาะสมเพื่อเริ่มกระบวนการลงทะเบียน