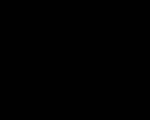ใช้ iPhone 5 เป็นโมเด็ม iPhone เป็นโมเด็ม วิธีใช้ iPhone เป็นโมเด็ม สาเหตุที่ตัวเลือกหายไป
ทันทีที่ผู้ใช้งานสามารถเข้าถึงอินเทอร์เน็ตได้ด้วย อุปกรณ์เคลื่อนที่ด้วยการใช้โปรโตคอล GPRS จากผู้ให้บริการโทรคมนาคม เสรีภาพในการดำเนินการและการเคลื่อนไหวอย่างที่ไม่เคยมีมาก่อนก็ปรากฏขึ้น ทุกวันนี้ หากต้องการทำงานจากระยะไกล การมีแล็ปท็อปและโทรศัพท์มือถือที่มีสัญญาณการรับสัญญาณที่เสถียรก็เพียงพอแล้ว เมื่อจับคู่กับแล็ปท็อป จะกลายเป็นเวิร์กสเตชันที่ต้องกำหนดค่า
นอกเหนือจากนี้ก็ไม่จำเป็นต้องมีสิ่งใดอีก การใช้ iPhone เป็นโมเด็มนั้นสะดวกมาก แต่ในปี 2550 iPhone ยังไม่มีโหมด GPRS การใช้เป็นโมเด็มสามารถทำได้ด้วยการเปิดตัวเฟิร์มแวร์ iOS เวอร์ชันที่สี่ นี่คือในปี 2010
แน่นอนว่าทุกวันนี้มีการติดตั้งมากมายทุกที่ จุด Wi-Fiเข้าถึงได้ แต่หากแล็ปท็อปไม่เห็นเครือข่ายก็โชคดีที่สามารถใช้งานได้ โทรศัพท์มือถือสำหรับการใช้อินเทอร์เน็ต
วิธีแรกคือการกำหนดค่าโดยใช้ USB
 ในเฟิร์มแวร์ iOS ตัวที่ 4 คุณสามารถเปิดใช้งานโหมดโมเด็มได้ในการดำเนินการนี้ คุณจะต้องเชื่อมต่อ iPhone ของคุณกับพีซีผ่านสาย USB มาตรฐานหรือผ่าน Bluetooth หากอุปกรณ์เครื่องหนึ่งเห็นอีกเครื่องหนึ่ง บทความนี้จะกล่าวถึงวิธีเชื่อมต่อ iPhone เป็นโมเด็มสำหรับระบบปฏิบัติการ Mac OS
ในเฟิร์มแวร์ iOS ตัวที่ 4 คุณสามารถเปิดใช้งานโหมดโมเด็มได้ในการดำเนินการนี้ คุณจะต้องเชื่อมต่อ iPhone ของคุณกับพีซีผ่านสาย USB มาตรฐานหรือผ่าน Bluetooth หากอุปกรณ์เครื่องหนึ่งเห็นอีกเครื่องหนึ่ง บทความนี้จะกล่าวถึงวิธีเชื่อมต่อ iPhone เป็นโมเด็มสำหรับระบบปฏิบัติการ Mac OS
โดยทั่วไป กระบวนการนี้จะคล้ายกับระบบปฏิบัติการ Windows ดังนั้นไม่ว่าในกรณีใดจะไม่ต้องใช้เวลาและความพยายามมากนัก วิธีที่ดีที่สุดคือเชื่อมต่อโดยใช้สายเคเบิลปกติ ที่นี่จะไม่มีคำถามว่าโทรศัพท์จะมองเห็นคอมพิวเตอร์หรือไม่ ข้อดีนั้นชัดเจน: ผู้ใช้ไม่จำเป็นต้องกำหนดค่า Bluetooth ความเร็วในการเชื่อมต่ออินเทอร์เน็ตจะไม่ต่ำ และแบตเตอรี่ของโทรศัพท์จะไม่เสียประจุ
ดังนั้นขั้นตอนที่หนึ่งคือการเชื่อมต่อ iPhone ของคุณกับคอมพิวเตอร์และไปที่เมนูการตั้งค่าในรายการ "พื้นฐาน -> เครือข่าย" คุณต้องเปิดใช้งาน "การถ่ายโอนข้อมูลมือถือ" ตอนนี้ขอแนะนำให้กำหนดการตั้งค่าข้อมูลมือถือของคุณ ซึ่งจะถูกกำหนดโดยผู้ให้บริการมือถือแต่ละราย อยู่ในเมนูข้อมูลเซลลูลาร์ หลังจากการตรวจสอบนี้ ให้กลับไปที่รายการเมนูชื่อ "เครือข่าย" และเข้าสู่ "โหมดโมเด็ม"
ที่นี่คุณต้องเปิดใช้งานและในหน้าต่างที่ปรากฏขึ้นให้เลือกประเภทการเชื่อมต่อ "USB เท่านั้น" ในขณะนี้ แถบสีน้ำเงินกะพริบจะปรากฏที่ด้านบนของจอแสดงผลโทรศัพท์มือถือ เพื่อยืนยันว่าโหมดโมเด็มเปิดใช้งานอยู่ คอมพิวเตอร์และโทรศัพท์ได้รับการกำหนดค่าแล้ว และตอนนี้เชื่อมต่อกับอินเทอร์เน็ตโดยอัตโนมัติแล้ว เมื่อไร โมดูลไวไฟคอมพิวเตอร์ไม่ได้เชื่อมต่อกับเครือข่าย iPhone - ทางออกที่ดีที่สุดจากสถานการณ์
การเชื่อมต่อ iPhone ผ่านบลูทูธ
 วิธีการเชื่อมต่อที่สองดังที่กล่าวไปแล้วคือผ่านบลูทูธวิธีนี้ซับซ้อนกว่าเล็กน้อย แต่โดยรวมแล้วค่อนข้างง่าย ด้วยโทรศัพท์คุณต้องทำทุกอย่างที่อธิบายไว้เกี่ยวกับวิธีการเชื่อมต่อเครือข่ายผ่านสาย USB แต่จนกว่าจะเปิดโหมดโมเด็มเท่านั้น
วิธีการเชื่อมต่อที่สองดังที่กล่าวไปแล้วคือผ่านบลูทูธวิธีนี้ซับซ้อนกว่าเล็กน้อย แต่โดยรวมแล้วค่อนข้างง่าย ด้วยโทรศัพท์คุณต้องทำทุกอย่างที่อธิบายไว้เกี่ยวกับวิธีการเชื่อมต่อเครือข่ายผ่านสาย USB แต่จนกว่าจะเปิดโหมดโมเด็มเท่านั้น
ในวิธีที่ 2 คุณต้องเลือกประเภทการเชื่อมต่อผ่าน Bluetooth ในหน้าต่างที่ปรากฏขึ้น หลังจากนี้คุณสามารถดำเนินการตั้งค่าระบบปฏิบัติการ Mac OS ได้ มีหลายครั้งที่ iPhone ไม่เห็นคอมพิวเตอร์คุณต้องเข้าใจเวอร์ชันเฟิร์มแวร์โดยละเอียดยิ่งขึ้น ในการดำเนินการนี้ ให้เปิดแท็บชื่อ "เครือข่าย" ในส่วน "การตั้งค่าระบบ"
จากนั้นบนจอแสดงผลด้านซ้ายเลือกรายการเมนู "Bluetooth PAN" และค้นหาอุปกรณ์ใหม่ที่จะเชื่อมต่อ หากคอมพิวเตอร์มองเห็นโทรศัพท์ แสดงว่ายังมีบางสิ่งที่เหลืออยู่ในการกำหนดค่า เดินหน้าต่อไป ขั้นตอนต่อไปคือการเปรียบเทียบหมายเลขเวอร์ชันเฟิร์มแวร์บนโทรศัพท์และคอมพิวเตอร์ส่วนบุคคลของคุณ ตอนนี้คุณสามารถคลิกปุ่ม "ดำเนินการต่อ" และ "เชื่อมต่อ" - และการเชื่อมต่ออินเทอร์เน็ตก็พร้อมใช้งาน
รายการ “Bluetooth PAN” จะเป็นสีเขียว และจะอยู่ที่ด้านบนของรายการการเชื่อมต่อบนโทรศัพท์นอกจากนี้แถบสีน้ำเงินที่คุ้นเคยอยู่แล้วพร้อมคำบรรยายว่า "โหมดโมเด็ม" จะปรากฏบนจอแสดงผลของอุปกรณ์ สิ่งที่สะดวกมากเป็นพิเศษคือ iPhone จะยังคงเชื่อมต่ออยู่ตลอดเวลาตราบใดที่การเชื่อมต่ออินเทอร์เน็ตยังใช้งานได้
โทรศัพท์จะรับทั้งสายเรียกเข้าและข้อความ SMS สั้น ๆ จริงอยู่ ขณะที่คุณกำลังคุยโทรศัพท์ การเชื่อมต่ออินเทอร์เน็ตจะถูกขัดจังหวะชั่วคราว แต่หลังจากที่คุณวางสาย มันจะถูกกู้คืนโดยอัตโนมัติ ไม่จำเป็นต้องกำหนดค่าใหม่ ดังนั้นเราจึงพูดถึงสองวิธีในการเชื่อมต่อ iPhone เป็นโมเด็มกับคอมพิวเตอร์
ผู้ใช้แต่ละคนเห็นข้อดีและข้อเสียในสถานการณ์ของตนเองคุณสามารถเลือกสิ่งที่คุณคิดว่าเหมาะสมที่สุดสำหรับกรณีเฉพาะของคุณ เราขอแนะนำให้ตรวจสอบให้แน่ใจว่ามีการเข้าชมเพียงพอ
ท้ายที่สุดเมื่อเข้าถึงเครือข่ายผ่านคอมพิวเตอร์จะมีการใช้งานมากกว่าการใช้อินเทอร์เน็ตจาก iPhone มีแอปพลิเคชันมากกว่าหนึ่งประเภทใน istore ที่ "เห็น" ปริมาณการใช้งานที่คุณเหลืออยู่ - ควบคุมได้ง่าย
เจ้าของสมาร์ทโฟนทุกคนที่ไม่มีมันก็เหมือนไม่มีมือ มันให้บริการมายาวนานไม่เพียง แต่เป็นวิธีการสื่อสารเท่านั้น แต่ยังเป็นศูนย์กลางมัลติมีเดียที่ครบครันอีกด้วย iPhone ของคุณไม่เพียงแต่สามารถรับสัญญาณอินเทอร์เน็ตเท่านั้น แต่ยังสามารถใช้เป็นโมเด็มได้อีกด้วยคุณเพียงแค่ต้องเปิดใช้งานโหมดการกระจาย หลังจากนี้ iPhone จะสามารถใช้เป็นฮอตสปอตสากลสำหรับมือถือได้
อัลกอริธึมการเชื่อมต่อ
ก่อนการตั้งค่าครั้งแรก ขอแนะนำให้อัปเดต iOS เป็นเวอร์ชันล่าสุด หากจะใช้ Bluetooth หรือ USB เพื่อเชื่อมต่อคอมพิวเตอร์นอกเหนือจาก Wi-Fi ขอแนะนำให้อัปเดต iTunes ด้วย
ดังนั้นหากต้องการเปิดใช้งานเป็นโมเด็มบน iPhone ให้เลือกการตั้งค่าในเมนูหลัก จากนั้นไปที่ "โหมดโมเด็ม" หากบรรทัด "โหมดโมเด็ม" ไม่ปรากฏในเมนู iPhone แสดงว่าผู้ให้บริการมือถือของคุณไม่รองรับบริการนี้หรือเพียงแค่ แผนภาษีไม่อนุญาตให้ใช้
สำหรับหลาย ๆ คนหลังจากอัปเดต iOS บริการที่จำเป็นจะหายไป ดังนั้นเราจึงขอเสนอวิธีอื่นในการช่วยแก้ปัญหา - ไปที่รายการย่อยด้านบนในเมนูเดียวกัน - “ การเชื่อมต่อเซลลูล่าร์- จากนั้น - ป้อนข้อมูลมือถือแล้วป้อนลงในช่อง: " เอพีเอ็น"- อินเตอร์เน็ต ใน " ชื่อผู้ใช้" และ "รหัสผ่าน"- gdata เดียวกัน
จากนั้น เพื่อปกป้องเครือข่าย ให้ตั้งรหัสรักษาความปลอดภัยซึ่งประกอบด้วยตัวเลข ตัวอักษร หรือสัญลักษณ์แปดตัวเป็นรหัสผ่านการเข้าถึง จะต้องป้อนลงในบุคคลที่จะใช้โมเด็มของคุณ การเชื่อมต่อสามประเภทจะพร้อมใช้งาน: ผ่าน ไวไฟไร้สายหรือบลูทูธรวมทั้งผ่านทางสาย USB
เมื่อเชื่อมต่อกับจุดที่สร้างขึ้น เส้นสถานะบนสุดของสมาร์ทโฟนจะเปลี่ยนเป็นสีน้ำเงิน จะแสดงการเปิดใช้งาน iPhone ในฐานะ "ผู้จัดจำหน่าย" อินเทอร์เน็ต ข้อมูลเกี่ยวกับจำนวนอุปกรณ์ที่เชื่อมต่อก็มีให้เช่นกัน เก็บไว้ในใจ จำนวนมากการเชื่อมต่อ (สูงสุดสาม) อาจถูกจำกัดโดยผู้ให้บริการของคุณอาจมีค่าใช้จ่ายเพิ่มเติม
เมื่อคุณยกเลิกการเชื่อมต่ออุปกรณ์ทั้งหมดที่เชื่อมต่อกับโมเด็มผ่าน Wi-Fi การกระจายจะหยุดโดยอัตโนมัติและจุดนั้นจะปิดลง
โปรดทราบว่าเมื่อเชื่อมต่อ iPhone ด้วยโมเด็มที่เปิดใช้งานกับพีซีเครื่องจะเริ่มกระจายการรับส่งข้อมูลไปยังคอมพิวเตอร์ตามค่าเริ่มต้น
ดังนั้น เพื่อหลีกเลี่ยงค่าใช้จ่ายที่ไม่คาดคิด คุณควรปิดใช้งานบริการนี้
ปัญหาการเชื่อมต่อ
ตอนนี้เรามาดูปัญหาประเภทหลัก ๆ กัน
ก่อนอื่น หากต้องการใช้ฟังก์ชันโมเด็ม คุณต้องแน่ใจว่าผู้ให้บริการในพื้นที่ของคุณรองรับโหมดนี้ และอุปกรณ์ที่จับคู่ทั้งหมดตรงตามข้อกำหนดของระบบที่กำหนดไว้
ดังนั้นตามข้อมูลจากเว็บไซต์สนับสนุนด้านเทคนิคของ Apple ในรัสเซียผู้ให้บริการดังกล่าวให้บริการดังกล่าวอย่างเป็นทางการ:  นอกจากนี้สาเหตุที่ชัดเจนที่สุดของปัญหา: ไม่ได้เปิดใช้งาน Wi-Fi หรือ Bluetooth บนอุปกรณ์ใด ๆ ที่ใช้หรือขาดการเชื่อมต่ออินเทอร์เน็ตบนสมาร์ทโฟนที่จำหน่าย - เพียงแค่เปิดเบราว์เซอร์เพื่อตรวจสอบ
นอกจากนี้สาเหตุที่ชัดเจนที่สุดของปัญหา: ไม่ได้เปิดใช้งาน Wi-Fi หรือ Bluetooth บนอุปกรณ์ใด ๆ ที่ใช้หรือขาดการเชื่อมต่ออินเทอร์เน็ตบนสมาร์ทโฟนที่จำหน่าย - เพียงแค่เปิดเบราว์เซอร์เพื่อตรวจสอบ
หากอุปกรณ์ที่จับคู่ไม่เห็นกัน ให้ลองปิด Wi-Fi ทั้งสองเครื่อง (บลูทูธหรือดึงสาย USB ออก) แล้วเริ่มการเชื่อมต่อใหม่อีกครั้ง คุณสามารถลองทุกอย่าง วิธีการที่มีอยู่เพื่อให้แน่ใจว่าอย่างน้อยหนึ่งอันใช้งานได้ และเพื่อขจัดปัญหาเครือข่ายภายนอก
หากวิธีนี้ไม่ได้ผล คุณจะต้องรีเซ็ตการตั้งค่าการเชื่อมต่อโมเด็มที่สร้างขึ้น ในการดำเนินการนี้ ให้ทำตามขั้นตอนต่อไปนี้บน iPhone ที่จำหน่าย: ไปที่การตั้งค่า → ทั่วไป → รีเซ็ต → รีเซ็ตการตั้งค่าเครือข่าย หลังจากนั้นให้ทำซ้ำขั้นตอนข้างต้น
เป็นเรื่องปกติที่การกระจายโมเด็มจะปิดโดยอัตโนมัติใน 90 วินาทีหลังจากยกเลิกการเชื่อมต่ออุปกรณ์ที่จับคู่ ซึ่งจะช่วยประหยัดพลังงานแบตเตอรี่ หากต้องการดำเนินการแจกจ่ายต่อ คุณจะต้องเปิดใช้งานโมเด็มอีกครั้งด้วยตนเองโดยใช้วิธีการที่ระบุไว้ก่อนหน้านี้
วิธีเชื่อมต่อ iPhone เข้ากับคอมพิวเตอร์ผ่าน USB เป็นโมเด็มเป็นคำถามทั่วไปของผู้ใช้อุปกรณ์ที่นำเสนอ ผลิตภัณฑ์ของ Apple ได้รับความนิยมมากขึ้นเรื่อยๆ ทั่วโลก เจ้าของอุปกรณ์จึงมักถูกถามคำถามในหัวข้อต่างๆ ที่เกี่ยวข้องกับฟังก์ชันเพิ่มเติมและ การใช้งานพิเศษ- อุปกรณ์ทั้งหมดของ บริษัท มีความสามารถในการเชื่อมต่ออินเทอร์เน็ตได้หลายวิธี ได้แก่ Wi-Fi การเชื่อมต่อมือถือ หรือการเชื่อมต่อกับคอมพิวเตอร์หรือแล็ปท็อปที่มีการเข้าถึงเครือข่ายผ่านสาย นอกจากนี้ อุปกรณ์ Wi-Fi ทั้งหมดยังมีฟังก์ชันระบบ "โหมดโมเด็ม" ซึ่งช่วยให้คุณทำหน้าที่เป็นเราเตอร์หรือเราเตอร์และกระจายการเข้าถึงไปยัง เครือข่ายทั่วโลกพร้อมกันบนอุปกรณ์หลายเครื่อง สะดวกมากเพราะช่วยให้คุณสามารถเชื่อมต่อกับคอมพิวเตอร์ส่วนบุคคลที่ทำงานบนระบบปฏิบัติการ Windows หรือ MAC และไม่สามารถเข้าถึงอินเทอร์เน็ตได้ ในการดำเนินการนี้ให้ใช้สาย USB มาตรฐานที่มาพร้อมกับอุปกรณ์ คุณอาจต้องใช้ iTunes
มักจะไม่มีปัญหากับการเชื่อมต่ออินเทอร์เน็ตผ่านมือถือ การเชื่อมต่อและการใช้งานค่อนข้างง่าย เนื่องจากซิมการ์ดพื้นฐานจำหน่ายพร้อมการตั้งค่าทั้งหมด สิ่งที่คุณต้องทำคือติดตั้งการ์ดในสมาร์ทโฟนของคุณ และเริ่มเพลิดเพลินกับสิทธิพิเศษทั้งหมดในการเข้าถึงเครือข่ายทั่วโลก แต่เกิดขึ้นว่าความสามารถในการส่งข้อมูลผ่านการเชื่อมต่อมือถือหายไป ในกรณีเช่นนี้ คุณอาจต้องกำหนดค่าและเปิดใช้งานเครือข่ายด้วยตนเอง นอกจากนี้ยังจำเป็นต้องมีการตั้งค่าที่นำเสนอหากคุณวางแผนที่จะใช้ iPhone เป็นโมเด็ม
สำคัญ!ด้วยโปรแกรม iTunes ที่ติดตั้งบนพีซีหรือแล็ปท็อป คุณสามารถดำเนินการต่าง ๆ มากมายร่วมกันได้
การตั้งค่าเพื่อเปิดใช้งานการเชื่อมต่อกับเครือข่ายโทรศัพท์เคลื่อนที่นั้นดำเนินการในสองขั้นตอน: ขั้นแรก การเข้าถึงจะถูกเปิดใช้งาน จากนั้นจะมีการติดตั้งและป้อนข้อมูลที่จำเป็นสำหรับผู้ให้บริการแต่ละราย ขั้นตอนแรกประกอบด้วยขั้นตอนต่อไปนี้:
- ก่อนอื่นคุณต้องพิจารณาว่ามีการเปิดใช้งานการส่งข้อมูลผ่านเครือข่ายหรือไม่ ทำได้ในการตั้งค่าแกดเจ็ต ในการตรวจสอบคุณจะต้องดำเนินการชุดค่าผสมต่อไปนี้: "เซลลูลาร์" - "การตั้งค่า"
- หลังจากนี้คุณจะต้องตรวจสอบการเปิดใช้งานแถบเลื่อนสองตัวที่เรียกว่า "เปิดใช้งาน 3G" และ "ข้อมูลมือถือ" ควรเชื่อมต่อและเป็นสีเขียวเรืองแสง
- หากแถบเลื่อนแท็บข้อมูลเซลลูลาร์ไม่ทำงาน คุณจะเชื่อมต่อได้ผ่าน Wi-Fi เท่านั้น ขอแนะนำให้เปิดใช้งานตัวเลือกเพื่อเปิดใช้งาน 3G มิฉะนั้นอุปกรณ์จะรับและส่งข้อมูลโดยใช้มาตรฐาน EDGE เก่าเท่านั้น เขามีมาก ความเร็วต่ำ(สูงสุด 470 กิโลบิตต่อวินาที)

ใส่ใจ!การเชื่อมต่อกับมาตรฐาน 4G ดำเนินการในลักษณะเดียวกันเฉพาะผู้ใช้เท่านั้นที่ต้องเลือกการเชื่อมต่อกับ LTE หรือ 4G แทน 3G
หลังจากทำตามขั้นตอนและการตั้งค่าทั้งหมดที่ระบุไว้แล้ว คุณจะต้องดำเนินการในขั้นตอนที่สองของการทำงาน ในกรณีนี้ คุณต้องชี้แจงและกำหนดว่าป้อนข้อมูลทั้งหมดสำหรับการเชื่อมต่อเซลลูล่าร์อย่างถูกต้อง ขอแนะนำให้ทำเช่นนี้:
- กลับไปที่ส่วน "การสื่อสารเคลื่อนที่" ที่ด้านล่างของส่วน คุณจะต้องค้นหาส่วนเพิ่มเติมที่เรียกว่า "เครือข่ายข้อมูลเซลลูลาร์" และเลือกเพื่อป้อน
- ในส่วนนี้บล็อก "ข้อมูลมือถือ" จะปรากฏขึ้นซึ่งมีชื่อสามบรรทัด: APN, ชื่อผู้ใช้, รหัสผ่าน
ใส่ใจ!สำหรับผู้ให้บริการภายในประเทศแต่ละราย จำเป็นต้องมีข้อมูลที่ต่างกัน สามารถพบได้บนเว็บไซต์อย่างเป็นทางการโทร สายด่วนหรือป้อนข้อมูลตามรายการด้านล่าง
สำหรับผู้ให้บริการมือถือ Megafon:
- APN: อินเทอร์เน็ต;
- ชื่อผู้ใช้: gdata;
- รหัสผ่าน: gdata.
การเชื่อมต่ออินเทอร์เน็ตจาก MTS จำเป็นต้องป้อนชุดค่าผสมต่อไปนี้:
- APN: internet.mts.ru;
- ชื่อผู้ใช้: เอ็มทีเอ;
- รหัสผ่าน: มทส.
ผู้ใช้ Beeline ต้องป้อนชุดค่าผสมต่อไปนี้:
- APN: internet.beeline.ru;
- ชื่อผู้ใช้: เส้นตรง;
- รหัสผ่าน: เส้นตรง.
สำหรับผู้ใช้ที่เชื่อมต่อกับ Tele2:
- APN: internet.tele2.ru;
- ชื่อผู้ใช้: ไม่ต้องกรอกอะไรเลย;
- รหัสผ่าน: ไม่ต้องใส่อะไรเลย
ตัวดำเนินการ Yota ต้องการข้อมูลต่อไปนี้:
- APN: internet.yota;
- ชื่อผู้ใช้: ไม่ต้องกรอกอะไรเลย;
- รหัสผ่าน: เว้นว่างไว้
บริษัทขนาดเล็ก MOTIV ต้องการข้อมูลดังนี้:
- APN: inet.ycc.ru;
- ชื่อผู้ใช้: motiv;
- รหัสผ่าน: แรงจูงใจ
ผู้ให้บริการโทรคมนาคมแห่งชาติ Rostelecom ข้อมูล:
- APN: internet.etk.ru;
- ชื่อผู้ใช้: เว้นว่างไว้;
- รหัสผ่าน: เว้นว่างไว้

เป็นไปได้ที่จะทำให้ขั้นตอนง่ายๆ อยู่แล้วง่ายขึ้นและไม่ต้องป้อนข้อมูลลงในสมาร์ทโฟนเป็นการส่วนตัว ในกรณีนี้ คุณเพียงแค่ต้องโทรไปที่สายด่วนของผู้ให้บริการมือถือและขอให้ส่งการตั้งค่า หลังจากช่วงระยะเวลาหนึ่ง ผู้ใช้จะได้รับข้อความ SMS พร้อมข้อมูลที่จำเป็นทั้งหมด หลังจากนี้ คุณไม่จำเป็นต้องป้อนอะไรเลย เพียงเปิดข้อความและการตั้งค่าทั้งหมดจะถูกบันทึกโดยอัตโนมัติ
สำคัญ!คุณควรจำไว้ว่าคุณต้องรีสตาร์ทสมาร์ทโฟนทุกครั้งหลังจากป้อนข้อมูล การเชื่อมต่อจะเปิดใช้งานหลังจากเปิดเครื่องเท่านั้น

การติดตั้งโหมดโมเด็มบน iPhone เพื่อกระจายอินเทอร์เน็ตไปยังคอมพิวเตอร์ผ่าน USB
สำหรับอุปกรณ์ Apple ส่วนใหญ่อัลกอริทึมในการเปิดใช้งานบริการ "โหมดโมเด็ม" จะเหมือนกัน ก็เพียงพอแล้วที่จะพิจารณาลำดับการดำเนินการสำหรับอุปกรณ์เครื่องหนึ่งและหาวิธีเปิดใช้งานบนอุปกรณ์เครื่องอื่น - ไม่มีปัญหา ตัวอย่างเช่น เราสามารถพิจารณาอัลกอริธึมสำหรับการเชื่อมต่อและตั้งค่าฟังก์ชันบน iPhone 6 ได้ ผู้ใช้สมาร์ทโฟนรุ่นก่อนๆ หากระบบปฏิบัติการของตนได้รับการอัพเดต ก็สามารถเปิดใช้งานโหมดได้ในลักษณะเดียวกัน
ในการทำเช่นนี้คุณจะต้อง:
- ไปที่ "การตั้งค่า" ของอุปกรณ์และเลือกแท็บ "เซลลูลาร์" ในกรณีที่เมื่อ อินเทอร์เน็ตมือถือเปิดใช้งานแล้ว คุณสามารถเปิดใช้งานฟังก์ชันได้ทันที ถ้าไม่เช่นนั้นคุณต้องดำเนินการต่อ
- คุณต้องเลื่อนแถบเลื่อน "ข้อมูลเซลลูลาร์" และเลือกประเภทการเชื่อมต่อและ 3G หรือ LTE มาตรฐาน
- หลังจากนั้นให้เปิดแท็บ "โหมดโมเด็ม"
- ถัดไปคุณต้องเปิดใช้งานโหมดที่เลือก หากสมาร์ทโฟนมีการเชื่อมต่อ Wi-Fi ระบบจะแจ้งให้คุณเปลี่ยนไปใช้ คุณสามารถกระจายเครือข่ายไร้สายนี้หรือปิดและสลับไปใช้การสื่อสารเคลื่อนที่ได้
- หลังจากเปิดใช้งาน อุปกรณ์ของผู้ใช้จะเป็นแหล่งสัญญาณและสามารถสื่อสารผ่านเครือข่ายไร้สายหรือสายเคเบิล คุณยังสามารถใช้บลูทูธได้
ใส่ใจ!นอกจากนี้คุณควรรู้ว่าในส่วนที่มีพารามิเตอร์ของฟังก์ชันโมเด็มจะมีการระบุรหัสผ่านมาตรฐานที่ระบบกำหนดไว้ ในตอนแรกมันค่อนข้างซับซ้อนซึ่งอาจดีแต่ทำให้เกิดปัญหากับการสะกดที่ถูกต้อง หากผู้ใช้ต้องการตั้งรหัสผ่านของตนเองสามารถคลิกที่ระบบและเมนูสำหรับเปลี่ยนจะปรากฏขึ้น
ในกรณีนี้ อุปกรณ์ใดๆ ที่สามารถเข้าถึงเครือข่ายไร้สายสามารถเชื่อมต่อกับสมาร์ทโฟนของผู้ใช้ได้ คุณสามารถถ่ายโอนข้อมูลไปยังอุปกรณ์อื่น เช่น คอมพิวเตอร์ส่วนบุคคลผ่านการเชื่อมต่อแบบมีสาย เพียงเชื่อมต่อสาย USB เข้ากับมันแล้วซิงโครไนซ์โดยใช้ iTunes พีซีทุกเครื่องที่มีระบบปฏิบัติการ Windows หรือ MAC ก็สามารถทำได้

คำแนะนำในการเชื่อมต่อ iPhone กับคอมพิวเตอร์ผ่าน USB เป็นโมเด็ม
ในกรณีที่ การเชื่อมต่อแบบมีสายสายโทรศัพท์ใช้เชื่อมต่อคอมพิวเตอร์ส่วนบุคคลซึ่งใช้ในการชาร์จอุปกรณ์ด้วย สะดวกเพราะไม่จำเป็นต้องใช้สายไฟหลายทิศทาง
คำแนะนำสำหรับ Windows
เนื่องจากระบบปฏิบัติการ Windows ในสภาพภายในประเทศนั้นพบได้บ่อยกว่าระบบปฏิบัติการอื่น ๆ สิ่งแรกที่คุณต้องพิจารณาคือการเชื่อมต่อกับอุปกรณ์นั้น อินเทอร์เฟซของระบบปฏิบัติการ Windows ยังคงไม่เปลี่ยนแปลงเลยตั้งแต่ซีรีส์ที่ 7 ดังนั้นจึงควรพิจารณาตัวอย่างของ Windows 10 จะดีกว่า iPhone ในสถานการณ์นี้ทำงานโดยใช้ iOs 9 เป็นวิธีที่เหมาะสมที่สุดเนื่องจากในทางปฏิบัติแล้วไม่มีอะไรเปลี่ยนแปลงโดยพื้นฐาน ในเวอร์ชันเก่าและใหม่กว่า
ใส่ใจ!ข้อกำหนดหลักคือการติดตั้ง Apple iTunes และสาย USB ดั้งเดิมมาตรฐานสำหรับโทรศัพท์ สามารถดาวน์โหลดโปรแกรมนี้ได้จากเว็บไซต์อย่างเป็นทางการซึ่งฟรีอย่างแน่นอน หลังจากนั้นจะต้องติดตั้งบนคอมพิวเตอร์ของคุณ นอกจากนี้ยังง่ายและใช้เวลาเพียงไม่กี่นาที
หลังจากเสร็จสิ้นขั้นตอนการเตรียมการทั้งหมดแล้ว คุณต้องเปิดใช้งานฟังก์ชัน "โหมดโมเด็ม" บนโทรศัพท์ของคุณ ถัดไปคุณต้องเชื่อมต่ออุปกรณ์ทั้งสองด้วยสาย หน้าต่าง "เชื่อถือคอมพิวเตอร์เครื่องนี้" จะปรากฏขึ้นบนหน้าจอสมาร์ทโฟน ซึ่งจะต้องได้รับการยืนยันในเชิงบวก มิฉะนั้นการเชื่อมต่อจะไม่เกิดขึ้น

ขั้นตอนการเชื่อมต่อเครือข่ายผ่านสมาร์ทโฟน:
- ในรายการที่เป็นไปได้ การเชื่อมต่อเครือข่ายค้นหาเครือข่ายใหม่ที่มีอยู่ที่เรียกว่า Apple Mobile Device Ethernet
- ขอแนะนำให้ตรวจสอบการเชื่อมต่อและสถานะ โดยคลิกขวาที่ไอคอนการเชื่อมต่อที่มุมขวาล่างของหน้าจอ
- เมนูเล็ก ๆ จะเปิดขึ้นซึ่งคุณควรคลิกที่ "Network and Sharing Center"
- สุดท้ายทางด้านซ้ายให้คลิกที่ "เปลี่ยนพารามิเตอร์อะแดปเตอร์" รายการการเชื่อมต่อทั้งหมดจะพร้อมใช้งานในเมนูที่เปิดขึ้น
เมื่อ iPhone ทำงานเป็นโมเด็มและเปิดเครือข่าย Wi-Fi จะสามารถใช้เป็นเราเตอร์สำหรับอุปกรณ์อื่นๆ ได้ ในการดำเนินการนี้ คุณจะต้องเชื่อมต่อกับการเชื่อมต่อที่จะเรียกว่า iPhone หรือที่คล้ายกัน หลังจากนี้ระบบจะขอให้คุณใส่รหัสผ่าน
ใส่ใจ!ในกรณีนี้คอมพิวเตอร์ส่วนบุคคลผ่านสายและอุปกรณ์อื่น ๆ ผ่านเครือข่ายไร้สายจะสามารถเข้าถึงอินเทอร์เน็ตได้
แมค โอเอส เอ็กซ์
ระบบปฏิบัติการที่นำเสนอใช้งานได้กับอุปกรณ์จาก Apple สิ่งเหล่านี้อาจเป็นแล็ปท็อปหรือคอมพิวเตอร์ส่วนบุคคล เนื่องจากทั้งโทรศัพท์และพีซีที่เชื่อมต่อนั้นผลิตโดยผู้ผลิตรายเดียวกัน จึงไม่น่าจะมีปัญหาใดๆ การตั้งค่าการเชื่อมต่อนั้นง่ายมาก คุณเพียงแค่ต้องทำตามขั้นตอนเหล่านี้:
- หากคุณใช้เครือข่าย Wi-Fi คุณจะต้องเชื่อมต่อกับจุดเข้าใช้งานบนโทรศัพท์ของคุณและป้อนรหัสผ่านที่ตั้งไว้ในการตั้งค่าโหมดโมเด็ม เป็นที่น่าสังเกตว่าหากอุปกรณ์ทั้งสองลงทะเบียนภายใต้บัญชี iCloud เดียวกัน คุณไม่จำเป็นต้องป้อนรหัสผ่าน
- เมื่อใช้โหมดโมเด็มผ่านการเชื่อมต่อ USB การดำเนินการที่จำเป็นทั้งหมดจะดำเนินการโดยอัตโนมัติ หากไม่เกิดขึ้นคุณจะต้องเลือกในการตั้งค่าคอมพิวเตอร์: "เครือข่าย" - "USB บน iPhone" จากนั้นคุณควรปิดใช้งานโหมด "ปิดใช้งานหากคุณไม่ต้องการ"
- คุณสามารถใช้การกระจายข้อมูลผ่าน Bluetooth ในการดำเนินการนี้ คุณจะต้องเปิดการตั้งค่าคอมพิวเตอร์และติดตั้ง "เครือข่าย" - "บลูทูธแพน" - "ตั้งค่าอุปกรณ์บลูทูธ" เลือกสมาร์ทโฟนของคุณจากรายการ หลังจากนั้นจะทำการเชื่อมต่อ
ปัญหาที่เป็นไปได้
เมื่อเชื่อมต่อและกระจายอินเทอร์เน็ตไปยังคอมพิวเตอร์จาก iPhone ปัญหาต่างๆ อาจเกิดขึ้นได้ ตัวอย่างเช่น, บริษัทแอปเปิ้ลระมัดระวังในการใช้อุปกรณ์เสริมของแท้ ดังนั้นเมื่อเชื่อมต่อกับสายเคเบิลที่ไม่ใช่ของแท้ ข้อความ “สายเคเบิลหรืออุปกรณ์เสริมนี้ไม่รองรับหรือรับรอง” อาจปรากฏขึ้น ในกรณีนี้เฉพาะการใช้อุปกรณ์เสริมดั้งเดิมเท่านั้นที่สามารถช่วยได้ มิฉะนั้นระบบจะไม่อนุญาตให้ทำการเชื่อมต่อ สถานการณ์นี้เป็นไปได้ด้วยสายเดิม หากต้องการแก้ไข เพียงเชื่อมต่อใหม่
ใส่ใจ!นอกจากนี้มันอาจจะใช้งานไม่ได้หรือเป็นได้ บริการที่ใช้งานอยู่โหมดโมเด็ม คุณต้องตรวจสอบว่าเปิดใช้งานอยู่ในการตั้งค่าหรือไม่ หากทุกอย่างเรียบร้อยดี การรีบูตอุปกรณ์อาจช่วยได้
หากไม่มีสิ่งใดช่วยได้ ขอแนะนำให้รีเซ็ตการตั้งค่าเครือข่ายของคุณ รายการนี้สามารถพบได้ในการตั้งค่าโทรศัพท์ การดำเนินการจะช่วยรีเซ็ตพารามิเตอร์การเข้าถึงเครือข่ายที่ติดตั้งหรือเปลี่ยนแปลงก่อนหน้านี้ทั้งหมด เป็นที่น่าสังเกตว่าข้อมูลส่วนบุคคลทั้งหมดในรูปแบบของภาพถ่าย วิดีโอ และเอกสารผู้ใช้จะยังคงไม่เสียหาย
บริการอาจไม่ทำงานเนื่องจากการติดตั้งการอัปเดตล่าสุด นี่เป็นข้อผิดพลาดของผู้ผลิต โดยปกติแล้วสถานการณ์ดังกล่าวจะได้รับการแก้ไขอย่างรวดเร็วโดยการเปิดตัว เวอร์ชันใหม่ระบบ
สามารถเชื่อมต่อ iPhone เข้ากับคอมพิวเตอร์ส่วนบุคคลและใช้เป็นโมเด็มได้ ทำได้ค่อนข้างง่าย คุณเพียงแค่ต้องติดตั้งมัน โปรแกรมพิเศษและสายเดิม. หลังจากนี้ คุณสามารถทำการตั้งค่าที่จำเป็นและเพลิดเพลินกับสิทธิประโยชน์ทั้งหมดของการเข้าถึงเครือข่ายทั่วโลก
ไม่สามารถเข้าถึงอินเทอร์เน็ตได้เสมอไป อินเทอร์เน็ตไร้สาย (Wi-Fi) ฟรีเพราะเหตุนี้ คนทันสมัยปัญหามากมายเกิดขึ้น ถ้าคุณไม่มีโมเด็ม 3G อยู่ในมือ ดูเหมือนว่าถึงเวลาที่ต้องสิ้นหวังแล้ว และทั้งหมดเป็นเพราะไม่ใช่ทุกคนที่รู้เกี่ยวกับความเป็นไปได้ในการใช้ iPhone เป็นโมเด็ม และผู้ใช้ทุกคนสามารถสร้างจุดเข้าใช้งาน กระจายการสื่อสาร รวมถึงไปยังอุปกรณ์อื่น ๆ เช่น สมาร์ทโฟน แท็บเล็ต หรือแล็ปท็อป
นี่เป็นโอกาสที่ดีจริงๆ เพราะด้วยความช่วยเหลือของ iPhone คุณสามารถเชื่อมต่ออินเทอร์เน็ตได้ทุกที่ทุกเวลา โดยแน่นอนว่าคุณมีเงินในบัญชีของคุณ คุณจะสามารถช่วยเพื่อน ๆ ที่ต้องการเข้าถึงอย่างเร่งด่วนได้ เช่น บัญชี VK ของพวกเขา หรือแม้แต่เชื่อมต่อแล็ปท็อปของพวกเขา
พูดคร่าวๆ ก็คือ iPhone นั้นเป็นโมเด็มที่ทำงานได้ทุกที่ทุกเวลา สิ่งที่ดีที่สุดเกี่ยวกับสถานการณ์นี้คือ การตั้งค่าเครือข่ายทั้งหมดจะใช้เวลาไม่เกินสองสามนาที ซึ่งแตกต่างอย่างมากจากกระบวนการในการตั้งค่า Wi-Fi มาตรฐาน ซึ่งใช้เวลาหลายสิบนาที และบางครั้งก็อาจนานกว่านั้นด้วยซ้ำ
iPhone สามารถใช้งานได้อย่างปลอดภัยในลักษณะนี้ และมีข้อได้เปรียบเหนือเราเตอร์อย่างมาก โดยเฉพาะอย่างยิ่งเมื่อคุณสามารถเข้าถึง 3G ได้ ท้ายที่สุดแล้ว คุณไม่เพียงแต่ใช้ iPhone ที่คุณชื่นชอบเป็นโมเด็มธรรมดา แต่ยังตั้งค่าได้อย่างรวดเร็ว แต่ยังมีการเข้าถึงอินเทอร์เน็ตความเร็วสูงที่เสถียรอีกด้วย
การตั้งค่า iPhone เป็นโมเด็ม
iPhone รองรับสองโหมดที่พบบ่อยที่สุด: มีสายและไร้สาย หากต้องการกำหนดค่าโหมดใดโหมดหนึ่งเหล่านี้ คุณต้องเปิดใช้งานฟังก์ชันโมเด็มก่อน มาดูกันว่าคุณต้องทำอะไรเพื่อสิ่งนี้:
- สิ่งแรกที่เราต้องการคือไปที่ "การตั้งค่า" จากนั้นไปที่รายการ "การสื่อสารเคลื่อนที่" หลังจากตรวจสอบให้แน่ใจว่าเปิดใช้งานสวิตช์มือถือแล้ว ให้เปิด 3G
- จากนั้นกลับไปที่เมนู "การตั้งค่า" ค้นหา "โหมดโมเด็ม" แล้วไปที่นั่น
- เราเปิดใช้งานแถบเลื่อนหลังจากนั้นสมาร์ทโฟนจะเปิดใช้งานฟังก์ชันโมเด็ม
iPhone เป็นเราเตอร์ Wi-Fi
เราได้ตรวจสอบความเป็นไปได้นี้โดยละเอียดแล้ว ดังนั้นตอนนี้เราจะไม่เสียสมาธิกับตัวเลือกนี้มากนัก เราจะทราบเพียงว่า:
- เมื่อเปิดการกระจาย Wi-Fi iPhone จะทำหน้าที่เป็นเราเตอร์ที่มีคุณสมบัติครบถ้วน
- การตั้งค่านั้นง่ายมากเพียงแค่ต้องสร้างรหัสผ่านสำหรับเครือข่ายใหม่
เมื่อใช้โมเด็มดังกล่าว คุณสามารถเชื่อมต่อเครือข่ายจากอุปกรณ์อื่นได้ เช่น แท็บเล็ต คอมพิวเตอร์ หรือแล็ปท็อป ในการเชื่อมต่อและใช้ iPhone ของคุณเป็นเราเตอร์ได้อย่างเต็มที่ คุณจะต้องสแกนเครือข่าย Wi-Fi!
iPhone เป็นโมเด็ม USB สำหรับพีซี
ง่ายและรวดเร็วยิ่งขึ้นในทุกแง่มุมในการเชื่อมต่อสมาร์ทโฟนของคุณกับคอมพิวเตอร์เครื่องใดเครื่องหนึ่งผ่านสาย USB วิธีนี้มีข้อดี: จะไม่สูญเสียความเร็วและโทรศัพท์จะไม่คายประจุ นอกจากนี้หากคุณมี 3G อุปกรณ์ก็จะให้ความเร็วที่รวดเร็วมาก
เพียงเชื่อมต่อสมาร์ทโฟนของคุณเข้ากับคอมพิวเตอร์ เปิด "ข้อมูลเซลลูลาร์" จากนั้นไปที่เมนู "เครือข่าย" และเลือก "โหมดโมเด็ม"
คุณควรจำไว้ว่าการเชื่อมต่อจะไม่ถูกขัดจังหวะในกรณีที่รับข้อความ SMS และสายเรียกเข้า แต่เมื่อคุณรับสาย การเชื่อมต่อจะถูกขัดจังหวะและจะกู้คืนเมื่อวางสายเท่านั้น