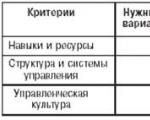การสร้างเรซูเม่ ตัวช่วยสร้างเอกสาร Word
3 วิธี:การสร้างเรซูเม่จากเทมเพลต (Word 2003, 2007, 2010)การสร้างเรซูเม่โดยใช้ตัวช่วยสร้างเรซูเม่ (Word 2003)การสร้างเรซูเม่ตั้งแต่เริ่มต้น
ประวัติย่อคือ สรุปส่วนหนึ่งของประวัติของคุณที่เกี่ยวข้องกับการทำงาน คุณทำงานที่ไหน, ทำงานเมื่อไหร่, ทำงานให้ใคร, คุณทำอะไร, คุณประสบความสำเร็จอะไร, คุณเรียนรู้อะไรและอื่น ๆ อีกมากมาย - ทั้งหมดนี้เขียนไว้ในเรซูเม่ซึ่งโดยทั่วไปแล้วเป็นเอกสารที่สำคัญอย่างยิ่ง สำหรับทุกท่านที่กำลังมองหาหรือกำลังหางานทำให้กับตัวเอง Microsoft Word ช่วยให้ทุกคนสามารถสร้างเรซูเม่ของตนเองโดยใช้เทมเพลต อย่างไรก็ตาม คุณสามารถทำได้โดยทำทุกอย่างโดยใช้ความมหัศจรรย์ของการจัดรูปแบบข้อความ ในบทความนี้เราจะบอกคุณเกี่ยวกับ 3 วิธีในการสร้างเรซูเม่ใน Microsoft Word และยังแบ่งปันข้อมูลเกี่ยวกับสิ่งที่คุณควรและไม่ควรรวมไว้ในเอกสารนี้
ขั้นตอน
วิธีที่ 1 จาก 3: การสร้างเรซูเม่จากเทมเพลต (Word 2003, 2007, 2010)
วิธีที่ 2 จาก 3: สร้างเรซูเม่โดยใช้ Resume Wizard (Word 2003)
วิธีที่ 3 จาก 3: สร้างเรซูเม่ตั้งแต่เริ่มต้น
- 1 คิดเกี่ยวกับประเภทของเรซูเม่ที่คุณต้องการสร้างเรซูเม่มีสามประเภทหลัก: ตามลำดับเวลา, การทำงาน และ CV (ประวัติย่อ)
- เรซูเม่ตามลำดับเวลาจะแสดงประสบการณ์การทำงานของคุณ โดยเริ่มจากประสบการณ์มากที่สุด งานสุดท้ายและปิดท้ายด้วยอันแรก ความรับผิดชอบในงานของคุณควรแสดงไว้ใต้ตำแหน่งงานและเวลาที่ใช้ในตำแหน่งนั้น โดยทั่วไป เรซูเม่ตามลำดับเวลาจะครอบคลุมช่วง 5-10 ปีที่ผ่านมา แม้ว่าจะดูสมเหตุสมผลและมีประโยชน์สำหรับคุณ แต่ก็สามารถขยายกรอบเวลาออกไปได้
- ใน เรซูเม่การทำงานขั้นแรกเป็นการระบุว่าคุณสามารถทำอะไรได้บ้าง กล่าวอีกนัยหนึ่ง ทักษะของคุณจะถูกระบุไว้เป็นอันดับแรก และตามด้วยตำแหน่งที่คุณดำรงอยู่เท่านั้น มันจะมีประโยชน์มากในการเน้นย้ำทักษะบางอย่างที่จำเป็นสำหรับตำแหน่งงานว่างตลอดจนซ่อนเวลาที่ไม่ได้ทำงาน (อย่างไรก็ตามนี่คือสาเหตุที่ไม่ชอบรูปแบบเรซูเม่นี้) อย่างไรก็ตาม สำหรับผู้ที่ต้องการเปลี่ยนสาขาอาชีพ เรซูเม่ประเภทนี้เป็นเรซูเม่ที่ได้รับความนิยมมากที่สุด
- CV คือรายการโดยละเอียดเกี่ยวกับประสบการณ์การทำงานของคุณ โดยเริ่มจากงานล่าสุดและลงท้ายด้วยงานแรกของคุณ แตกต่างจากเรซูเม่ตามลำดับเวลาและการทำงานซึ่งตามกฎแล้วจะใช้เวลาไม่เกิน 2 หน้า CV ดำเนินการบนหลักการที่แตกต่าง: ยิ่งอธิบายประสบการณ์ของคุณได้ละเอียดมากขึ้นเท่าไรก็ยิ่งดีเท่านั้น CV มักจำเป็นในยุโรป เช่นเดียวกับเมื่อสมัครงานในสถาบันการศึกษา
- 2 ตัดสินใจว่าคุณจะใช้เรซูเม่ของคุณอย่างไรเป็นที่ชัดเจนว่าคุณจะแสดงให้ผู้มีโอกาสเป็นนายจ้างเห็น คำถามคือ - อย่างไร? ขอต้นฉบับได้ไหมค่ะ? คุณแน่ใจหรือว่าโอกาสดังกล่าวจะเกิดขึ้น? บางทีพวกเขาจะสแกนเรซูเม่ของคุณทันทีและเริ่มค้นหา คำหลัก- จำเป็นต้องคำนึงถึงสแกนเนอร์ - ตัวอย่างเช่นต้องมีการจัดรูปแบบขั้นต่ำ
- 3 เปิดไฟล์ใหม่ใน Word
- 4 กรุณาระบุข้อมูลการติดต่อของคุณข้อมูลนี้ควรปรากฏที่ด้านบนของหน้าแรกของเรซูเม่ แตกต่างจากส่วนหัวของหน้าอื่นๆ ถัดๆ ไปเล็กน้อย ที่นี่คุณจะต้องระบุชื่อ ที่อยู่ หมายเลขโทรศัพท์ และอีเมลของคุณ
- คุณสามารถวางส่วนหัวพร้อมรายละเอียดการติดต่อของประเทศแรกลงในหน้าอื่นหรือทำให้เป็นส่วนหนึ่งของหน้าได้ (แต่ในกรณีหลัง คุณจะต้องปรับส่วนหัวของหน้าต่างๆ เพื่อให้แตกต่างกัน) ชื่อเรื่องของหน้าแรกมักจะอยู่ตรงกลาง ชื่อเรื่องของหน้าถัดไปจะจัดชิดซ้าย หมายเลขหน้าเขียนไว้ทางด้านขวา
- หน้าต่างๆ ควรจัดทำในรูปแบบเดียวกัน ซึ่งใช้กับองค์ประกอบตกแต่งด้วย เช่น เส้นแบ่งชื่อเรื่องออกจากเรซูเม่ เป็นต้น
- ทางที่ดีควรลงทะเบียนอีเมลแยกต่างหากเพื่อใช้ในเรซูเม่ของคุณโดยเฉพาะ ควรส่งอีเมลโดยอิงตามชื่อและนามสกุลของคุณ (ipetrov@) คุณสมบัติเชิงบวก (hardworker@) หรือทักษะ (techwriter@) ไม่แนะนำให้ใช้อีเมลที่มีที่อยู่เป็นทางการน้อยกว่า
- 5 พิจารณาว่าเรซูเม่ของคุณจะประกอบด้วยส่วนใดบ้างเรซูเม่มีสามประเภทและในแต่ละประเภทข้อมูลจะถูกจัดระเบียบตามหลักการของตัวเอง ลองเลือกหัวข้อก่อนแล้วจึงกรอกข้อมูลที่เกี่ยวข้อง
- วัตถุประสงค์: มักเขียนไว้ตอนต้นของบทสรุปตามลำดับเวลาและการทำงาน จุดประสงค์คือประโยคหนึ่งที่อธิบายอีกครั้งว่าจุดประสงค์ของเรซูเม่คืออะไร อย่างไรก็ตามเมื่อเร็ว ๆ นี้ส่วนนี้ได้ล้าสมัยไปแล้ว จริงๆ แล้วการคูณเอนทิตีมีจุดประสงค์อะไร?
- ความสำเร็จและคุณสมบัติ: รายการทักษะ คุณสมบัติ และความสำเร็จที่โดดเด่นที่แสดงให้เห็นถึงประสบการณ์/ความกล้าหาญ/ความเป็นเลิศของคุณในฐานะพนักงาน แน่นอนว่าทั้งหมดนี้ควรเกี่ยวข้องโดยตรงกับตำแหน่งที่คุณต้องการรับ ขอแนะนำให้ความสำเร็จของคุณจับต้องได้และเริ่มต้นด้วยกริยาการกระทำ ตัวอย่างเช่น: “ช่วยบริษัทประหยัดเงินได้ >9000 ล้านโดยการนำกฎระเบียบการประมวลผลเอกสารใหม่ไปใช้”
- ทักษะ: นี่จะเป็นส่วนแยกต่างหากในเรซูเม่เชิงฟังก์ชัน โดยเฉพาะในสาขาไอที ในกรณีของเรซูเม่ตามลำดับเวลา อนุญาตให้รวมส่วนนี้เป็นส่วนเกี่ยวกับประสบการณ์การทำงานได้ หากส่วนหลังไม่สามารถอวดประสบการณ์หลายสิบปีได้ ขึ้นอยู่กับสิ่งที่น่าประทับใจกว่า - ทักษะหรือประสบการณ์การทำงานนั้นจะพิจารณาว่าส่วนใดจะเป็นส่วนแรกและส่วนใดจะเป็นส่วนที่สอง
- ประสบการณ์การทำงาน: รายการตำแหน่งที่คุณเคยดำรงตำแหน่ง เรียงตามลำดับเวลาย้อนกลับ แน่นอนว่าคุณต้องระบุชื่อบริษัทตลอดจนวันที่จ้างและวันที่เลิกจ้างด้วย ในเรซูเม่ตามลำดับเวลา จะต้องเขียนวันที่ก่อนในเรซูเม่เชิงหน้าที่ โดยคุณสามารถระบุตำแหน่งที่ดำรงตำแหน่งได้ก่อน หากคุณมีตำแหน่งงานหลายตำแหน่งในบริษัทเดียวกัน ให้เน้นชื่อบริษัทในคำบรรยายและระบุตำแหน่งงานเหล่านั้นทั้งหมด โดยเรียงตามลำดับเวลาย้อนกลับด้วย เรซูเม่ตามลำดับเวลาควรระบุความรับผิดชอบและความสำเร็จในการทำงานของคุณที่นี่ อีกครั้ง - กริยาการกระทำและของจริงอีกมากมาย! คุณยังสามารถรวมประสบการณ์การเป็นอาสาสมัครได้ โดยเฉพาะอย่างยิ่งหากเกี่ยวข้องกับตำแหน่งงานนั้น (หรือหากคุณมีประสบการณ์อื่นเพียงเล็กน้อย)
- การศึกษา: รายการ สถาบันการศึกษาที่คุณเข้าเรียน/สำเร็จการศึกษาตามลำดับเวลาย้อนกลับ โดยปกติส่วนนี้จะระบุหลัง "ประสบการณ์การทำงาน" อย่างไรก็ตาม สามารถมีข้อยกเว้นสำหรับ "ผู้เชี่ยวชาญรุ่นเยาว์" ที่เพิ่งสำเร็จการศึกษา
- คำแนะนำ: ควรรวมส่วนนี้ไว้ในกรณีที่จำเป็นต้องมีคำแนะนำจริงๆ หรือคุณมีคำแนะนำที่สร้างแรงบันดาลใจให้กับคุณจริงๆ โดยหลักการแล้ว ไม่มีอะไรจะหยุดคุณจากการรวบรวมคำแนะนำทั้งหมดในหน้าแยกต่างหาก ไม่จำเป็นต้องเขียนวลี “คำแนะนำตามคำขอ”
- 6 เริ่มจัดรูปแบบเรซูเม่ของคุณเมื่อรวบรวมข้อมูลทั้งหมดแล้วจะต้องจัดอยู่ในรูปแบบที่สามารถอ่านได้ คำแนะนำบางประการเกี่ยวกับเรื่องนี้มีดังนี้:
- อย่าไปบ้ากับแบบอักษร เลือกหนึ่งแบบอักษร - serif หรือ sans serif ข้อความควรมีขนาด 10 หรือ 12 พอยต์ ยกเว้นชื่อของคุณในหน้าแรก ซึ่งยอมรับได้ 14-18 พอยท์ นอกจากนี้ยังควรเน้นชื่อ ส่วนหัวของส่วน และตำแหน่งงานด้วยตัวหนาด้วย
- เป็นการดีกว่าถ้าปล่อยให้ระยะขอบจากขอบของหน้าเท่ากับที่ระบุไว้โดยค่าเริ่มต้น
- จัดแนวส่วนหัวของส่วนไปทางซ้าย หลังจากชื่อและระหว่างเนื้อหาสามารถมีหนึ่งบรรทัดระหว่างเนื้อหาและชื่อเรื่อง - สองบรรทัด
- หากเครื่องสแกนเรซูเม่ของคุณจะไม่ถูกประมวลผลโดยเครื่องสแกนที่กำลังมองหาคำสำคัญ คุณสามารถใช้รายการที่ไม่มีเครื่องหมายได้ - ตัวอย่างเช่น เมื่อคุณพูดถึงความสำเร็จและความรับผิดชอบในการทำงานของคุณ ไม่แนะนำให้ฉลาดเกินไปกับเครื่องหมายรายการ เนื่องจากข้อความ ไม่ใช่เครื่องหมาย ควรดึงดูดความสนใจ ถ้าเรซูเม่ของคุณจะถูกสแกน คุณจะต้องทิ้งรายการไป แต่ให้จัดรูปแบบข้อความเหมือนกับว่าคุณใช้รายการอยู่
- หากเรซูเม่ของคุณยาวเกิน 1-2 หน้าเล็กน้อย คุณสามารถเล่นกับค่าความสูงของบรรทัดและบีบอัดให้เป็นค่าที่ยอมรับได้ นอกจากนี้ ในกรณีนี้ จะเป็นประโยชน์หากมองหาบรรทัดว่างเพิ่มเติม
- อัปเดตเรซูเม่ของคุณทันทีที่คุณได้รับเหตุผลดังกล่าว อย่าเลื่อนออกไป! คุณได้รับการเลื่อนตำแหน่งหรือไม่? เพิ่มสิ่งนี้ลงในเรซูเม่ของคุณ คุณได้รับผลลัพธ์ที่น่าประทับใจหรือไม่? เขียนเกี่ยวกับเรื่องนี้ในเรซูเม่ของคุณ! ด้วยวิธีนี้เมื่อคุณกำลังมองหางาน คุณจะไม่ต้องเสียเวลากับเรซูเม่ของคุณ
- แต่ละตำแหน่งมีเรซูเม่ของตัวเอง ยิ่งไปกว่านั้น แต่ละตำแหน่งยังมีความสำคัญในเรซูเม่ ลำดับการนำเสนอข้อมูล และแม้กระทั่งข้อมูลของตัวเองอีกด้วย ดังนั้นจึงเป็นความคิดที่ดีที่คุณจะเก็บเรซูเม่ไว้หลายเวอร์ชันในคราวเดียว สิ่งสำคัญคืออย่าสับสนในตัวพวกเขาเอง
- สำหรับผู้ที่สมัครงานที่เกี่ยวข้องกับข้อความ คุณสามารถเตรียมหน้าแยกต่างหากโดยเปรียบเทียบกับหน้าแยกต่างหากเพื่อรับคำแนะนำ โดยจะมีการระบุผลงานที่ตีพิมพ์ทั้งหมดของคุณหรือรายชื่อโครงการที่คุณทำงานอยู่
- ชื่อไฟล์เรซูเม่ของคุณต้องมีชื่อและนามสกุลของคุณ คุณเข้าใจดีว่าการมีไฟล์ resume.doc แนบไปกับข้อความอีเมลเป็นเรื่องหนึ่ง แตกต่างอย่างสิ้นเชิง - I_Ivanov_resume.doc!
คำเตือน
- อย่าโกหกเรซูเม่ของคุณและอย่าลืมเรื่องการสะกดและเครื่องหมายวรรคตอน เรซูเม่ก็คือหน้าตาของพนักงานนั่นเอง!
คุณรู้หรือไม่ว่าเทมเพลตฟอร์มประวัติย่อสามารถพบได้ในเทมเพลตมาตรฐานใน Word? หากท่านต้องการทราบ จะหาเทมเพลตเรซูเม่ใน word ได้ที่ไหนจากนั้นข้อมูลด้านล่างนี้น่าจะเป็นประโยชน์กับคุณมากที่สุด
เทมเพลต Word คือไฟล์ที่อยู่ในโฟลเดอร์เทมเพลต (ซึ่งอาจเป็นได้ เช่น C:\โปรแกรม Files\Microsoft Office\Templates\- เทมเพลต (ถ้ามี) จะแสดงในกล่องโต้ตอบเทมเพลต ซึ่งเปิดขึ้นโดยการเลือก ใหม่ จากเมนู ไฟล์ จากนั้นเลือก บนคอมพิวเตอร์ของฉัน จากบานหน้าต่างงาน สร้างเอกสาร เอกสารใดๆ รวมถึงไฟล์ Word ที่มีนามสกุล DOC ซึ่งบันทึกไว้ในโฟลเดอร์เทมเพลตที่อธิบายไว้ข้างต้นจะเป็นเทมเพลต
จะค้นหาเทมเพลตเรซูเม่ใน Word 2007 ได้ที่ไหน
ภาพประกอบ, จะหาเทมเพลตเรซูเม่ใน word 2007 ได้ที่ไหนดังแสดงในรูปด้านล่าง

จะค้นหาเทมเพลตเรซูเม่ใน Word 2003 ได้ที่ไหน
ภาพประกอบ, จะหาเทมเพลตเรซูเม่ใน word 2003 ได้ที่ไหนดังแสดงในรูปด้านล่าง

คำแนะนำ, วิธีทำงานกับเทมเพลตใน Word- เมื่อต้องการสร้างแท็บเทมเพลตของคุณเอง ในกล่องโต้ตอบเทมเพลต ให้สร้างโฟลเดอร์ย่อยใหม่ในโฟลเดอร์เทมเพลต จากนั้นบันทึกเทมเพลตใหม่ลงในโฟลเดอร์ย่อยนั้น ตำแหน่งของโฟลเดอร์จะต้องสอดคล้องกับเส้นทางที่ระบุสำหรับเทมเพลตของคุณเองบนแท็บ "ตำแหน่ง" (คำสั่ง "ตัวเลือก" ในเมนู "เครื่องมือ") ชื่อของโฟลเดอร์ย่อยนี้จะถูกกำหนดให้กับแท็บใหม่ หากคุณบันทึกเทมเพลตในโฟลเดอร์อื่น เทมเพลตนั้นจะไม่ปรากฏในกล่องโต้ตอบเทมเพลต
งานห้องปฏิบัติการหมายเลข 2
การสร้างเรซูเม่
เป้า: ได้รับทักษะเมื่อสร้างเรซูเม่ตามเทมเพลตโปรแกรมประมวลผลคำไมโครซอฟต์ คำ.
ผลลัพธ์ : หลังจากทำงานเสร็จแล้ว นักเรียนจะได้รับทักษะในการสร้างเรซูเม่ รวมถึงการออกแบบโดยใช้ MS Word
ออกกำลังกาย: สร้างเรซูเม่เพื่อสัมภาษณ์นายจ้าง ใช้เทมเพลต MS Word เพื่อสร้างเรซูเม่ของคุณ ประวัติย่อที่สร้างขึ้นควรมีข้อมูลเกี่ยวกับคุณ การศึกษา ประสบการณ์การทำงาน และความสำเร็จของคุณ
ความก้าวหน้าของงาน
ความคืบหน้าของงานจะมาพร้อมกับกรณีทดสอบการสร้างเรซูเม่ ดังแสดงในรูปที่ 1
ร
รูปที่ 1 - ประวัติย่อที่เสร็จสมบูรณ์
มีเทมเพลตเรซูเม่ฟรีจำนวนมากบนเว็บไซต์ที่ทำให้การสร้างง่ายขึ้นมาก ผู้ใช้สามารถดาวน์โหลดเทมเพลตที่ต้องการได้จากเว็บไซต์และค้นหาใน Word 2010 เพื่อสร้างเรซูเม่เฉพาะของตนเอง
การเลือกเทมเพลตเรซูเม่
ค้นหาเทมเพลตเรซูเม่โดยใช้มุมมอง Backstage ใน Word 2010 จากนั้นเลือกเทมเพลตจากผลการค้นหาแล้วดาวน์โหลด โดยทำตามขั้นตอนเหล่านี้:
ในหน้าต่างแอปพลิเคชัน Microsoft Word 2010 ให้ไปที่แท็บไฟล์
ในมุมมอง Backstage คลิก สร้าง.
ในแถบค้นหาในพื้นที่แม่แบบ ให้พิมพ์ “ดำเนินการต่อ” จากนั้นคลิก เริ่มค้นหาเพื่อค้นหาที่มีอยู่ เทมเพลตเอกสารที่เกี่ยวข้องกับเรซูเม่ (รูปที่ 2)

รูปที่ 2 - ค้นหาต่อ
หลังจากค้นหาเทมเพลตเรซูเม่ที่ถูกต้องบนเว็บไซต์แล้ว คุณจะต้องดาวน์โหลดเทมเพลตเหล่านี้เพื่อสร้างเรซูเม่ของคุณเอง
โดยทำตามขั้นตอนเหล่านี้: ในพื้นที่ผลการค้นหา เลือกเทมเพลตที่เหมาะกับคุณ เช่น “เรซูเม่ (หัวข้อตราสารทุน)”จากนั้นคลิกปุ่ม

ดาวน์โหลด ที่ด้านขวาของแผงแสดงตัวอย่าง (รูปที่ 3)หลังจากดาวน์โหลดเทมเพลตแล้ว มันจะถูกสร้างขึ้นโดยอัตโนมัติตามเทมเพลต
เอกสารใหม่
- เทมเพลตนี้ทำหน้าที่จัดระเบียบข้อความในเรซูเม่โดยอัตโนมัติและช่วยให้คุณทำให้ข้อมูลที่นำเสนอในนั้นดูเป็นมืออาชีพมากขึ้น (รูปที่ 4) รูปที่ 4 - เอกสารใหม่เนื่องจากเทมเพลตที่ดาวน์โหลดมานั้นสร้างในรูปแบบ Microsoft 2003 เทมเพลตนั้นจะเปิดขึ้นมา
โหมดการทำงานลดลง
(รูปที่ 5)
รูปที่ 5 – ข้อความจำกัดฟังก์ชันการทำงาน หากต้องการใช้คุณลักษณะใหม่ของ Microsoft 2010 เมื่อแก้ไขเอกสาร คุณต้องแปลงเป็นรูปแบบ Microsoft 2010 ใหม่ก่อน โดยทำดังนี้กดปุ่มอีกครั้ง ไฟล์เพื่อเปิดมุมมอง Backstage

จากนั้นคลิกปุ่ม
แปลง เพื่อแปลงเอกสารปัจจุบันเป็นรูปแบบ Microsoft 2010 (รูปที่ 6)รูปที่ 6 – การแปลงเอกสาร ป้อนข้อมูลของคุณในช่องว่างที่เหมาะสมแล้วคลิกปุ่มบันทึก

บนแถบเครื่องมือ
เข้าถึงได้อย่างรวดเร็ว
เพื่อบันทึกเอกสาร (รูปที่ 7)
รูปที่ 7 – การบันทึกเอกสาร
คุณได้สร้างเรซูเม่ของคุณโดยใช้เทมเพลตระดับมืออาชีพ
การใช้กราฟิก SmartArt เพื่อให้ข้อมูลด้านการศึกษา

โครงสร้างข้อมูลเกี่ยวกับการศึกษาที่ได้รับในเทมเพลตเรซูเม่นั้นง่ายมาก การระบุจุดการศึกษาทั้งหมดในช่วงไม่กี่ปีที่ผ่านมาในที่เดียวจะทำให้เรซูเม่เลอะเทอะ กราฟิก SmartArt ช่วยให้คุณสร้างเลย์เอาต์ที่เหมาะสมและทำให้เรซูเม่ของคุณดูน่าสนใจได้อย่างรวดเร็ว
เมื่อต้องการใช้กราฟิก SmartArt ในเอกสารประวัติย่อ ให้เลือกเค้าโครงกราฟิกที่เหมาะสมโดยยึดตามข้อมูลที่คุณต้องการนำเสนอ เมื่อต้องการทำสิ่งนี้:ขั้นแรก เปลี่ยนส่วนหัว “ประสบการณ์การทำงาน” ในเทมเพลตเรซูเม่เป็น “การศึกษา” และลบข้อความที่แทรกในส่วนนี้ตามค่าเริ่มต้น (รูปที่ 8) รูปที่ 8 – ทำการแปลงต่อไปที่แท็บ แทรกและกดปุ่ม
สมาร์ทอาร์ต
ในส่วน ภาพประกอบ(ภาพที่ 9) รูปที่ 9 – ใส่ในพื้นที่การนำทางของกล่องโต้ตอบ เลือกกราฟิก SmartArt เลือกตัวเลือก รายการจากนั้นเลือกเค้าโครง กระบวนการ(รูปที่ 10)

รูปที่ 10 – การเลือกเค้าโครง
คลิกปุ่ม ตกลงเพื่อปิดกล่องโต้ตอบ เลือกกราฟิก SmartArt- เค้าโครงกราฟิก SmartArt ที่เลือกจะถูกแทรกลงในเอกสาร (รูปที่ 11)

รูปที่ 11 – เค้าโครงกราฟิก
แก้ไขข้อความในกราฟิก SmartArt สำหรับสิ่งนี้
หลังจากแทรกกราฟิก SmartArt ที่กำหนดไว้ล่วงหน้าลงในเรซูเม่ของคุณแล้ว ให้ป้อนข้อมูลของคุณในกล่องข้อความของวัตถุโดยคลิกที่ตัวแทนข้อความที่เกี่ยวข้องในกราฟิก SmartArt (รูปที่ 12)

รูปที่ 12 – การวาดภาพ SmartArt
ตัดภาพเพื่อปรับปรุง รูปร่าง- สำหรับสิ่งนี้
ไปที่แท็บเครื่องมือ SmartArt ในกลุ่มตัวเลือก สไตล์ SmartArtบนแท็บบริบท ตัวสร้างเทป การทำงานกับกราฟิก SmartArtคลิกปุ่ม ตัวเลือกเพิ่มเติม(รูปที่ 13)

รูปที่ 13 – แท็บ “การทำงานกับรูปภาพ”
ในไลบรารีป๊อปอัป สไตล์ SmartArtเลือกสไตล์ที่คุณต้องการตามความชอบส่วนตัว เช่น ผลที่แข็งแกร่ง(รูปที่ 14)

รูปที่ 14 - การเลือกสไตล์
เลือกข้อความที่คุณต้องการตัด การวาดภาพสมาร์ทอาร์ตจากนั้นคลิกปุ่ม ตัวเลือกเพิ่มเติมในกลุ่มวัตถุ สไตล์อักษรศิลป์บนแท็บบริบท รูปแบบ(ภาพที่ 15)

รูปที่ 15 – ปุ่ม “พารามิเตอร์ขั้นสูง”
ในป๊อปอัป ไลบรารีสไตล์อักษรศิลป์เลือกรูปแบบอักษรศิลป์ที่เหมาะสม (รูปที่ 16)

รูปที่ 16 – รูปแบบอักษรศิลป์
หลังจากใช้กราฟิก SmartArt ที่มีสีสันเพื่อแสดงข้อมูลที่เป็นข้อความเป็นภาพ ประวัติย่อก็น่าสนใจยิ่งขึ้น
เพิ่มตารางที่ดูเป็นมืออาชีพได้อย่างรวดเร็ว
ประวัติย่อจะดูเรียบร้อยและชัดเจนยิ่งขึ้นหากข้อความประวัติย่อถูกนำเสนอในตารางที่ออกแบบมาอย่างสวยงาม ดังนั้นจึงสร้างความประทับใจได้ดีขึ้น
แปลงข้อความเรซูเม่ของคุณให้เป็นตาราง เมื่อต้องการทำสิ่งนี้:
ในการสรุป ให้เลือกข้อมูลข้อความทั้งหมดและกราฟิก SmartArt ที่คุณแทรกไว้ก่อนหน้านี้ จากนั้นไปที่แท็บ y แทรก- ในกลุ่มพารามิเตอร์ โต๊ะคลิกปุ่มที่มีรูปสามเหลี่ยมอยู่ใต้ป้ายกำกับ โต๊ะจากนั้นเลือกคำสั่งจากรายการดรอปดาวน์ ไฟล์ วี โต๊ะ(ภาพที่ 17)

รูปที่ 17 – พารามิเตอร์ตาราง
ในกล่องโต้ตอบ ไฟล์ วี โต๊ะระบุขนาดโต๊ะที่ต้องการ คุณยังสามารถปล่อยค่าเริ่มต้นไว้ได้ ตกลงจากนั้นคลิกที่ปุ่ม

เพื่อปิดกล่องโต้ตอบ (รูปที่ 18)
รูปที่ 18 – หน้าต่าง “แปลงเป็นตาราง”

ข้อมูลทั้งหมดในเรซูเม่จะถูกแปลงเป็นตารางโดยอัตโนมัติ (รูปที่ 19)
รูปที่ 19 – สรุป
ปรับปรุงรูปลักษณ์ของโต๊ะ เมื่อต้องการทำสิ่งนี้: ไปที่แท็บ งาน กับในกลุ่มพารามิเตอร์ สไตล์ ตารางแท็บบริบท ตัวสร้างเทป ไปที่แท็บ งาน กับคลิกปุ่ม เพิ่มเติม พารามิเตอร์(ภาพที่20)

รูปที่ 20 – แท็บ “การทำงานกับตาราง”
ในหน้าต่างป๊อปอัป ไลบรารีสไตล์ตารางเลือกสไตล์ที่เหมาะสมเพื่อนำไปใช้กับตารางปัจจุบัน (รูปที่ 21)

รูปที่ 21 – หน้าต่าง “ไลบรารีสไตล์ตาราง”
หากต้องการทำให้ตารางของคุณดูกะทัดรัดมากขึ้น ให้วางข้อมูลทั้งหมดไว้ในเซลล์เดียว เมื่อต้องการทำสิ่งนี้:
เลือกเนื้อหาและไปที่แท็บตามบริบท เค้าโครงบนเทป ไปที่แท็บ งาน กับจากนั้นคลิกปุ่ม ผสาน เซลล์ในกลุ่มพารามิเตอร์ สมาคม(ภาพที่22)

รูปที่ 22 – การรวมเซลล์
ในทำนองเดียวกัน ให้รวมรายละเอียดในส่วนที่เหลือของเรซูเม่ (รูปที่ 23)
รูปที่ 23 – ข้อความสรุป
กรอกเรซูเม่ของคุณด้วยข้อมูลเกี่ยวกับตัวคุณ ในการดำเนินการนี้ ให้เพิ่มส่วน "ข้อมูลพื้นฐาน" ที่ด้านบนของเรซูเม่ของคุณ ในตารางแยก ให้ป้อน ข้อมูลทั่วไปเช่น ชื่อและนามสกุล เพศ วันเดือนปีเกิด และสัญชาติ

จากนั้นเปลี่ยนรูปแบบข้อความให้เหมาะกับความต้องการของคุณ (รูปที่ 24)
รูปที่ 24 - ด้านบนของสรุป
เพิ่มรูปภาพของคุณลงในตารางประวัติย่อของคุณ ขั้นแรก วางเคอร์เซอร์ในเซลล์ที่คุณต้องการแทรกรูปภาพ จากนั้นคลิกที่ปุ่มการวาดภาพ แทรกในกลุ่มพารามิเตอร์ เมื่อต้องการทำสิ่งนี้:บนแท็บ

(ภาพที่25)
รูปที่ 25 – การแทรกรูปภาพ เมื่อต้องการทำสิ่งนี้: ในหน้าต่างการวาดภาพ เลือกรูปภาพของคุณแล้วคลิกปุ่มแทรก

(ภาพที่ 26)
รูปที่ 26 – การแทรกภาพถ่าย

ปรับขนาดภาพถ่ายส่วนตัวที่แทรกเพื่อให้พอดีกับเซลล์ (รูปที่ 27)
รูปที่ 27 – สรุป
ข้อมูลทั้งหมดในเรซูเม่วางอยู่ในตารางที่เรียบร้อยและดูเป็นมืออาชีพ (รูปที่ 28)
รูปที่ 28 – เรซูเม่ที่เสร็จสมบูรณ์
การเพิ่มหน้าปกสำหรับเรซูเม่ของคุณ
เพิ่มหน้าปกในเรซูเม่ของคุณ เมื่อต้องการทำสิ่งนี้: เมื่อต้องการทำสิ่งนี้:ในเรซูเม่ของคุณ ให้ไปที่แท็บ และกดปุ่มหน้าชื่อเรื่อง ในกลุ่มพารามิเตอร์หน้า - ในตัวไลบรารีหน้าชื่อเรื่อง

เลือกหน้าปกตามที่คุณต้องการให้ตรงกับสไตล์โดยรวมของเรซูเม่ เช่น “คิวบ์” (รูปที่ 29)
รูปที่ 29 – การแทรกหน้าปก

คลิกเพื่อแทรกใบปะหน้าที่เลือกไว้ที่ด้านบนของเอกสารอย่างรวดเร็ว
สรุปและคำอธิบายของการทดสอบ
เอกสารอนุภาคขนาดเล็ก (MIFA) โดยใช้ระบบ AxSYM ประวัติย่อและคำอธิบายของการทดสอบไทรอกซีน (T4) คือ... -พาราเมตริกโลจิสติกกราฟ (4PLC) สำหรับ การสร้างเส้นโค้งการสอบเทียบ หน่วยวัดทางเลือก...
การแข่งขันและทุนสนับสนุนการแข่งขันระดับอุดมศึกษาเศรษฐศาสตร์ของมูลนิธินวัตกรรมการศึกษา "ผู้ช่วยครู" ประจำปี 2555-2557 โดยได้รับทุนจากคณะเศรษฐศาสตร์ ประจำปี 2555 เพื่อสร้างตำราเรียน "ภาษาอังกฤษเฉพาะทางสถิติ" (co -ผู้เขียน Zakharova A.
การประกวดประวัติย่อ Pospelova Tatyana Borisovna วันเกิด: 7 ... คณะเศรษฐศาสตร์ 2555 ที่ การสร้าง อุปกรณ์ช่วยสอน "ภาษาอังกฤษเพื่อ... วัตถุประสงค์พิเศษ: เศรษฐศาสตร์ประยุกต์. 2013 การสร้างผลิตภัณฑ์เพื่อการศึกษาบนพื้นฐานของ LMS...
ทำงานในระบบโปรไฟล์นักบำบัด
เอกสารและ การสังเกตและการวิเคราะห์ที่มีจุดมุ่งหมายเพื่อ การสร้าง ประวัติย่อเกี่ยวกับผู้ป่วยตามส่วนหลักของบันทึกทางการแพทย์จะถูกจัดกลุ่มตามวันที่ การสร้าง- ในส่วนของเหตุการณ์ในลำดับชั้น...ถึงแพทย์ผู้สร้างมันขึ้นมา บันทึก สร้างแพทย์ปัจจุบัน เน้นเป็นตัวหนา...
หน้าปกจะปรากฏบนหน้าแรกของเอกสารทันที (รูปที่ 30)
รูปที่ 30 – หน้าปก ป้อนข้อมูลส่วนบุคคลของคุณบนหน้าปกในตำแหน่งที่ถูกต้องและลบเนื้อหาที่ไม่จำเป็นออก (รูปที่ 31) การสร้างงานใหม่ ความช่วยเหลือใน...พื้นที่ลำดับความสำคัญ การสร้าง สภาพแวดล้อมการแข่งขันการพัฒนาผู้ประกอบการ -
เรซูเม่คือคำอธิบายของประสบการณ์ที่สะสม การศึกษาที่ได้รับ ตลอดจนทักษะและความสำเร็จที่มีอยู่ของผู้สมัครในตำแหน่งเฉพาะ ในการหางาน การมีเรซูเม่ที่เขียนไว้อย่างดี กระชับ ชัดเจน และอ่านง่ายถือเป็นสิ่งสำคัญมาก ในกรณีนี้ ประวัติย่อควรมีการจัดรูปแบบให้เรียบร้อย แบบฟอร์มอิเล็กทรอนิกส์- Microsoft Word จะช่วยให้คุณรู้วิธีสร้างเรซูเม่โดยใช้ เทมเพลตสำเร็จรูปและจัดรูปแบบตั้งแต่เริ่มต้นโดยใช้เครื่องมือการจัดรูปแบบเอกสารที่มีอยู่ในโปรแกรม
ขั้นตอน
การสร้างเรซูเม่จากเทมเพลต (ใน Word 2003, 2007, 2010, 2013)
- ใน Word 2013 หลังจากคลิก New แล้ว คุณจะเห็นรายการเทมเพลตที่ใช้ได้ รวมถึงแถบค้นหาที่มีหัวข้อ “Search for Templates Online”
- หลังจากดำเนินการค้นหาแล้ว คุณจะเห็นเทมเพลตจำนวนหนึ่งที่คุณสามารถใช้ได้
-
ดาวน์โหลดเทมเพลตโดยตรงจาก Office Onlineคุณสามารถดูและดาวน์โหลดเทมเพลตได้โดยตรงจาก Office Online โดยไม่ต้องเปิด Word เพียงไปที่เว็บไซต์อย่างเป็นทางการ https://templates.office.com/ และเลือกหมวดหมู่ “ประวัติย่อและการสนับสนุน” คุณจะพบมันที่ด้านบนซ้าย
-
ดำเนินการจัดรูปแบบขั้นสุดท้ายของเอกสารเมื่อคุณได้รวมข้อมูลที่จำเป็นทั้งหมดไว้ในเรซูเม่ของคุณแล้ว ให้เริ่มทำงานกับรูปแบบของมัน เลือกแบบอักษรที่สอดคล้องกันและอ่านง่าย ทั้งแบบ serif (Times New Roman, Book Antiqua) หรือ sans serif (Arial, Calibri, Century Gothic) ข้อความหลักของเรซูเม่ควรเขียนด้วยแบบอักษร 10–12 และส่วนหัวที่มีชื่อของคุณในหน้าแรกควรเป็นแบบอักษร 14–18 หัวข้อของส่วนเรซูเม่ของคุณเป็นตัวหนา รวมถึงชื่อตำแหน่งงานของคุณในคำอธิบายประสบการณ์การทำงานของคุณ
- เว้นระยะขอบขนาดที่เหมาะสมไว้ที่ขอบของหน้า โดยทั่วไปแล้ว Word สามารถใช้เขตข้อมูลเริ่มต้นที่มีอยู่แล้วได้
- จัดแนวส่วนหัวของส่วนไปทางซ้าย คุณสามารถเว้นบรรทัดว่างไว้หนึ่งบรรทัดระหว่างส่วนหัวของส่วนและเนื้อหา และสองบรรทัดก่อนส่วนหัวถัดไป
- ถ้าเป็นไปได้ พยายามทำให้เรซูเม่ของคุณอยู่ในหน้าเดียว เมื่อต้องการทำเช่นนี้ คุณสามารถปรับระยะห่างระหว่างบรรทัดได้โดยเปิดกล่องโต้ตอบย่อหน้า อย่างไรก็ตาม โปรดจำไว้ว่าการพยายามบีบเรซูเม่ของคุณลงบนหน้าเดียวไม่ควรกระทบต่อความเรียบร้อยโดยรวมของการนำเสนอ
- คิดใหม่ถึงถ้อยคำที่คุณใช้ในข้อความและพยายามกระชับให้กระชับยิ่งขึ้น
ใช้เทมเพลตที่ตั้งไว้ล่วงหน้าใน Wordเริ่มต้นด้วยการสร้างเอกสารใหม่ใน Word โดยคลิกใหม่บนเมนูไฟล์ เมื่อคุณเปิดเมนูสำหรับสร้างเอกสารใหม่ คุณจะมีโอกาสเลือกพรีเซ็ตจำนวนมาก เทมเพลตคำเอกสาร คลิกที่ "เทมเพลต" จากนั้นเลือกเทมเพลตจากรายการที่ปรากฏบนหน้าที่เปิดขึ้นมา
ดาวน์โหลดเทมเพลตเรซูเม่สำหรับ Word Word มาพร้อมกับเทมเพลตที่ติดตั้งไว้ล่วงหน้ามากมายเพื่อความสะดวกของคุณ แต่คุณยังสามารถเข้าถึงตัวเลือกที่กว้างขึ้นผ่าน Office Online ในฐานข้อมูลนี้ คุณสามารถค้นหาเทมเพลตเรซูเม่และดาวน์โหลดเวอร์ชันที่คุณชอบที่สุดได้ เปิดเอกสารใหม่และค้นหา "ประวัติย่อ" ในที่เก็บข้อมูล Microsoft Office Online
เมื่อคุณสร้างเอกสาร Word โดยใช้ตัวช่วยสร้าง คุณกำลังเผชิญกับเทมเพลตอัจฉริยะที่สามารถเปลี่ยนการกำหนดค่าตามคำขอของผู้ใช้เฉพาะได้ พ่อมดมักจะแทรกมาโครพิเศษลงในเอกสาร - โปรแกรมขนาดเล็ก, การป้อนข้อความอัตโนมัติ ในคลาสก่อนหน้านี้ คุณเคยใช้วิซาร์ดมากกว่าหนึ่งครั้งแล้ว ลองมาดูความสามารถของผู้ช่วยเหล่านี้ให้ละเอียดยิ่งขึ้นโดยใช้ตัวอย่างหนึ่งในนั้น - ตัวช่วยสร้างเรซูเม่มืออาชีพ
1. เลือกทีม ไฟล์ > ใหม่- ในหน้าต่างโต้ตอบ การสร้างเอกสารบานหน้าต่างงานในส่วน สร้างด้วยเทมเพลตคลิกที่ไอคอน เทมเพลตทั่วไป- ในกล่องโต้ตอบที่ปรากฏขึ้น เทมเพลตขยายแท็บ เอกสารอื่นๆและดับเบิลคลิกที่ไอคอน ดำเนินการต่อปริญญาโท- หน้าต่างวิซาร์ดแรกจะเปิดขึ้น โดยอธิบายวัตถุประสงค์ของโมดูลที่เปิดใช้งาน
บันทึกโปรดทราบว่าไอคอนหลักแตกต่างจากไอคอนเทมเพลตทั่วไปตรงที่มีรูปไม้กายสิทธิ์
3. ในหน้าต่างที่สองของตัวช่วยสร้าง ดังแสดงในรูปที่ 1 5.5 โดยการตั้งค่าสวิตช์ไปยังตำแหน่งที่ถูกต้อง ให้เลือกสไตล์ที่ซับซ้อนสำหรับเรซูเม่ของคุณ จากนั้นคลิกที่ปุ่ม ต่อไป.

ข้าว. 5.5. หน้าต่างที่สองของตัวช่วยสร้างเรซูเม่
4. ในหน้าต่างถัดไป เลือกตำแหน่งสวิตช์ มืออาชีพและคลิกที่ปุ่มอีกครั้ง ต่อไป.
บันทึกมีปุ่มห้าปุ่มที่ด้านล่างของหน้าต่างตัวช่วยสร้าง Office XP สองคน - ต่อไปพื้นที่ลำดับความสำคัญ กลับช่วยให้คุณสามารถนำทางผ่านหน้าต่างตัวช่วยสร้างได้ หากคุณทำผิดพลาดหรือตัดสินใจเปลี่ยนแปลงข้อมูลที่ป้อนก่อนหน้านี้ ให้คลิกที่ปุ่ม กลับให้กลับไปที่หน้าต่างใดหน้าต่างหนึ่งก่อนหน้านี้และปรับพารามิเตอร์ของวิซาร์ด ไม่จำเป็นต้องทำซ้ำขั้นตอนทั้งหมดอีกครั้ง ปุ่ม ยกเลิกช่วยให้คุณสามารถขัดจังหวะการทำงานของวิซาร์ดได้ตลอดเวลา ปุ่ม พร้อมเริ่มต้นการสร้างผลลัพธ์ตามข้อมูลที่ป้อนไว้แล้ว ในที่สุด ปุ่มที่มีเครื่องหมายคำถามจะช่วยให้คุณได้รับความช่วยเหลือ
5. ในสองหน้าต่างถัดไป ให้ป้อนชื่อ ที่อยู่ หมายเลขโทรศัพท์ และระบุว่าข้อมูลใดเกี่ยวกับตัวคุณที่ควรรวมไว้ในเรซูเม่ของคุณ
6. ในหน้าต่างที่หกของตัวช่วยสร้าง ดังแสดงในรูปที่. 5.6 ทำเครื่องหมายในช่องที่เกี่ยวข้องกับส่วนที่ควรจะรวมไว้ในเรซูเม่

ข้าว. 5.6. หน้าต่างที่หกของตัวช่วยสร้างเรซูเม่
8. ในหน้าต่างถัดไป ระบุว่าควรรวมส่วนเพิ่มเติมใดไว้ในเอกสาร และใช้หน้าต่างข้อมูลสุดท้าย เพิ่มส่วนที่ไม่ได้ให้ไว้โดยนักพัฒนาตัวช่วยสร้างหากจำเป็น คลิกปุ่ม ต่อไป.
9. ในหน้าต่างสุดท้ายของตัวช่วยสร้าง แจ้งให้คุณทราบว่าทุกอย่างพร้อมสำหรับการสร้างเอกสารแล้ว คลิกที่ปุ่ม พร้อม- ตัวช่วยสร้างจะสร้างเอกสารดังแสดงในรูปที่ 1 5.7. มันจะแสดงข้อมูลที่คุณป้อนและช่องเพิ่มเติมที่คุณสามารถกรอกได้ในภายหลัง
10. บันทึกเรซูเม่นี้ไว้ในโฟลเดอร์ เอกสารของฉันภายใต้ชื่อเรซูเม่ ตอนนี้คุณสามารถสร้างเอกสารตามเทมเพลตและกรอกข้อมูลโดยใช้ตัวช่วยสร้าง อย่างไรก็ตาม บางครั้งอาจเกิดขึ้นได้ว่าเนื้อหาข้อความมีอยู่แล้วในไฟล์ข้อความ ASCII ปกติ เช่น ได้รับจาก อีเมล- ข้อความดังกล่าวสามารถนำเข้าสู่ Word ได้อย่างง่ายดาย ซึ่งสามารถจัดรูปแบบได้โดยใช้ความสามารถอันทรงพลังของโปรแกรมแก้ไขข้อความนี้ เมื่อต้องการเปิดข้อความ DOS ASCII ให้ทำตามขั้นตอนเหล่านี้
11. เลือกทีม ไฟล์ > เปิด.
12. ดรอปดาวน์ ประเภทไฟล์กล่องโต้ตอบ กำลังเปิดเอกสารเลือกรายการ ไฟล์ข้อความหรือ ไฟล์ทั้งหมด.

ข้าว. 5.7. เอกสาร Word ที่สร้างโดยตัวช่วยสร้าง
13. ค้นหาไฟล์ข้อความและดับเบิลคลิกที่ไอคอน กล่องโต้ตอบจะเปิดขึ้น การแปลงไฟล์ดังแสดงในรูป 5.8.

ข้าว. 5.8. การเลือกตัวเลือกการแปลง
14. เลือกรายการ ข้อความ MS-DOS.
บันทึกหากหน้าต่างการแปลงไม่ปรากฏขึ้น คุณจะไม่สามารถกำหนดค่าการแสดงตัวอักษรรัสเซียได้อย่างถูกต้อง ในกรณีนี้ ให้เลือกคำสั่ง เครื่องมือ > ตัวเลือกและบนแท็บ ทั่วไปทำเครื่องหมายในช่อง ยืนยันการแปลงเมื่อเปิด- จากนั้นนำเข้าไฟล์ข้อความอีกครั้ง
15. คลิกที่ปุ่ม ตกลง- ข้อความ DOS จะถูกแปลงเป็นรูปแบบ Windows เมื่อนำเข้าไฟล์ในรูปแบบอื่น ให้เลือกในกล่องโต้ตอบ การแปลงไฟล์ตัวเลือกการแปลงที่ต้องการ