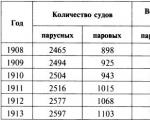วิธีเพิ่มความเร็วของการเชื่อมต่อ Wi-Fi (Wi-Fi) - เคล็ดลับและคำแนะนำที่เป็นประโยชน์ การปรับปรุงเสาอากาศเราเตอร์
จะเพิ่มความเร็วอินเทอร์เน็ตผ่านเราเตอร์ wifi ได้อย่างไรหากผู้ให้บริการสัญญากับผู้ใช้ว่าอินเทอร์เน็ตความเร็วสูงภายใต้เงื่อนไขใด ๆ และบ่อยครั้งที่สัญญานี้ไม่เกิดขึ้นจริง
บางครั้งผู้ใช้เองก็กำหนดความเร็วของเราเตอร์ wifi ไม่ถูกต้อง
ความเร็วอินเทอร์เน็ตคือจำนวนข้อมูลที่ถ่ายโอนต่อวินาที (วัดเป็นกิโลบิตหรือเมกะบิตต่อวินาที)
ในเบราว์เซอร์และโปรแกรมอื่นๆ ความเร็วในการอัพโหลดหรือดาวน์โหลดไฟล์จะวัดเป็นกิโลไบต์หรือเมกะไบต์ต่อวินาที ไม่ควรสับสนทั้งสองแนวคิดนี้
สาเหตุที่เป็นไปได้สำหรับความเร็วอินเทอร์เน็ตต่ำ
ความเร็วอินเทอร์เน็ตอาจลดลงเนื่องจากสาเหตุดังต่อไปนี้:
- อุปกรณ์อยู่ห่างจากเราเตอร์มากเกินไป
- เราเตอร์ wifi แบนด์วิธต่ำ
- เครือข่ายถูกใช้โดยอุปกรณ์หลายตัวที่ใช้งานพร้อมกัน จำนวนมากการจราจร;
- ปัญหาซอฟต์แวร์ในเราเตอร์
ก่อนที่คุณจะเริ่มแก้ไขปัญหา คุณควรทดสอบความเร็วของอินเทอร์เน็ตโดยใช้บริการออนไลน์
ในระหว่างการทดสอบ ให้ปิดการใช้งานแท็บเบราว์เซอร์บุคคลที่สามและโปรแกรมที่อาจรบกวนการทดสอบความเร็ว บริการยอดนิยมบางอย่าง:
ข้อมูลที่เป็นประโยชน์:
ให้ความสนใจกับยูทิลิตี้ DNSCrypt เป็นเครื่องมือที่เพิ่มความปลอดภัยในการใช้อินเทอร์เน็ต หลักการทำงานของโปรแกรมขึ้นอยู่กับการเข้ารหัสการรับส่งข้อมูล DNS ระหว่างผู้ใช้และผู้ให้บริการ
การอัพเดตไดรเวอร์เราเตอร์
การอัพเดตไดรเวอร์เราเตอร์ทั้งหมดจะช่วยเพิ่มความเร็วได้ ไดรเวอร์ที่ติดตั้งอาจเข้ากันไม่ได้กับเวอร์ชันของระบบปฏิบัติการ
เปิดตัวจัดการอุปกรณ์ (ยูทิลิตี้ระบบที่แสดงอุปกรณ์ที่เชื่อมต่อทั้งหมด) และเลือกแท็บ อะแดปเตอร์เครือข่าย.
ค้นหาอแด็ปเตอร์ wifi ของคุณในรายการ และคลิกขวา เลือกรายการเมนู "อัปเดต"
ไดรเวอร์จะถูกดาวน์โหลดและติดตั้งในพื้นหลังภายในหนึ่งถึงสองนาที
คำแนะนำ!หลังจากอัปเดตไดรเวอร์แล้ว อย่าลืมรีสตาร์ทคอมพิวเตอร์และเราเตอร์ของคุณ
การเปลี่ยนโหมดการทำงานของเครือข่าย
โหมดการทำงานของเราเตอร์มีหน้าที่รับผิดชอบในการรับส่งข้อมูลบนอุปกรณ์เฉพาะ
มีโหมดต่างๆ ที่สามารถเพิ่มความเร็วของเราเตอร์ได้โดยการปรับปรุงระดับ QoS
หากต้องการเปลี่ยนโหมดการทำงาน ให้ไปที่ตัวจัดการอุปกรณ์และคลิกขวาที่อแด็ปเตอร์ wifi
เลือกรายการคุณสมบัติ แท็บ "ขั้นสูง" แสดงรายการโหมดการทำงานที่เป็นไปได้ทั้งหมดของเราเตอร์ซึ่งคุณสามารถเพิ่มประสิทธิภาพได้
อแด็ปเตอร์ไร้สาย
เพื่อให้เกิดความมั่นใจสูงสุด ความเร็วสูงการเชื่อมต่ออินเทอร์เน็ต เลือกโหมด WMM, บทนำ หรือ กำลังเอาท์พุต
โหมดเหล่านี้สามารถใช้ได้โดยเราเตอร์ที่ผ่านการรับรองเท่านั้น ไม่เช่นนั้นการเชื่อมต่ออินเทอร์เน็ตจะทำไม่ได้
คุณสามารถเพิ่มหรือลดความเร็วของ Wi-Fi ได้ตลอดเวลาโดยการเปลี่ยนโหมดการทำงาน
ผลกระทบของมาตรฐานความปลอดภัยต่อความเร็วอินเทอร์เน็ต
มาตรฐานความปลอดภัยของเราเตอร์เป็นเทคโนโลยีที่ข้อมูลทั้งหมดที่ส่งผ่าน wifi จะถูกเข้ารหัสและส่ง
ยิ่งโหมดการป้องกันซับซ้อนมากขึ้น ความเร็วของอินเทอร์เน็ตก็จะยิ่งลดลงตามไปด้วย เนื่องจากจะใช้เวลาในการเข้ารหัส/ถอดรหัสแพ็กเก็ต (ข้อมูลเครือข่ายขาเข้าและขาออก) มากขึ้น
หากคุณต้องการเพิ่มความเร็วของเราเตอร์ให้สูงสุด ให้ปิดการใช้งานมาตรฐานความปลอดภัยทั้งหมด
อย่างไรก็ตาม จะมีความเสี่ยงที่ผู้ใช้ที่ไม่ได้รับอนุญาตอาจเจาะเครือข่ายของคุณได้
เพื่อให้ได้อัตราส่วนความปลอดภัยต่อความเร็วที่เหมาะสม ให้เลือกความปลอดภัย WPA คุณสามารถเปลี่ยนระดับการป้องกันผ่านการตั้งค่าเราเตอร์
เฟิร์มแวร์เราเตอร์
หากวิธีการข้างต้นไม่ช่วยเพิ่มความเร็วอินเทอร์เน็ตและเราเตอร์ปิดตัวเองเป็นระยะๆ คุณควรแฟลชใหม่
ติดต่อใด้ ศูนย์บริการซึ่งเชี่ยวชาญด้านการให้บริการเราเตอร์ wifi
การติดตั้งเฟิร์มแวร์ด้วยตัวเองอาจทำให้เกิดปัญหากับอุปกรณ์ได้
หากต้องการทราบว่าคุณต้องอัปเดตเวอร์ชันซอฟต์แวร์ใด ให้พลิกอุปกรณ์ของคุณและดูเวอร์ชันเฟิร์มแวร์ปัจจุบัน ดังที่แสดงในภาพ:
เช่นในเวอร์ชั่นรูปภาพ ซอฟต์แวร์เราเตอร์คือ 7.2 ซึ่งหมายความว่าจำเป็นต้องอัปเดตเป็นเวอร์ชัน 7
วิธีอื่นในการเพิ่มความเร็วอินเทอร์เน็ต
ยังมีวิธีอื่นที่จะช่วยเพิ่มความเร็ว wifi บนคอมพิวเตอร์ส่วนตัวหรือแล็ปท็อปของคุณ
- การเพิ่มความกว้างของช่อง คุณสามารถเปลี่ยนพารามิเตอร์นี้ได้ในหน้าต่างการตั้งค่าเราเตอร์ ความกว้างของช่องสัญญาณที่แนะนำสำหรับการเชื่อมต่ออินเทอร์เน็ตที่รวดเร็วและไม่สะดุดคือ 20 เมกะเฮิรตซ์ คุณยังสามารถเพิ่มความกว้างของช่องได้
- การควบคุมกำลังส่ง พารามิเตอร์นี้ตั้งค่าไว้ในการตั้งค่าเราเตอร์ด้วย ค่าที่แนะนำคือ 75
วิดีโอที่จะบอกวิธีใช้วิธีการข้างต้นทั้งหมดในการเพิ่มความเร็วอินเทอร์เน็ตในทางปฏิบัติ:
จะเพิ่มความเร็วของเราเตอร์ WiFi และอินเทอร์เน็ตได้อย่างไร? เร่งความเร็ว wifi
ความเร็วของเราเตอร์ WiFi เป็นปัญหาหลักในการสร้างเครือข่ายไร้สาย เรามักจะได้ยินจากผู้ชมว่าเราเตอร์ลดความเร็วลงเนื่องจากสิ่งที่พวกเขามี ความเร็วต่ำอินเทอร์เน็ต
วิธีที่ดีที่สุดในการทำให้เครือข่ายในบ้านของคุณทำงานได้อย่างรวดเร็วและเชื่อถือได้เท่าที่เป็นไปได้ในขั้นตอนของการพัฒนาเทคโนโลยีนี้คือการใช้อุปกรณ์ที่ทันสมัย ก่อนอื่นคุณควรรู้ว่ามาตรฐานไร้สาย IEEE 802.11 A, B, G นั้นล้าสมัยและช้าไปแล้ว ความเร็วสูงสุด อินเทอร์เน็ตไร้สายตอนนี้จะจัดให้ มาตรฐานอีอีอี 802.11 N. ดังนั้นคุณต้องซื้ออุปกรณ์ที่รองรับ
การเลือกตำแหน่งที่เหมาะสมที่สุดสำหรับเราเตอร์
เราเตอร์ แม้ว่าดีไซน์จะไม่เข้ากับการตกแต่งภายใน แต่ก็ไม่ควรซ่อนเราเตอร์ไว้หลังตู้ ผ้าม่าน และของตกแต่งบ้านอื่นๆ หากต้องการสัญญาณที่ดีควรเลือกสถานที่เปิดโล่งที่ไม่มีกำแพงหรือสิ่งกีดขวางและหันเสาอากาศขึ้นในแนวตั้ง ตามหลักการแล้ว ควรวางเราเตอร์ไว้ตรงกลางพื้นที่ห้องที่เราเตอร์ต้องให้บริการ
การใช้เสาอากาศขยาย
หากเสาอากาศเดิมของเราเตอร์ของคุณคลายเกลียวหรือถอดออก คุณสามารถซื้อและติดตั้งเสาอากาศขยายสัญญาณได้ เหล่านี้ขายแยกต่างหาก
ค้นหาช่องสัญญาณไร้สายที่แออัดน้อยที่สุด
ถ้าคุณอาศัยอยู่ใน อาคารอพาร์ตเมนต์เราเตอร์ข้างเคียงอาจรบกวนเราเตอร์ของคุณและทำให้สัญญาณลดระดับลง เราเตอร์สามารถทำงานได้หลายช่อง (ปกติทั้งหมด 12 ช่อง) และคุณจำเป็นต้องค้นหาช่องที่มีการโหลดน้อยที่สุด การใช้ยูทิลิตี้ฟรีเพื่อค้นหาช่องฟรีเช่น Wi-Fi Stumbler, inSSlDer หรือ Wi-Fi Analyzer จะช่วยให้คุณเพิ่มขึ้น ความเร็วอินเตอร์เน็ตไร้สาย.
การรบกวนจากอุปกรณ์ในครัวเรือนและอุปกรณ์เคลื่อนที่
อย่างไรก็ตาม ไม่ใช่แค่เราเตอร์ของเพื่อนบ้านเท่านั้นที่สามารถทำให้เกิดการรบกวนได้ โทรศัพท์ไร้สาย เตาไมโครเวฟ และอุปกรณ์อื่นๆ รวมถึงเราเตอร์ที่ทำงานในช่วงไมโครเวฟอาจรบกวนการทำงานของเราเตอร์ของคุณได้ วิธีแก้ปัญหานี้คือการซื้อเราเตอร์ดูอัลแบนด์ คุณยังสามารถซื้อโทรศัพท์ไร้สายร่วมกับวงดนตรีอื่นๆ ได้ หากคุณไม่ต้องการเสียเงินไปกับอุปกรณ์ใหม่ คุณสามารถลองย้ายเราเตอร์ของคุณให้ห่างจากอุปกรณ์อื่นได้
การป้องกันการโจรกรรม Wi-Fi
ปกป้องจุดเชื่อมต่ออินเทอร์เน็ตไร้สายของคุณด้วยรหัสผ่าน มิฉะนั้น คุณจะดึงดูดผู้ชื่นชอบ Wi-Fi ฟรีจำนวนมากเข้ามาทันที นอกจากนี้ จำเป็นต้องใช้รหัสผ่านโดยใช้เทคโนโลยี WPA2 ซึ่งจะปกป้องเครือข่ายในบ้านของคุณจากการบุกรุกโดยคนแปลกหน้าได้อย่างน่าเชื่อถือมากขึ้น
การจัดการแบนด์วิธ
การใช้วิดีโอแชท บริการเกมออนไลน์ หรือการดาวน์โหลดไฟล์ผ่านทอร์เรนต์บ่อยๆ สามารถลดแบนด์วิธได้อย่างมาก และอินเทอร์เน็ตจะช้าลงสำหรับแอปพลิเคชันอื่นๆ เพื่อป้องกันสิ่งนี้ คุณสามารถใช้ QoS ซึ่งช่วยให้คุณจัดลำดับความสำคัญของงานบางอย่างมากกว่างานอื่นๆ เป็นผลให้แอปพลิเคชันที่สำคัญกว่าและ/หรือที่คุณใช้อยู่ในปัจจุบันจะได้รับแบนด์วิธที่จำเป็น
กำลังรีเฟรชเราเตอร์
วิธีที่ยอดเยี่ยมในการขยายช่วงการทำงานของเราเตอร์และด้วยเหตุนี้การเพิ่มความเร็วของอินเทอร์เน็ตไร้สายคือการติดตั้งเฟิร์มแวร์ DD-WRT ซึ่งจะให้คุณสมบัติความปลอดภัยเพิ่มเติมแก่เราเตอร์และพลังงานที่เพิ่มขึ้น ในกรณีหลัง อาจมีความเสี่ยงที่จะทำลายเราเตอร์หากการตั้งค่าไม่ระมัดระวัง แต่เราเตอร์ส่วนใหญ่สามารถรองรับพลังงานที่เพิ่มขึ้นได้ถึง 70mW โดยไม่มีปัญหา
หากเราเตอร์ของคุณจำเป็นต้องรีบูตเป็นครั้งคราวเพื่อป้องกันไม่ให้เราเตอร์ล่มเนื่องจากความร้อนสูงเกินไป คุณสามารถตั้งค่าเราเตอร์ให้รีบูตโดยอัตโนมัติวันละครั้งหรือหลายครั้งโดยใช้เฟิร์มแวร์ DD-WRT ดังกล่าว หรือแม้แต่ตัวจับเวลาซ็อกเก็ตปกติ
เทคนิคบางอย่างที่ไม่ได้มาตรฐาน
คุณสามารถขยายขอบเขตการทำงานของเราเตอร์ของคุณด้วยโปรแกรมเสริม DIY ง่ายๆ ตัวอย่างเช่น กระป๋องอลูมิเนียมเปล่าหรือฟอยล์ที่พันเสาอากาศโดยมีรูเจาะเข้าไปในพื้นที่ทำงาน จะช่วยปรับปรุงคุณภาพของการเชื่อมต่อไร้สายได้เล็กน้อย ผลลัพธ์ของเทคนิคเหล่านี้อาจไม่น่าประทับใจนัก แต่คุณสามารถใช้ Wi-Fi ได้มากขึ้นโดยใช้ความพยายามเพียงเล็กน้อย
แม้ว่า Wi-Fi จะสะดวกมากอย่างไม่ต้องสงสัย แต่อินเทอร์เน็ตไร้สายมักจะทำให้คุณกังวลใจ ผู้ที่ประสบปัญหาความเร็วช้า คุณภาพสัญญาณไม่ดี และปัญหาอื่นๆ ควรรู้ว่ามีวิธีเพิ่มความเร็ว Wi-Fi ในบ้านของคุณได้ แล้วต้องทำอย่างไร?
1. มาตรฐาน N

หนึ่งใน วิธีที่ดีที่สุดตรวจสอบให้แน่ใจว่าเครือข่ายในบ้านของคุณรวดเร็วและเชื่อถือได้มากที่สุดเท่าที่จะเป็นไปได้คือการใช้ฮาร์ดแวร์ที่ทันสมัย สิ่งสำคัญที่ต้องรู้คือมาตรฐานไร้สาย A, B และ G นั้นเก่าและช้า และมีเพียงมาตรฐาน N เท่านั้นที่สามารถให้ความเร็วที่เร็วที่สุดได้ คุณต้องตรวจสอบให้แน่ใจว่าเราเตอร์ไร้สายและการ์ดเครือข่ายของคุณรองรับมาตรฐาน N
2. ความคุ้มครองสูงสุด

แม้ว่าเราเตอร์อาจดูน่าเกลียด แต่ก็ไม่ได้หมายความว่าจะต้องซ่อนเราเตอร์ไว้ด้านหลังทีวี เพื่อให้แน่ใจว่าสัญญาณที่ดีที่สุด คุณต้องตั้งค่าเราเตอร์เป็น สถานที่เปิดเพื่อไม่ให้มีกำแพงหรือสิ่งกีดขวางอื่น ๆ ระหว่างเครื่องกับคอมพิวเตอร์หรือแล็ปท็อป คุณต้องติดตั้งเราเตอร์ให้สูงที่สุดเท่าที่จะทำได้และชี้เสาอากาศตั้งฉากกับพื้น สุดท้ายนี้คุณควรตรวจสอบให้แน่ใจว่าได้ติดตั้งเราเตอร์ไว้ตรงกลางบ้านเพื่อให้ครอบคลุมพื้นที่สูงสุด
3. ตัววิเคราะห์ Wi-Fi

หากเพื่อนบ้านมีเราเตอร์ด้วย พวกเขาสามารถทำให้เกิดการรบกวนและ "อุดตัน" สัญญาณของเราเตอร์ที่บ้านได้ เราเตอร์ไร้สายสามารถทำงานได้หลายช่องสัญญาณ และควรค้นหาช่องสัญญาณที่มีการรบกวนน้อยที่สุด หากต้องการค้นหาช่องสัญญาณที่สมบูรณ์แบบในบ้าน คุณต้องใช้โปรแกรม เช่น Wi-Fi Stumbler หรือ Wi-Fi Analyzer
4. เราเตอร์ดูอัลแบนด์

เราเตอร์อื่นๆ ไม่ใช่สิ่งเดียวที่สามารถทำให้เกิดการรบกวนได้ โทรศัพท์ไร้สาย เตาไมโครเวฟ และเครื่องใช้ไฟฟ้าอื่นๆ ก็สามารถส่งสัญญาณรบกวนได้เช่นกัน ในกรณีนี้ การซื้อเราเตอร์ดูอัลแบนด์สามารถช่วยได้ และหากคุณมีเงินซื้ออุปกรณ์ใหม่ คุณสามารถลองย้ายเราเตอร์ของคุณให้ห่างจากอุปกรณ์ที่รบกวนได้ตลอดเวลา
5. รหัสผ่าน WPA

แม้ว่ารหัสผ่านจะถูกตั้งไว้บนเราเตอร์ แต่ก็สามารถถูกแฮ็กได้อย่างง่ายดาย มีวิธีง่ายๆ ในการค้นหาว่ามีคนขโมย Wi-Fi หรือไม่ แต่ควรปลอดภัยไว้ก่อนจะดีกว่า อย่างน้อยที่สุด คุณต้องใช้รหัสผ่าน WPA
6. ลำดับความสำคัญของการสมัคร

ถ้าอย่างใดอย่างหนึ่ง เราเตอร์ไร้สายผู้ใช้รายอื่นที่ใช้วิดีโอแชทเป็นประจำ เล่นเกมออนไลน์ ดาวน์โหลดไฟล์จำนวนมาก หรือดูวิดีโอแบบสตรีมมิ่ง จะสามารถลดแบนด์วิธและทำให้ความเร็วอินเทอร์เน็ตช้าลงอย่างมากสำหรับคนอื่นๆ โชคดีที่คุณสามารถใช้สิ่งที่เรียกว่า QoS (ชุดเทคนิคในการจัดการทรัพยากรเครือข่ายแพ็คเก็ต) เพื่อจัดลำดับความสำคัญของแอปพลิเคชันบางตัว (เช่น วิดีโอแชท) มากกว่าแอปพลิเคชันอื่นๆ
7. เฟิร์มแวร์ DD-WRT

อีกวิธีที่ดีในการขยายขอบเขตของเราเตอร์ของคุณคือการแฮ็กและติดตั้งเฟิร์มแวร์ DD-WRT สิ่งนี้ไม่เพียงแต่จะมอบคุณสมบัติความปลอดภัยที่ยอดเยี่ยมมากมาย แต่ยังให้ความสามารถในการเพิ่มกำลังการส่งสัญญาณของคุณอีกด้วย เป็นที่น่าสังเกตว่าสิ่งนี้อาจเป็นอันตรายต่อเราเตอร์ แต่เราเตอร์ส่วนใหญ่สามารถรองรับการเพิ่มได้ถึง 70mW ได้อย่างง่ายดาย
8. เครื่องขยายช่วง

หากคำแนะนำข้างต้นทั้งหมดไม่ได้ผล คุณสามารถรับตัวขยายช่วงสัญญาณได้ Wi-Fi ที่บ้าน- แม้ว่าอุปกรณ์ดังกล่าวจะไม่แพงมากนัก แต่ถ้าคุณไม่ต้องการจ่าย อุปกรณ์เพิ่มเติมจากนั้นคุณสามารถเปลี่ยนเราเตอร์ไร้สายรุ่นเก่าที่มีเฟิร์มแวร์ DD-WRT ที่กล่าวมาข้างต้นให้เป็นตัวขยายดังกล่าวได้
9. รีบูตตามกำหนดเวลา

หากคุณต้องรีบูทเราเตอร์บ่อยมาก (เหมือนที่หลายๆ คนทำ) แสดงว่ามีทางแก้ไข คุณสามารถทำการทดสอบบางอย่างเพื่อให้แน่ใจว่าปัญหาไม่ได้เกิดจากความร้อนสูงเกินไป เฟิร์มแวร์เก่า หรือโหลดมากเกินไป แต่ยังมีสาเหตุอื่นๆ อีกมากมาย ด้วยวิธีง่ายๆวิธีแก้ปัญหานี้คือรีบูตเราเตอร์โดยอัตโนมัติวันละครั้ง ซึ่งสามารถทำได้โดยใช้ DD-WRT หรือเพียงแค่ตัวจับเวลาแบบเก่าทั่วไป หลังจากนี้ คุณจะไม่ต้องรีบูทเราเตอร์บ่อยๆ
10. ฟอยล์ กระป๋องเบียร์ หรือเสาอากาศขยาย...

หากคุณไม่พอใจกับช่วงของเราเตอร์ คุณสามารถขยายได้โดยใช้วิธีการชั่วคราว ตัวอย่างเช่น วิธีที่ง่ายที่สุดคือใช้กระดาษฟอยล์ธรรมดาหรือกระป๋องเบียร์เปล่า ผลลัพธ์อาจไม่น่าทึ่งเสมอไป แต่ช่วงของสัญญาณ Wi-Fi จะยังคงเพิ่มขึ้น อย่างไรก็ตาม โปรดดูวิดีโอ...
หลังจากใช้เทคนิคข้างต้นแล้ว Wi-Fi จะทำงานเร็วขึ้น เชื่อถือได้มากขึ้น และปลอดภัยยิ่งขึ้น
ทั้งสำหรับคนทำงานหน้าคอมและผู้นั่งเล่นเพลินๆ ความรู้เกี่ยวกับ .
หากผู้ใช้ต้องเผชิญกับคำถามว่าจะเพิ่มความเร็ว wifi ได้อย่างไรเขาจะพบคำตอบในบทความนี้ ผู้เยี่ยมชมอินเทอร์เน็ตมักไม่บ่นเกี่ยวกับคุณภาพการเชื่อมต่อที่ไม่ดีเสมอไป 75% ไม่มีปัญหากับคุณภาพสัญญาณ แต่อีก 25% ที่เหลืออาจไม่สงสัยด้วยซ้ำว่าเราเตอร์ LAN สามารถทำงานได้เร็วขึ้น
หากคุณมีปัญหาในการเชื่อมต่อ: ระดับสัญญาณต่ำหรือเราเตอร์ไม่ได้ให้ความเร็วเต็มที่ในช่วงเวลาหนึ่ง หลังจากอ่านเนื้อหาแล้ว คุณจะมีโอกาสเพลิดเพลินกับความเร็วของการถ่ายโอนข้อมูล wifi บนแล็ปท็อปหรือโทรศัพท์ของคุณ
ผู้ใช้มักมองหาโอกาสในการเพิ่มความเร็วเนื่องจากนี่เป็นเพราะผู้ให้บริการเสนอความเร็ว Wi-Fi เดียว แต่ในท้ายที่สุดพารามิเตอร์ก็น้อยกว่าหนึ่งถึงครึ่งถึงสองเท่า แต่คุณไม่ควรตำหนิมาตรฐานการสื่อสารหรือผู้ให้บริการในทันที เป็นไปได้มากว่าอุปกรณ์ไม่ได้ให้ความเร็วสูงสุด
 หากต้องการตรวจสอบว่าความเร็วอินเทอร์เน็ตขึ้นอยู่กับเราเตอร์หรือไม่ เพียงเชื่อมต่อสายเคเบิลเข้ากับคอมพิวเตอร์หรือแล็ปท็อปของคุณโดยตรงแล้วใช้บริการวัดความเร็ว ตัวอย่างเช่นไปที่เว็บไซต์ Speedtest หลังจากตรวจสอบแล้วจะชัดเจนว่าปัญหาอยู่ที่ใด
หากต้องการตรวจสอบว่าความเร็วอินเทอร์เน็ตขึ้นอยู่กับเราเตอร์หรือไม่ เพียงเชื่อมต่อสายเคเบิลเข้ากับคอมพิวเตอร์หรือแล็ปท็อปของคุณโดยตรงแล้วใช้บริการวัดความเร็ว ตัวอย่างเช่นไปที่เว็บไซต์ Speedtest หลังจากตรวจสอบแล้วจะชัดเจนว่าปัญหาอยู่ที่ใด
หากหลังจากการทดสอบปรากฎว่าปัญหาอยู่ที่อุปกรณ์ ในกรณีนี้ คุณจะต้องผ่านรายการต่างๆ รวมถึง:
- การประกอบอุปกรณ์ไม่ดี
- ระดับสัญญาณต่ำ
- การตั้งค่าไม่ถูกต้อง
เราเตอร์มักจะทำงานช้าลงด้วยเหตุผลง่ายๆ ประการหนึ่ง นั่นคือ อุปกรณ์มีราคาถูกและไม่สามารถส่งความเร็วตามที่ระบุไว้บนบรรจุภัณฑ์ได้ทางกายภาพ หากผู้ใช้เป็นเจ้าของเราเตอร์ราคาประหยัดเช่น: Dir-320 (ทั้งสาย), D-Link, TP-Link คุณไม่ควรแปลกใจกับ "การสูญเสีย" ของอินเทอร์เน็ต แม้ว่าโมเด็มจะทำงานได้ดีในแง่ของอัตราส่วนราคาต่อคุณภาพ แต่โปรเซสเซอร์ที่อ่อนแอและมีปริมาณน้อย แรมและการ์ดเครือข่ายราคาประหยัดจะจำกัดความเร็วอินเทอร์เน็ต
บางครั้งสาเหตุของการสูญเสียความเร็วอินเทอร์เน็ตบนเราเตอร์นั้นเป็นตำแหน่งที่โชคร้ายและสัญญาณที่ได้รับอยู่ในระดับต่ำ ในกรณีนี้ขอแนะนำให้วางไว้ในตำแหน่งอื่น สัญญาณยังได้รับผลกระทบจากเครื่องใช้ไฟฟ้าทรงพลังหรือสายไฟที่อยู่ใกล้เราเตอร์
แต่แม้ว่าคุณจะมีเราเตอร์ที่อ่อนแอซึ่งรับสัญญาณได้ไม่ดี คุณก็ไม่ควรพอใจกับอินเทอร์เน็ตที่ "น่าเบื่อ" และ "ช้า" อยู่ตลอดเวลา บทความนี้จะสอนวิธีเพิ่มความเร็วของเราเตอร์ wifi และในเคล็ดลับมีตัวเลือกที่สามารถแก้ปัญหาด้วย Wi-Fi ได้
เคล็ดลับในการเพิ่มความเร็วของเครือข่าย Wi-Fi ของเราเตอร์ของคุณ
เพื่อแก้ปัญหาการเพิ่มความเร็วอินเทอร์เน็ตไร้สาย วิธีการที่มีประสิทธิภาพมีดังต่อไปนี้:
- การเลือกตำแหน่งที่เหมาะสมที่สุดสำหรับเราเตอร์
- กำลังตรวจสอบการตั้งค่า
- คำจำกัดความของช่องฟรี
- การเปลี่ยนความกว้างของช่อง
- การเลือกโหมดความปลอดภัยเครือข่าย
- อัพเดตไดรเวอร์อแด็ปเตอร์ไร้สาย
- การอัพเดตเฟิร์มแวร์ของเราเตอร์
- การเปลี่ยนไปใช้ Wi-Fi 5 GHz
แต่ละรายการจะมีการอธิบายและอภิปรายโดยละเอียดเพื่อให้ผู้ใช้ติดตาม คำแนะนำง่ายๆจะสามารถเร่งความเร็ว Wi-Fi ได้อย่างรวดเร็วและยาวนาน
การเลือกสถานที่ที่เหมาะสมที่สุด
 หากความเร็วอินเทอร์เน็ตผ่านเราเตอร์ลดลงและในขณะเดียวกันสัญญาณ Wi-Fi อยู่ที่ระดับหนึ่งหรือสองแท่งก็คุ้มค่าที่จะหาที่อื่นสำหรับการติดตั้ง ระดับสัญญาณขึ้นอยู่กับปัจจัยต่าง ๆ ที่มีอิทธิพล กล่าวคือ:
หากความเร็วอินเทอร์เน็ตผ่านเราเตอร์ลดลงและในขณะเดียวกันสัญญาณ Wi-Fi อยู่ที่ระดับหนึ่งหรือสองแท่งก็คุ้มค่าที่จะหาที่อื่นสำหรับการติดตั้ง ระดับสัญญาณขึ้นอยู่กับปัจจัยต่าง ๆ ที่มีอิทธิพล กล่าวคือ:
- ความหนาของผนังซึ่งเป็นวัสดุที่ใช้ทำ
- การเดินสายไฟในบริเวณใกล้กับโมเด็ม
- ความพร้อมใช้งานของเราเตอร์อื่น ๆ
- มีความชื้นสูง
ตำแหน่งที่เหมาะสมสำหรับการติดตั้งเราเตอร์คือศูนย์กลางของบ้านหรืออพาร์ตเมนต์ ดังนั้นสัญญาณจะ “ทะลุ” ทุกห้องด้วยพลังงานที่เพียงพอแน่นอน กำไรยังเกิดขึ้นโดยการเปลี่ยนเสาอากาศมาตรฐานที่ไม่ได้ติดตั้งไว้ในกล่องด้วยเสาอากาศที่แข็งแรงกว่า
หากเป็นการยากที่จะระบุได้ว่าศูนย์กลางของอพาร์ทเมนท์อยู่ที่ไหนและไม่ทราบว่ามีสัญญาณรบกวนหรือไม่ ควรใช้แอปพลิเคชันพิเศษ ตัวอย่างเช่น WiFi Solver FDTD สำหรับ Android หรือ NetSpot สำหรับ Mac Hoatmapper เหมาะสำหรับแพลตฟอร์ม Windows
ไม่แนะนำให้ติดตั้งโมเด็มใกล้ห้องน้ำหรือท่อทำความร้อนส่วนกลาง น้ำส่งผลต่อระดับสัญญาณ ดังนั้นหากคุณชอบอาบน้ำขณะฟังเพลง คุณควรเปิดน้ำผ่านลำโพง แทนที่จะเปิดโทรศัพท์ในห้องน้ำ
กำลังตรวจสอบการตั้งค่า
 ในการเข้าสู่การตั้งค่าโมเด็มคุณต้องป้อนที่อยู่ในเบราว์เซอร์ โดยทั่วไปจะเป็น: 192.168.1.1 หรือ 192.168.0.1 ถัดไป เมนูการอนุญาตจะเปิดขึ้น หากไม่ได้ตั้งรหัสผ่าน ให้ป้อนผู้ดูแลระบบและผู้ดูแลระบบในช่อง "เข้าสู่ระบบ" และ "รหัสผ่าน" ตามค่าเริ่มต้น
ในการเข้าสู่การตั้งค่าโมเด็มคุณต้องป้อนที่อยู่ในเบราว์เซอร์ โดยทั่วไปจะเป็น: 192.168.1.1 หรือ 192.168.0.1 ถัดไป เมนูการอนุญาตจะเปิดขึ้น หากไม่ได้ตั้งรหัสผ่าน ให้ป้อนผู้ดูแลระบบและผู้ดูแลระบบในช่อง "เข้าสู่ระบบ" และ "รหัสผ่าน" ตามค่าเริ่มต้น
สาเหตุแรกที่ความเร็วอินเทอร์เน็ตผ่านเราเตอร์อาจลดลงคือโหมดประหยัดพลังงานที่เปิดใช้งาน ส่วนใหญ่มักเกิดขึ้นกับ Asus แต่ปัญหาได้รับการแก้ไขในลักษณะเดียวกันกับรุ่นอื่น ในการดำเนินการนี้ในการตั้งค่าโมเด็มคุณจะต้องค้นหาเมนู "เครือข่ายไร้สาย" ซึ่งเป็นบรรทัด WMM APSD หากเลือกโหมด "ใช้งานอยู่" ให้เปลี่ยนเป็น "ปิดใช้งาน" และบันทึกการตั้งค่า
หากคุณใช้แล็ปท็อปหรือพีซีที่มีอะแดปเตอร์ โหมดประหยัดพลังงานจะถูกเปิดใช้งานบนอะแดปเตอร์นั้นเอง หากต้องการปิดใช้งาน ให้กด Win+r (ปุ่มระหว่าง Ctr และ Alt) ใส่ devmgmt.mscк ลงในบรรทัดที่ปรากฏขึ้น ในเมนูใหม่คุณจะต้องค้นหารายการ "อะแดปเตอร์เครือข่าย" จากนั้นรายการอุปกรณ์หลายตัวจะเปิดขึ้น คุณต้องเลือกอุปกรณ์ที่มีคำว่า: WiFi, Link, Realtek หรืออย่างอื่นที่ระบุว่าใช้งานได้กับอินเทอร์เน็ต คลิกขวาที่บรรทัดแล้วไปที่ส่วน "การประหยัดพลังงาน" หากมีเครื่องหมายถูก ให้ยกเลิกการเลือกและบันทึกการตั้งค่า
เลือกช่องฟรี
 ช่องสัญญาณใช้ในการส่งข้อมูลโดยทำหน้าที่เป็น "สะพานเชื่อม" ระหว่างอุปกรณ์และเราเตอร์ หากช่อง "อุดตัน" นี่เป็นสาเหตุหลักที่ทำให้อินเทอร์เน็ตความเร็วต่ำผ่าน wifi วิธีการกำหนดว่าจะเลือกช่องใด สำหรับข้อมูล: เกี่ยวกับโมเด็มที่ผลิตขึ้นโดยเฉพาะสำหรับ ตลาดรัสเซีย, 13 ช่องพื้นฐานบนอุปกรณ์อื่นๆ – 11. ยิ่งมีผู้ใช้ในช่องเดียวมากเท่าไร ความเร็ว Wi-Fi ก็จะยิ่งอ่อนลงเท่านั้น “มลพิษ” ของช่องได้รับผลกระทบจากผู้ใช้ที่เชื่อมต่อกับโมเด็มและเราเตอร์ใกล้เคียง ดังนั้นหากภายในขอบเขตของเครือข่ายมีจุดเชื่อมต่อหลายจุดส่งสัญญาณผ่านช่องเดียวกัน ความเร็ว "WiFi" ดังที่วัยรุ่นพูดจะถูกประเมินต่ำไป
ช่องสัญญาณใช้ในการส่งข้อมูลโดยทำหน้าที่เป็น "สะพานเชื่อม" ระหว่างอุปกรณ์และเราเตอร์ หากช่อง "อุดตัน" นี่เป็นสาเหตุหลักที่ทำให้อินเทอร์เน็ตความเร็วต่ำผ่าน wifi วิธีการกำหนดว่าจะเลือกช่องใด สำหรับข้อมูล: เกี่ยวกับโมเด็มที่ผลิตขึ้นโดยเฉพาะสำหรับ ตลาดรัสเซีย, 13 ช่องพื้นฐานบนอุปกรณ์อื่นๆ – 11. ยิ่งมีผู้ใช้ในช่องเดียวมากเท่าไร ความเร็ว Wi-Fi ก็จะยิ่งอ่อนลงเท่านั้น “มลพิษ” ของช่องได้รับผลกระทบจากผู้ใช้ที่เชื่อมต่อกับโมเด็มและเราเตอร์ใกล้เคียง ดังนั้นหากภายในขอบเขตของเครือข่ายมีจุดเชื่อมต่อหลายจุดส่งสัญญาณผ่านช่องเดียวกัน ความเร็ว "WiFi" ดังที่วัยรุ่นพูดจะถูกประเมินต่ำไป
- ตัววิเคราะห์ Wi-Fi สำหรับอุปกรณ์ Android
- InSSIDer เพิ่มความเร็วในการเลือกช่องสัญญาณบนคอมพิวเตอร์ของคุณ
- เครื่องมือสำรวจ Wi-Fi สำหรับ iOS
อุปกรณ์ที่ใช้ช่องสัญญาณน้อยลงก็ยิ่งดีเท่านั้น
การเปลี่ยนความกว้างของช่อง
 บนโมเด็มใหม่จะมีพารามิเตอร์ "ความกว้างของช่อง" หากไม่พบชื่อดังกล่าวแสดงว่ามีพารามิเตอร์ 20/40 GHz ให้เลือก ความเร็วการถ่ายโอนข้อมูลจะเปลี่ยนแปลงไป ขึ้นอยู่กับความกว้างของช่องสัญญาณของเราเตอร์ แต่มีข้อเสียใหญ่ของมาตรฐานใหม่: หากมีโมเด็มเพิ่มเติมในบริเวณใกล้เคียงที่ใช้ช่องสัญญาณเดียวกัน ความเร็วในการถ่ายโอนข้อมูลอินเทอร์เน็ตจะลดลง ดังนั้นคุณควรเลือกช่องสัญญาณที่ว่างอย่างสมบูรณ์หรือมีความถี่ 20 GHz อย่างระมัดระวัง
บนโมเด็มใหม่จะมีพารามิเตอร์ "ความกว้างของช่อง" หากไม่พบชื่อดังกล่าวแสดงว่ามีพารามิเตอร์ 20/40 GHz ให้เลือก ความเร็วการถ่ายโอนข้อมูลจะเปลี่ยนแปลงไป ขึ้นอยู่กับความกว้างของช่องสัญญาณของเราเตอร์ แต่มีข้อเสียใหญ่ของมาตรฐานใหม่: หากมีโมเด็มเพิ่มเติมในบริเวณใกล้เคียงที่ใช้ช่องสัญญาณเดียวกัน ความเร็วในการถ่ายโอนข้อมูลอินเทอร์เน็ตจะลดลง ดังนั้นคุณควรเลือกช่องสัญญาณที่ว่างอย่างสมบูรณ์หรือมีความถี่ 20 GHz อย่างระมัดระวัง
การเลือกโหมดความปลอดภัยเครือข่าย
ความเร็วอินเทอร์เน็ตผ่านเราเตอร์อาจลดลงเนื่องจากมีบุคคลอื่นเชื่อมต่อกับเครือข่ายของคุณ เพื่อป้องกันสิ่งนี้ คุณต้องเข้าสู่โหมดความปลอดภัยในการตั้งค่าเราเตอร์ และเลือกมาตรฐานล่าสุดสำหรับรหัสผ่านและการเข้ารหัสข้อมูล - WPA2 คุณต้องใช้เวลาเล็กน้อยในการเลือกรหัสผ่านที่ซับซ้อน ตัวอย่างเช่น หากคุณลืม คุณสามารถเข้าไปที่การตั้งค่าอุปกรณ์และรีเซ็ตได้ตลอดเวลา
 นี่เป็นมาตรฐานพิเศษสำหรับผู้ที่ต้องการอินเทอร์เน็ตเพื่อความบันเทิง มีชื่อเรียกอีกอย่างหนึ่งว่า: โหมดนำหน้า wmm มันเป็นไปตามมาตรฐาน 802.11e แต่มีคุณสมบัติของตัวเอง ติดตั้งโครงร่างลำดับความสำคัญที่ใช้ในการส่งข้อมูลตามลำดับต่อไปนี้:
นี่เป็นมาตรฐานพิเศษสำหรับผู้ที่ต้องการอินเทอร์เน็ตเพื่อความบันเทิง มีชื่อเรียกอีกอย่างหนึ่งว่า: โหมดนำหน้า wmm มันเป็นไปตามมาตรฐาน 802.11e แต่มีคุณสมบัติของตัวเอง ติดตั้งโครงร่างลำดับความสำคัญที่ใช้ในการส่งข้อมูลตามลำดับต่อไปนี้:
- เสียงร้อง: สูงสุด;
- วิดีโอ;
- สามัญ;
- พื้นหลัง: ต่ำสุด.
โหมดนี้ช่วยให้คุณเร่งความเร็วในการถ่ายโอนข้อมูลบางอย่างและยังประหยัดพลังงานแบตเตอรี่อีกด้วย อุปกรณ์เคลื่อนที่ในพื้นหลัง
เมื่อเข้าไปที่การตั้งค่าเราเตอร์บนคอมพิวเตอร์ของคุณ คุณจะสามารถเพิ่มความเร็ว Wi-Fi ได้โดยการเปลี่ยนโหมดเครือข่ายไร้สาย ตามค่าเริ่มต้น อุปกรณ์ใหม่จะถูกตั้งค่าเป็นอัตโนมัติหรือประเภทมาตรฐาน b/g/n อุปกรณ์ไม่สามารถระบุประเภทการเชื่อมต่อที่ใช้ได้เสมอไป จากนั้นเลือกช่องสัญญาณที่มีความเร็วต่ำสุด ดังนั้นจึงเป็นการดีกว่าถ้าใช้ 802.11N พลังของสัญญาณนี้คือสูงสุดเช่นเดียวกับความเร็วในการถ่ายโอนข้อมูล

การอัพเดตไดรเวอร์อแด็ปเตอร์ไร้สาย
มันเกิดขึ้นว่าคำถามที่ว่าทำไมเราเตอร์จึง "ตัด" ความเร็วไม่ใช่ตัวอุปกรณ์ แต่เป็นเวอร์ชันของไดรเวอร์สำหรับอแด็ปเตอร์ไร้สาย เพื่อการเชื่อมต่อที่มีคุณภาพ คุณต้องเป็นเจ้าของเวอร์ชันล่าสุด การอัพเดตไดรเวอร์เราเตอร์สามารถทำได้บนแล็ปท็อปหรือคอมพิวเตอร์เท่านั้น ในการทำเช่นนี้คุณต้องมี:
- รู้จักผู้ผลิตอะแดปเตอร์
- ค้นหาไดรเวอร์ล่าสุด
- ดาวน์โหลดและติดตั้งซอฟต์แวร์
หากต้องการระบุประเภทของอะแดปเตอร์ที่ติดตั้งบนพีซีหรือแล็ปท็อป วิธีที่ง่ายที่สุดคือการดาวน์โหลด แอปพลิเคชั่นพิเศษ HWVendorDetection. หลังจากติดตั้งและเปิดโปรแกรมแล้ว ข้อมูลเกี่ยวกับอุปกรณ์และซัพพลายเออร์จะปรากฏขึ้น เมื่อทราบแล้ว เพียงไปที่เว็บไซต์ของผู้ผลิตและในส่วน "ซอฟต์แวร์/ไดรเวอร์" ค้นหารุ่นที่ต้องการและดาวน์โหลดไดรเวอร์ที่จำเป็น
คุณสามารถทำได้ง่ายยิ่งขึ้น: ติดตั้งโปรแกรม DriverBooster มันจะค้นหาไดรเวอร์ที่ล้าสมัยบนพีซีของคุณโดยอัตโนมัติและอัปเดต
การอัพเดตเฟิร์มแวร์ของเราเตอร์
การแฟลชเฟิร์มแวร์เราเตอร์เป็นครั้งแรกถือเป็นความพยายามที่มีความเสี่ยง หากคุณทำผิดคุณสามารถทำลายมันได้ ดังนั้นเราขอแนะนำให้ใช้เฉพาะเราเตอร์ที่ผ่านการรับรองเท่านั้น ตามกฎแล้วในรุ่นดังกล่าวจะมีจุด "ย้อนกลับ" ในกรณีที่เกิดข้อผิดพลาดคุณสามารถกลับไปใช้เฟิร์มแวร์เวอร์ชันก่อนหน้าได้
ขั้นแรก คุณต้องดาวน์โหลดเฟิร์มแวร์ล่าสุดสำหรับอุปกรณ์จากเว็บไซต์ของผู้ผลิต ค้นหาเวอร์ชันสำหรับรุ่นของคุณได้ง่ายๆ โดยใช้หมายเลขซีเรียล จากนั้น เชื่อมต่อเราเตอร์ผ่านสาย Lan เข้ากับพีซีหรือแล็ปท็อปของคุณโดยตรง วิธีที่สะดวกที่สุดในการทำขั้นตอนนี้บนระบบปฏิบัติการที่เริ่มต้นจาก Windows 7 ขึ้นไป จากนั้นค้นหารายการอัปเกรดเฟิร์มแวร์ในการตั้งค่าเราเตอร์ เลือกรายการดังกล่าว ระบุเส้นทางไปยังไดเร็กทอรีที่ดาวน์โหลด และเริ่มกระบวนการอัปเดตเฟิร์มแวร์ จนกว่ากระบวนการจะเสร็จสิ้น ห้ามปิดเราเตอร์หรือถอดสาย Lan ออก หลังจากรีสตาร์ท อุปกรณ์จะพร้อมใช้งานต่อไป

เปลี่ยนเป็น Wi-Fi 5 GHz
อีกวิธีในการเพิ่มความเร็วอินเทอร์เน็ตที่อ่อนแอผ่านเราเตอร์ wifi คือการสลับไปใช้ Wi-Fi 5 GHz ซึ่งเป็นวิธีการถ่ายโอนข้อมูลไร้สายแบบใหม่ ในการทำเช่นนี้คุณจะต้อง:
- ซื้อเราเตอร์แบบสองมาตรฐาน
- มีอุปกรณ์ที่ทำงานตามมาตรฐานนี้
ความเร็วเมื่อเปลี่ยนเป็น Wi-Fi 5 GHz เพิ่มขึ้นเนื่องจากปัจจัยสองประการ:
- มาตรฐานใหม่ช่องฟรี
- ความถี่ในการส่งข้อมูลเพิ่มขึ้นดังนั้นปัญหาวิธีเร่งความเร็วการทำงานของเราเตอร์จึงได้รับการแก้ไข
บทสรุป
ตามที่ชัดเจนจากข้างต้น ความเร็วของเราเตอร์ขึ้นอยู่กับหลายปัจจัย สำหรับ ประสิทธิภาพที่มากขึ้นเราแนะนำให้ใช้หลายวิธีเพื่อปรับปรุงคุณภาพสัญญาณ วิธีการบางอย่างต้องใช้เวลาพอสมควร คุณไม่ควรเร่งรีบ แต่ควรดำเนินการเรื่องนี้อย่างละเอียดเพื่อหลีกเลี่ยงไม่ให้อุปกรณ์เสียหาย
ด้วยการเปิดตัวเทคโนโลยีอินเทอร์เน็ตไร้สาย คุณไม่จำเป็นต้องเชื่อมต่อสายจำนวนมากเข้ากับอุปกรณ์ของคุณเพื่อให้สามารถเข้าถึงเครือข่ายอีกต่อไป จำเป็นต้องมีการเชื่อมต่อแบบใช้สายมาตรฐานสำหรับเราเตอร์เท่านั้น ซึ่งเป็นอุปกรณ์ที่กระจายที่อยู่ IP ไปยังอุปกรณ์ไคลเอนต์และครอบคลุม Wi-Fi ในพื้นที่ขนาดเล็กในบริเวณใกล้เคียง อย่างไรก็ตามบางครั้งอาจกลายเป็นว่าแม้ในเราเตอร์ที่ทันสมัย การเชื่อมต่อ Wi-Fi ก็ช้าเกินไป หน้าเว็บโหลด "มหึมา" ช้า คุณต้องรอหลายนาทีเพื่อให้ไซต์นี้หรือไซต์นั้นเปิดและแม้กระทั่งเมื่อคุณอยู่ใน ทันที สถานการณ์จะไม่ดีขึ้นหากคุณอยู่ใกล้กับเราเตอร์กระจาย หากคุณเชื่อมต่อกับฮอตสปอตบนถนนหรือในร้านกาแฟ คุณจะทำอะไรไม่ได้เนื่องจากคุณไม่สามารถเข้าถึงอุปกรณ์กระจาย Wi-Fi ได้ หากคุณตั้งค่าเครือข่ายที่บ้าน คุณอาจทำอะไรบางอย่างเกี่ยวกับปัญหานี้ได้ วันนี้เราจะมาเล่าให้ฟัง วิธีเพิ่มความเร็ว Wi-Fiเมื่อจัดเครือข่ายในอพาร์ทเมนต์หากสถานะปัจจุบันเกี่ยวกับความเร็วอินเทอร์เน็ตไม่เหมาะกับคุณเราจะเสนอวิธีแก้ปัญหาหลายวิธี
อะไรอธิบายความเร็วการเชื่อมต่อที่ช้า?
สาเหตุของการเชื่อมต่อต่ำอาจมีหลายประการ:
— ประการแรก อุปกรณ์ที่ใช้มีคุณภาพต่ำ หากเราเตอร์ของคุณมีอายุมากกว่า 2-3 ปี มีแนวโน้มว่าจะไม่สามารถรับประกันความเร็วสูงสุดในการให้บริการอินเทอร์เน็ตได้ ดังที่คุณทราบ อุปกรณ์ใหม่ตรงตามมาตรฐานความเร็วที่แตกต่างอย่างสิ้นเชิง และ 10 Mbit/s ของคุณไม่น่าจะถูกใจใครเลยในปัจจุบัน เพื่อหาคำตอบ ข้อกำหนดทางเทคนิคเราเตอร์ของคุณโปรดดูเอกสารประกอบอุปกรณ์ที่มีอยู่บนอินเทอร์เน็ตบนเว็บไซต์อย่างเป็นทางการของผู้ผลิต จำนวนเสาอากาศส่งสัญญาณที่เราเตอร์ติดตั้งก็มีความสำคัญเช่นกัน สำหรับการสื่อสารคุณภาพสูงจะต้องมีอย่างน้อย 2 รายการ และจะให้ช่วงการครอบคลุมสัญญาณที่ใหญ่ขึ้น
- ระยะการส่งสัญญาณต่ำ ช่วงการส่งสัญญาณของการรับส่งข้อมูลมีความสัมพันธ์เดียวกันกับความเร็วเป็นจุดแรก ยิ่งคุณอยู่ใกล้จุดเข้าใช้งานมากเท่าไร ความเร็วก็จะยิ่งเร็วขึ้นเท่านั้น และในทางกลับกัน การซื้อเราเตอร์รุ่นทันสมัยสามารถแก้ปัญหานี้ได้ตามที่คุณต้องการ
- ราคาถูก แผนภาษี- ประเด็นนี้สำคัญเฉพาะในกรณีที่คุณอาศัยอยู่ห่างไกลจากเมืองใหญ่และผู้ให้บริการของคุณไม่สามารถให้ปริมาณงานเครือข่ายที่สูงได้ หากความเร็วของคุณอย่างน้อย 50 Mbit/s คุณก็ไม่ต้องกังวลกับพารามิเตอร์นี้มากเกินไป
— การโหลดระบบปฏิบัติการมากเกินไปโดยแอปพลิเคชันบุคคลที่สามและการแทรกซึมของโค้ดที่เป็นอันตราย หากระบบปฏิบัติการของคุณโอเวอร์โหลดเมื่อมีการแลกเปลี่ยนการรับส่งข้อมูลกับเซิร์ฟเวอร์ สิ่งนี้สามารถอธิบายได้จากความยุ่งเหยิงของระบบกับซอฟต์แวร์บุคคลที่สามมากเกินไป ลบโปรแกรมที่คุณไม่ต้องการผ่านตัวจัดการแอปพลิเคชัน สาเหตุที่เป็นไปได้อีกประการหนึ่งคือเวิร์มหรือบ็อตเน็ตเข้ามาบนฮาร์ดไดรฟ์ของคุณและกินปริมาณการรับส่งข้อมูลของคุณโดยสิ้นเชิง ในกรณีนี้ คุณต้องดูแลทำความสะอาดพีซีของคุณจากไวรัสโดยใช้ผลิตภัณฑ์ทำความสะอาดที่เหมาะสม (Avast หรือ Dr.Web CureIt)
- อุปกรณ์เสียหาย. หากเราเตอร์ตกลงบนพื้นหรือบนพื้นผิวแข็งโดยไม่ได้ตั้งใจ อุปกรณ์อาจได้รับความเสียหายและจะต้องนำส่งการซ่อมแซม ความเสียหายต่อเสาอากาศกระจายเป็นสิ่งสำคัญอย่างยิ่ง เนื่องจากการพังทลายประเภทนี้มีผลกระทบโดยตรงต่อคุณภาพของสัญญาณส่งสัญญาณ
- เฟิร์มแวร์ที่ล้าสมัย เฟิร์มแวร์มีความสำคัญไม่น้อยในการรับประกันความเร็วสูง การเชื่อมต่อ Wi-Fi- เมื่อเวลาผ่านไป นักพัฒนาจะแก้ไขข้อผิดพลาดของระบบที่สำคัญและแม้กระทั่งเปลี่ยนเชลล์เฟิร์มแวร์ทั้งหมด ดังนั้น หากคุณยังไม่ได้อัปเดต ก็ถึงเวลาคิดดูแล้ว ขั้นตอนนั้นง่ายมากและไม่ต้องใช้ทักษะพิเศษใดๆ
จะเพิ่มความเร็วในการเชื่อมต่อ Wi-Fi ได้อย่างไร?
หากคุณกำลังจัดเรียงอพาร์ทเมนต์ใหม่ ให้คิดถึงระยะสัญญาณจากเราเตอร์ พยายามติดตั้งอุปกรณ์ให้ใกล้กับศูนย์กลางของอพาร์ทเมนต์มากที่สุดเพื่อให้สัญญาณกระจายไปยังทุกห้องอย่างเท่าเทียมกัน ควรคำนึงถึงจำนวนเสาอากาศส่งสัญญาณบนอุปกรณ์ด้วย หากเราเตอร์มีเสาอากาศเพียงอันเดียว คุณภาพสูงคุณสามารถทำการเชื่อมต่อนี้ได้หลังจากนั้นคุณจะต้องซื้อเราเตอร์ใหม่ สิ่งสำคัญคือต้องคำนึงถึงความหนาของผนังด้วย
ความแตกต่างที่สำคัญถัดไปคือการระบุความถี่ที่เหมาะสมของสัญญาณเราเตอร์ ตามปกติ อุปกรณ์ทั้งหมดที่กระจายสัญญาณ Wi-Fi จะทำงานบนความถี่เดียวกัน และในอาคารอพาร์ตเมนต์ อุปกรณ์เหล่านั้นก็จะรบกวนสัญญาณของกันและกัน ภายใต้สถานการณ์เช่นนี้ ควรระบุหมายเลขช่องสัญญาณการส่งสัญญาณจริงในการตั้งค่าเราเตอร์ โดยคำนึงถึงโหลดของเครือข่ายด้วย ตามค่าเริ่มต้น เราเตอร์ทั้งหมดจะมีการตั้งค่าพารามิเตอร์ "อัตโนมัติ"
จะเพิ่มความเร็ว Wi-Fi โดยระบุหมายเลขช่องจริงในการตั้งค่าได้อย่างไร?
เข้าสู่ระบบโดยป้อนที่อยู่ IP โฮสต์ที่เหมาะสมของเราเตอร์ และระบุข้อมูลเข้าสู่ระบบและรหัสผ่านในแบบฟอร์มป๊อปอัปเพื่อเข้าสู่เมนูการตั้งค่า ในคู่มือนี้ ฉันจะใช้แผงควบคุมเราเตอร์ ASUS เป็นตัวอย่าง ในอุปกรณ์ของคุณ ลำดับการดำเนินการอาจแตกต่างกันเล็กน้อย
ไปที่เมนูการตั้งค่าในส่วน "เครือข่ายไร้สาย"
ในหมวดหมู่ที่ใช้งานอยู่ คุณจะเห็นตัวเลือก "ช่อง" ตั้งค่าค่าใดค่าหนึ่งของคีย์นี้เพื่อให้สัญญาณไม่เปลี่ยนจากช่องหนึ่งไปยังอีกช่องหนึ่งตลอดเวลาเช่นเดียวกับกรณีที่ตั้งค่า "อัตโนมัติ"

หากคุณมีเราเตอร์ เครื่องหมายการค้า D-Link, TP-Link หรือยี่ห้ออื่น ๆ คุณอาจต้องเดินไปรอบ ๆ การตั้งค่าเล็กน้อยเพื่อค้นหาตัวเลือกในการกำหนดค่าช่องทางการสื่อสารที่นี่
จะเพิ่มความเร็วของการเชื่อมต่อ Wi-Fi โดยเปลี่ยนพารามิเตอร์อื่น ๆ ของเราเตอร์ได้อย่างไร?
หากต้องการเพิ่มปริมาณงานแบบไร้สาย คุณต้องเปลี่ยนการตั้งค่าเครือข่ายเป็นมาตรฐาน 802.11N นี่คือมาตรฐานที่เร็วที่สุดในย่านความถี่ 2.4 MHz ซึ่งรองรับโดยอุปกรณ์ทั้งหมดที่เปิดตัวตั้งแต่ปี 2010 และหลังจากนั้น ดังนั้นในพารามิเตอร์พื้นฐานของการเชื่อมต่อ Wi-Fi เราจึงบังคับให้ตั้งค่าโหมด N (หรือเลือกมาตรฐานในฟิลด์: 802.11N)

เคล็ดลับสำคัญอีกประการหนึ่งคือการใช้มาตรฐานความปลอดภัย WPA2-PSK พร้อมการเข้ารหัส AES อัลกอริธึม WPA2 นั้นทันสมัยและปลอดภัยที่สุด โดยค่าเริ่มต้นจะมีให้ใช้งานในเราเตอร์ใหม่ทั้งหมด อย่างไรก็ตาม หากคุณสงสัยว่าคุณกำลังใช้มาตรฐานนี้อยู่ ก็ควรตรวจสอบทุกอย่างด้วยตัวเองจะดีกว่า ในการดำเนินการนี้ ให้ไปที่การตั้งค่าความปลอดภัยเครือข่ายไร้สาย และตั้งค่าวิธีการเข้ารหัสเป็น WPA2 และอัลกอริทึมเป็น AES

นอกจากนี้ยังควรเปิดใช้งานโหมด WiFi Multimedia (หรือ WMM ตามที่เรียกในการตั้งค่า) ต้องใช้ตัวเลือกนี้หากคุณต้องการรับความเร็วสูงกว่า 54 Mbps ตามข้อกำหนดด้านคุณภาพของบริการ QoS การตั้งค่าโหมดนี้ก็เป็นข้อกำหนดเบื้องต้นเช่นกัน คุณสามารถตั้งค่าโหมดนี้ได้ในการตั้งค่าเครือข่ายไร้สายขั้นสูง

นอกจากนี้คุณต้องเปิดใช้งานโหมดนี้ในการตั้งค่าอะแดปเตอร์เครือข่าย คลิกขวาที่ การเชื่อมต่อเครือข่ายในแถบงานและเลือกตัวเลือก "ศูนย์เครือข่ายและการแบ่งปัน" จากเมนู


รายการอะแดปเตอร์เครือข่ายที่ติดตั้งบนแล็ปท็อป/คอมพิวเตอร์ของคุณจะปรากฏขึ้น เลือกอะแดปเตอร์สำหรับการเชื่อมต่อ Wi-Fi จากรายการ คลิกขวาแล้วเลือกตัวเลือก "คุณสมบัติ" จากรายการบริบท


หลังจากนั้นในแบบฟอร์มการตั้งค่าให้ไปที่แท็บ "ขั้นสูง" ค้นหาตัวเลือก "WMM" ในรายการคุณสมบัติและตั้งค่าเป็น "เปิดใช้งาน"

เคล็ดลับสุดท้ายที่เกี่ยวข้องกับการตั้งค่าเราเตอร์เกี่ยวข้องกับการใช้ความกว้างของช่องสัญญาณ 20 MHz ตามค่าเริ่มต้น ความกว้างจะแตกต่างกัน เช่น แตกต่างกันไประหว่าง 20 ถึง 40 MHz ตัวเลือกบรอดแบนด์ 40 MHz ไม่เหมาะมากสำหรับอาคารอพาร์ตเมนต์เนื่องจากสัญญาณไม่แรงและเสถียรมากนัก ดังนั้นให้ตรวจสอบตัวเลือก 20 MHz แล้วเพลิดเพลินไปกับผลลัพธ์

จะเพิ่มความเร็วของการเชื่อมต่อ Wi-Fi ของคุณโดยเล่นกับการตั้งค่าคอมพิวเตอร์ของคุณได้อย่างไร?
หากหลังจากดำเนินการกับเราเตอร์แล้วคุณพบว่าความเร็วการเชื่อมต่อไม่เปลี่ยนแปลงเลยบางทีสาเหตุของการเชื่อมต่อต่ำนั้นอยู่ในคอมพิวเตอร์ไม่ใช่ในเราเตอร์ มาดูโหลดของระบบในการตั้งค่าระบบปฏิบัติการกัน เมื่อต้องการทำสิ่งนี้ ให้ไปที่ตัวจัดการงานโดยใช้ชุดค่าผสม Ctrl+Alt+Del ลองใช้แท็บที่สองที่เรียกว่า "ประสิทธิภาพ"

หากแผนภาพแสดงว่าเครือข่ายโอเวอร์โหลด และคุณไม่ได้ดาวน์โหลดสิ่งใดเลยและไม่ได้ใช้อินเทอร์เน็ต ให้ไปที่แท็บแรกที่มีรายการบริการที่ทำงานอยู่เบื้องหลัง เรียกว่า "กระบวนการ" และปิดการใช้งานโปรแกรมเหล่านั้นที่นี่ ไม่จำเป็นในขณะนี้.

อื่น คำแนะนำที่เป็นประโยชน์, วิธีเพิ่มความเร็ว Wi-Fi บนแล็ปท็อป - ปิดการใช้งานแอปพลิเคชันที่ไม่ได้ใช้ตั้งแต่เริ่มต้น หากต้องการทำสิ่งนี้ ให้ใช้ชุดค่าผสม Win+R และในหน้าต่างขนาดเล็กที่ปรากฏขึ้น ให้ป้อนพารามิเตอร์ "msconfig" ไปที่แท็บ "เริ่มต้น" หลังจากนั้นรายการที่คุณต้องการจะเปิดขึ้น


หากวิธีนี้ใช้ไม่ได้ผล เราแนะนำให้อัปเดตไดรเวอร์อะแดปเตอร์ W-Fi เป็นเวอร์ชันล่าสุดได้ คุณสามารถค้นหาแพ็คเกจที่ต้องการได้จากเว็บไซต์ของผู้ผลิตแล็ปท็อปหรือผ่านชุดไดรเวอร์เช่น DriverPackSolution (อย่าเลือกโหมดอัตโนมัติเนื่องจากนอกเหนือจากไดรเวอร์แล้วจะมีการติดตั้งเบราว์เซอร์และแอปพลิเคชันอื่น ๆ มากมาย ทำงานผ่าน โหมดผู้เชี่ยวชาญ)
โดยสรุป เราขอแนะนำให้คุณปรับการกำหนดค่าเส้นทางบนพีซีของคุณ ซึ่งสามารถทำได้โดยไม่ต้องมีสิ่งใดเลย ความพยายามพิเศษและไม่มีผลเสียต่อระบบ หากต้องการรีเซ็ตการตั้งค่า ให้เรียกใช้โหมด cmd ในฐานะผู้ดูแลระบบ โดยคลิกขวาที่ปุ่มเริ่มต้นและเลือกองค์ประกอบที่เกี่ยวข้องในเมนูบริบท

จากนั้นในข้อความแจ้งที่ปรากฏขึ้น ให้ป้อนคำขอ "route -f" อย่าตกใจหากการเชื่อมต่อเว็บของคุณล่มชั่วคราว หลังจากนั้นให้ป้อนคีย์คิวรี "ipconfig /renew" แล้วกด Enter อีกครั้ง หากคำสั่งข้างต้นไม่ได้ช่วยแทนคำสั่งที่สอง คีย์ที่ระบุใช้คำสั่ง “แค็ตตาล็อกรีเซ็ต netsh winsock”
ผลลัพธ์
หากคุณต้องการทราบวิธีเพิ่มความเร็วของการเชื่อมต่อ Wi-Fi เราหวังว่าบทความของเราจะช่วยให้คุณประสบความสำเร็จในงานของคุณ มิฉะนั้นก็ถึงเวลาที่จะต้องพิจารณาซื้อเราเตอร์ใหม่ที่มีเสาอากาศอย่างน้อยสองตัวและคุณลักษณะความเร็วที่สูงขึ้น ด้วยการรองรับมาตรฐานการสื่อสารและการถ่ายโอนข้อมูลใหม่ อุปกรณ์ใหม่จึงสามารถเพิ่มความเร็ว Wi-Fi ได้อย่างน้อย 2 เท่า หากต้องการทราบสิ่งนี้อย่างแน่นอน คุณต้องศึกษาพารามิเตอร์ทางเทคนิคของอุปกรณ์เก่าและใหม่แล้วเปรียบเทียบ