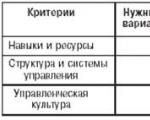อะไรที่ทำให้ความเร็วอินเทอร์เน็ตบนคอมพิวเตอร์ช้าลงได้? ความเร็วอินเทอร์เน็ตผ่าน Wi-Fi ต่ำกว่า ทำไมเราเตอร์ถึงช้าลง? จำนวนการเชื่อมต่อที่เปิดพร้อมกัน
คำถามจากผู้ใช้
สวัสดี
บอกฉันว่าฉันจะทราบได้อย่างไรว่าโปรแกรมใดกำลังโหลดช่องอินเทอร์เน็ตของฉัน ความจริงก็คือแม้ว่าฉันจะมีปริมาณการใช้งานไม่จำกัด แต่ฉันก็มีอัตราค่าบริการความเร็วสูงที่ช้ามาก (เพียง 500 KB/s นั่นคือทุก ๆ กิโลไบต์นับ)
ก่อนหน้านี้ ทอร์เรนต์ของฉันดาวน์โหลดด้วยความเร็วประมาณ 500 KB/s เสมอ แต่ตอนนี้มีบางอย่างเกิดขึ้น ราวกับว่ามีคนมากินปริมาณการเข้าชมของฉัน สิ่งที่สามารถทำได้?
ขอให้เป็นวันที่ดี
หวังว่า Elon Musk จะเปิดตัวอินเทอร์เน็ตผ่านดาวเทียมความเร็วสูงฟรีของเขาอย่างรวดเร็วและครอบคลุมทั้งโลกด้วย...
โดยทั่วไปคำถามของคุณมีพื้นฐานอยู่บ้าง: ความจริงก็คือความเร็วที่ลดลงไม่สามารถเกิดขึ้นได้เนื่องจากบางโปรแกรมเริ่มแอบใช้เครือข่ายของคุณ (แม้ว่าจะเป็นไปได้ก็ตาม) ...
ดังนั้นในบทความนี้ฉันจะแสดงไม่เพียง แต่วิธีที่คุณสามารถค้นหาโปรแกรมที่ "ขโมย" การรับส่งข้อมูลโดยไม่มีใครสังเกตเห็นและวิธี จำกัด "ความอยากอาหาร" ของมัน แต่ฉันจะชี้ให้เห็นจุดเหล่านั้นที่อาจเป็นสาเหตุของการโหลดด้วย เครือข่าย ดังนั้น...
มาดูกันว่าเครือข่ายโหลดโปรแกรมและบริการใดบ้าง
วิธีที่ 1: ผ่านตัวจัดการงาน
หากคุณมี Windows 10 ในตัวจัดการงานคุณสามารถค้นหาโหลด CPU, หน่วยความจำ, ดิสก์และเครือข่ายในหน้าต่างเดียวกันได้ทันที (ซึ่งสะดวกมาก!) ตัวอย่างเช่น ในภาพหน้าจอด้านล่าง แอปพลิเคชันจะถูกจัดเรียงตามโหลดของเครือข่าย อย่างที่คุณเห็น แหล่งที่มาหลักคือ Utorrent...
หมายเหตุ: หากต้องการเปิดตัวจัดการงาน ให้ใช้คีย์ผสม Ctrl+Alt+Del หรือ Ctrl+Shift+Esc

แต่โดยทั่วไปแล้วฉันเห็นด้วยกับหลาย ๆ คนว่าตัวจัดการงานไม่ได้ให้ข้อมูลและมักจะไม่แสดงภาพรวมทั้งหมด นอกจากนี้ ไม่มีตัวเลือกสำหรับการจำกัดหรือปรับแต่งการใช้เครือข่าย
วิธีที่ 2: พิเศษ สาธารณูปโภค
โดยทั่วไปมียูทิลิตี้ที่คล้ายกันค่อนข้างมาก ไฟร์วอลล์อื่นๆ ทุกตัวจะสามารถแสดงให้คุณเห็นว่าแอพพลิเคชั่นใดกำลังเข้าถึงเครือข่าย อย่างไรก็ตามในบทความนี้ฉันต้องการเน้นไปที่ยูทิลิตี้ที่มีทักษะมากตัวหนึ่ง - NetLimiter!
หนึ่งในที่สุด โปรแกรมที่ดีที่สุดเพื่อควบคุม การรับส่งข้อมูลเครือข่าย- หลังจากติดตั้งโปรแกรมแล้ว มันจะตรวจสอบแอปพลิเคชันทั้งหมดที่เข้าถึงอินเทอร์เน็ตอย่างแน่นอน
ด้วยความช่วยเหลือ คุณสามารถจัดการการรับส่งข้อมูล (จำกัด บล็อก) สำหรับแต่ละแอปพลิเคชันแยกกันได้
นอกจากนี้ NetLimiter ยังเก็บสถิติเกี่ยวกับการเชื่อมต่อทั้งหมด และคุณสามารถเปิดยูทิลิตี้นี้เพื่อดูกราฟและตารางได้ตลอดเวลา
หลังจากติดตั้งและเปิดใช้ NetLimiter ให้คลิกที่คอลัมน์ "DL Rate" แล้วคุณจะเห็นโปรแกรมที่ "ตะกละ" ที่สุด (ในแง่ของปริมาณการใช้งาน) ในขณะนี้ ตัวอย่างจะแสดงอยู่ในภาพหน้าจอด้านล่าง: อย่างที่คุณเห็น Utorrent ใช้ส่วนแบ่งการเข้าชมที่สูง

NetLimiter - จัดเรียงตามปริมาณการดาวน์โหลด
โดยทั่วไปโดยการอ่านรายการโปรแกรมที่นำเสนอใน NetLimiter อย่างละเอียด คุณจะพบว่าแอปพลิเคชันใดโหลดเครือข่ายของคุณและการรับส่งข้อมูล "เป็นศูนย์" ด้านล่างนี้เราจะมาดูกันว่าคุณสามารถจำกัดความอยากของโปรแกรมได้อย่างไร
วิธีจำกัดความเร็วในการดาวน์โหลด/อัพโหลดของโปรแกรมใดๆ บนอินเทอร์เน็ต
สมมติว่าในรายการใน NetLimiter คุณพบว่าโปรแกรม "น่ากลัว" ที่กินปริมาณการเข้าชมทั้งหมดของคุณ สำหรับตัวอย่างของฉัน ฉันจะใช้ Utorrent และ ฉันจะจำกัดความเร็วในการดาวน์โหลด .
โปรดทราบว่า NetLimiter มีความพิเศษ คอลัมน์ที่มี "จำกัด": DL - จำกัดความเร็วในการดาวน์โหลด, UL - จำกัดความเร็วในการอัพโหลด แต่ละแอปพลิเคชันมีขีดจำกัดพื้นฐานอยู่ที่ 5 KB/s - หากคุณทำเครื่องหมายที่ช่องเพื่อดูขีดจำกัดดังกล่าว ความเร็วของแอปพลิเคชันที่เลือกจะถูกจำกัดไว้ที่ 5 KB/s...

สมมติว่าฉันต้องการจำกัดความเร็วในการดาวน์โหลดของ Utorrent ไว้ที่ 100 KB/s (ท้ายที่สุดแล้ว ค่าเริ่มต้นที่ 5 KB/s ก็ไม่เหมาะสมเสมอไป)
ในการเริ่มต้น ให้คลิกขวาที่โปรแกรมและเลือก "เพิ่มกฎ" จากเมนูป๊อปอัป ดูตัวอย่างด้านล่าง

หมายเหตุ: โปรดใส่ใจกับคอลัมน์ "ทิศทาง" ตามค่าเริ่มต้นคอลัมน์นี้คือ "ใน" - เช่น ปริมาณการดาวน์โหลดที่เข้ามา สามารถเลือก "ออก" ได้ - เช่น ขาออก (ความเร็วในการอัพโหลด) และยังจำกัดไว้ด้วย

จำกัดความเร็ว (IN หมายถึง รถเข้า, OUT หมายถึง รถออก)
โปรดทราบว่าขณะนี้ Utorrent แสดงในตาราง NetLimiter ทั่วไป โดยมีช่องทำเครื่องหมายจำกัดไว้ที่ 100 KB/s

ตั้งค่าขีดจำกัดการดาวน์โหลดแล้ว
ฉันจะแสดงภาพหน้าจอ (ดูด้านล่าง) เพื่อแสดงภาพจาก Utorrent - ความเร็วในการดาวน์โหลดรวมของทอร์เรนต์ที่เพิ่มทั้งหมดจะต้องไม่เกิน 100 KB/s (แม้ว่าจะมีเมล็ดจำนวนมากและการเข้าถึงอินเทอร์เน็ตความเร็วสูง ).

หลังจากยกเลิกการเลือก “ช่องทำเครื่องหมายหัวแก้วหัวแหวน” ใน NetLimiter ความเร็วในการดาวน์โหลดก็เริ่มเพิ่มขึ้นทันที (ดูภาพหน้าจอด้านล่าง) เหล่านั้น. โปรแกรมมีประสิทธิภาพมากช่วยให้คุณสามารถ จำกัด และ "ควบคุม" ความเร็วของการเข้าถึงเครือข่ายของแอปพลิเคชัน

คำไม่กี่คำเกี่ยวกับเราเตอร์ ผู้ให้บริการ และโปรแกรม Utorrent
ฉันอยากจะดึงความสนใจของคุณไปที่ความจริงที่ว่าการตั้งค่าข้างต้นทั้งหมดอาจไม่ให้ผลในทางปฏิบัติและความเร็วอินเทอร์เน็ตของคุณจะเป็นที่ต้องการอย่างมาก ทำไม
1) อาจมีปัญหากับผู้ให้บริการ
ไม่ใช่เรื่องแปลกที่ความเร็วในการดาวน์โหลดบน Utorrent จะลดลงเนื่องจากปัญหากับผู้ให้บริการ (เช่น คุณอาจถูกเปลี่ยนไปใช้สาขาฉุกเฉินในขณะที่สาขาหลักอยู่ระหว่างการซ่อมแซม)
นอกจากนี้ หากผู้ให้บริการของคุณมีลูกค้าจำนวนมากในบ้าน/พื้นที่ของคุณ อาจเป็นไปได้ว่าในช่วงเย็นคุณจะเห็น "การดึงข้อมูล" ของความเร็วในการดาวน์โหลด (ความจริงก็คือในตอนเย็นและวันหยุดสุดสัปดาห์ คนส่วนใหญ่ออนไลน์ และมีแบนด์วิดท์ไม่เพียงพอสำหรับทุกคนเสมอไป...)
ช่วย! วิธีค้นหาความเร็วอินเทอร์เน็ตบนคอมพิวเตอร์ -
2) ให้ความสนใจกับเราเตอร์ (และอุปกรณ์อื่น ๆ ที่คุณเชื่อมต่อกับเครือข่าย)
หากคุณมีอุปกรณ์หลายเครื่องที่เชื่อมต่อกับอินเทอร์เน็ต (เช่น นอกจากพีซีแล้ว คุณอาจมีแล็ปท็อป โทรศัพท์ แท็บเล็ต ฯลฯ) ให้ใส่ใจอุปกรณ์เหล่านั้นด้วย
ให้ความสนใจกับเราเตอร์ (ถ้าคุณใช้): ตามกฎแล้วในการตั้งค่าคุณสามารถค้นหาอุปกรณ์ที่เชื่อมต่อกับเราเตอร์ว่าพวกเขาใช้เครือข่ายอย่างไร ฯลฯ ที่นั่นคุณมักจะสามารถจำกัดความอยากของอุปกรณ์ใดๆ ที่เชื่อมต่ออยู่ได้
สำหรับการอ้างอิง!

การติดตั้งและกำหนดค่าเราเตอร์โดยละเอียด:
สถานะการทำงานของเราเตอร์: มีอุปกรณ์กี่เครื่องที่เชื่อมต่อ, ความเร็วในการดาวน์โหลดและอัพโหลดคือเท่าไร // TENDA
3) ให้ความสนใจกับโปรแกรม Utorrent เอง เป็นเรื่องที่ควรค่าแก่การตระหนักว่าบางครั้ง Utorrent ก็เป็นโปรแกรมที่ไม่แน่นอนซึ่งอาจ "ปฏิเสธ" ที่จะดาวน์โหลดไฟล์จากความเร็วปกติ
... อาจมีสาเหตุหลายประการ: เลือกเวอร์ชันของโปรแกรมผิดหรือไม่ได้ระบุการตั้งค่าที่เหมาะสมที่สุด
ฉันมีบทความในบล็อกหลายบทความเกี่ยวกับหัวข้อนี้ ดังนั้นหากคุณได้ตรวจสอบและกำหนดค่าทั้งหมดข้างต้นแล้ว แต่ไม่มีผลลัพธ์ ฉันขอแนะนำให้คุณทำความคุ้นเคยกับเนื้อหาสองสามอย่างตามลิงก์ที่ระบุไว้ด้านล่าง -
เหตุใดจึงดาวน์โหลด uTorrent ด้วยความเร็วต่ำ: ทอร์เรนต์ใช้เวลาโหลดนานมาก -
ความคล้ายคลึงของ uTorrent: เลือกโปรแกรมที่จะดาวน์โหลดเพลง
ยินดีต้อนรับการเพิ่มเติม ตัวอย่างทั้งหมดที่ให้มาเกี่ยวข้องกับการวางอุปกรณ์เครือข่ายใกล้กับเครื่องใช้ในครัวเรือนสิ่งกีดขวางทางกายภาพในรูปแบบของผนังและพาร์ติชัน แต่ฉันไม่ได้พูดอะไรเลยเกี่ยวกับการตั้งค่าของเราเตอร์และไคลเอนต์ที่ส่งผลต่อการสื่อสารไร้สาย- ในบทความนี้เราจะพูดถึงสาเหตุที่เราเตอร์สามารถชะลอความเร็วได้และเราจะพยายามใช้ตัวอย่างเพื่อกำจัดปัญหาทั้งหมดหรืออย่างน้อยก็บางส่วน
ก่อนที่จะไปยังการตั้งค่าเราเตอร์ควรกล่าวว่าคุณต้องพิจารณาเมื่อสร้างเครือข่ายไร้สายนอกเหนือจากตำแหน่งของอุปกรณ์ ความจริงก็คือผู้ผลิตอุปกรณ์เครือข่ายบนบรรจุภัณฑ์หรือใน ข้อกำหนดทางเทคนิคเว็บไซต์อย่างเป็นทางการระบุความเร็วสูงสุดที่เป็นไปได้ตามทฤษฎี ตัวอย่างเช่นหากคุณเห็นค่า 300 Mbps (Mbps) บนบรรจุภัณฑ์ของอุปกรณ์เครือข่ายแสดงว่าความเร็วสูงสุดที่เป็นไปได้ของเราเตอร์ในเครือข่าย Wi-Fi ไร้สายในทางทฤษฎี แต่ในทางปฏิบัติทุกอย่างค่อนข้างแตกต่างออกไป
1. ความเร็วของเราเตอร์ ตรงกันข้ามกับความเร็วที่ผู้ผลิตระบุไว้ (300 Mb/s) ในทางปฏิบัติจะต่ำกว่ามาก และนี่เป็นเพราะมาตรฐานไร้สาย ตัวอย่างเช่น ข้อกำหนดมาตรฐาน N ระบุว่าในทางทฤษฎีแล้ว สามารถให้อัตราการถ่ายโอนข้อมูลสูงถึง 600 Mbit/s หากใช้เสาอากาศสี่เสาพร้อมกันในการสื่อสาร ดังนั้นแต่ละเสาอากาศของมาตรฐาน N จึงสามารถส่งข้อมูลด้วยความเร็ว 150 Mbit/s
แต่ทั้งหมดนี้เป็นเพียงทางทฤษฎี แต่ในทางปฏิบัติ มาตรฐาน N จะต้องไม่เกินแถบ 54-60 Mb/s เสมอไป แน่นอนว่าความเร็วขึ้นอยู่กับการตั้งค่าและซีรีย์ที่ระบุ ปัจจัยภายนอกและหากคุณจัดการเพื่อให้ได้ความเร็วด้วยมาตรฐาน N บนเราเตอร์ของคุณมากกว่า 60 Mb/s ให้แบ่งปันประสบการณ์ของคุณในความคิดเห็นกับผู้ใช้รายอื่น
จำมาตรฐาน 802.11G ซึ่งในทางทฤษฎีระบุความเร็วสูงสุดที่ 54 Mb/s แต่ในทางปฏิบัติแทบไม่มีใครจำได้มากกว่า 20 Mb/s แน่นอนว่ามาตรฐานใหม่ทั้งหมดมีการปรับปรุง แต่ในเรื่องอัตราส่วนความเร็วในทางทฤษฎีและในทางปฏิบัติ สิ่งต่างๆ ยังคงเหมือนเดิม
2. หากมีปัญหาใดๆ กับเครือข่าย Wi-Fi ของคุณ ก่อนอื่นให้อัปเดตเฟิร์มแวร์ เฟิร์มแวร์ส่งผลต่อการทำงานของส่วนประกอบทั้งหมดของอุปกรณ์เครือข่าย คุณสามารถดาวน์โหลดเฟิร์มแวร์เวอร์ชันล่าสุดได้จากเว็บไซต์อย่างเป็นทางการของผู้ผลิต ตามกฎแล้ว คุณจะต้องดาวน์โหลดเฟิร์มแวร์ด้วยวันที่ล่าสุดและเวอร์ชันสูงสุด (ดัชนี) โครงสร้างเฟิร์มแวร์ของ TP-Link สำหรับอุปกรณ์เครือข่ายเป็นอย่างดีในเรื่องนี้ เราเตอร์บางตัวจะแจ้งให้คุณทราบในอินเทอร์เฟซของเราเตอร์เกี่ยวกับความพร้อมใช้งานของเฟิร์มแวร์ใหม่
3. จำเป็นต้องอัปเดตไดรเวอร์ของอะแดปเตอร์เครือข่ายไร้สาย Wi-Fi ซึ่งติดตั้งในคอมพิวเตอร์เดสก์ท็อปหรือรวมอยู่ในแล็ปท็อป นี่คือซอฟต์แวร์ที่ส่งผลโดยตรงต่อความเร็วของการแลกเปลี่ยนแพ็กเก็ตเครือข่ายระหว่างอุปกรณ์และ ฟังก์ชั่นโดยทั่วไป.
4. หากเราเตอร์ของคุณสามารถทำงานที่ความถี่ 5 GHz แนะนำให้โอนไคลเอนต์ทั้งหมดที่รองรับช่วงนี้ไป ในเวลาเดียวกัน อุปกรณ์เหล่านั้นที่สามารถทำงานในย่านความถี่ 2.4 GHz เท่านั้นและถ่ายโอนไปยังความถี่ 5 GHz จะไม่ส่งผลกระทบต่อการทำงานของกันและกัน
5. ผู้ใช้บางคนที่ซื้อเราเตอร์รุ่นราคาประหยัดกำลังรอคอยประสิทธิภาพสูงจากมัน แต่ความเร็วในการเปลี่ยน ( ปริมาณงาน) และประสิทธิภาพอยู่ในระดับเดียวกันและขึ้นอยู่กับฮาร์ดแวร์ และเรารู้ว่าอุปกรณ์เครือข่ายมีลักษณะเฉพาะด้วยความสามารถในการประมวลผลและส่งกระแสข้อมูลความเร็วสูงสูงสุดซึ่งเรียกว่าการเปลี่ยนจากพอร์ต WAN (ประกอบด้วยสายเคเบิลของผู้ให้บริการอินเทอร์เน็ต) เป็นโมดูลไร้สาย Wi-Fi และอย่างที่คุณเข้าใจ รุ่นเราเตอร์ราคาประหยัดไม่ได้ติดตั้งส่วนประกอบสำหรับการสวิตช์สูง
แน่นอนว่าฮาร์ดแวร์ในอุปกรณ์เครือข่ายมีความสำคัญอย่างมาก แต่ตามแนวทางปฏิบัติแล้ว การตั้งค่าเครือข่าย Wi-Fi บนเราเตอร์มีบทบาทสำคัญ ผมขอให้คำแนะนำที่เป็นประโยชน์แก่คุณบ้าง
คุณจะเพิ่มความเร็ว Wi-Fi ในเราเตอร์ของคุณได้อย่างไร?
คำแนะนำข้างต้นทั้งหมดในกรณีส่วนใหญ่จะช่วยเพิ่มความเร็วของเครือข่าย Wi-Fi ของคุณและกำจัดสาเหตุหลักที่ส่งผลเสียต่อการสื่อสารไร้สาย อย่างไรก็ตามหากคุณกำลังวางแผนที่จะซื้อเราเตอร์และไม่มีข้อจำกัด ความเป็นไปได้ทางการเงินจากนั้นมองหาอุปกรณ์ที่รองรับหรือ IEEE 802.11ad ตัวอย่างเช่น ASUS RT-AC87U หรือ TP-Link AD7200 Talon
1. หลายๆ คนยังคงใช้มันบนเครือข่ายในบ้านของตน มาตรฐานอีอีอี 802.11n และในเวลาเดียวกันก็ตั้งค่าโหมดผสมในการตั้งค่า นั่นคือพวกเขาตั้งค่า 802.11 b/g/n ในอินเทอร์เฟซเราเตอร์สำหรับเครือข่าย Wi-Fi และแน่นอนว่านี่เป็นเหตุผลที่สมเหตุสมผล เช่น แล็ปท็อปรุ่นเก่าอาจมีโมดูลมาตรฐาน G ในตัวและไม่รองรับมาตรฐาน N อย่างไรก็ตาม เครือข่ายไร้สาย Wi-Fi ไม่เพียงแต่แบ่งสัญญาณระหว่างไคลเอนต์ทั้งหมดบนเครือข่ายเท่านั้น แต่ด้วยการแลกเปลี่ยนแพ็กเก็ตที่ใช้งานระหว่างเราเตอร์และไคลเอนต์ด้วยโมดูลมาตรฐาน G จะรีเซ็ตความเร็ว (โดยเฉลี่ยถึง 50%) สำหรับอุปกรณ์ทั้งหมดให้อยู่ในระดับที่ช้าที่สุด ในกรณีของเรา นี่คือแล็ปท็อปที่มีโมดูล G
ทุกวันนี้อุปกรณ์ทั้งหมดเป็นมิตรกับมาตรฐาน N มานานแล้ว ดังนั้นจึงไม่มีประโยชน์ในโหมดผสมแบบเก่า แต่ถ้าคุณยังมีแล็ปท็อปที่มี IEEE 802.11g อยู่ที่บ้าน ก็ไม่ควรใช้งานเลยจะดีกว่า โดยทั่วไป ขอแนะนำให้กำหนดค่าเครือข่ายเพื่อให้อะแดปเตอร์ทั้งหมดทำงานบนมาตรฐานเดียวกัน ตัวอย่างเช่น หลายคนที่บ้านมีอุปกรณ์ที่รองรับมาตรฐาน N ดังนั้นจึงควรกำหนดมาตรฐาน IEEE 802.11n สำหรับทั้งเครือข่าย
แล็ปท็อปหลายเครื่องมีตัวเลือกนี้ให้ด้วย และคงจะดีสำหรับลูกค้าที่มีระบบไร้สาย โมดูล Wi-Fiตั้งค่าโหมด N ไปที่ "ตัวจัดการอุปกรณ์" และค้นหาอะแดปเตอร์เครือข่ายของคอมพิวเตอร์ในการตั้งค่า
บนแท็บ "ขั้นสูง" ในหน้าต่าง "คุณสมบัติ" ค้นหา "โหมดการเชื่อมต่อโดยตรง 802.11n" และตั้งค่าเป็น "เปิดใช้งาน" ในอแด็ปเตอร์บางตัว พารามิเตอร์นี้เรียกว่า "โหมดไร้สาย" เน็ตบุ๊กที่ฉันมีอยู่ในปัจจุบันไม่มีความสามารถในการกำหนดค่าเฉพาะมาตรฐาน N ในคุณสมบัติของอะแดปเตอร์ แต่ตัวอย่างเช่น นี่คือภาพหน้าจอจากคอมพิวเตอร์เครื่องอื่นที่ถ่ายไว้ก่อนหน้านี้สำหรับสิ่งพิมพ์อื่น
2. ในเครือข่ายไร้สาย Wi-Fi ในโหมด N ที่กำหนด คุณสามารถลองเพิ่มความเร็วเป็นมากกว่า 54 Mbit ได้ แต่ในการดำเนินการนี้ คุณต้องเปิดใช้งานฟังก์ชัน WMM ในการตั้งค่าอแด็ปเตอร์หากรองรับ ต้องเปิดใช้งานฟังก์ชันนี้ทั้งบนจุดเข้าใช้งานและอะแดปเตอร์เครือข่าย
ฟังก์ชัน WMM ขึ้นอยู่กับผู้ผลิตและรุ่น อาจเรียกแตกต่างกันในการตั้งค่าอะแดปเตอร์: WMM, สภาพแวดล้อมมัลติมีเดีย, ความสามารถ WMM...
3. แม้ว่าอุปกรณ์เครือข่ายสมัยใหม่จะมี Wi-Fi ครอบคลุมเพียงพอสำหรับอพาร์ทเมนต์ แต่ก็ยังสมเหตุสมผลที่จะวางไคลเอนต์ให้ใกล้กับแหล่งที่มาของสัญญาณไร้สายมากที่สุด นี่ไม่ได้เป็นเพียงเพราะ อุปสรรคต่างๆ(ผนัง เครื่องใช้ในครัวเรือน...) สำหรับการส่งผ่านสัญญาณ แต่ยังมีสัญญาณรบกวนช่องสัญญาณที่ความถี่ 2.4 GHz ด้วย แนะนำให้วางอุปกรณ์ให้ห่างจากกันไม่เกิน 20 เมตร อย่างไรก็ตาม สำหรับมาตรฐานใหม่ 802.11ac และ 802.11ad ไม่มีอุปสรรคใดๆ
4. ฉันได้กล่าวไปแล้วมากกว่าหนึ่งครั้งว่าช่องสัญญาณมีเสียงรบกวนในย่านความถี่ 2.4 GHz งานของเราคือเลือกช่องที่ว่างที่สุดในพื้นที่ เสียงรบกวนในช่องวิทยุหมายถึงการมีอยู่ของเครือข่ายใกล้เคียงที่อาจใช้ช่องเดียวกันกับเครือข่ายของคุณ
เมื่อกี้จู่ๆ ฉันก็เปิดแท็บการเชื่อมต่อและนับเครือข่ายได้มากกว่า 6 เครือข่าย
หากต้องการค้นหาช่องที่ว่างที่สุด คุณต้องเปลี่ยนไปใช้ช่องนั้นเมื่อเพื่อนบ้านตรวจพบช่องที่โหลดน้อย
5. เราเตอร์บางตัวมีกำลังสัญญาณวิทยุต่ำในตอนแรกอย่างสมเหตุสมผล หากคุณเดินไปรอบ ๆ ห้องหรืออพาร์ตเมนต์ด้วยแท็บเล็ตหรือแล็ปท็อป (อย่านั่งนิ่ง) ความแรงของสัญญาณควรจะเพิ่มขึ้นจนเต็ม
แต่ในทางกลับกันหากคุณ "ถูกล่ามโซ่" อยู่ไม่ไกลจากเราเตอร์ก็สมเหตุสมผลที่จะลดสัญญาณลง มิฉะนั้น เนื่องจากสัญญาณที่แรงและระยะทางที่สั้นระหว่างไคลเอ็นต์กับอุปกรณ์เครือข่าย เราเตอร์จะลดความเร็วลง
6. Standard N ใช้งานได้ดีกับความกว้างของช่องสัญญาณ 40 MHz แต่บ่อยครั้งในการตั้งค่าที่คุณจะพบพารามิเตอร์ 20/40MHZ (การเลือกอัตโนมัติ) หากคุณตั้งค่าความกว้างของช่องเป็น 40 MHz คุณสามารถเพิ่มความเร็วได้ตั้งแต่ 10 Mbit/s เป็น 20 Mbit/s หากคุณมีสัญญาณที่เสถียรและดี อย่างไรก็ตาม นี่เป็นพารามิเตอร์ทดลอง ความจริงก็คือด้วยความกว้างของช่องสัญญาณในระยะทางสั้น ๆ ระดับสัญญาณอาจลดลงและด้วยเหตุนี้เราจะไม่ได้ผลลัพธ์ที่ต้องการ
ดังนั้นปัญหานี้จึงได้รับการแก้ไขด้วยการทดลอง ขั้นแรกตั้งค่าเป็น 20 MHz และวัดความเร็วจากระยะต่างๆ จากนั้นตั้งค่าเป็น 40 MHz และทดสอบความเร็ว Wi-Fi อีกครั้งจากจุดเดิม ในระหว่างการทดสอบ ให้ปิดอุปกรณ์ทั้งหมดเสมอ ยกเว้นอุปกรณ์ที่กำลังทดสอบ ข้อสรุปก็ชัดเจน เราปล่อยค่าไว้ที่ผลลัพธ์ด้วยการอ่านความเร็วสูงสุด ควรจะกล่าวว่ายังมีไคลเอนต์ที่สามารถทำงานได้บนความกว้างของช่องสัญญาณ 20 MHz เท่านั้น และไม่ต้องการสร้างการเชื่อมต่อที่ 40 MHz
![]()
![]()
การเชื่อมต่อ WiFi อาจไม่ได้ให้ความเร็วเท่ากันเสมอไป การต่อสายเคเบิล- สาเหตุหลักได้แก่ การตั้งค่าเราเตอร์ไม่ถูกต้อง ข้อขัดแย้งกับจุดเข้าใช้งานใกล้เคียง และการเลือกตำแหน่งของเราเตอร์ไม่ถูกต้อง ความเร็วก็ลดลงเมื่อใช้อุปกรณ์ที่ล้าสมัยหรือเฟิร์มแวร์เวอร์ชันเก่า
วิธีตรวจสอบว่าความเร็ว WiFi ถูกตัด
ผู้ให้บริการอินเทอร์เน็ตระบุในสัญญาถึงความเร็วการเข้าถึงสูงสุดที่เป็นไปได้ แบนด์วิธที่แท้จริงของช่องสัญญาณมักจะต่ำกว่าที่ประกาศไว้ ที่บ้าน เป็นเรื่องง่ายที่จะตรวจสอบว่าสาเหตุมาจากข้อจำกัดของผู้ให้บริการหรือการใช้ WiFi ในการดำเนินการนี้ ให้เชื่อมต่อสายอีเธอร์เน็ตเข้ากับอุปกรณ์ที่คุณใช้เข้าถึงอินเทอร์เน็ตโดยตรง
เปิดบริการออนไลน์ Speedtest ในเบราว์เซอร์ใดก็ได้แล้วคลิก "เริ่มการทดสอบ" ไซต์จะตรวจจับเซิร์ฟเวอร์ที่ใกล้ที่สุดโดยอัตโนมัติซึ่งจะดำเนินการตรวจสอบความเร็ว คอมพิวเตอร์จะสื่อสารกับเซิร์ฟเวอร์ที่เลือกเพื่อกำหนดความเร็วอินเทอร์เน็ตในปัจจุบัน รอจนกว่าการดำเนินการจะเสร็จสิ้น จากนั้นจดจำหรือจดบันทึกผลลัพธ์
จากนั้นเชื่อมต่อสายอินเทอร์เน็ตเข้ากับเราเตอร์ เปิดและเชื่อมต่อ WiFi จากอุปกรณ์เดียวกับที่คุณทดสอบความเร็ว เปิดไซต์อีกครั้งและทำการวัดซ้ำ หากผลลัพธ์ของการทดสอบครั้งแรกและครั้งที่สองแตกต่างกันอย่างมีนัยสำคัญ ความเร็วจะลดลงอย่างแม่นยำเนื่องจากการใช้งาน อินเทอร์เน็ตไร้สาย.
การรบกวนจากอุปกรณ์ไร้สายของเพื่อนบ้าน
บ่อยครั้งที่เหตุผลนี้ปรากฏอยู่ใน อาคารอพาร์ตเมนต์ด้วยการติดตั้งจุดเชื่อมต่อ WiFi จำนวนมาก เครือข่ายไร้สายสามารถทำงานได้ในหนึ่งในสองแบนด์: 2.4 หรือ 5 GHz ตัวเลือกแรกเป็นเรื่องธรรมดามากขึ้น ในกรณีนี้ ความถี่จริงอาจเป็นตั้งแต่ 2.412 ถึง 2.484 GHz โดยเพิ่มขั้นละ 0.005 GHz ขึ้นอยู่กับช่องสัญญาณที่เลือก
ย่านความถี่ 2.4 GHz แบ่งออกเป็น 14 ย่าน แต่ไม่ใช่ทั้งหมดที่อาจสามารถใช้ได้ตามกฎหมายในบางประเทศ ตัวอย่างเช่นในสหรัฐอเมริกาใช้เฉพาะช่อง 1-11 ในรัสเซีย: 1-13 ในญี่ปุ่น: 1-14 การเลือกค่าที่ไม่ถูกต้องอาจเป็นการละเมิดกฎหมายของประเทศที่อุปกรณ์ใช้งานอยู่
หากจุดเข้าใช้งานของเพื่อนบ้านของคุณใช้ช่องสัญญาณเดียวกันกับเราเตอร์ของคุณ จะเกิดการรบกวน (คลื่นวิทยุทับซ้อนกัน) เกิดขึ้น ส่งผลให้ความเร็วอินเทอร์เน็ตผ่าน WiFi ลดลง ขอแนะนำให้วิเคราะห์ความแออัดของความถี่ในปัจจุบัน เครื่องมือซอฟต์แวร์ยอดนิยมที่ใช้เพื่อวัตถุประสงค์เหล่านี้คือยูทิลิตี้ inSSIDer ที่พัฒนาโดย MetaGeek
ติดตั้งโปรแกรม เรียกใช้ไฟล์ปฏิบัติการ และคลิกปุ่ม “เริ่มสแกน” ที่มุมซ้ายบนของหน้าต่างโปรแกรม กราฟทางด้านขวาจะแสดงเครือข่าย WiFi ที่ตรวจพบและช่องสัญญาณที่ใช้งาน ค้นหาช่วงที่มีเครือข่ายน้อยที่สุดที่มีระดับการรับสัญญาณสูง จากนั้นเลือกช่วงดังกล่าวในแผงควบคุมเราเตอร์

ใส่ใจ!ความกว้างของแต่ละช่องอาจเป็น 20 หรือ 40 MHz ช่องเดียวที่ไม่ทับซ้อนกันคือช่อง 1, 6 และ 11 ใช้ค่าใดค่าหนึ่งเหล่านี้เพื่อการกำหนดค่าเครือข่ายที่เหมาะสมที่สุด คุณยังสามารถเลือกการตรวจจับความถี่ที่โหลดน้อยที่สุดโดยอัตโนมัติได้ในการตั้งค่าเราเตอร์
การใช้ประโยชน์ในระดับสูง
ในเมืองใหญ่ จำนวนเครือข่าย 2.4 GHz ที่มีอยู่อาจสูงมากจนการเปลี่ยนช่องสัญญาณ WiFi ไม่ได้นำไปสู่ผลลัพธ์ที่ต้องการ อัตราการถ่ายโอนข้อมูลจะลดลงแม้ว่าจะเลือกส่วนที่ว่างที่สุดของช่วงความถี่แล้วก็ตาม ทางออกที่ดีที่สุดสำหรับปัญหานี้คือการเปลี่ยนไปใช้ย่านความถี่ 5 GHz ซึ่งยังไม่ได้รับการกระจายที่เพียงพอ
สามารถใช้งานได้กับเราเตอร์ดูอัลแบนด์ เราเตอร์ดังกล่าวจะสร้างเครือข่ายสองเครือข่ายพร้อมกันซึ่งมีชื่อ พารามิเตอร์การเข้ารหัส และการอนุญาตที่แตกต่างกัน อุปกรณ์ไคลเอ็นต์ที่มีโมดูลวิทยุรองรับ 5 GHz จะสามารถเชื่อมต่อกับ WiFi ในช่วงนี้ได้ รุ่นดั้งเดิมจะเชื่อมต่อกับเครือข่ายที่สอง ด้วยรูปแบบการทำงานนี้ควรคำนึงถึงข้อเสียหลายประการซึ่งหลัก ๆ ได้แก่:
- พื้นที่ครอบคลุมน้อยลงเมื่อมีอุปสรรคเนื่องจาก คุณสมบัติทางกายภาพคลื่นวิทยุที่มีความยาวเท่านี้
- ขาดความเข้ากันได้กับอุปกรณ์รุ่นเก่า
- อุปกรณ์ดูอัลแบนด์ราคาสูง

ปัญหากับเราเตอร์
ข้อผิดพลาดหลักที่ผู้ใช้ทำเมื่อจัดเครือข่าย WiFi ในบ้านคือการเลือกตำแหน่งเราเตอร์ที่ไม่ถูกต้อง มันนำไปสู่การรับสัญญาณที่ไม่ดีบนอุปกรณ์ไคลเอนต์ ซึ่งทำให้ความเร็วอินเทอร์เน็ตช้าลง คุณสามารถตรวจสอบระดับสัญญาณตามจำนวนเครื่องหมายบนไอคอน WiFi ซึ่งอยู่ในถาด (มุมขวาล่าง) ของระบบปฏิบัติการ Windows บนอุปกรณ์เคลื่อนที่ สามารถตรวจสอบสถานะการเชื่อมต่ออินเทอร์เน็ตและความแรงของสัญญาณได้ที่ด้านบนของหน้าจอในแผงการแจ้งเตือน
แนะนำให้ติดตั้งเราเตอร์ไว้ที่ห้องกลางของห้องที่จะใช้งาน ข้อตกลงนี้รับประกันการรับสัญญาณ WiFi ในระดับสูงในห้องพักทุกห้องของอพาร์ตเมนต์หรือสำนักงาน เมื่อติดตั้งไว้ที่มุมห้อง ห้องที่อยู่ห่างไกลจะไม่สามารถเชื่อมต่อกับเครือข่ายไร้สายหรือจะรับอินเทอร์เน็ตด้วยความเร็วต่ำได้

สำคัญ! คุณภาพการสื่อสารกับเราเตอร์ยังได้รับผลกระทบจากกำลังของเครื่องส่งสัญญาณจำนวนเสาอากาศที่ติดตั้งและระยะห่างจากแหล่งกำเนิดรังสีแม่เหล็กไฟฟ้าที่ใช้งาน เพื่อหลีกเลี่ยงไม่ให้ความเร็วอินเทอร์เน็ตช้าลง ให้ลองติดตั้งเราเตอร์ให้ห่างจากเตาไมโครเวฟ ตู้เย็น และเครื่องใช้ในครัวเรือนอื่นๆ
ตรวจสอบด้วยว่าเลือกโหมด WiFi อย่างถูกต้องในการตั้งค่าเราเตอร์ รับผิดชอบความเร็วการถ่ายโอนข้อมูลสูงสุดและความเข้ากันได้แบบย้อนหลังกับอุปกรณ์รุ่นเก่า ตัวอย่างเช่น หากเลือก "11b เท่านั้น" ความเร็วอินเตอร์เน็ตไร้สายจะถูกตัดเหลือ 11 Mbit/s และค่า "11g Only" จะจำกัดแบนด์วิดท์ไว้ที่ 54 Mbit/s
คุณสามารถเข้าสู่เว็บอินเตอร์เฟสของเราเตอร์ได้โดยใช้ที่อยู่ที่ระบุไว้ที่แผงด้านล่าง สำหรับรุ่น TP-Link ให้เลือกพารามิเตอร์ที่ต้องการในส่วน "โหมดไร้สาย -> การตั้งค่าโหมดไร้สาย" ค่าที่แนะนำหากมีรุ่นเก่าบนเครือข่ายคือ “11bgn แบบผสม” และ “11bg แบบผสม” หากอุปกรณ์ในบ้านหรือสำนักงานทั้งหมดรองรับมาตรฐาน “802.11n” ให้ทำเครื่องหมายในช่อง “11n เท่านั้น”

ในเมนู "ความปลอดภัยไร้สาย" ให้ตั้งค่าประเภทความปลอดภัยเป็น WPA/WPA2 เนื่องจากการใช้วิธีการ WEP ที่ล้าสมัยจะลดความเร็ว WiFi เปลี่ยนการเลือกประเภทการเข้ารหัสอัตโนมัติเป็น Advanced Encryption Standard (AES) ให้การรักษาความปลอดภัยเครือข่ายที่ดียิ่งขึ้นโดยมีผลกระทบต่ออัตราการถ่ายโอนข้อมูลน้อยลง
ไปที่แท็บการตั้งค่าไร้สายขั้นสูง บน TP-Link จะเป็น "โหมดไร้สาย -> การตั้งค่าขั้นสูง" ค้นหาและเปิดใช้งานตัวเลือก "WiFi Multimedia" (WMM) โปรโตคอลนี้ช่วยให้คุณสามารถตั้งค่าลำดับความสำคัญสูงสำหรับการรับส่งข้อมูลมัลติมีเดีย ซึ่งจะช่วยเร่งการส่งข้อมูลให้เร็วขึ้น
ต้องเปิดใช้งานฟังก์ชันนี้ในการตั้งค่าของอุปกรณ์ที่เชื่อมต่อด้วย เปิดตัวจัดการอุปกรณ์ในแผงควบคุมของระบบปฏิบัติการ Windows ของคุณ ค้นหาอะแดปเตอร์เครือข่ายของคุณและไปที่คุณสมบัติของอะแดปเตอร์ บนแท็บ "ขั้นสูง" เลือกบรรทัด "WMM" จากรายการทางด้านซ้าย ทางด้านขวาระบุค่า "Enabled" หรือ "Enabled" บันทึกการกำหนดค่าโดยคลิกปุ่ม "ตกลง"

พารามิเตอร์อื่นที่คุณควรคำนึงถึงเมื่อตั้งค่าเราเตอร์คือกำลังส่งหรือ "Tx Power" ค่านี้ระบุเป็นเปอร์เซ็นต์ของกำลังสูงสุดของอุปกรณ์ หากจุดเชื่อมต่ออยู่ในระยะไกล ให้ตั้งค่าเป็น "100%" เพื่อปรับปรุงการรับสัญญาณ WiFi
เฟิร์มแวร์ของอุปกรณ์ที่ล้าสมัย
ผู้ผลิตเราเตอร์และอุปกรณ์ไร้สายอื่นๆ ปรับปรุงซอฟต์แวร์ของตนเป็นประจำเพื่อให้ได้ความเร็วสูงสุด คุณสามารถดาวน์โหลดเฟิร์มแวร์เวอร์ชันใหม่ได้ทางอินเทอร์เน็ตบนเว็บไซต์ของผู้พัฒนา การอัพเดตทำได้โดยการดาวน์โหลดไฟล์ไปยังอุปกรณ์ผ่านแผงผู้ดูแลระบบ เส้นทางไปยังเมนูของเราเตอร์ต่างๆ แบรนด์แตกต่าง:
- TP-Link: “เครื่องมือระบบ -> อัพเดตเฟิร์มแวร์”;
- D-Link: “ระบบ -> อัปเดตซอฟต์แวร์”;
- ASUS: “การดูแลระบบ -> อัพเดตเฟิร์มแวร์”;
- ไซเซล: “ข้อมูลระบบ -> อัปเดต”;

คำแนะนำ! เมื่อติดตั้ง ซอฟต์แวร์คำนึงถึงเวอร์ชันฮาร์ดแวร์ของเราเตอร์ มีการระบุไว้บนสติกเกอร์หรือในเอกสารประกอบของอุปกรณ์
บนอุปกรณ์ไคลเอนต์ (แล็ปท็อป คอมพิวเตอร์ และอุปกรณ์อื่นๆ ที่เชื่อมต่อกับ WiFi) คุณควรตรวจสอบเวอร์ชันของไดรเวอร์เครือข่าย Windows OS อนุญาตให้คุณอัปเดตเฟิร์มแวร์ผ่านแผงควบคุมในส่วน "ตัวจัดการอุปกรณ์" เปิดแท็บ " อะแดปเตอร์เครือข่าย» และเลือกโมดูลวิทยุที่จะใช้ ในส่วน "ไดรเวอร์" คลิก "อัปเดต" และเลือกเพื่อค้นหาซอฟต์แวร์บนอินเทอร์เน็ตโดยอัตโนมัติ หลังจากนั้นให้รีสตาร์ทคอมพิวเตอร์และเชื่อมต่ออินเทอร์เน็ตไร้สายอีกครั้ง
วิดีโอการฝึกอบรม: อย่างไรและทำไมความเร็วอินเทอร์เน็ตจึงลดลงเมื่อใช้ WiFi
การใช้อุปกรณ์เพิ่มเติม
หากแก้ไขปัญหาทั้งหมดแล้ว หากความเร็วอินเทอร์เน็ตในห้องห่างไกลยังช้าลงอยู่ ให้ใช้ อุปกรณ์เพิ่มเติมเพื่อเพิ่มความแรงของสัญญาณ ซึ่งรวมถึง: เสาอากาศภายนอกสำหรับเราเตอร์ อแด็ปเตอร์ไร้สายกำลังสูงสำหรับคอมพิวเตอร์ อุปกรณ์กระจายสัญญาณ WiFi
เมื่อเลือกเสาอากาศ ให้พิจารณาอัตราขยายและประเภทของขั้วต่อที่ใช้เชื่อมต่อกับจุดเข้าใช้งาน ผู้ผลิตมักจะจัดเตรียมรายการอุปกรณ์ที่แนะนำให้ใช้กับอุปกรณ์บางรุ่น หากคุณเชื่อมต่อเสาอากาศของบริษัทอื่นที่ไม่ได้รับการทดสอบความเข้ากันได้ คุณอาจประสบปัญหากับบริการรับประกันเพิ่มเติม
รีพีทเตอร์ช่วยให้คุณเพิ่มความครอบคลุมและรับได้ ความเร็วสูงอินเทอร์เน็ตแม้อยู่ห่างจากเราเตอร์พอสมควร ด้วยการใช้แหล่งจ่ายไฟในตัวอุปกรณ์ดังกล่าวจึงมีขนาดกะทัดรัด หากต้องการใช้งาน เพียงเสียบอุปกรณ์เข้ากับเต้ารับไฟฟ้าแล้วกดปุ่ม “WiFi Protected Setup” (WPS) บนเคส หลังจากนั้นคุณจะต้องกดปุ่มเดียวกันบนเราเตอร์หรือเปิดใช้งานการเชื่อมต่อด่วนผ่านเว็บอินเตอร์เฟส

ปัญหาเร่งด่วนสำหรับเจ้าของภาษีที่มีการจำกัดความเร็วหรือปริมาณข้อมูล (เช่นเดียวกับ โมเด็ม USB) หรือ "อินเทอร์เน็ตความเร็วต่ำ" ดูเหมือนว่าจะมีอินเทอร์เน็ต แต่ความเร็วไม่เพียงพอที่จะเปิดหน้าเว็บบนอินเทอร์เน็ต หากคุณคุ้นเคยกับมันและยอมรับมันแล้ว คุณก็สามารถเพิกเฉยต่อมันได้ แต่ถึงกระนั้นฉันคิดว่าทุกคนจะสนใจว่าโปรแกรมหรือแอปพลิเคชันใดบ้างที่ใช้การรับส่งข้อมูลทางอินเทอร์เน็ต
อย่างไรก็ตาม บางครั้งด้วยวิธีนี้ คุณสามารถจดจำและเห็นกระบวนการหรือแอปพลิเคชันที่ไม่คุ้นเคยซึ่งคุณไม่รู้จัก และนี่อาจเป็นไวรัสหรือสปายแวร์ที่ส่งข้อมูลของคุณ (หรือตรวจสอบการกระทำของคุณ) และส่งให้ผู้อื่นผ่านทางอินเทอร์เน็ต
มีหลายวิธีในการค้นหาว่าอะไรกำลังกัดกร่อนการรับส่งข้อมูลอินเทอร์เน็ตของคุณ
1)
ผ่านมาตรฐาน. แต่มีข้อเสียเปรียบใหญ่ประการหนึ่ง - เฉพาะใน Windows 8 เท่านั้นที่แสดงบนแท็บ กระบวนการในคอลัมน์ สุทธิ.
กรณีนี้จะไม่เป็นเช่นนั้นใน Windows รุ่นอื่น (เวอร์ชัน) แม่นยำยิ่งขึ้นก็มี แต่ไม่ใช่สิ่งที่คุณต้องการ
2)
ผ่านไฟร์วอลล์ต่างๆ ที่ให้ .
แต่ก็มีข้อดีเช่นกัน - ไม่ใช่ทุกคนที่ให้โอกาสนี้และมีตัวเลือกที่ต้องชำระเงินด้วย แม้ว่าฉันจะใช้มันและพอใจ อีกอย่างแสดงว่าเขาใช้อินเตอร์เน็ตด้วย เช่นเดียวกับไฟร์วอลล์ทั้งหมดโดยหลักการ
3)
ผ่านโปรแกรมพิเศษของบุคคลที่สาม
ฉันถือว่าตัวเลือกนี้ดีที่สุดและมีประสิทธิภาพมากที่สุดเนื่องจากเหมาะสำหรับระบบปฏิบัติการทุกเวอร์ชันและคุณไม่จำเป็นต้องจ่ายเงินเนื่องจากโปรแกรมทั้งหมดนั้นฟรี
โปรแกรมแรกที่สมควรได้รับการยอมรับในระดับสากลคือ TCPViewจาก .
ข้อดีคือไม่ต้องติดตั้ง (พกพา) และใช้พื้นที่น้อย (284 kb) ข้อเสียอย่างเดียวคือมันไม่มีอินเทอร์เฟซภาษารัสเซีย แต่การคิดออกจะไม่ใช่เรื่องยากเกินไป
หลังจากรันไฟล์แล้ว หน้าต่างหลักจะมีลักษณะดังนี้:

โดยจะแสดงโปรแกรมทั้งหมดที่ใช้อินเทอร์เน็ตทันที โดยมีลักษณะเฉพาะ เช่น พอร์ตที่ใช้ และอื่นๆ
นอกจากนี้ คุณยังสามารถบันทึกรายการนี้ลงในไฟล์ข้อความและปรับแต่งการแสดงผลได้อีกด้วย
เมื่อคุณคลิกขวาที่กระบวนการ คุณจะพบคุณสมบัติของกระบวนการ (คุณสมบัติของกระบวนการ) สิ้นสุดกระบวนการ (สิ้นสุดกระบวนการ) ปิดการเชื่อมต่อ (ปิดการเชื่อมต่อ) คัดลอก (คัดลอก) และค้นหาว่าระบบคิดอย่างไร ( Whois...) (มันไม่ได้ผลสำหรับฉัน)

โปรแกรมที่สองคือ เน็ตเวิร์ค
มันทำทุกอย่างเหมือนกับโปรแกรมก่อนหน้า กล่าวคือ ติดตามและแสดงว่าโปรแกรมใดกำลังเข้าถึงอินเทอร์เน็ต ความแตกต่างที่สำคัญและน่าพอใจที่สุดคือเป็น Russified และมีฟังก์ชั่นมากมาย
หลังจากการติดตั้งและ/หรือเปิดใช้งาน โปรแกรมจะถูกย่อให้เล็กสุด และเมื่อคุณคลิกขวาที่ไอคอน เมนูต่อไปนี้จะปรากฏขึ้น:

ที่จริงแล้ว สิ่งสำคัญที่เราต้องการคือการค้นหาว่าโปรแกรมใดกำลังกินอินเทอร์เน็ต มันอยู่ในเมนู เครื่องมือ - การเชื่อมต่อ

ในนั้นคุณยังสามารถค้นหาว่าแอปพลิเคชันใดกำลังใช้งานอยู่ และคุณสามารถสิ้นสุดกระบวนการได้ด้วยการคลิกขวาที่มัน
ฉันคิดว่าข้อเสียคือคุณไม่สามารถค้นหาคุณสมบัติของไฟล์ได้ ดังนั้นคุณจึงสามารถเดาได้ว่าเป็นไฟล์ประเภทใดและอยู่ที่ไหน
นี่อาจเป็นเหตุผลว่าทำไมจึงมีฟังก์ชันมากมาย เช่น:
- สถิติทั่วไปที่คุณสามารถดูจำนวนการรับ/ส่งต่อวัน/สัปดาห์/เดือน หรือจากผู้ใช้รายอื่น (หากมีหลายบัญชี)
- กราฟความเร็วปัจจุบัน
- วัดความเร็วของการเชื่อมต่ออินเทอร์เน็ตของคุณ
- กำหนดขีดจำกัด (โควต้า) สำหรับการใช้งานอินเทอร์เน็ต คุณกำหนดจำนวนเงินที่คุณสามารถใช้ต่อชั่วโมง/วัน/สัปดาห์/เดือน จากนั้นโปรแกรมจะแจ้งให้คุณทราบเกี่ยวกับขีดจำกัด
- คุณสามารถสร้างร่องรอยหรือ ping เส้นทางได้ ด้วยคำพูดง่ายๆ- เขียนที่อยู่ IP หรือ URL ของไซต์ และโปรแกรมจะกำหนดระยะเวลาในการส่ง/รับการตอบกลับและคำขอ โดยทั่วไป มีไว้สำหรับผู้ใช้ขั้นสูง
นั่นคือทั้งหมดที่ คุณได้ค้นพบภารกิจหลักแล้ว ได้แก่ วิธีค้นหาว่าโปรแกรมและแอปพลิเคชันใดใช้การเชื่อมต่ออินเทอร์เน็ตของคุณ และรู้ว่าต้องทำอย่างไร
หลังจากซื้อและติดตั้งเราเตอร์ ผู้ใช้ต้องประหลาดใจเมื่อพบว่าความเร็วของการเชื่อมต่ออินเทอร์เน็ตลดลง กล่าวโดยคร่าวๆ เราเตอร์จะลดความเร็วและสิ่งนี้เกิดขึ้นไม่เพียงแต่ในเครือข่ายไร้สาย (Wi-Fi) แต่ยังอยู่ในเครือข่ายแบบใช้สายด้วยซ้ำ เครือข่ายท้องถิ่น- สมมติว่าเมื่อเชื่อมต่อโดยตรงกับผู้ให้บริการ ความเร็วคือ 50 Mbit/s ผ่านเราเตอร์ การเชื่อมต่อเดียวกันนี้มีอยู่แล้วที่ 40 เมกะบิต แต่สิ่งที่น่าสนใจที่สุดคือไม่มีการจำกัดความเร็วของเราเตอร์เมื่อทำงานร่วมกับผู้ให้บริการรายอื่น (ด้วยความเร็วที่ต่ำกว่าหรือเพียงแค่ใช้โปรโตคอลอื่น) เหตุใดสิ่งนี้จึงเกิดขึ้นและเป็นไปได้หรือไม่ที่จะแก้ไขปัญหานี้ เรามาลองคิดดูเพิ่มเติมกัน
ก่อนอื่นคุณต้องตอบคำถามหนึ่งข้อ: เราเตอร์ลดความเร็วลงจริง ๆ หรือปัญหาเกิดจากสาเหตุอื่น? ไปที่เว็บไซต์ 2ip.ru/speed/ คลิกปุ่ม "ทดสอบ"

หมายเหตุ: บริการอื่นๆ ช่วยให้คุณสามารถตรวจสอบความเร็วของเราเตอร์ได้ เช่น internet.yandex.ru หรือ speedtest.net (คุณต้องเลือกเมืองของคุณที่นี่)
หากมีการเชื่อมต่ออยู่ต่อหน้าเราเตอร์ (เชื่อมต่อกับพีซีผ่านสายแพตช์) แต่ความเร็วแตกต่างกันมาก (มากกว่า 10-20% พร้อมการทดสอบซ้ำ) เราสรุปได้ว่า "เพื่อ ตำหนิ” สำหรับความเร็วต่ำ – เราเตอร์
คุณสามารถประมาณความเร็วที่ลดลงผ่านเราเตอร์ได้ตามคุณภาพของ IP-TV (ถ้ามี) ด้วยความเร็วการเชื่อมต่อที่ลดลง ภาพอาจ “กระตุก” หยุดนิ่ง ภาพอาจหายไปเป็นเวลา 1-2 วินาที สาเหตุของปรากฏการณ์นี้คืออะไร?
และอาจมีหลายอย่าง (นั่นคือเหตุผล)
การลดความเร็วในการเชื่อมต่อ Wi-Fi ไร้สาย

เราต้องพิจารณาการเชื่อมต่อประเภทนี้ซึ่งก็คือ "ไร้สาย" ความเร็วของเครือข่าย Wi-Fi นั่นคือช่องสัญญาณไร้สาย (ระหว่างพีซีและจุดเข้าใช้งานของเราเตอร์) อาจไม่เพียงพอแม้ว่าจะใช้โปรโตคอล 802.11 n "ล่าสุด" ก็ตาม หากในทางทฤษฎี ความเร็วของเราเตอร์ WiFi ถูกจำกัดไว้ที่ 300 เมกะบิต ในทางปฏิบัติความเร็วจะไม่เกิน 75 Mbit/s เมื่ออุปกรณ์จำนวนมากเชื่อมต่อผ่าน Wi-Fi อุปกรณ์เหล่านั้นก็สามารถ "รบกวน" ซึ่งกันและกันได้เช่นกัน
สรุป: เราเตอร์ WiFi ลดความเร็ว ไม่มากก็น้อย - เกือบทุกครั้ง แต่ "เท่าไหร่" ขึ้นอยู่กับฮาร์ดแวร์
ความเร็วเส้นทาง
คุณอาจสังเกตเห็นว่าความเร็วอินเทอร์เน็ตผ่านเราเตอร์ต่ำหรือสูงกว่า ขึ้นอยู่กับโปรโตคอลของผู้ให้บริการ ตัวอย่างเช่น เราเตอร์ส่วนใหญ่สามารถรับมือกับ DHCP หรือ IP แบบคงที่ได้อย่างง่ายดาย เราจะเห็นความเร็วที่ต่ำกว่าหากผู้ให้บริการใช้โปรโตคอล VPN (และโปรโตคอลที่ “ยากที่สุด” ที่สุดคือ PPTP) สาเหตุของ "การพึ่งพา" นี้คือความเร็วของการกำหนดเส้นทาง WAN-LAN ไม่เพียงพอ ปัจจัยหลักที่นี่คือ: ความเร็วของฮาร์ดแวร์ และการเพิ่มประสิทธิภาพเฟิร์มแวร์ของคุณ บางครั้งความเร็วผ่านเราเตอร์จะลดลงเฉพาะกับเฟิร์มแวร์ "เริ่มต้น" (แต่หากคุณ "อัปเดต" ทุกอย่างจะเข้าที่) นั่นคือเราสรุปได้ว่า "ความเร็ว" ขึ้นอยู่กับเฟิร์มแวร์ด้วย

แต่บ่อยครั้งที่เมื่อส่งแพ็กเก็ต WAN-LAN ความเร็วต่ำผ่านเราเตอร์นั้นเกิดจากโปรเซสเซอร์กลางที่เร็วไม่เพียงพอ (เช่น 240 MHz คุณสามารถลืมโปรโตคอล VPN ได้) ปาฏิหาริย์ไม่เกิดขึ้น อย่างไรก็ตามควรสังเกตไว้ที่นี่ว่าเราเตอร์บางยี่ห้อมีเฟิร์มแวร์ซึ่งทุกอย่างทำงานได้อย่างสมบูรณ์แบบเมื่อฮาร์ดแวร์อ่อนแอจากมุมมองที่เป็นทางการ
หมายเหตุ: เมื่อพูดถึงความเร็วในการสลับ WAN-LAN เราไม่ได้บอกว่าแนวคิดนี้รวมถึงการสลับ WAN-Wi-Fi ด้วย และค่าของความเร็วในการสลับ WAN-LAN ก็วัดเป็นเมกะบิต/วินาทีด้วย
ความเร็วอินเทอร์เน็ตผ่านเราเตอร์ไม่ว่าในกรณีใดจะต้องไม่มากกว่าความเร็วของการสลับ WAN-LAN (ซึ่งทดสอบบนโปรโตคอลที่กำหนดและใน รุ่นเฉพาะเราเตอร์)
ผลการทดสอบสำหรับรุ่นทั่วไปส่วนใหญ่จะโพสต์ไว้บนเว็บไซต์ www.smallnetbuilder.com (แท็บไซต์ LAN-WAN -> แผนภูมิเราเตอร์)

จำนวนการเชื่อมต่อที่เปิดพร้อมกัน
แม้ว่าพีซีหรือแล็ปท็อปเพียงเครื่องเดียวจะเชื่อมต่อกับเราเตอร์ แต่ความเร็วอินเทอร์เน็ตที่ต่ำผ่านเราเตอร์อาจเกิดจากการเชื่อมต่อมากเกินไป ความจริงก็คือโปรแกรมใด ๆ กระบวนการใด ๆ (แม้แต่ "ซ่อนเร้น") ก็สามารถสร้างการเชื่อมต่อได้ และไม่ใช่แค่อันเดียว แต่หลายอัน

การแก้ปัญหาเป็นเรื่องง่าย สมมติว่าใน u-Torrent – ไปที่ “การตั้งค่า”:
ในพารามิเตอร์ "ความเร็ว" เราจะเห็นจำนวนการเชื่อมต่อที่สร้างขึ้นพร้อมกัน พารามิเตอร์นี้สามารถเปลี่ยนแปลงได้
คำถาม: ทำไมไม่มีเราเตอร์ - ทุกอย่างทำงานถูกต้องหรือไม่?
คำตอบ: ความจริงก็คือในอีกด้านหนึ่ง ผู้ให้บริการก็มีเราเตอร์ของตัวเองด้วย เท่านั้น – แตกต่าง (อาจเป็น Cisco หรือบางอย่างที่คล้ายกัน) นั่นคือเร็วกว่า เราเตอร์เหล่านี้มีโปรเซสเซอร์ที่แตกต่างกันโดยสิ้นเชิง ปริมาณงานก็แตกต่างกันเช่นกัน
จำนวนการเชื่อมต่อสูงสุดเพิ่มขึ้น - และความเร็วอินเทอร์เน็ตผ่านเราเตอร์ลดลง (ในขณะที่หากไม่มีเราเตอร์ เอฟเฟกต์จะไม่สามารถสังเกตเห็นได้) สำหรับ รุ่นที่แตกต่างกันเราเตอร์พารามิเตอร์นี้ (100 หรือ 200) จะเป็นของคุณ ยิ่งโปรเซสเซอร์ในอุปกรณ์เร็วขึ้น (และเฟิร์มแวร์ก็จะยิ่งดีขึ้น) ก็สามารถเปิดการเชื่อมต่อได้มากขึ้นโดยไม่ลดความเร็ว
หากคุณพบว่าความเร็วการเชื่อมต่ออินเทอร์เน็ตที่ช้าลงนั้นเกิดจากเราเตอร์ของคุณ คุณควรทำอย่างไร? ตัวอย่างเช่นจะเพิ่มความเร็วผ่านเราเตอร์ได้อย่างไรหากยังไม่เพียงพอแม้ว่าจะมีการเชื่อมต่อเพียงเล็กน้อยก็ตาม
เราไม่ถือว่าตัวเลือกดังกล่าวเป็น "การเปลี่ยนเราเตอร์" ควรจำไว้ว่าความเร็วต่ำผ่านเราเตอร์ไม่ได้เกิดจากความเร็วต่ำของฮาร์ดแวร์ที่ติดตั้งอยู่เท่านั้น แต่ยังรวมถึงปัจจัยอื่นๆ ด้วย (เช่น เฟิร์มแวร์)
บางทีการอัปเดตเฟิร์มแวร์ (เป็นเวอร์ชัน "ใหม่กว่า") อาจเป็นหนึ่งในนั้น ตัวเลือกที่ดีวิธีแก้ปัญหามากมาย แต่ละ เวอร์ชันใหม่ซอฟต์แวร์ที่มีตราสินค้ามักจะเร็วกว่า เมื่อถูกถามถึงวิธีเพิ่มความเร็วของเราเตอร์ เราตอบว่า: อัปเดตเฟิร์มแวร์ ในกรณีนี้ จะดีกว่าถ้าอ่านบทวิจารณ์ เนื่องจาก "ใหม่ล่าสุด" อาจเป็น "เวอร์ชันเบต้า" ซึ่งขาดความเสถียรที่จำเป็น
เคล็ดลับหมายเลขสอง หากจำเป็นและมีโอกาสดังกล่าว ให้เปลี่ยนผู้ให้บริการ แม้แต่อุปกรณ์ “โบราณ” ก็ยังทำงานได้ดีกับโปรโตคอล DHCP หรือ PPPoE (บนที่อยู่ IP แบบคงที่) พวกเขาบ่นว่าความเร็วผ่านเราเตอร์ลดลงเมื่อผู้ให้บริการเริ่มทำงานผ่าน VPN ไม่มีอะไรน่าประหลาดใจที่นี่ - และในกรณีนี้คุณจะต้องปฏิเสธสิ่งใด ๆ (เราเตอร์หรือบริการของผู้ให้บริการ)
แยกกันฉันต้องพูดเกี่ยวกับ Wi-Fi สมมติว่าที่ระยะทางสั้นๆ จากจุดเข้าใช้งาน ความเร็วจะเท่าเดิม แต่เมื่อคุณเคลื่อนออกไป ความเร็วจะลดลง ค่อนข้างคาดหวัง:

เมื่อระยะทางเพิ่มขึ้น ความเข้มของคลื่นก็จะลดลง นอกจากนี้ ยังเป็นสัดส่วนกับกำลังสองของระยะทางด้วย เพิ่มการสะท้อนจากพื้นผิว "สื่อกระแสไฟฟ้า" และการเลี้ยวเบนของตะแกรงโลหะในผนัง - นี่คือคำตอบสำหรับคำถามว่าทำไมความเร็วผ่านเราเตอร์จึงต่ำกว่าในกรณีของการเชื่อมต่อไร้สาย
บางครั้ง การเปลี่ยนจุดเข้าใช้งานเป็นโปรโตคอลที่ช้ากว่าก็สมเหตุสมผล (เช่น 802.11 g) อะไร – ในกรณีนี้จะยกเลิกการโหลดโปรเซสเซอร์เพิ่มเติม ปริมาณมากการเชื่อมต่อ เปลี่ยนแปลงอะไรก็ได้ในการตั้งค่า อุปกรณ์เคลื่อนที่ในกรณีนี้ - ไม่จำเป็น (วิธีจำกัดความเร็วบนเราเตอร์ - ดูคำแนะนำในการตั้งค่าซึ่งส่วนใหญ่มักเป็นบล็อกหลักของพารามิเตอร์ Wi-Fi):

โหมดการเข้ารหัส (WPA, WPA2) จะลดความเร็ว "ด้วยตัวเอง"
ทำไมเราเตอร์ถึงช้าลง? เพราะมันเร็วไม่พอแต่สัมพันธ์กับสภาวะที่ต้องทำงาน
วิธีการ “ปรับปรุง” แบ่งออกเป็น 2 ประเภท หรือเราเปลี่ยน "เงื่อนไข" (จำนวนการเชื่อมต่อที่เปิดอยู่ หรือ - ที่สำคัญกว่านั้น - โปรโตคอลการสื่อสารกับผู้ให้บริการ) นี่คือชั้นเรียนหนึ่ง หรือเราเปลี่ยนเฟิร์มแวร์
ปรับความเร็วเราเตอร์อย่างง่าย - เปลี่ยนพารามิเตอร์บางตัวที่ส่งผลต่อความเร็วการทำงาน ตัวอย่างเช่น หากการเชื่อมต่อเป็น DHCP ขอแนะนำให้ระบุที่อยู่ DNS อย่างชัดเจน:

นี่คือคำแนะนำที่ให้บ่อยที่สุดในฟอรั่ม วิธีเพิ่มความเร็วของเราเตอร์โดยการเปลี่ยนพารามิเตอร์ที่ "สำคัญ" น้อยกว่าควรพิจารณาแยกกันในแต่ละรุ่น เราหวังว่าผู้อ่านของเราจะช่วยเราในเรื่องนี้