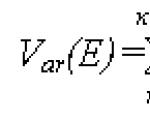กำหนดเวลาการขายปลีก 1c
ในบทความนี้ เราจะดูวิธีตั้งค่าร้านค้าตั้งแต่ต้นในโปรแกรม 1C:Enterprise Retail ลองพิจารณาคำถามต่อไปนี้:
การตั้งค่า 1C: การค้าปลีกระดับองค์กร
ก่อนที่จะดำเนินการตั้งค่าสถานที่ทำงานแคชเชียร์ คุณต้องปรับข้อมูลรับรองสำหรับผู้ดูแลระบบและผู้ใช้รายอื่น
หากคุณมีองค์กรหลายแห่ง ให้ทำตามขั้นตอนการตั้งค่าจำนวนองค์กรที่ต้องการในการกำหนดค่าก่อน คุณลักษณะนี้ช่วยให้คุณสามารถกระจายผลิตภัณฑ์จากองค์กรหรือนิติบุคคล ตัวอย่างเช่น LLC, CJSC, องค์กรเอกชน, องค์กรเอกชน ฯลฯ
ขั้นตอนต่อไปคือการจัดตั้งองค์กรเฉพาะของคุณ ไปที่ส่วน "ข้อมูลอ้างอิงด้านกฎระเบียบ" ค้นหาแท็บ "องค์กร" และเลือก "สร้าง" หน้าต่างจะปรากฏขึ้นตรงหน้าคุณโดยที่คุณต้องระบุรายละเอียดบริษัทที่จำเป็น

การตั้งราคาสินค้า

หากต้องการกำหนดราคาสำหรับการไหลเข้า คุณต้องระบุราคาซื้อและราคาขายปลีก หลังจากสร้างประเภทราคาแล้ว หน้าต่างจะปรากฏขึ้นเพื่อลงทะเบียนชื่อ วิธีงานราคา และแผนผังโครงร่าง หลังจากกรอกรายการเหล่านี้แล้ว ข้อมูลต้นทุนในการซื้อสินค้าจะถูกลงทะเบียนโดยอัตโนมัติ

หลังจากป้อนข้อมูลราคาซื้อลงในฐานข้อมูลแล้ว คุณต้องป้อนมูลค่าการขายปลีก โปรดระวัง นี่คือต้นทุนสุดท้ายของผลิตภัณฑ์ซึ่งผู้ซื้อเป็นผู้ชำระ จำนวนเช็คจะถูกคำนวณโดยอัตโนมัติ

เมื่อคำนวณจำนวนการขายและการซื้อแล้ว เราจำเป็นต้องสร้าง "เงื่อนไขการกำหนดราคา" ในการดำเนินการนี้ เราจะไปที่ส่วน "การตลาด" ในแผงด้านซ้ายเราไปที่ส่วน "กฎการกำหนดราคา" และสร้างไว้ในหน้าต่างแบบเลื่อนลง เราจะต้องระบุประเภทราคาและชื่อ

การสร้างร้านค้าใน 1C: Enterprise Retail
เพื่อให้การตั้งค่า 1C:Enterprise เสร็จสมบูรณ์ คุณต้องสร้างร้านค้าที่จะจำหน่ายผลิตภัณฑ์ ค้นหาส่วน "ข้อมูลกฎระเบียบและการอ้างอิง" และคลิกที่ "สร้าง" ถัดไป คุณเพียงแค่ต้องกรอกรายการที่จำเป็นทั้งหมดและตั้งค่าให้เสร็จสิ้น

ขั้นตอนต่อไปคือการตั้งค่าการกำหนดค่า 1C:Enterprise Retail ไปที่ร้านค้าที่สร้างไว้ก่อนหน้านี้ เลือกรายการ "KKM Cash Register" แล้วคลิก "สร้าง"

หลังจากสร้างเครื่องบันทึกเงินสด คุณจะต้องกำหนดค่าตัวเลือกสถานที่ทำงานของแคชเชียร์สำหรับผู้ใช้ที่จำเป็นทั้งหมด หากต้องการเปิดการเข้าถึงนี้ ให้ไปที่ "การดูแลระบบ" จากนั้นเลือก "ผู้ใช้และสิทธิ์ของพวกเขา" และเลือก "ขั้นสูง" สิทธิ์ของผู้ใช้”

ในขั้นตอนต่อไป จำเป็นต้องสร้างรายการใบรับสินค้าเพื่อให้สินค้าทั้งหมดจบลงในคลังสินค้าที่ต้องการ หากต้องการตรวจสอบการก่อตัวของ 1C:Enterprise Retail ให้เลือกเมนู "การขาย" และคลิกที่ "RMK"

ในหน้าต่างที่ปรากฏขึ้น ขั้นแรกให้เปิดกะโดยคลิกที่ปุ่มที่คล้ายกัน จากนั้นเลือก "การลงทะเบียนการขาย"

ในหน้าต่างที่เปิดอยู่ ให้เลือก "เมนู" แล้วกด F10 ในพื้นที่ค้นหา ให้เปิดใช้งานการดูรายการสินค้าในคลังสินค้าและคลิกที่ "แสดงข้อมูล"

โดยการดับเบิลคลิกบนผลิตภัณฑ์ ป้อนหมายเลขของผลิตภัณฑ์ที่คุณจะเผยแพร่ให้กับลูกค้า หลังจากชำระค่าสินค้าแล้วโปรแกรมจะคำนวณการเปลี่ยนแปลง
การจัดตั้งสถานที่ทำงานแคชเชียร์ (RMK) และการลงทะเบียนการขายปลีกใน 1C: การจัดการการค้า 8 rev.11.2
มาดูการตั้งค่า RMK โดยใช้โปรแกรมจำลองกัน
ในส่วน ข้อมูลข้อบังคับและข้อมูลอ้างอิง(สสส.) → โกดังและร้านค้าสร้าง ร้านค้าปลีก- กรอกข้อมูลในช่องที่เหมาะสม (รูปที่ 1)
คุณต้องเชื่อมต่อกับร้านค้านี้ โต๊ะเงินสดเคเคเอ็ม- เราสร้างมันขึ้นมาในส่วน NSI → เครื่องบันทึกเงินสด เครื่องบันทึกเงินสด- เรามีนายทะเบียนทางการเงินประเภทเครื่องบันทึกเงินสดและเลือกคลังสินค้าของเรา - ร้านค้า "เทคนิค" (รูปที่ 2)

รูปที่ 2
สำหรับร้านค้าปลีก คุณต้องเชื่อมต่อ อุปกรณ์การค้าซึ่งปรับโดยใช้การประมวลผล การเชื่อมต่อและการตั้งค่าอุปกรณ์เชิงพาณิชย์ ข้อมูลอ้างอิง → RMK และอุปกรณ์ → อุปกรณ์ที่เชื่อมต่อ- เราสร้างและกำหนดค่าอุปกรณ์ที่เชื่อมต่อ (รูปที่ 3)

รูปที่ 3
ก่อนทำการขายคุณต้องกำหนดค่า สถานที่ทำงานแคชเชียร์(RMK) ในส่วน ข้อมูลหลัก → RMK และอุปกรณ์ → การตั้งค่า RMK- ในการตั้งค่า RMK คุณต้องระบุเครื่องบันทึกเงินสดของเครื่องบันทึกเงินสดและอุปกรณ์ที่เชื่อมต่อกับเครื่องบันทึกเงินสด (รูปที่ 4)

รูปที่ 4
ในการลงทะเบียนยอดขายปลีก จะใช้ RMK ซึ่งเปิดจากส่วนนี้ การขาย → ใบเสร็จรับเงินของเครื่องบันทึกเงินสด → การเปิดกะเครื่องบันทึกเงินสด.

เราเลือกสินค้า ปริมาณ ราคา กรอกอัตโนมัติจากเอกสาร การตั้งราคาสินค้า (รูปที่ 5) ชำระเป็นเงินสด → เจาะเช็ค- (รูปที่ 6)

จากรายการใบเสร็จรับเงินของ KKM หรือส่งตรงถึง RMK คุณสามารถทำได้ ปิดกะ- (รูปที่ 7)

หลังจากปิดกะการลงทะเบียนเงินสด สามารถลบ ใบเสร็จรับเงินที่ออกสำหรับกะปัจจุบัน เก็บถาวร หรือไม่เปลี่ยนแปลงได้ เมื่อกดปุ่มแล้ว ปิดกะกำลังสร้างเอกสาร รายงานยอดขายปลีก- (รูปที่ 8)

รูปที่ 8
รายงานจะสร้างข้อมูลเกี่ยวกับสินค้าทั้งหมดที่ขาย พิมพ์พร้อมกัน รายงานที่มีการเว้นวรรค (Z-report).
การตั้งค่าสถานที่ทำงานแคชเชียร์
เมื่อใช้โหมด RMK สามารถเปลี่ยนสิทธิ์ผู้ใช้ได้โดยไม่ต้องออกจากโปรแกรม ตัวอย่างเช่น หากต้องการลงทะเบียนการถอนเงินโดยแคชเชียร์อาวุโส ก็เพียงพอที่จะอ่านรหัสของบัตรบริการของเขาเพื่อเปิดใช้งานฟังก์ชันการถอนเงิน ข้อจำกัดของฟังก์ชันการทำงานของแคชเชียร์เมื่อทำงานใน RMK จะถูกกำหนดโดยการรวมกันของการตั้งค่าทั่วไปของอินเทอร์เฟซ RMK และสิทธิ์ผู้ใช้เพิ่มเติมส่วนบุคคล
โปรแกรมมีการตั้งค่า RMK ที่สร้างไว้ล่วงหน้าสองแบบ: สำหรับร้านขายของชำและร้านขายอาหาร อย่างไรก็ตาม ผู้ดูแลระบบสามารถสร้างการตั้งค่าตามจำนวนที่ต้องการ โดยคำนึงถึงลักษณะเฉพาะของร้านค้าต่างๆ
การตั้งค่าอินเทอร์เฟซ RMK อยู่ในสามหน้า: การตั้งค่าทั่วไป,สินค้ารวดเร็วและ การตั้งค่าแผงด้านล่าง
การตั้งค่า RMK ทั่วไปจะควบคุมการทำงานของโปรแกรมเมื่อลงทะเบียนยอดขายปลีกโดยทั่วไป ตัวอย่างเช่น การตั้งค่าทั่วไปจะกำหนดความสามารถในการป้อนมูลค่าราคาที่กำหนดเองหากไม่ได้กำหนดราคาขาย การพิมพ์เอกสารเมื่อส่งคืน การทำแบบสำรวจลูกค้า รวมถึงพฤติกรรมของบางแบบฟอร์ม
บนหน้า สินค้ารวดเร็วคุณสามารถกำหนดค่าปุ่มลัดสำหรับผลิตภัณฑ์ที่ขายค่อนข้างบ่อย แต่ไม่มีบาร์โค้ดอุตสาหกรรม คุณสามารถแสดงรูปภาพของผลิตภัณฑ์บนปุ่มของแผงผลิตภัณฑ์ด่วนใน RMK
การตั้งค่าแผงด้านล่างประกอบด้วยการเลือกคำสั่งที่จำเป็นสำหรับการทำงานจากรายการคำสั่งที่ตั้งไว้ล่วงหน้า 26 คำสั่ง รองรับคำสั่งสำหรับการลงทะเบียนการขายส่วนบุคคลและการเปลี่ยนสิทธิ์ผู้ใช้ การถอนและฝากเงิน การจัดการเช็คที่รอดำเนินการและการกลับเช็ค การทำงานกับบัตรส่วนลดและส่วนลด การจัดการอุปกรณ์ที่เชื่อมต่อกับเครื่องบันทึกเงินสด และการพิมพ์เอกสาร
การตั้งค่าส่วนบุคคลของผู้ใช้กำหนดการเข้าถึงการดำเนินการที่กำหนดค่าไว้ใน RMK แคชเชียร์สามารถได้รับโอกาสในการแก้ไขฟิลด์ของส่วนตารางของเช็ค ลงทะเบียนบัตรส่วนลดและดำเนินการสำรวจ ดำเนินการส่งคืน สร้างการควบคุมยอดคงเหลือเมื่อออกเช็ค และยังได้รับโอกาสในการใช้ฟังก์ชันที่กำหนดโดย การตั้งค่าทั่วไปของเครื่องบันทึกเงินสด คำสั่งที่ไม่สามารถใช้ได้กับแคชเชียร์ธรรมดาจะแสดงบนหน้าจอ แต่จะไม่ทำงาน
โปรแกรมใช้ความสามารถในการกำหนดขั้นตอนการปัดเศษจำนวนเช็คเพื่อประโยชน์ของผู้ซื้อในร้านค้าเฉพาะ คุณยังสามารถกำหนดประเภทของราคาขายขั้นต่ำได้ เมื่อคำนวณส่วนลดอัตโนมัติ ระบบจะแทนที่ราคาลดด้วยราคาต่ำสุดที่เป็นไปได้หากส่วนลดมากเกินไป
การตั้งค่าจำนวนมากช่วยให้คุณปรับแต่งโปรแกรมที่จุดชำระเงินโดยคำนึงถึงการกระจายความรับผิดชอบเฉพาะของพนักงานร้านค้าและดำเนินการขายด้วยความเร็วสูงสุดที่เป็นไปได้
โปรแกรม 1C: Retail 2.0 (และ 1C Retail 2.2) ได้รับการออกแบบมาเพื่อสร้างกระบวนการทางธุรกิจสำหรับองค์กรที่มีเครือข่ายร้านค้าปลีกกระจายตัว 1C Retail 2.0 (และ 1C Retail 2.2) สามารถใช้ทั้งตั้งค่างานในร้านค้าซึ่งมีงานจำนวนมากและอยู่ในรูปแบบของโปรแกรมบันทึกเงินสด
คุณต้องรู้อะไรบ้างเพื่อที่จะเริ่มทำงานในโปรแกรม 1C Enterprise Retail สิ่งแรกที่ต้องทำคือสร้างผู้ใช้ เรามอบหมายสิทธิ์ชุดหนึ่งให้กับผู้ใช้แต่ละราย ซึ่งถูกกำหนดโดย "บทบาท" ผู้ใช้รายเดียวกันสามารถมี "บทบาท" ดังกล่าวได้หลายรายการ (นอกจากนี้ ผู้ใช้ที่แตกต่างกันสามารถมี "บทบาท" เดียวกันได้) สิทธิ์สำหรับผู้เข้าร่วมระบบทั้งหมดจะได้รับมอบหมายจากผู้ดูแลระบบ
วิธีการทำเช่นนี้? (ดูตารางด้านล่าง)
ในโหมด "Enterprise" ผู้ใช้ใหม่จะถูกเพิ่มลงในไดเร็กทอรีที่มีชื่อเดียวกันและบทบาทจะถูกกำหนดให้กับพวกเขาผ่านการสร้างกลุ่มการเข้าถึงของผู้ใช้ (กลุ่มย่อย)

ตัวอย่างเช่น คุณสามารถสร้างกลุ่มการเข้าถึงต่อไปนี้สำหรับผู้ใช้: ผู้ดูแลระบบ ผู้จัดการฝ่ายขาย พนักงานเก็บเงิน นักบัญชี หลังจากนี้ ผู้เข้าร่วมแต่ละคนสามารถกำหนดกลุ่มการเข้าถึงของตนเองได้ สิ่งนี้ระบุไว้ในไดเร็กทอรี "ผู้ใช้" แท็บ "สิทธิ์การเข้าถึง"

เพื่อให้ร้านค้าเริ่มดำเนินการได้สำเร็จ จำเป็นต้องป้อนข้อมูลทั้งหมด - เกี่ยวกับโครงสร้างเกี่ยวกับพนักงานที่ทำงานในร้านค้าเกี่ยวกับสินค้าทั้งหมดที่ขายในร้านค้านี้ตลอดจนเกี่ยวกับยอดเงินสดคงเหลือ ได้ที่เครื่องคิดเงิน สิทธิ์ทั้งหมดในหมวดหมู่เหล่านี้อยู่ในรายการของผู้ดูแลระบบเท่านั้น และเขาต้องทำการเปลี่ยนแปลง ข้อมูลเกี่ยวกับพนักงานจะต้องป้อนในไดเรกทอรี "บุคคล" และจะต้องป้อนข้อมูลเกี่ยวกับองค์กรในแท็บที่เกี่ยวข้องของไดเรกทอรี 1C: Enterprise Retail หนังสืออ้างอิงมีอยู่ในส่วน "ข้อมูลกฎระเบียบและข้อมูลอ้างอิง"
ในบัตรบริษัท เราต้องป้อนข้อมูลต่อไปนี้ - ชื่อย่อและนามสกุล รหัส - INN และ KPP ระบุผู้รับผิดชอบ ตลอดจนที่อยู่และหมายเลขโทรศัพท์ รายละเอียดธนาคาร โต๊ะเงินสดย่อย และข้อมูลอื่น ๆ เกี่ยวกับองค์กรสามารถกรอกได้โดยคลิกที่ลิงค์
หลังจากกรอกข้อมูลทั้งหมดนี้แล้ว คุณต้องไปที่แท็บจากไดเร็กทอรี "ร้านค้า" ที่นี่คุณต้องระบุว่าร้านค้าใช้รูปแบบการสั่งซื้อหรือไม่ (เราจะบอกคุณเพิ่มเติมเกี่ยวกับเรื่องนี้ในบทความ "การซื้อ") รายละเอียดอื่น ๆ ทั้งหมดจะถูกกรอกตามดุลยพินิจของผู้ใช้ หากเราจำเป็นต้องสร้างคลังสินค้าของร้านค้า เราก็สามารถทำได้โดยตรงในไดเร็กทอรีนั้นเอง (ดูตัวอย่างด้านล่าง)

ร้านค้าจะถูกป้อนโดยอัตโนมัติ สิ่งที่เราต้องทำคือเลือกประเภทและชื่อคลังสินค้า
คลังสินค้าที่มีอยู่ในระบบมี 2 ประเภท:
1. คลังสินค้า – ผ่านคลังสินค้าประเภทนี้ การขายส่งสินค้าให้กับผู้ซื้อเฉพาะราย (นิติบุคคล) จะได้รับการประมวลผล ที่นี่ไม่มีการลงทะเบียนการขายปลีก
2. พื้นที่ขาย - คลังสินค้าที่ดำเนินการขายปลีกสินค้า ร้านค้าสามารถมีคลังสินค้าประเภทนี้จำนวนเท่าใดก็ได้
ดังที่เราได้กล่าวไปแล้วข้างต้น โปรแกรม 1C: Retail 2.0 (และ 1C Retail 2.2) ยังสามารถใช้เป็นโปรแกรมเครื่องบันทึกเงินสดได้ ในการตั้งค่าคอนฟิกการขายปลีก มีการใช้เครื่องบันทึกเงินสดสองชนิด:
· โต๊ะเงินสดปฏิบัติการซึ่งใช้จัดเก็บเงินทุนขององค์กร เงินสดที่ได้รับจากโต๊ะเงินสดที่ให้บริการชั้นการซื้อขายและโต๊ะเงินสดของเครื่องบันทึกเงินสดจะถูกโอนไปยังโต๊ะเงินสดนี้
· เครื่องบันทึกเงินสด (CCM) เครื่องบันทึกเงินสดได้รับการออกแบบมาเพื่อลงทะเบียนเงินที่ได้รับจากผู้ซื้อปลีก
เครื่องบันทึกเงินสด KMM อาจมีหลายประเภท - นายทะเบียนการคลังหรือ ASPD เครื่องบันทึกเงินสดโดยไม่ต้องเชื่อมต่ออุปกรณ์และเครื่องบันทึกเงินสดออฟไลน์ เครื่องบันทึกเงินสดใด ๆ จะต้องเชื่อมโยงกับร้านค้า
และสุดท้าย เราจะหาวิธีกำหนดค่าสิ่งที่สำคัญที่สุดอย่างหนึ่งในโปรแกรมค้าปลีก 1C อย่างเหมาะสมนั่นคือสินค้า รายชื่อและคุณสมบัติหลักของผลิตภัณฑ์จะถูกเก็บไว้ในไดเรกทอรี "ระบบการตั้งชื่อ" (ซึ่งเราจะพูดถึงรายละเอียดเพิ่มเติมในภายหลัง)
ก่อนอื่นคุณต้องป้อนข้อมูลเกี่ยวกับยอดคงเหลือเริ่มต้นของสินค้าในคลังสินค้า (ป้อนโดยใช้เอกสาร "การรับสินค้า" ซึ่งจะอยู่ในส่วน "คลังสินค้า") ตารางประกอบด้วยข้อมูลเกี่ยวกับสินค้าที่มีอยู่ในสต็อก ลักษณะ ปริมาณ และราคาซื้อ (ดูตัวอย่างในตารางด้านล่าง)

เพื่อไม่ให้ป้อนรายการ คู่สัญญา และยอดคงเหลือด้วยตนเอง เราสามารถแนะนำให้ใช้การประมวลผลสำหรับการโหลดข้อมูลทั้งจาก 1C: การบัญชีองค์กร, 1C: การจัดการบริษัทขนาดเล็ก (UNF), 1C: การจัดการการค้า (UT) และจากไฟล์ต่างๆ สำหรับ ตัวอย่าง xls, xml
ดังนั้นเราจึงดูการตั้งค่าเริ่มต้นทั่วไปสำหรับ 1C Retail คุณสามารถดูการตั้งค่าอื่น ๆ ได้ในโปรแกรมขายปลีก 1C ในบทความอื่น ๆ ของเรา
บริษัทโซลูชั่นธุรกิจเซนต์ปีเตอร์สเบิร์กยินดีที่จะพบคุณในหมู่ลูกค้า!
หากคุณมีคำถามใด ๆ คุณสามารถใช้วิธีการสื่อสารใดก็ได้ที่สะดวกสำหรับคุณ
ฉันได้พูดคุยเกี่ยวกับวิธีป้อนข้อมูลพื้นฐานเกี่ยวกับองค์กรลงในฐานข้อมูลโดยเฉพาะสำหรับการกำหนดค่า "1C: Retail 2.1" สำหรับแพลตฟอร์ม "1C: Enterprise 8" วันนี้ผมจะมาบอกวิธีการป้อนข้อมูลร้านค้าเข้าสู่ระบบ ในการเพิ่มข้อมูลเกี่ยวกับร้านค้าลงในโปรแกรม คุณต้องกำหนดโครงสร้างของร้านค้าให้ชัดเจนด้วยตนเอง
แล้วเราต้องรู้อะไรบ้างเกี่ยวกับร้านค้าจึงจะกรอกข้อมูลลงใน “ร้านค้าปลีก” ได้?
ก่อนอื่นเราต้องการข้อมูลเกี่ยวกับองค์กรที่จะเพิ่มลงในฐานข้อมูล ท้ายที่สุดมักเกิดขึ้นที่องค์กรขนาดใหญ่แห่งหนึ่งประกอบด้วยองค์กรขนาดเล็กหลายแห่งและในบางกรณีผู้ประกอบการแต่ละรายก็สามารถเข้าร่วมได้เช่นกันพร้อมกับนิติบุคคล ข้อมูลเกี่ยวกับองค์กรทั้งหมดที่จะต้องบันทึกงานใน 1C: การกำหนดค่าการขายปลีกจะต้องป้อนลงในฐานข้อมูลในลักษณะเดียวกับในตัวอย่างที่กล่าวถึงในบทความก่อนหน้านี้
ตอนนี้คุณสามารถเริ่มเพิ่มร้านค้าได้แล้ว ในการดำเนินการนี้ ไปที่ส่วน "ข้อมูลกฎระเบียบและการอ้างอิง" และคลิกที่ลิงก์ "ร้านค้า"
จากนั้นในหน้าต่างที่เปิดขึ้นให้คลิกปุ่ม "สร้าง"

ในหน้าต่างแรกของผู้ช่วยสร้างร้านค้า สิ่งแรกที่คุณต้องทำคือระบุชื่อและข้อมูลเกี่ยวกับคลังสินค้า

ร้านค้าสามารถมีคลังสินค้าหลายแห่งได้ แต่คลังสินค้าหนึ่งแห่งสามารถเป็นของนิติบุคคลหรือผู้ประกอบการแต่ละรายได้เพียงแห่งเดียวเท่านั้น
โดยรวมแล้ว 1C:Retail รองรับคลังสินค้าสามประเภท ที่สำคัญคือโกดังและพื้นที่ขาย นอกจากนี้ยังมีคลังสินค้ากระจายสินค้าสำหรับจัดส่งสินค้าไปยังร้านค้าปลีกอีกด้วย แต่ในการขายปลีกจะใช้เฉพาะเมื่อมีการเรียกใช้การกำหนดค่าอื่นเท่านั้น ตัวอย่างเช่น “1C: การจัดการการค้า” ที่นี่เป็นไปไม่ได้ที่จะสร้างคลังสินค้าประเภทนี้โดยตรง ดังนั้นเราจึงสนใจคลังสินค้าสองประเภทแรกเป็นหลัก
คลังสินค้าคือคลังสินค้าที่ใช้จัดเก็บสินค้า ไม่ได้ดำเนินการขายยกเว้นการขายส่ง
ชั้นการค้าขายยังเป็นของคลังสินค้าเนื่องจากมีสินค้าที่ต้องมีการบัญชีด้วย แต่จากที่นี่สามารถขายสินค้าในการขายปลีกได้ ดังนั้นหากร้านค้าใช้คลังสินค้าเพียงแห่งเดียวก็จะเป็นพื้นที่ขายแน่นอน
หากคุณเปิดใช้งานตัวเลือก "คลังสินค้าหลายแห่ง" ระบบจะอนุญาตให้คุณระบุคลังสินค้าสำหรับการรับและส่งสินค้า

หลังจากที่คุณกรอกข้อมูลเกี่ยวกับคลังสินค้าหรือคลังสินค้าหลายแห่ง คุณจะต้องเลือกองค์กรที่จะทำการขายในนามของค่าเริ่มต้น จากนั้นคุณจะต้องระบุการดำเนินการที่คุณต้องการใช้รูปแบบการสั่งซื้อ
รูปแบบการสั่งซื้อเกี่ยวข้องกับการจัดทำเอกสารโดยจะดำเนินการรับ จัดส่ง การเคลื่อนย้ายและการตัดสินค้า มันสมเหตุสมผลที่จะใช้มันหากต่างคนต่างจัดการกับสินค้าและเอกสาร มิฉะนั้นการทำธุรกรรมกับสินค้าจะดำเนินการโดยไม่ต้องสร้างเอกสารเพิ่มเติม
อย่างไรก็ตาม เมื่อโอนย้ายสินค้าระหว่างร้านค้า จำเป็นต้องมีแผนการสั่งซื้อ และการตั้งค่านี้ไม่สามารถเปลี่ยนแปลงได้โดยใช้วิธีการมาตรฐาน
ขั้นตอนต่อไปคือการระบุกฎการกำหนดราคาที่รับผิดชอบในการกำหนดราคา เราจะดูรายละเอียดหัวข้อนี้ในบทความต่อไปนี้ แต่สำหรับตอนนี้เราจะไปที่ตัวช่วยสร้างเพื่อสร้างกฎดังกล่าวโดยคลิกที่ปุ่มที่มีสัญลักษณ์จุดไข่ปลา

ในหน้าต่างที่เปิดขึ้นให้คลิกปุ่ม "สร้าง"

จากนั้น ให้เขียนชื่อกฎใหม่ หลังจากนั้นคุณจะต้องระบุประเภทของราคา ไดเร็กทอรีของประเภทราคายังว่างเปล่า ดังนั้นเรามาสร้างไดเร็กทอรีแรกกันทันที ในการทำเช่นนี้คุณต้องคลิกที่ปุ่มที่มีจุดไข่ปลาในลักษณะเดียวกันและในหน้าจอถัดไปให้คลิกที่ปุ่ม "สร้าง"

ในหน้าต่างสำหรับสร้างประเภทราคา ให้ระบุชื่อ ตัวระบุสำหรับสูตร (โดยค่าเริ่มต้นจะตรงกับชื่อ) และตรวจสอบว่าราคารวมภาษีมูลค่าเพิ่มแล้ว และประเภทนี้ใช้สำหรับการขาย

เราปล่อยให้การตั้งค่าที่เหลือเหมือนเดิมในตอนนี้ เราจะดูพวกเขาในบทความเกี่ยวกับการกำหนดราคา ในระหว่างนี้ คลิก "บันทึกและปิด" และเลือกประเภทราคาที่สร้างขึ้นใหม่
โปรดทราบว่าหากเรารวม VAT ไว้ในราคาประเภทใหม่แล้ว ในหน้าต่างสำหรับสร้างกฎการกำหนดราคา ก็ควรมีช่องทำเครื่องหมายที่เกี่ยวข้องด้วย มิฉะนั้น คุณจะไม่สามารถใช้ประเภทราคาพร้อม VAT ที่นี่ได้ เนื่องจากจะไม่แสดงในรายการและคุณจะไม่สามารถเพิ่มด้วยตนเองได้เช่นกัน

คลิก "บันทึกและปิด" อีกครั้ง จากนั้นเลือกกฎการกำหนดราคาที่สร้างขึ้นใหม่ซึ่งมีประเภทราคาที่กำหนดให้กับร้านค้าของเราแล้ว จากนั้นคลิกปุ่ม "ถัดไป" และไปยังขั้นตอนถัดไป

ในหน้าจอถัดไป คุณสามารถป้อนรายละเอียดร้านค้า เช่น ที่อยู่และหมายเลขโทรศัพท์ได้ นอกจากนี้ คุณสามารถตั้งค่าเพิ่มเติมสองสามรายการได้ที่นี่ เช่น ประเภทราคาขายขั้นต่ำ
ประเภทราคาขายขั้นต่ำจะใช้หากคุณมีส่วนลดต่างๆ ในร้านค้าของคุณ การตั้งค่านี้ทำให้คุณสามารถกำหนดขีดจำกัดล่างซึ่งราคาจะไม่ตกไม่ว่าในกรณีใดๆ
ที่นี่คุณสามารถตั้งค่าการปัดเศษราคาตามผู้ซื้อและขนาดของผู้ซื้อได้
ไม่จำเป็นต้องมีการตั้งค่าใดๆ ในขั้นตอนนี้

ในขั้นตอนสุดท้ายให้คลิกปุ่ม "สร้าง" และหากเลือกหน้าต่างที่เกี่ยวข้อง แบบฟอร์มของร้านค้าที่สร้างขึ้นใหม่จะเปิดขึ้น

โดยการระบุชื่อคลังสินค้าใหม่ในขั้นตอนแรกของผู้ช่วย เราจึงให้โปรแกรมสร้างคลังสินค้าดังกล่าว ไปที่ส่วน "ข้อมูลกฎระเบียบและการอ้างอิง" แล้วคลิกลิงก์ "คลังสินค้า"

ในหน้าต่างที่เปิดขึ้น ให้ดับเบิลคลิกชื่อคลังสินค้าใหม่เพื่อดูคุณสมบัติ

อย่างที่คุณเห็น มีเครื่องหมายอยู่แล้วโดยค่าเริ่มต้นซึ่งระบุว่าคลังสินค้าเป็นพื้นที่ขาย หากจำเป็น เรายังสามารถระบุได้ว่ามีการใช้ภาษีเดียวสำหรับรายได้ที่เรียกเก็บกับคลังสินค้านี้ ในการดำเนินการนี้คุณต้องคลิกลิงก์ "แอปพลิเคชัน UTII" และระบุช่วงเวลาที่ใช้ได้

ตอนนี้คุณต้องป้อนข้อมูลเกี่ยวกับเครื่องบันทึกเงินสดของร้านค้าลงในฐานข้อมูล แม้ว่าร้านค้าอาจมีหลายองค์กร แต่เครื่องบันทึกเงินสดแต่ละแห่งสามารถเป็นขององค์กรเดียวเท่านั้น
เครื่องบันทึกเงินสดมีสองประเภท: เครื่องบันทึกเงินสดในการดำเนินงานและเครื่องบันทึกเงินสดเครื่องบันทึกเงินสด
โต๊ะเงินสดสำหรับการดำเนินงานเป็นโต๊ะเงินสดหลักขององค์กรที่ซึ่งรายได้ทั้งหมดจะจ่ายโดยที่จ่ายเงินเดือนการคืนเงินและการดำเนินการอื่นที่คล้ายคลึงกัน
เครื่องบันทึกเงินสดบันทึกการขาย รับเงิน และจัดเตรียมเอกสารการรายงานให้กับลูกค้า
ในขณะเดียวกัน โต๊ะเงินสดที่ปฏิบัติงานยังสามารถทำหน้าที่ของเครื่องบันทึกเงินสดของเครื่องบันทึกเงินสดได้ เช่นเดียวกับในร้านค้าปลีกขนาดเล็ก

มาสร้างเครื่องบันทึกเงินสดหนึ่งเครื่องสำหรับร้านค้าใหม่ของเราในตอนนี้ ซึ่งสามารถทำได้ทั้งจากส่วน "ข้อมูลกฎระเบียบและการอ้างอิง" และผ่านทางหน้าร้านค้าเอง

สำหรับเครื่องบันทึกเงินสดคุณต้องระบุร้านค้าและองค์กรหลังจากนั้นโปรแกรมจะแนะนำชื่อซึ่งสามารถเปลี่ยนแปลงได้

แค่นั้นแหละ. การตั้งค่าร้านค้าพื้นฐานจะถูกจัดเก็บไว้ในฐานข้อมูล