Disa rregullime të dobishme Mac që nuk duhet t'i humbisni. Kontrolli i ftohësit në programin e kontrollit të temperaturës së laptopit Macbook Pro Mac Air
Shumë përdorues të Mac pëlqejnë të mbajnë një sy vigjilent në statistikat e sistemit të tyre, duke përfshirë përdorimin e procesorit, përdorimin e kujtesës, aktivitetin e diskut, përdorimin e rrjetit, temperaturën e CPU-së, shpejtësinë e ventilatorit dhe ndoshta statistikat e baterisë. ofron një mënyrë për ta bërë këtë, por është në një bazë të kufizuar, kështu që nëse preferoni të shihni të gjitha llojet e aktiviteteve të burimeve të sistemit në një panel të vetëm kontrolli, mund t'i vlerësoni këto dy miniaplikacione të Qendrës së Njoftimeve për Mac OS X.
E para quhet Monit, dhe pasi të shtohet në Qendrën e Njoftimeve, ofron një mjet për të parë shpejt një pasqyrë të aktivitetit të CPU, përdorimit të kujtesës, aktivitetit të diskut, baterisë dhe aktivitetit të rrjetit. Ju mundeni pastaj klikoni në ndonjë nga ikonat e vogla të aktivitetit për të marrë informacion të mëtejshëm për secilën.
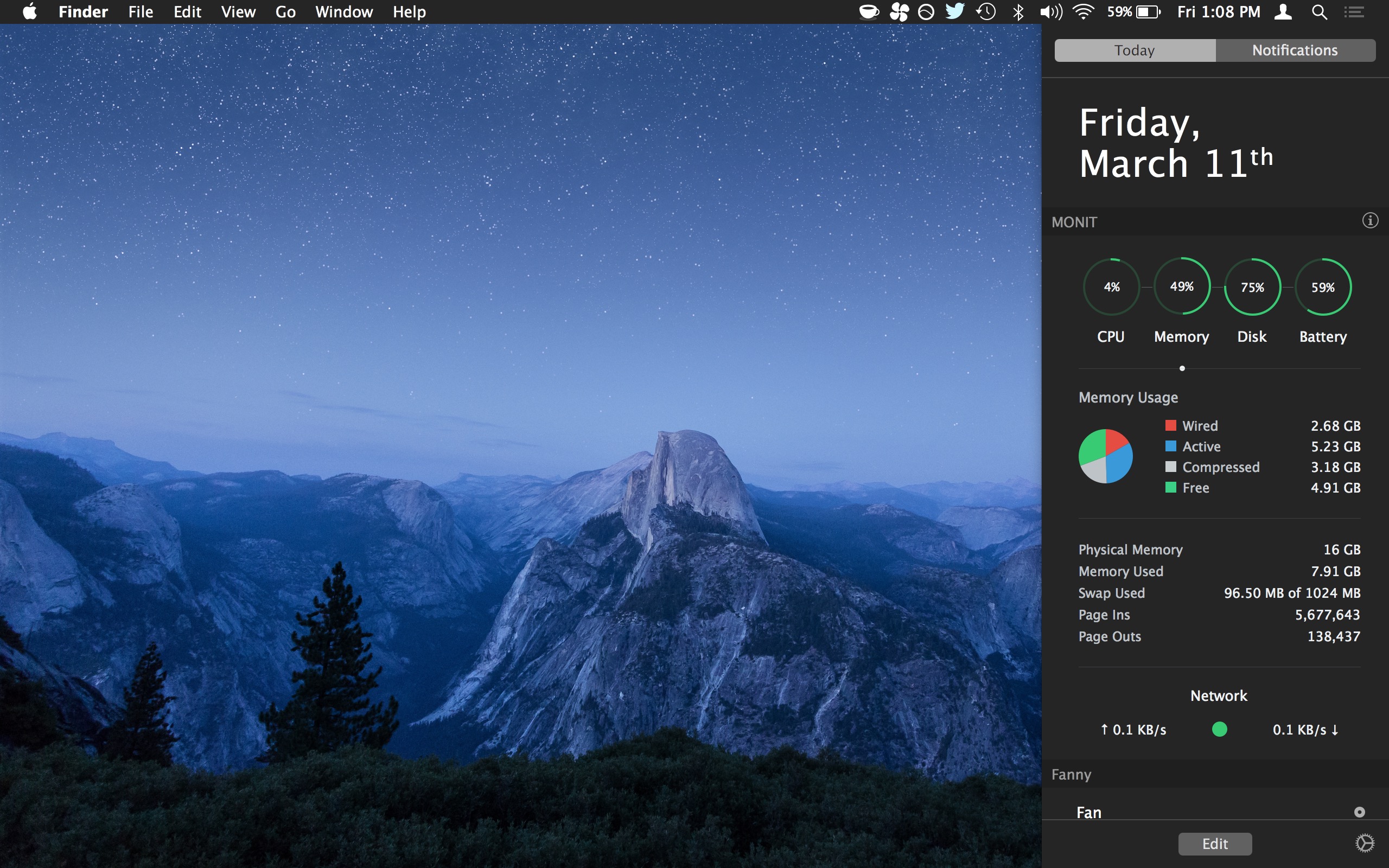
Shërbimi i dytë quhet Fanny, dhe monitoron shpejtësinë e ventilatorit dhe temperaturën e procesorit të Mac, gjithashtu brenda Qendrës së Njoftimeve. Ky mjet ka të ngjarë të jetë më i dobishëm për përdoruesit e laptopëve Mac, por shumë përdorues të desktopit pëlqejnë të dinë se çfarë po bën tifozi i tyre dhe në cilën temperaturë funksionon CPU.
- (falas)
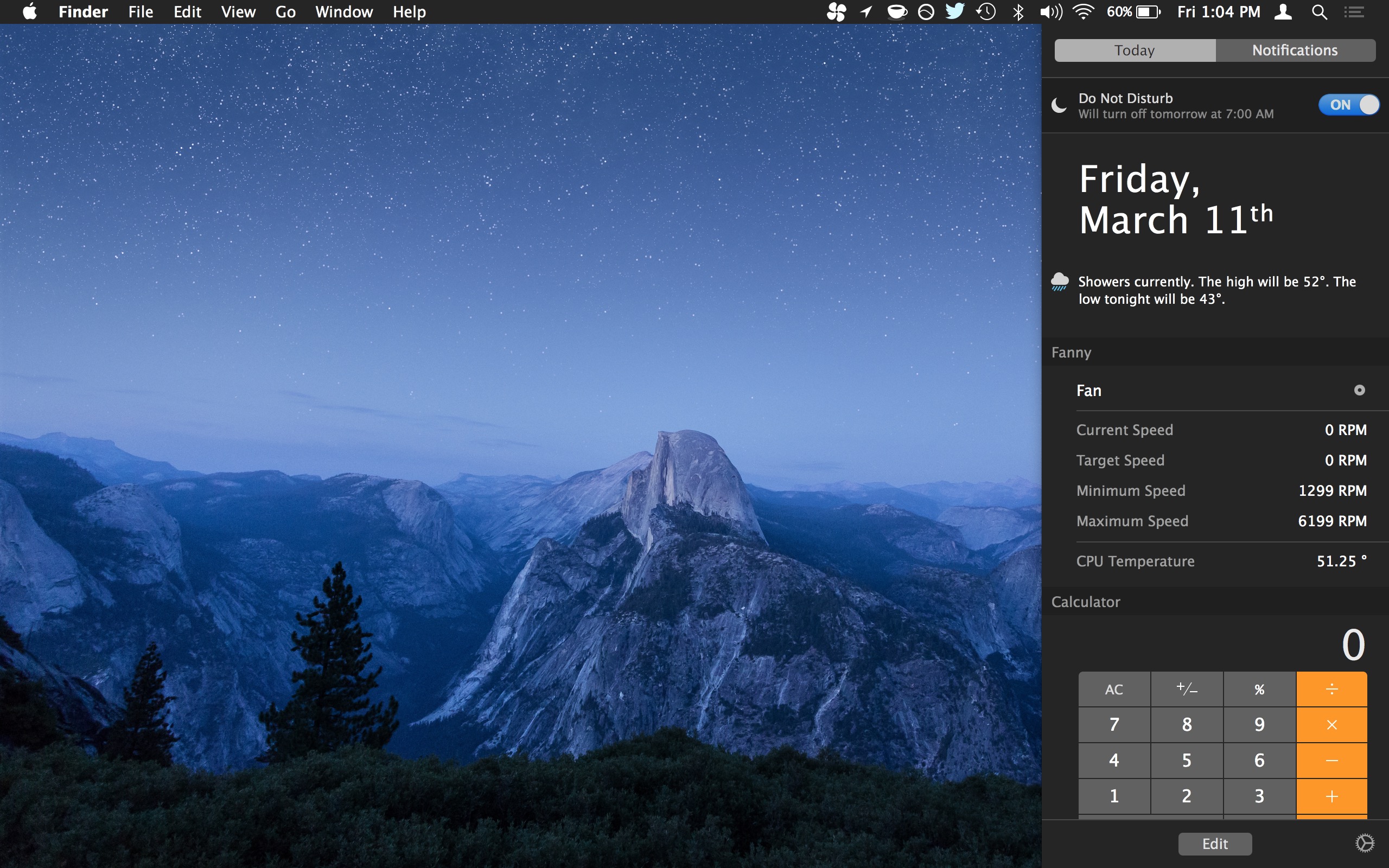
Të dyja këto shërbime janë instaluar si zakonisht në Qendrën e Njoftimeve në Mac dhe pasi të keni hapur aplikacionin individual, mund ta shtoni miniaplikacionin në Qendrën e Njoftimeve duke hapur panelin e kontrollit, duke klikuar në "Ndrysho", më pas duke shtuar miniaplikacionet dhe duke i orientuar ato. brenda panelit të Qendrës së Njoftimeve sipas gjykimit tuaj. Ju gjithashtu mund t'i çinstaloni ato në çdo kohë përmes të njëjtit seksion Redaktimi të Qendrës së Njoftimeve.
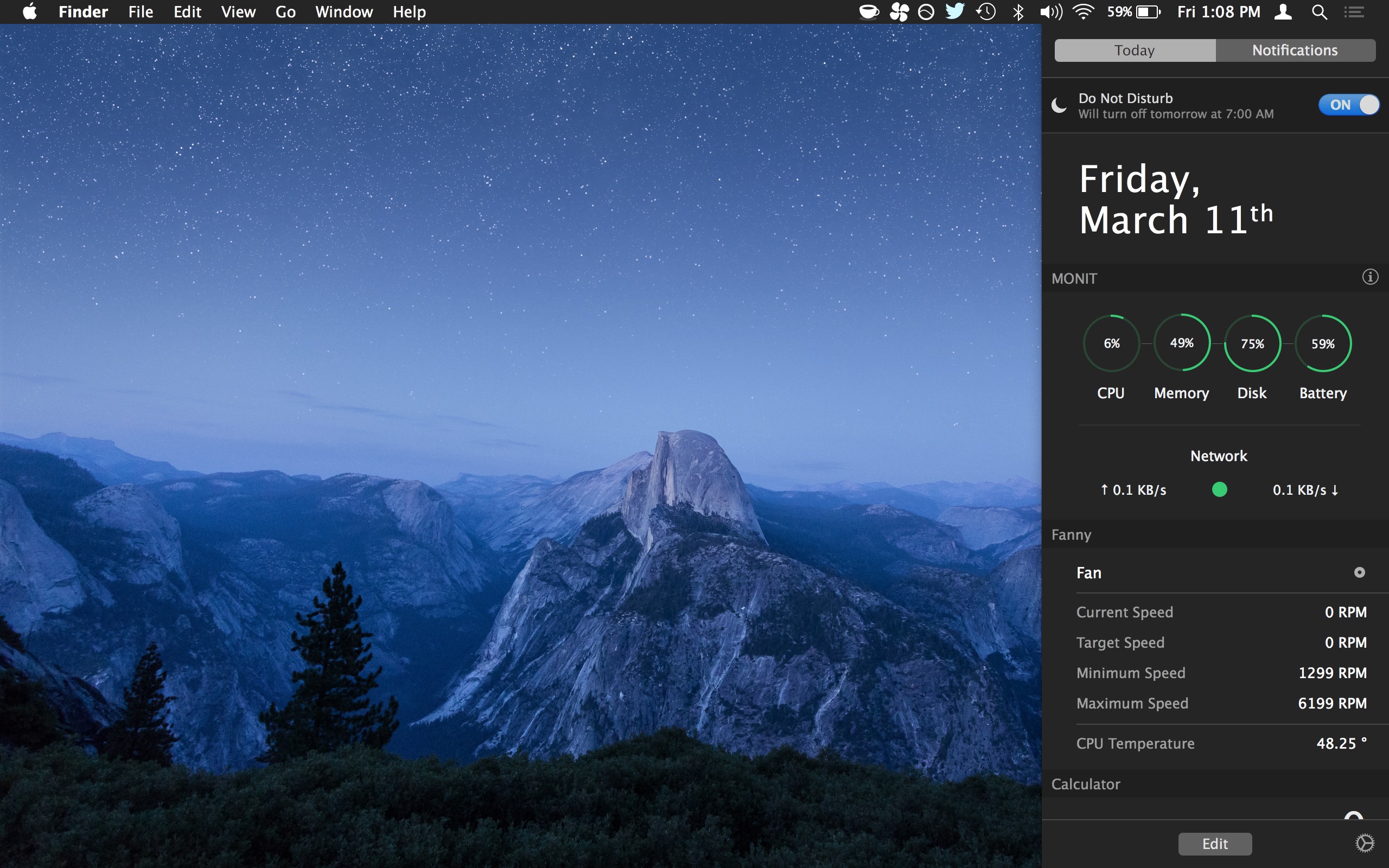
Mbani në mend se monitorimi i aktivitetit të sistemit përdor një sasi të vogël të vetë CPU-së, kështu që nëse jeni vërtet duke kërkuar për procesor ose burime, mund të mos dëshironi t'i përdorni fare këto lloj miniaplikacionesh. Dhe nëse nuk jeni tipi që dëshironi të instaloni vegla ose shërbime të palëve të treta, dhe mund të ofroni funksione të ngjashme pa ndonjë shtesë në Mac OS X, gjë që është e mrekullueshme nëse ju dhe i gjithë miniaplikacioni shoqërues është një telash ose i padobishëm .
-
Unë mendoj se OP Ted po i referohet hapave që duhet të ndërmerren për të instaluar aplikacionin, jo funksionit që përmendët që bëhet i disponueshëm vetëm pasi të instalohet Fanny.
Për të instaluar Fanny në Mojave, vendoseni aplikacionin në dosjen tuaj /Applications, hapni faqen e Njoftimeve në desktop, lëvizni poshtë në fund të faqes, klikoni në butonin Edit që duhet atje, gjeni aplikacionin Fanny në listën e miniaplikacionet në krye të së njëjtës faqe, më pas shtypni butonin e gjelbër + për të aktivizuar Fanny. Një ikonë e vogël e tifozëve për Fanny do të shfaqet më pas në shiritin e veglave në krye të ekranit të desktopit tuaj, duke ofruar një menu të thjeshtë rënëse.
Sapo kam instaluar Fanny v1.03 në Mac mini tim të ri. Temperatura shfaqet, por shpejtësitë e mëdha të ventilatorit që liston janë krejtësisht të pakuptimta për atë makinë.
Kam provuar edhe “Macs Fan Control” dhe ka të njëjtin problem, përndryshe është mirë.
Aplikacioni më i mirë i këtij lloji ishte Lobotomo Fan Control, por nuk funksionon më për shkak të ndryshimeve në OS X. Ai kishte kontroll automatik të shpejtësisë së ventilatorit bazuar në temperaturën.
Kështu që unë jam duke përdorur smcFanControl tani për tani, zgjime të ulëta në gjendje të papunë. Por nuk ka kontroll automatik të shpejtësisë së ventilatorit.
Mendoj se ftohja standarde Mac ndonjëherë lejon që Mac Mini im 2011 të nxehet shumë (99C) duke pritur shumë gjatë përpara se të rritet shpejtësia e ventilatorit, prandaj jam i interesuar për këto shërbime.
Faleminderit për këtë. Nuk dija kurrë për Monit, deri më tani. Unë kam kërkuar një zëvendësim të përshtatshëm për, widget-in e vjetëruar dhe të pambështetur prej kohësh, iStat Pro. Më pëlqeu miniaplikacioni i Panelit dhe disponueshmëria e të gjitha statistikave të sistemit me shtypjen e një butoni. Pasardhësi i zhvilluesit, iStat Menus, nuk më interesoi kurrë. Thjesht më dukej më i ngathët dhe me të vërtetë nuk doja që dhjetëra shirita dhe grafikë të bllokonin shiritin tim të menusë. Preferohet për mua të hap Qendrën e Njoftimeve (Qendra e Njoftimeve është, pak a shumë, Paneli i ri) për të parë këtë informacion. Dhe "falas" gjithashtu nuk dëmton. Po e provoj këtë për të parë se si më pëlqen.
Ky është një aplikacion me emër të dobët. Në pjesën më të madhe të botës anglishtfolëse, me përjashtim të amerikanëve të Veriut, "fanny" do të thotë "vaginë". Po, ne qeshim shumë kur vizitojmë amerikanët kur ata flasin për paketat e tyre qesharake. Unë nuk mund ta shoh këtë duke u instaluar në laptopin tim.
Në SHBA, "fanny" është zhargon për prapanicë, kështu që po, jam dakord që është një aplikacion me emër të dobët... edhe nëse versionet australiane ose amerikane të fjalës mund të jenë vërtet me erë... Oh e dashur
Kjo nuk është kuptimi im, dhe unë do të shtjelloj. Për referencë, unë jam duke ekzekutuar MacOS Sierra 10.12.6 dhe kam vite që kam Fanny.
Unë kurrë nuk kam marrë një njoftim nga fanny, por pas instalimit, një ikonë e vogël e tifozit u shfaq në shiritin e vogël në krye të ekranit tim (në të majtë të Wi-Fi, baterisë dhe grafikëve të datës dhe orës).
Nëse klikoj atë ikonë, shfaqet një zbritje e vogël duke më dhënë shpejtësinë e fansave të mi dhe temperaturën e CPU-së. Kjo listë nuk rifreskohet automatikisht, kështu që nuk është e përsosur, por nëse klikoni në mënyrë të përsëritur atë ikonë, menyja rënëse do të rifreskohet një herë në sekondë.
Shpresoj se kjo ndihmon!
Unë kam disa vite që përdor menutë iStat. Është e ngjashme me këtë. Nëse nuk e dini se çfarë nënkuptojnë të gjitha këto statistika të sistemit, do të çmendeni duke i parë ato. CPU, memoria dhe statistikat e tjera shpesh kalojnë ngritje dhe ulje gjatë gjithë ditës, dhe kjo është normale. Nëse nuk e kuptoni këtë, do të mendoni se diçka nuk është në rregull.
Përkundër faktit se Mac OS X tashmë ka një grup standard dhe shumë funksional të shërbimeve për monitorimin e gjendjes së sistemit, ndonjëherë ato nuk janë të mjaftueshme.
Jo shumë kohë më parë u përballa me nevojën për të zbuluar regjimi i temperaturës Mac-i im (po bëhej shumë i nxehtë) dhe zbulova se ishte jashtëzakonisht e papërshtatshme për ta bërë këtë duke përdorur mjetet standarde të OS X Mavericks. Shfletova më shumë se një faqe të Google në kërkim të një programi monitorimi të temperaturës Mac me cilësi të lartë dhe u vendosa Matës i temperaturës 4.
Shërbimi është i disponueshëm për shkarkim në AppStore për 169 rubla. Përveç kostove financiare, disa përdorues mund të hutohen nga mungesa e gjuhës ruse, por i besoni ndërfaqes Matës i temperaturës 4 jashtëzakonisht e thjeshtë dhe intuitive. Pra, disa fjalë në anglisht nuk e prishin përshtypjen e përgjithshme të punës me programin.
Ndërfaqja e programit
Aplikacioni shfaq leximet e temperaturës për të gjithë komponentët kryesorë të Mac. Ju gjithashtu mund të shikoni temperaturën e një elementi specifik: CPU (Procesor), Bateria, Pllaka logjike (Motherboard); kujtesa ( RAM); Mbështetja e pëllëmbës (vendi ku pushojnë kyçet 🙂); Furnizimi me energji elektrike (furnizimi me energji elektrike); Lidhës Thunderbolt, Wireless (moduli WiFi).
Përveç temperaturës, programi tregon shpejtësinë e rrotullimit të ftohësit, e cila, siç e dini, varet drejtpërdrejt nga shkalla e ngrohjes së Mac. Nga rruga, shumë përdorues u shkruajnë zhvilluesve me dëshirën për të shtuar Matës i temperaturës funksionin e rregullimit të shpejtësisë së ventilatorit, por deri tani krijuesit mbeten të shurdhër ndaj kërkesave të tyre.
Cilësimet
Një avantazh tjetër i mjetit është shfaqja e sfondit ( Shiriti i menysë) në shiritin e menysë së parametrave të specifikuar. Në cilësimet, mund të specifikoni se për cilin element (procesor, RAM, etj.) do të shfaqen leximet e temperaturës në shiritin e menusë.
Përveç kësaj, ju mund të zgjidhni në cilat njësi do të shfaqet temperatura ( Temperatura) - gradë ose fahrenheit dhe sa shpesh do të përditësohet temperatura e Mac (parazgjedhja është 10 sekonda). Nëse është e nevojshme, mund të zbuloni temperaturën e funksionimit të diskut tuaj (Kontrolloni temperaturat e diskut), por kushtojini vëmendje paralajmërimit se në disa disqe ky kontroll mund të ngadalësojë Mac-in tuaj.
Në skedën e njoftimeve ( njoftimet) mund të konfiguroni pragun e temperaturës, kur tejkalohet, programi do të shfaqë një paralajmërim. Rrëshqitësi i parë vendos një kufi për çdo sensor programi dhe rrëshqitësi i dytë përcakton pragun e ngrohjes për CPU.
Nis artikullin ( fillimin) ju lejon të konfiguroni parametrat e nisjes së programit: nisja automatike (nisja automatikisht), shfaqja e sfondit (vetëm menyja).
Duke përdorur skedën log mund të ngarkoni informacione për temperaturën e të gjithë sensorëve dhe shpejtësinë e rrotullimit të ftohësit në formatin excel.
NË Matës i temperaturës ju gjithashtu mund të vendosni pragun e temperaturës pas së cilës do të fillojë punë aktive fansat ( Tifoz). Dhe gjithashtu konfiguroni parametra shtesë për rritjen e shpejtësisë së rrotullimit:
1. kur temperatura mesatare e CPU-së është mbi... (kur temperatura mesatare e CPU-së është më e lartë);
2. Kur temperatura e sensorit është mbi...
Përveç kësaj, është e mundur të zgjidhni një modalitet për rritjen e shpejtësisë së rrotullimit: (ngritja gradualisht), rrit gradualisht dhe rrit menjëherë (ngritja menjëherë)
Shpresoj këtë pasqyrë e shkurtër më në fund do të thyejë barrierën gjuhësore kur përdorni programin dhe do ta bëjë më efektiv monitorimin e temperaturës Mac. Meqë ra fjala, arsyeja pse Mac-i im po nxehej shumë ishte për shkak të një procesi që kishte ardhur nga askund dhe po konsumonte deri në 78% të burimeve të CPU-së, një rindezje e rregullt. Lexoni më shumë se si të identifikoni dhe rregulloni probleme të ngjashme.
E drejtë, jo e mbiçmuar dhe jo e nënvlerësuar. Duhet të ketë çmime në faqen e internetit të Shërbimit. Domosdoshmërisht! pa yje, të qartë dhe të detajuar, aty ku është e mundur teknikisht - sa më saktë dhe koncize.
Nëse ka pjesë këmbimi, deri në 85% të riparimeve komplekse mund të përfundojnë në 1-2 ditë. Riparimet modulare kërkojnë shumë më pak kohë. Faqja e internetit tregon kohëzgjatjen e përafërt të çdo riparimi.
Garancia dhe përgjegjësia
Duhet të jepet një garanci për çdo riparim. Gjithçka përshkruhet në faqen e internetit dhe në dokumente. Garancia është vetëbesimi dhe respekti për ju. Një garanci 3-6 muaj është e mirë dhe e mjaftueshme. Është e nevojshme për të kontrolluar cilësinë dhe defektet e fshehura që nuk mund të zbulohen menjëherë. Ju shikoni terma të sinqertë dhe realistë (jo 3 vjet), të jeni të sigurt se do t'ju ndihmojnë.
Gjysma e suksesit në riparimin e Apple është cilësia dhe besueshmëria e pjesëve rezervë, kështu që një shërbim i mirë funksionon drejtpërdrejt me furnitorët, ka gjithmonë disa kanale të besueshme dhe depon tuajën me pjesë këmbimi të provuara për modelet aktuale, kështu që nuk keni nevojë të shpenzoni dëm. kohë shtesë.
Diagnostifikim falas
Kjo është shumë e rëndësishme dhe tashmë është bërë rregull i sjelljes së mirë qendër shërbimi. Diagnostifikimi është pjesa më e vështirë dhe më e rëndësishme e riparimit, por nuk duhet të paguani asnjë qindarkë për të, edhe nëse nuk e riparoni pajisjen në bazë të rezultateve të saj.
Riparimet dhe dorëzimi i shërbimit
Sherbim i mire Ne e vlerësojmë kohën tuaj, kjo është arsyeja pse ne ofrojmë transport falas. Dhe për të njëjtën arsye, riparimet kryhen vetëm në punëtorinë e një qendre shërbimi: ato mund të bëhen në mënyrë korrekte dhe sipas teknologjisë vetëm në një vend të përgatitur.
Orari i përshtatshëm
Nëse Shërbimi funksionon për ju, dhe jo për veten e tij, atëherë ai është gjithmonë i hapur! absolutisht. Orari duhet të jetë i përshtatshëm për t'u përshtatur para dhe pas punës. Shërbimi i mirë funksionon gjatë fundjavave dhe festave. Ju presim dhe punojmë në pajisjet tuaja çdo ditë: 9:00 - 21:00
Reputacioni i profesionistëve përbëhet nga disa pika
Mosha dhe përvoja e kompanisë
Shërbimi i besueshëm dhe me përvojë është i njohur për një kohë të gjatë.
Nëse një kompani ka qenë në treg për shumë vite dhe ka arritur të vendoset si eksperte, njerëzit i drejtohen asaj, shkruajnë për të dhe e rekomandojnë atë. Ne e dimë se për çfarë po flasim, pasi 98% e pajisjeve hyrëse në qendrën e shërbimit janë restauruar.
Qendra të tjera shërbimi na besojnë dhe na referojnë raste komplekse.
Sa mjeshtër në fusha
Nëse ka gjithmonë disa inxhinierë që ju presin për çdo lloj pajisjeje, mund të jeni i sigurt:
1. Nuk do të ketë radhë (ose do të jetë minimale) - pajisja juaj do të kujdeset menjëherë.
2. ju ia jepni Macbook tuaj për riparim një eksperti në fushën e riparimeve të Mac. Ai i di të gjitha sekretet e këtyre pajisjeve
Njohuri teknike
Nëse bëni një pyetje, një specialist duhet t'i përgjigjet sa më saktë që të jetë e mundur.
Kështu që ju mund të imagjinoni se çfarë saktësisht ju nevojitet.
Ata do të përpiqen ta zgjidhin problemin. Në shumicën e rasteve, nga përshkrimi mund të kuptoni se çfarë ndodhi dhe si ta rregulloni problemin.
Në këtë artikull, unë do t'ju tregoj se si të testoni performancën e komponentëve të ndryshëm të Mac tuaj: procesor, kartë grafike dhe SSD. Rezultatet e testit do t'ju ndihmojnë të kuptoni se është koha për të servisuar kompjuterin tuaj.
Në këtë artikull, unë do t'ju tregoj se si të testoni performancën e komponentëve të ndryshëm të Mac tuaj: procesor, kartë grafike dhe SSD. Rezultatet e testit do t'ju ndihmojnë të kuptoni se është koha për të servisuar kompjuterin tuaj: . Dhe, sigurisht, krahasoni performancën e kompjuterit tuaj me modelet e tjera.
Gjatë provave, duhet të monitoroni gjendjen e të gjithë komponentëve. Prandaj, së pari do të flas për dy shërbime monitoruese: Gadget Intel Power Dhe Menutë iStat. Dhe pastaj në lidhje me paketat tuaja të preferuara të testit: Geekbench, Blender, Cinabench, Prime95, Haven, Lugina Dhe Testi i shpejtësisë së diskut.
Unë do të jap shembuj të testeve në kompjuterët e mi: një MacBook 12 inç 2015 dhe një Hackintosh. Këtu karakteristika të shkurtra makina testuese:
 Testoni MacBook 12 2015 me procesor Intel Core M 1.1 GHz
Testoni MacBook 12 2015 me procesor Intel Core M 1.1 GHz  Hackintosh me procesor Intel Core i7-8700 3.2 GHz
Hackintosh me procesor Intel Core i7-8700 3.2 GHz Gadget Intel Power
Për çfarë është i përshtatshëm?
Programi është i shkëlqyeshëm për të testuar temperaturat, zhurmën e ventilatorit dhe aftësinë e kompjuterit për të përballuar ngarkesën maksimale. Blender ngarkon të gjitha bërthamat dhe fijet e CPU-së në 100% dhe e ruan këtë ngarkesë derisa të përfundojë renderimi.
Nëse kompjuteri juaj nxehet dhe fillon të mbyt procesorin, do ta shihni atë përmes Intel Power Gadget. Nëse gjithçka është mirë, atëherë linjat do të jenë pothuajse të drejta.
 Hackintosh im ka ftohje të mirë, kështu që frekuenca dhe temperatura nuk ndryshojnë edhe gjatë kryerjes së një testi të plotë Blender
Hackintosh im ka ftohje të mirë, kështu që frekuenca dhe temperatura nuk ndryshojnë edhe gjatë kryerjes së një testi të plotë Blender Nuk përshtatet
Blender nuk është i përshtatshëm për testimin e nënsistemit grafik në renderim. Ka një funksion të tillë, por është plotësisht i përshtatur për kartat video Nvidia. Renderimi në Radeon, të cilin Apple përdor, do të zgjasë më shumë sesa në CPU. Pra, as mos provoni.
Në kompjuterët më të dobët, testi mund të zgjasë më shumë se një orë. Në këtë rast, është më mirë të përdorni Cinabench R20.
Ne kemi përgatitur një përzgjedhje këshillash për t'ju ndihmuar të lëvizni kopshti i fëmijëve kultivuesit amatorë të lulekuqes në një rreth kultivuesish profesionistë të lulekuqes. Ju patjetër nuk i dinit 4 nga 5 teknikat e përshkruara në koleksion, por ne e kemi korrigjuar tashmë.
Materiali do t'ju ndihmojë të përdorni shpejt panelin Emoji, të vendosni një aplikacion specifik për të hapur një skedar specifik, të zbuloni temperaturën e komponentëve brenda Mac-it tuaj, të ndryshoni shpejt madhësinë e imazheve pa softuer shtesë përmes Automator dhe gjithashtu të shtoni shkurtore në faqet e internetit direkt në Doku.
Si të përdorni shpejt shiritin e buzëqeshjeve Emoji

Gjatë punës për këtë material, ne biseduam me më shumë se dhjetë kultivues me përvojë të lulëkuqes.
Doli që shumica prej tyre nuk dinë të përdorin Emoji normalisht në një Mac, të tjerët përdorin një labirint të tërë nga menyja e sistemit për ta bërë këtë, dhe vetëm një ishte në dijeni. akses të shpejtë ndaj tyre.
Mënyra e parë për fillestarët, ai përfshin shtimin e aksesit në një menu me simbole dhe Emoji në ikonën e gjuhës në shiritin e sistemit macOS.
Për ta bërë këtë, së pari shkoni te "Preferencat e sistemit", shkoni te seksioni "Tastiera" dhe kontrolloni kutinë pranë "Shfaq panelet e tastierës dhe simboleve në shiritin e menusë".
Tani, kur klikoni në ikonën e gjuhës në shiritin e sistemit, do të shfaqet artikulli "Trego panelin Emoji dhe Simbolet".
Unë nuk do ta quaja këtë mënyrë të përdorimit të të gjitha këtyre shenjave dhe emoticoneve në korrespondencë shumë të përshtatshme. Për më tepër, unë kam një mundësi tjetër ...
Mënyra e duhur përfshin shtimin e shpejtë të Emoji-ve dhe simboleve në tekst përmes një menyje të veçantë, të cilën e shihni në pamjen e ekranit nën titullin e këtij artikulli.
Për ta përdorur atë, ju duhet një kombinim kyç ⌃Kontroll + ⌘Command + ␣Hapësirë.
theksoj, përveç emoticoneve, kjo meny përmban simbole alfabetike, piktograme, simbole teknike dhe shenja të tjera. Është nga kjo meny që unë tërhoqa simbolet për të përfaqësuar shkurtoret e tastierës në paragrafin e mëparshëm. Të rehatshme!
Si të hapni gjithmonë një skedar në një program specifik

Ky truk është menduar për ata që kanë përdorur Mac për një kohë të shkurtër dhe ende u mungojnë kompjuterët Windows.
Për disa arsye, pak njerëz flasin për këtë, por fillimisht macOS përdor një logjikë të ndryshme për të punuar me skedarë. Nëse në një PC fillimisht punoni me dokumente që hapni në një program specifik nga Explorer, këtu, përkundrazi, fillimisht nisni aplikacionin dhe më pas zgjidhni të dhënat për të punuar. Por nuk është aq e rëndësishme.
Për të hapur një skedar specifik jo në programin e paracaktuar, por në një aplikacion tjetër, hapni një menu shtesë për të punuar me të, mbani shtypur opsionin ⌥, hapni "Gjithmonë e hapur në program" dhe zgjidhni atë që ju nevojitet. Mirëseardhje e papritur!
Kjo është ajo, tani disa softuer të tjerë do të përdoren për një skedar specifik. Për më tepër, për të gjitha dokumentet e tjera të të njëjtit lloj, aplikacioni i paracaktuar do të jetë ende i rëndësishëm.
Pse është e nevojshme kjo? Për shembull, ju vazhdimisht përdorni një imazh shabllon në Adobe Photoshop, tani mund ta hapni atë në këtë program në vend të "Shiko" me një klik të thjeshtë të dyfishtë.
Si të zbuloni temperaturën e komponentëve brenda një Mac

Unë kurrë nuk kam parë një iMac të mbinxehet. Mendoj se kjo është për faktin se pak njerëz i mbajnë me vete kudo. MacBook është një çështje tjetër. Herë pas here punoj në plazh dhe në stolat në park mund të mbledh koleksione të tilla këshillash. Rezultati është një trup i plotë pluhuri, pavarësisht nga rregullsia e pastrimit dhe mbinxehjes.
Por në përgjithësi është shumë e vështirë të përcaktohet nëse një MacBook po mbinxehet nga syri. Fakti është se trupi metalik i laptopit vepron si një nga mjetet për shpërndarjen e nxehtësisë për komponentët e brendshëm, kështu që nxehet mjaft mirë. Kjo është veçanërisht e dukshme nëse punoni me të në gjunjë.
Prandaj, në këtë rast, ajo që është e rëndësishme për ne nuk është vetë temperatura e kasës, por sasia e ℃ në procesor, çipin grafik dhe komponentët e tjerë. Dhe në verë e gjithë kjo bëhet veçanërisht e rëndësishme.
Të gjithë ata janë të pajisur me sensorë të veçantë që kontrollojnë aktivizimin dhe përshpejtimin e tifozëve ftohës. Por nuk do të mund ta shikoni temperaturën pa softuer shtesë. Ju duhet një aplikacion si Macs Fan Control, i cili mund të shkarkohet absolutisht falas.
Në përgjithësi, ky program është menduar për kontroll manual ftohës, por për qëllimet tona do të funksionojë gjithashtu. Menyja në të djathtë përmban të gjitha të dhënat e nevojshme të temperaturës që ato duhet të krahasohen me ato të rekomanduara.
- Temperatura kritike e procesorit 95℃ (mundësisht jo më shumë se 75℃)
- Duke kërkuar për temperaturën grafike 95℃ (provoni deri në 75℃)
- Është më mirë të mos mbinxehni të gjithë memorien mbi 50℃
Nëse çdo gjë brenda është shumë e nxehtë, duhet të siguroni akses në ajër për vrimat e ventilimit: hiqni MacBook nga shtrati ose divani dhe vendoseni në një sipërfaqe të fortë. Nëse temperatura e ambientit është mbi 35 ℃, është më mirë të paktën të fshiheni nga direkti rrezet e diellit. Nëse gjithçka tjetër dështon, duhet të shkoni në një qendër shërbimi për pastrim.
Si të ndryshoni shpejt madhësinë e imazheve duke përdorur Automator

Nëse punoni rregullisht me shumë imazhe për çfarëdo qëllimi, krijimi i një "recete" për Automatorin më të zakonshëm nga paketa standarde macOS do të jetë veçanërisht e rëndësishme për ju.
Për shembull, unë vazhdimisht ndryshoj madhësinë e fotografive për materialet e faqes në internet. Më parë, kam përdorur Adobe Photoshop të ngathët për këtë detyrë të thjeshtë. Ai ka një "Procesor imazhi" që fshihet në menynë File > Scripts. Por me Automator kjo detyrë është thjeshtuar.
Hapi 1. Hapni Automatatorin dhe zgjidhni Dokument i ri.
Hapi 2. Nga menyja e llojit të dokumentit, zgjidhni Shërbimi.
Hapi 3. Zgjidhni seksionin "Skedarët dhe Dosjet" nga menyja në të majtë.
Hapi 4. Tërhiq "Get Specified Finder Items" nga lista në menynë në të djathtë.
Hapi 5. Zgjidhni "Image Files" nga menyja rënëse "Service Receives Selected".
Hapi 6. Zgjidhni seksionin "Foto" nga menyja në të majtë.
Hapi 7 Zvarritni artikullin "Ndrysho shkallën e imazhit" nga lista në menynë në të djathtë dhe zgjidhni "Mos shto" në kutinë e dialogut që shfaqet.
Hapi 8 Zgjidhni madhësinë në piksel ose % që "receta" juaj do të përdorë për të përpunuar imazhet.
Hapi 9 Ruaje komandën nëpërmjet File > Save ose ⌘Command + S, fut një emër për të si "Ndrysho madhësinë në 1024px".
Kjo është ajo, tani në menynë shtesë për të punuar me imazhe në Finder do të ketë një komandë "Ndrysho madhësinë në 1024px", e cila do të ndryshojë menjëherë madhësinë e tyre në 1024 piksele (kjo është në rastin tim) në gjerësi.
Në përgjithësi, Automator është një mjet shumë i fuqishëm macOS që ofron kaq shumë numër i madh mundësi që janë të frikshme të imagjinohen. ne Domosdoshmërisht Ne do t'i kthehemi përdorimit të tij më vonë.
Si të shtoni shkurtore të faqeve të internetit direkt në dok

Nëse vizitoni vazhdimisht faqen në kërkim të të rejave informacion interesant, kontrolloni kasetat brenda rrjetet sociale ose vizitoni sajte të tjera, unë kam një mënyrë të shkëlqyeshme që ju ta bëni atë më shpejt dhe më lehtë.
Për ta bërë këtë, thjesht shtoni një shkurtore në një faqe interneti direkt në Dock.
Hapi 1. Hapni Safari dhe shkoni te faqja (për shembull, faqja e internetit) ku dëshironi të shtoni një shkurtore në Dock.
Hapi 2. Zgjidhni fushën e futjes së adresës dhe tërhiqni ikonën e saj kudo në Finder.
Hapi 3. Zgjidhni imazhin që do të përdoret për shkurtoren (logoja e iPhones.ru).




