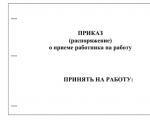Si të konfiguroni një lidhje interneti në Windows 10. Si të konfiguroni një lidhje automatike të internetit nëpërmjet PPPoE në Windows. Lidhja me kabllo nëpërmjet routerit ose modemit ADSL
Një rrjet lokal midis dy kompjuterëve është një mënyrë e shkëlqyer për të transferuar skedarë lehtësisht dhe të shpejtë. Mund të përdoret për të dyja përdorim shtëpiak, duke lidhur disa kompjuterë në shtëpinë tuaj dhe për qëllime pune. Dhe përkundër faktit se Windows 10, si versionet e mëparshme të Windows, ka gjithçka mjetet e nevojshme për të krijuar dhe konfiguruar një rrjet lokal, procedura për krijimin e tij është disi e komplikuar për përdoruesit e zakonshëm.
Krijimi i një rrjeti lokal në sistemin operativ Windows 10
Ekzistojnë dy mënyra kryesore për të krijuar një rrjet lokal. Ky është krijimi i një rrjeti lokal pa tel nëpërmjet wi-fi, ose krijimi i një rrjeti lokal duke përdorur një kabllo rrjeti. Të dyja metodat kanë të mirat dhe të këqijat e tyre.
Krijimi i një LAN duke përdorur një kabllo
Vlen të theksohet menjëherë se keni një ruter wi-fi në shtëpi dhe të gjithë kompjuterët janë të lidhur me të, nuk kërkohet asnjë përpjekje shtesë për të krijuar një rrjet. Ka tashmë një lidhje midis kompjuterëve tuaj, kështu që nuk ka nevojë t'i lidhni ato shtesë me njëri-tjetrin. Por në shumicën e rasteve, nevoja për të krijuar një rrjet lokal lind kur nuk ka një lidhje të tillë. Në këtë rast, do t'ju duhet të lidhni kompjuterët drejtpërdrejt me njëri-tjetrin (modelet moderne mund të lidhen lehtësisht me një kabllo të thjeshtë interneti). Pastaj, hapi i parë është të siguroheni që parametrit "Workgroup" t'i jepet i njëjti emër në secilën prej pajisjeve të lidhura. Për ta bërë këtë, duhet të bëni sa më poshtë:
Tjetra, duhet të konfiguroni cilësimet e zbulimit të rrjetit. Zbulimi i aktivizuar i rrjetit do t'ju lejojë të ndërveproni me kompjuterin tuaj në rrjetin lokal, ndërsa çaktivizimi do të bllokojë këtë aftësi. Është mirë të jesh në gjendje ta ndryshosh këtë cilësim për arsye sigurie. Kjo bëhet si më poshtë:

Kjo tashmë është e mjaftueshme nëse kompjuterët janë të lidhur me kabllo përmes një ruteri. Por nëse ato lidhen drejtpërdrejt, duhet të bëhen një numër cilësimesh shtesë. Ne bëjmë sa vijon:

Kështu, ne kemi krijuar dhe konfiguruar një rrjet lokal përmes një kabllo rrjeti. Kompjuterët ndajnë skedarët dhe aksesin e printerit me njëri-tjetrin, gjë që do t'i përshtatet qëllimeve tona.
Nëse keni ende pyetje në lidhje me krijimin e një rrjeti të tillë lokal, mund ta shikoni këtë video.
Video: krijimi i një LAN midis kompjuterëve në Windows
Si të krijoni dhe konfiguroni një rrjet pa tel përmes lidhjes Wi-Fi
Një lidhje me valë është më e përshtatshme për shumicën e përdoruesve, megjithëse lidhja mund të jetë më pak e qëndrueshme nga sa do të dëshironim. Për ta krijuar atë në Windows 10, duhet të përdorni vijën e komandës. Por për të thjeshtuar procesin, i cili duhet të përsëritet sa herë që ndizni kompjuterin, ne do të shqyrtojmë menjëherë krijimin e një skedari të ekzekutueshëm që do të riprodhojë këtë komandë. Për ta bërë këtë, krijoni një skedar teksti dhe futni bllokun e mëposhtëm të komandave atje:
netsh wlan set hostednetwork mode=lejo ssid=”network-name” key=”connection-password”
netsh wlan starton hostednetwork
Në këtë rast, emri i rrjetit dhe fjalëkalimi i tij duhet të futen pa thonjëza.
Më pas, kur ruajmë skedarin, ne e ndryshojmë formatin .txt në .bat thjesht duke ndryshuar nënshkrimin e formatit të skedarit pas pikës në emrin e tij. Skedari i ekzekutueshëm është gati. Ia vlen të ekzekutoni sa herë që nisni pajisjen tuaj.
Pasi rrjeti të jetë nisur me këtë seri komandash, një pajisje tjetër mund të lidhet me të duke përdorur fjalëkalimin e lidhjes dhe emrin e rrjetit që keni vendosur.
Vendosja e aksesit në dosjet në rrjetin e krijuar
Tani atë rrjet lokal i instaluar midis dy kompjuterëve, le të kuptojmë se si të hapim aksesin e përbashkët në dosje të caktuara. Qasja e përbashkët mund të konfigurohet si për çdo dosje individuale ashtu edhe për të gjithë diskun, në varësi të qëllimeve tuaja dhe nivelit të besimit te përdoruesi i një kompjuteri tjetër. Për ta bërë këtë:

Tani gjithçka që mbetet është të konfiguroni cilësimet e sigurisë. Për ta bërë këtë, shkoni te skeda e duhur në vetitë e dosjes dhe bëni sa më poshtë:

Kështu, u konfigurua qasja për përdoruesit në dosjen e specifikuar. Ju mund ta bëni këtë për çdo numër dosjesh dhe përdoruesish.
Shtimi i një pajisjeje të re
Nëse tashmë keni krijuar një rrjet lokal sipas udhëzimeve të mësipërme, atëherë shtimi i një pajisjeje të re për përdorim të përgjithshëm nuk do të jetë e vështirë. Për ta bërë këtë, thjesht hapni panelin e kontrollit të kompjuterit tuaj, shkoni te seksioni "Hardware and Sound" dhe më pas zgjidhni "Devices and Printers". Në këtë dosje do të shihni të gjitha pajisjet e lidhura. Ne bëjmë sa vijon:

Tani që pajisja është ndarë, gjithçka që duhet të bëni është ta lidhni atë nëpërmjet një kompjuteri në rrjetin lokal. Kjo bëhet si kjo:

Problemet e lidhjes në Windows 10
Nëse e keni krijuar dhe konfiguruar saktë rrjetin tuaj lokal, nuk duhet të keni asnjë problem. Vetëm sigurohuni që:
- Ju futni saktë çelësin e sigurisë kur lidheni me një rrjet lokal nëpërmjet wi-fi
- Kablloja është e lidhur mirë me të dy kompjuterët.
- Ju keni dhënë të gjitha të drejtat e nevojshme të aksesit dhe sigurisë.
- Të gjitha pajisjet e lidhura kanë adresën e saktë IP nëse nuk caktohet automatikisht.
- Zbulimi i rrjetit të pajisjes suaj aktivizohet te cilësimet.
Përveç kësaj, ka një numër problemesh specifike kur lidhni pajisjet.
Për shembull, nëse, kur përpiqeni të lidheni me një pajisje, merrni një gabim standard të Windows në lidhje me pamundësinë e këtij veprimi, duhet të ndërmerrni hapat e mëposhtëm:

Heqja e LAN në Windows 10
Përkundër faktit se në shumicën e rasteve mjafton të çaktivizoni zbulimin e pajisjes në rrjetin lokal duke përdorur metodën e treguar më lart në këtë artikull, nuk ka nevojë të mbani lidhjet lokale në kompjuter që nuk përdoren.
Prandaj, ne do të shqyrtojmë se si të fshijmë një rrjet lokal të krijuar tashmë që nuk na nevojitet.
Kjo mund të bëhet në Windows 10 përmes regjistrit. Për ta thirrur, shtypni Win+R dhe futni komandën regedit në dritaren që shfaqet.
Kujdes, çdo ndryshim i gabuar në regjistër mund të dëmtojë kompjuterin tuaj. Ju i kryeni këto veprime me rrezikun dhe rrezikun tuaj.
Në regjistër, ndiqni këtë rrugë:
HKEY_LOCAL_MACHINE\SOFTWARE\Microsoft\Windows NT\CurrentVersion\Network List\Profiles
Aty do të gjeni shumë gjurmë të lidhjeve të kaluara të rrjetit me emra specifikë. Thjesht fshini ato nënseksione që ju tregojnë lidhjet e rrjetit që nuk ju nevojiten më.
Një rrjet lokal ju lejon të krijoni një lidhje midis disa kompjuterëve në të njëjtën dhomë, duke krijuar akses të përbashkët në skedarë. Si rezultat i vendosjes së një rrjeti shtëpiak, përdoruesit kanë mundësinë të punojnë në të njëjtin dokument ose të luajnë lojëra së bashku në kompjuterë të ndryshëm.
Aftësitë e rrjetit lokal
Vendosja e një rrjeti Windows 10 ju lejon të merrni një sërë veçorish të përshtatshme të dobishme për përdoruesit të cilët kanë në dispozicion disa kompjuterë.
- Ndarja e skedarëve nga kompjuterë të ndryshëm. Transferim i shpejtë i të dhënave pavarësisht vëllimit.
- Ndani një printer, skaner ose pajisje tjetër rrjeti.
- Vendosja e lojërave dhe argëtimit në internet.
Këto janë drejtimet kryesore, secila prej të cilave përmban një sërë mundësish. Për shembull, transferimi i shpejtë i të dhënave ju lejon të krijoni kopje rezervë informacione të rëndësishme në mënyrë që nëse një makinë ndalon së punuari siç duhet, informacioni që ju nevojitet mund të aksesohet nga një kompjuter tjetër.
Për të filluar përdorimin e të gjitha këtyre funksioneve, së pari duhet të konfiguroni siç duhet rrjetin lokal në Windows 10. Mund të lidhni makina që kanë të njëjtat versione të instaluara, një PC dhe një laptop me versione të ndryshme të Windows - midis "shtatë" dhe "dhjetë". nuk ka kufizime përputhshmërie.
Rrjetëzimi
Hapi i parë është të vendosni të njëjtin emër të grupit të punës në të gjithë kompjuterët që do të lidheni me rrjetin. Në Windows 10 dhe versionet e tjera kjo bëhet në të njëjtën mënyrë:
- Klikoni Win + R për të thirrur dritaren " Ekzekutoni».
- fut " sysdm.cpl" për të hapur vetitë e sistemit.
- Skeda "" do të shfaqet menjëherë. Shikoni cili është emri grupi i punës. Për të vendosur të njëjtin emër në kompjuterë të tjerë, klikoni " Ndryshimi" Përdorni vetëm shkronja latine!

Konfigurimi më pas vazhdon në " Qendra e Kontrollit të Rrjetit dhe akses të përbashkët ", e cila niset përmes panelit të kontrollit ose ikonës së lidhjes në zonën e njoftimeve. Më pas duhet të kaloni në ndryshimin e parametrave shtesë.

Në Windows 10 ju ende mund të arrini këtu përmes " VPN"në skedën " Rrjeti dhe Interneti» në parametrat e sistemit.

Këtu duhet të aktivizoni zbulimin e rrjetit me konfigurim automatik, ndarjen e skedarëve dhe pajisjeve dhe të lejoni sistemin të menaxhojë lidhjet e grupit shtëpiak.

Kujdes: Aktivizo zbulimin e rrjetit dhe kërkohet ndarja pa fjalëkalim për të gjitha profilet! Fillimisht do të konfiguroni profilin tuaj të shtëpisë ose të punës, më pas profilin tuaj të përgjithshëm dhe të gjitha rrjetet.

Ky operacion duhet të përsëritet në të gjithë kompjuterët. Si rezultat, pjesëmarrësit e rrjetit lokal duhet të kenë:
- Është caktuar një emër i grupit të punës.
- Zbulimi i rrjetit u aktivizua.
Nëse rrjeti shtëpiak në të cilin janë lidhur kompjuterët është ndërtuar në bazë të një ruteri të vetëm, atëherë hapat e mësipërm janë të mjaftueshëm për funksionimin normal të rrjetit lokal. Nëse kompjuterët lidhen drejtpërdrejt duke përdorur një kabllo kryqëzimi ose shërbimi DHCP, i cili shpërndan në mënyrë të pavarur adresat IP në makina, është i çaktivizuar në ruter, atëherë duhet të bëhet konfigurimi shtesë.
- hap" Qendra e Ndarjes së Rrjetit", pastaj shkoni në " Ndryshimi i cilësimeve të përshtatësit».

- Zgjidhni kartën e rrjetit në të cilën është instaluar kablloja e kryqëzimit dhe hapni vetitë e saj.

- kontrolloni " Përdorni IP-në e mëposhtme"Dhe" Përdorni DNS-në e mëposhtme" Plotësoni rreshtat me vlerat e treguara në pamjen e ekranit.

Në kompjuterin e dytë ju duhet të shtoni të dhënat e mëposhtme:

Adresa IP do të jetë e ndryshme në kompjuterë të ndryshëm. Nëse në makinën e parë keni shkruar 192.168.0.2, atëherë adresa e dytë do të jetë 192.168.0.3 e kështu me radhë, në varësi të numrit të pjesëmarrësve në rrjet. Pjesa tjetër e të dhënave mbetet e pandryshuar.
Aktivizo ndarjen
Rrjeti lokal është krijuar, por për të përdorur programe dhe skedarë nga një kompjuter që janë ruajtur në një makinë tjetër, duhet të konfiguroni gjithashtu akses të përbashkët për ta. Vendosja e një rrjeti Windows 10 Kjo në thelb përfundon atje. Le të krijojmë një dosje të përbashkët me dokumente:
- Klikoni me të djathtën në dosje dhe hapni vetitë.
- Shkoni në " Qasja", klikoni në butonin" Konfigurimi i avancuar».

- Kontrollo kutinë " Shpërndaje" Klikoni në butonin " Lejet».

- Vendosni lejet. Nëse dëshironi të jeni në gjendje të hapni direktoriumin vetëm nga një kompjuter tjetër dhe të shikoni përmbajtjen e tij, atëherë kontrolloni kutinë " Leximi"në kolonë" Lejo" Për të siguruar akses të plotë, kontrolloni kutinë e duhur. Ruani konfigurimin duke klikuar " OK».

Pastaj duhet të ktheheni te vetitë e dosjes dhe të shkoni te " Siguria" Këtu duhet të klikoni butonin " Ndryshimi».

Dritarja " Lejet e grupit" Nën fushë " Grupet ose përdoruesit» kliko » Shtoni».

Fut emrin " Të gjitha" (nuk nevojiten thonjëza), kliko " OK».

Vendosni të njëjtat leje që keni bërë më parë kur konfiguroni aksesin.

Pasi të keni lejuar ndarjen, rekomandohet që të rinisni kompjuterin në Konfigurimi i rrjetit Windows 10 plotësuar saktë. Herën tjetër që ta ndizni, " Net", i cili do të shfaqë kompjuterët mes të cilëve është vendosur lidhja.

Brenda drejtorisë nën emrin e kompjuterit tjetër, do të gjeni dosje që janë konfiguruar për ndarje.

Brenda dosjes do të jenë të njëjtat dokumente që ruhen në një kompjuter tjetër. Nëse i keni dhënë akses të plotë në cilësimet, mund t'i modifikoni lehtësisht nga një makinë tjetër.
Ndarja e aksesit në internet
Nëse rrjeti lokal është ndërtuar pa një ruter, duke përdorur direkt lidhje me tela kompjuterë, dhe njëra makinë ka akses në internet, por tjetra jo, atëherë kjo mund të korrigjohet shpejt. Veprimet e përshkruara kryhen në kompjuterin me të cilin ka lidhje rrjeti global.
- Klikoni ikonën e lidhjes në zonën e njoftimeve. hap" Qendra e Kontrollit" dhe vazhdoni të ndryshoni cilësimet e përshtatësit.

- Në listën e lidhjeve të disponueshme, gjeni lidhjen WAN. Hapni vetitë e tij, kliko me të djathtën.

- në " Qasja» Lejo anëtarët e tjerë të rrjetit tuaj të shtëpisë të përdorin këtë lidhje interneti.

Tani nga një kompjuter interneti do t'u shpërndahet pjesëmarrësve të tjerë në rrjet. Kjo do të ndikojë në shpejtësinë, por kur të arrihet nga pajisje të ndryshme Nëpërmjet ruterit, shpejtësia ndahet gjithashtu në përpjesëtim me ngarkesën, kështu që kjo është një praktikë e zakonshme për të punuar së bashku në internet.
dite te mire!
Shumë përdorues, duke përditësuar sistemin operativ në Windows 10 në kompjuterët/laptopët e tyre, shpesh përballen me një situatë ku më pas duhet të konfigurojnë internetin (pas përditësimit ose riinstalimit të sistemit operativ, cilësimet e rrjetit rivendosen dhe lidhja me internetin zhduket...).
Sigurisht, ende shumë varet nga lloji i lidhjes dhe pajisjeve që përdoren në rastin tuaj. Në këtë artikull, vendosa të shqyrtoj opsionet më të njohura: lidhjen me internetin përmes një rrjeti Wi-Fi, lidhjen direkt me një kabllo LAN ose duke përdorur një ruter (ndoshta një modem ADSL përdoret gjithashtu), dhe lidhje duke përdorur modemet 3G/4G.
Epo, le të kalojmë direkt në temë ...
Lidhja me një rrjet Wi-Fi (nëse keni një ruter të instaluar në shtëpi)
Ndoshta metoda më e njohur, e cila tani përdoret kudo (madje shumë ofrues "japin" një ruter kur lidheni). Për më tepër, ajo që është interesante është se jo vetëm laptopët, tabletët dhe telefonat inteligjentë, por edhe kompjuterët e tjerë tani janë të lidhur përmes rrjetit Wi-Fi...
Sa i përket vetë lidhjes: thjesht klikoni në ikonën e rrjetit në tabaka (), zgjidhni rrjetin tuaj Wi-Fi në menunë që hapet dhe klikoni butonin "Lidhu". Shikoni pamjen e ekranit më poshtë.


Nëse të dhënat janë futur saktë, do të shihni që ikona e rrjetit është bërë aktive kur kaloni pezull mbi të, do të shihni mesazhin "Qasje në internet" (shembulli më poshtë).

Me qasje në internet (OK!)
Nëse shihni një status të ikonës së rrjetit të verdhë pikëçuditëse (pa qasje në internet) - atëherë ka shumë të ngjarë që ruteri juaj nuk është i konfiguruar ose ka të dhëna "të vjetra" në cilësimet e lidhjes së rrjetit. Le ta rregullojmë këtë tani ...
Ndihmë! Tema e konfigurimit të një ruteri është shumë e gjerë, kështu që unë rekomandoj një nga artikujt e mi të mëparshëm se si të lidhni dhe konfiguroni një ruter nga e para. -

Në lidhje me lidhjet në rrjet: për t'i konfiguruar, duhet të hapni dritaren e panelit të kontrollit, në të cilën do të paraqiten të gjithë. Për ta bërë këtë ju duhet:
- shtypni kombinimin e tastit Win+R;
- Në dritaren "Run" që shfaqet, futni komandën ncpa.cpl;
- klikoni OK. Shikoni pamjen e ekranit më poshtë.

Hapja e lidhjeve të rrjetit (metodë universale)

Pastaj shkoni te vetitë e "IP version 4..." (shembulli më poshtë) dhe vendosni adresën IP dhe serverët DNS që të merren automatikisht.

Ruani cilësimet dhe kontrolloni funksionimin e rrjetit.
[Udhëzime për të ndihmuar!]
Laptopi nuk lidhet me rrjetin Wi-Fi - ka një kryq të kuq në ikonën e rrjetit:
Wi-Fi pa qasje në internet (pikëçuditja e verdhë në ikonën e rrjetit është ndezur) -
Lidhja me internetin nëpërmjet një kabllo LAN, Ethernet (drejtpërsëdrejti me një kabllo ofruesi interneti, nëpërmjet një ruteri, modem ADSL)
Ethernet është teknologjia më e njohur e transmetimit të të dhënave. Në Rusi, shumica e ofruesve të internetit e përdorin atë, duke vendosur kabllo të rregullta rrjeti LAN në apartamentet e përdoruesve. Në të njëjtën kohë, kablloja e internetit mund të lidhet ose drejtpërdrejt me një kompjuter/laptop ose nëpërmjet një ruteri ose modemi ADSL. Në parim (mënjanë formalitetet), kjo është e njëjta lidhje interneti: thjesht në disa raste përdoret një shtesë. pajisje.
Për të vendosur një lidhje Ethernet- në shumicën e rasteve, mjafton të lidhni një kabllo LAN në kartën e rrjetit të kompjuterit/laptopit tuaj. Interneti, në parim, tashmë duhet të fillojë të funksionojë.

Shënim!
1) Në disa raste në cilësimet përshtatës rrjeti duhet të specifikoni adresa IP specifike dhe serverë DNS (zakonisht kjo thuhet në kontratën që lidhni me ofruesin tuaj të internetit). Prandaj, nëse keni "treguar" IP të pasakta atje, DNS - Interneti nuk do të funksionojë (vetëm më poshtë tregojmë se si ta konfiguroni këtë).
2) Përveç kësaj, për disa ofrues, pas lidhjes së kabllos LAN, vetëm rrjeti lokal do të funksionojë. Për internetin, duhet të krijoni një lidhje PPPoE (më shumë për këtë në paragrafin tjetër të artikullit).
Nga rruga, nëse gjithçka nuk është në rregull me lidhjen tuaj në internet dhe zbulohet një problem, madje do ta vini re nga ikona e rrjetit në tabaka: një dritë dylli e verdhë do të jetë mbi të. ikona (ekziston një rrjet lokal, por pa qasje në internet)
![]()
Në këtë rast, unë rekomandoj të kontrolloni cilësimet e përshtatësit të rrjetit. Ju mund ta bëni këtë duke hapur një skedë në Panelin e Kontrollit të Windows. Për ta bërë këtë, shtypni kombinimin e butonave Win+R, futni ncpa.cpl në rreshtin "hapur" dhe klikoni OK.

Si të hapni lidhjet e rrjetit || ncpa.cpl
Më pas, në skedën e lidhjeve të rrjetit që hapet, zgjidhni përshtatësin tuaj [* përmes së cilës jeni lidhur] dhe hapni vetitë e tij (zakonisht "Ethernet" ose "Local Area Connection").

Më pas, hapni vetitë e linjës "IP version 4..." dhe specifikoni adresat IP, serverët DNS, maskën, etj. sipas cilësimeve të rekomanduara të ofruesit tuaj. Në shumicën dërrmuese të rasteve, mjafton të vendosni rrëshqitësit që të marrin automatikisht IP dhe DNS.

Vendosja e një lidhjeje interneti (PPPoE)
Opsioni i lidhjes me internet me shpejtësi të lartë PPPoE është një nga më të njohurit sot në Rusi (kjo është arsyeja pse vendosa ta konsideroj atë). Për t'u lidhur me rrjetin, ofruesi i Internetit (me lidhjen e një marrëveshjeje) ju jep një hyrje dhe fjalëkalim. Në përgjithësi, kjo është gjithçka që kërkohet për të vendosur lidhjen. Të rehatshme?!
Shënim!
Në fakt, duhet të konfiguroni një lidhje PPPoE në Windows në rastet kur kablloja nga ofruesi i Internetit lidhet drejtpërdrejt me kartën e rrjetit të PC/laptopit tuaj (për shembull).
Për ta bërë këtë, shkoni te: Paneli i Kontrollit\Rrjeti dhe Interneti\Rrjeti dhe Qendra e Ndarjes . Pastaj duhet të klikoni në lidhjen "Krijoni dhe konfiguroni një lidhje ose rrjet të ri". Shikoni pamjen e ekranit më poshtë.
Si të hyni në panelin e kontrollit të Windows 10 [udhëzime]-

Pastaj zgjidhni opsionin "Connect to the Internet. Set up a broadband or dial-up Internet connection." (shih shembullin më poshtë).


Pastaj shkruani hyrjen (emrin e përdoruesit) dhe fjalëkalimin. Nga rruga, unë rekomandoj t'u jepni leje përdoruesve të tjerë për të përdorur këtë lidhje interneti.

Nëse hyrja dhe fjalëkalimi janë futur saktë, kablloja është e lidhur me PC (dhe ofruesi nuk po kryen punë mirëmbajtjeje) - pas disa sekondash kompjuteri duhet të lidhet me rrjetin.

Në përgjithësi, i gjithë konfigurimi shkon mjaft shpejt ...
Konfigurimi i internetit nëpërmjet një modemi 3G/4G
1) Së pari, lidhni modemin 3G (4G) me laptopin/PC-në tuaj dhe instaloni drejtuesit. Shtë më mirë të shkarkoni drejtuesin nga faqja zyrtare e prodhuesit të pajisjes tuaj (ndoshta ato janë përfshirë me modemin tuaj (dhe pas blerjes ju është dhënë një disk)).
Ju gjithashtu mund të instaloni drejtuesit në sistem duke përdorur softuer special. shërbimet për kërkimin dhe përditësimin automatik të tyre-

2) Tjetra, shkoni te Paneli i Kontrollit të Windows (), hapni seksionin "Rrjeti dhe Interneti", pastaj "Qendra e Rrjetit dhe Ndarjes" dhe ndiqni lidhjen "Krijimi dhe konfigurimi i një lidhjeje ose rrjeti të ri". Shikoni pamjen e ekranit më poshtë.

3) Më pas tregoni se dëshironi të krijoni një "Lidhje në Internet", lloji i lidhjes është "Dial-up" (shih shembullin më poshtë).

4) Më pas tregoni numrin për të thirrur, emrin e përdoruesit dhe fjalëkalimin (këto të dhëna duhet t'ju ofrohen nga ofruesi i Internetit, shërbimet e të cilit vendosni të përdorni).

5) Në fakt, kjo është ajo! Lidhja është gati dhe mund ta përdorni. Për ta nisur atë, shkoni te cilësimet e Windows (përmes START ose duke përdorur kombinimin e tasteve Win+i) , hapni seksionin "Rrjeti dhe Interneti/Thirrja": dhe do të shihni lidhjen e krijuar. Thjesht klikoni mbi të me miun dhe shtypni butonin e lidhjes.

6) Ju gjithashtu mund të gjeni lidhjen e krijuar duke shtypur kombinimin Win+R, duke futur komandën ncpa.cpl dhe duke klikuar OK. Duhet të hapet dritarja "Lidhjet e Rrjetit", ku do të shihni se çfarë kemi krijuar. Për të shmangur kërkimin e tij çdo herë, mund ta vendosni shkurtoren në desktopin tuaj.

Ky artikull mund t'ju duket i dobishëm për mënyrën se si mund të shpërndani Wi-Fi nga një laptop (d.m.th. të krijoni një pikë aksesi për pajisje të tjera (smartphone ose tabletë, për shembull)) -
Kjo është e gjitha, shpresoj që konfigurimi juaj të jetë i lehtë dhe i shpejtë!
Gjithe te mirat.
Pershendetje miq! Ne vazhdojmë të kuptojmë vendosjen e Internetit dhe zgjidhjen e problemeve të ndryshme në Windows 10. Unë kam përgatitur tashmë disa artikuj të dobishëm për këtë temë, do të jap lidhjet më poshtë. Epo, në këtë artikull do të vendosim internetin në Windows 10. Le të flasim për vendosjen e një të rregullt lidhje me rrjetin, lidhje me shpejtësi të lartë (PPPoE), Rrjetet Wi-Fi, dhe modemet 3G/4G. Unë mendoj se artikulli do të jetë i dobishëm për shumë njerëz. Në fund të fundit, pas azhurnimit në Windows 10, jo të gjithë mund të kuptojnë menjëherë se ku dhe çfarë të konfigurojnë dhe si ta bëjnë atë. Dhe ka raste kur, pas azhurnimit në Windows 10, Interneti thjesht nuk funksionon. Me shumë mundësi, thjesht duhet të rikonfiguroni lidhjen.
Ne e dimë që ka mënyra të ndryshme lidhni kompjuterin tonë me internetin. Në këtë artikull do të përpiqem të flas për vendosjen e lidhjeve themelore:
- Vendosja e një lidhjeje të rregullt Ethernet. Lidhja e kabllit direkt nga ofruesi me kompjuterin, nëpërmjet një ruteri ose modemi ADSL.
- Vendosja e një lidhjeje me shpejtësi të lartë (PPPoE) në Windows 10.
- Lidhje interneti përmes Wi-Fi.
- Konfigurimi i internetit përmes modemit USB 3G/4G.
Tani do të hedhim një vështrim të detajuar në vendosjen e një lidhjeje interneti përmes lidhjeve të listuara më sipër. Ju duhet të zbuloni se çfarë lloj interneti keni dhe mund të shkoni menjëherë në nëntitullin e dëshiruar në këtë artikull. Le të fillojmë ndoshta me Ethernet - një mënyrë shumë e njohur për t'u lidhur me internetin.
Ethernet: lidhja me internetin në Windows 10 përmes një kabllo rrjeti (ruter, modem)
Le të shohim së pari lidhjen më të thjeshtë. Nëse ofruesi juaj i Internetit thjesht vendosi një kabllo rrjeti në shtëpinë tuaj dhe ofruesi nuk dha një hyrje dhe fjalëkalim për t'u lidhur me internetin, atëherë ju keni një lidhje të rregullt duke përdorur teknologjinë Ethernet.
Lidhja e internetit në Windows 10 konfigurohet në të njëjtën mënyrë nëpërmjet një ruteri ose modemi ADSL.
Për të vendosur një lidhje të tillë, thjesht lidhni kabllon e rrjetit nga ofruesi juaj (ruteri ose modemi ADSL) me kompjuterin tuaj (laptop) në lidhësin e kartës së rrjetit:
Nëse gjithçka është në rregull me cilësimet Ethernet në kompjuter (askush nuk i ka ndryshuar ato), atëherë Interneti duhet të funksionojë menjëherë (do ta kuptoni këtë nga statusi i lidhjes në panelin e njoftimeve). Nëse interneti përmes një kabllo rrjeti nuk funksionon, kompjuteri thjesht nuk i përgjigjet kabllos që lidhet, atëherë shihni këtë artikull. Unë vetë u përballa me një problem të tillë.
Nëse lidhja shfaqet, por statusi është i kufizuar, ose rrjeti është i paidentifikuar dhe interneti nuk funksionon, atëherë duhet të kontrolloni parametrat e përshtatësit Ethernet.
Në Windows 10 kjo bëhet kështu:
Klikoni me të djathtën mbi statusin e lidhjes në internet në panelin e njoftimeve dhe zgjidhni Rrjeti dhe Qendra e Ndarjes. Tjetra, klikoni në dritaren e re në artikullin Ndrysho cilësimet e përshtatësit.
Klikoni me të djathtën në përshtatësin Ethernet dhe zgjidhni Properties. Zgjidhni IP versionin 4 (TCP/IPv4) nga lista. Nëse kutia e kontrollit pranë këtij artikulli nuk është e zgjedhur, sigurohuni që ta kontrolloni, përndryshe Interneti nuk do të funksionojë. Pra, zgjidhni "IP version 4 (TCP/IPv4)" dhe klikoni butonin Properties.
Në një dritare të re ne kontrollojmë që ato janë vendosur cilësimet automatike merrni adresat IP dhe DNS dhe klikoni Ok.

Interneti tashmë duhet të funksionojë. Nëse jo, atëherë rinisni kompjuterin tuaj. Nëse ende nuk mund të krijoni një lidhje, atëherë kontrolloni lidhjet kabllore për të parë nëse ka ndonjë problem nga ana e ofruesit, nëse ruteri ose modemi ADSL përmes të cilit po lidheni funksionon normalisht (nëse nuk keni lidhje direkte te ofruesi).
Nëse po përpiqeni të konfiguroni një lidhje Ethernet direkt nga ofruesi juaj dhe Interneti nuk dëshiron të funksionojë për ju, atëherë pyesni ofruesin tuaj nëse lidhet me adresën MAC. Nëse po, atëherë duhet t'i tregoni ofruesit adresën MAC të kompjuterit. Ai do ta regjistrojë atë në cilësimet e tij dhe Interneti do të funksionojë. Pak ofrues përdorin një lidhje të tillë, por ndodh. Lexoni se si të gjeni adresën MAC në Windows 10 këtu.
Kjo është e gjitha, ne e kemi rregulluar këtë lloj lidhjeje, tani kemi një lidhje me shpejtësi të lartë.
Vendosja e një lidhjeje me shpejtësi të lartë (PPPoE) në Windows 10
Nëse ofruesi juaj i internetit ka vendosur një kabllo në shtëpinë tuaj dhe ju ka dhënë një hyrje, fjalëkalim dhe ndoshta disa të dhëna të tjera për t'u lidhur me internetin që duhet të vendosni në cilësimet e kompjuterit ose ruterit Wi-Fi, atëherë duhet të konfiguroni lidhjen me shpejtësi të lartë në Windows 10 (PPPoE). Çfarë do të bëjmë tani? Në thelb, ky është njësoj si Ethernet, por këtu interneti nuk do të funksionojë derisa të krijojmë lidhje.
Nëse lidhja juaj në internet është përmes një ruteri dhe një lidhje është konfiguruar në të (PPPoE, L2TP, PPTP), atëherë nuk keni nevojë të konfiguroni asgjë në kompjuterin tuaj. Thjesht lidhni kabllon e rrjetit nga ruteri në kompjuter. Për vendosjen e një lidhjeje të tillë fola më lart.
Nëse e lidhni kabllon drejtpërdrejt me kompjuterin dhe keni një emër përdoruesi dhe fjalëkalim për t'u lidhur me internetin, atëherë duhet të krijoni një lidhje.
Hapni Qendrën e Rrjetit dhe Ndarjes:
Klikoni mbi artikullin Krijo dhe konfiguro një lidhje ose rrjet të ri. Pastaj, theksoni artikullin Lidhja në Internet dhe klikoni në butonin Tjetër.

Në dritaren tjetër, zgjidhni artikullin: Shpejtësi e lartë (me PPPoE).

Më pas, vendosni emrin e përdoruesit dhe fjalëkalimin që ofruesi juaj i internetit duhet t'ju japë. Ju gjithashtu mund të vendosni një emër për lidhjen, për shembull: " Lidhje me shpejtësi të lartë Beeline". Dhe gjithashtu mund të kontrolloni kutitë pranë artikujve që ruajnë fjalëkalimin, shfaqin fjalëkalimin dhe lejojnë përdoruesit e tjerë të përdorin këtë lidhje. Unë rekomandoj të kontrolloni kutinë pranë artikullit Mbani mend këtë fjalëkalim.

Klikoni në butonin Lidhu dhe nëse gjithçka është e lidhur siç duhet dhe parametrat janë vendosur saktë, do të krijohet një lidhje dhe do të vendoset një lidhje me internetin.
Ju mund ta shihni dhe menaxhoni këtë lidhje duke klikuar në ikonën e Internetit në panelin e njoftimeve.

Duke klikuar mbi një lidhje do të hapet menyja "Thirrje", ku mund të lidheni, fshini ose modifikoni cilësimet e lidhjes.
Lidhje interneti përmes Wi-Fi
Nëse keni një router Wi-Fi të instaluar në shtëpi, ose dëshironi të lidhni laptopin tuaj me internetin me miqtë, në një kafene etj., atëherë mund të përdorni Wi-Fi për këtë. Nëse tashmë keni një drejtues të instaluar për përshtatësin tuaj Wi-Fi, dhe Windows 10 pothuajse gjithmonë e instalon automatikisht, atëherë gjithçka që mbetet është të hapni listën e rrjeteve të disponueshme për lidhje, zgjidhni atë që ju nevojitet, specifikoni fjalëkalimin (nëse rrjeti është i mbrojtur), dhe tashmë jeni lidhur me internetin.

Për këtë temë, unë kam shkruar tashmë një artikull të detajuar: si të lidheni me Wi-Fi në Windows 10. Unë mendoj se nuk duhet të ketë probleme me lidhjen me një rrjet pa tel.
Konfigurimi i Internetit nëpërmjet një modemi 3G/4G në Windows 10
E tëra që mbetet është të konsideroni vendosjen e një lidhjeje përmes një modemi USB 3G ose 4G. Në një kompjuter me Windows 10, konfigurimi i një lidhjeje të tillë nuk do të jetë praktikisht i ndryshëm nga konfigurimi i Internetit 3G në Windows 7 (artikulli duke përdorur shembullin e ofruesit Intertelecom).
Para së gjithash, ne duhet të lidhim modemin me kompjuterin dhe të instalojmë drejtuesin për modemin tonë. Drejtuesi mund të shkarkohet nga faqja e internetit e prodhuesit të modemit, nga faqja e internetit e ofruesit të internetit ose thjesht të gjendet në internet. Kërkoni sipas emrit dhe modelit të modemit. Gjithashtu, drejtuesi mund të jetë në diskun e përfshirë me modemin, ose në vetë modemin. Nëse nuk ka drejtues për modemin tuaj për sistemin operativ Windows 10, atëherë përpiquni të gjeni një për Windows 8, apo edhe Windows 7. Mund të jetë i përshtatshëm.
Pasi të keni instaluar drejtuesin, lidhni modemin me kompjuterin tuaj dhe mund të filloni të konfiguroni një lidhje 3G në Windows 10. Nga rruga, gjithçka është pothuajse e njëjtë si kur vendosni një lidhje me shpejtësi të lartë.
Hapni Qendrën e Rrjetit dhe Ndarjes.
Klikoni mbi Krijo dhe konfiguroni një lidhje ose rrjet të ri dhe zgjidhni Lidhja me Internetin.


Dhe ne vendosim parametrat që ofron ofruesi: numrin, emrin e përdoruesit dhe fjalëkalimin. Unë tregova shembullin e ofruesit të Intertelecom. Unë rekomandoj të kontrolloni kutinë pranë Mbani mend këtë fjalëkalim. Specifikoni një emër lidhjeje të personalizuar. Pasi të keni plotësuar të gjitha fushat, klikoni në butonin Krijo.

Nëse gjithçka është në rregull, do të krijohet një lidhje dhe do të vendoset një lidhje me internetin.
Nëse lidhja dështon, kontrolloni të gjithë parametrat dhe lidhjen e modemit USB. Mund të ndodhë gjithashtu që të keni mbulim shumë të dobët nga ofruesi juaj. Në raste të tilla, interneti mund të mos lidhet fare, ose të funksionojë shumë ngadalë. Unë shkrova këtu se si të shihni se cili është niveli i sinjalit tuaj dhe si ta rrisni atë. Në disa raste, nëse rrjeti është shumë i keq, duhet të instaloni një antenë për modemin tuaj.
Mund të filloni, ndaloni, fshini ose modifikoni lidhjen e krijuar duke klikuar në ikonën e lidhjes në Internet dhe duke zgjedhur lidhjen e krijuar.
 Statusi i lidhjes në internet shfaqet gjithmonë në panelin e njoftimeve. Duke klikuar mbi të, mund të shkëputeni nga Interneti ose të filloni lidhjen e dëshiruar.
Statusi i lidhjes në internet shfaqet gjithmonë në panelin e njoftimeve. Duke klikuar mbi të, mund të shkëputeni nga Interneti ose të filloni lidhjen e dëshiruar.
Dhe disa fjalë të tjera
Unë jap gjithashtu një lidhje me udhëzimet për konfigurimin e shpërndarjes së internetit nga një laptop në Windows 10. Nëse përveç kompjuterit keni pajisje të tjera që mund të lidhen me internetin nëpërmjet Wi-Fi, atëherë mund ta shpërndani internetin edhe pa ruter.
Pavarësisht se si e konfiguroni internetin, mund të hasni gabimin popullor "Limited". Kur interneti nuk funksionon dhe ka një pikëçuditëse të verdhë pranë statusit të lidhjes. Ne e trajtuam këtë problem në një artikull të veçantë.
Artikulli doli i gjatë, por nuk dukej konfuz. Do të doja t'i përgjigjem plotësisht pyetjes së parashtruar në titull. Shpresoj se keni gjetur informacion të dobishëm në këtë artikull dhe keni lidhur kompjuterin tuaj Windows 10 me internetin.
Ju mund të bëni pyetje në komente. Para se të përshkruani problemin tuaj, lexoni me kujdes këtë artikull. Ndoshta zgjidhja tashmë është shkruar. Gjithashtu, shikoni lidhjet e artikujve të tjerë, ka shumë informacione të dobishme mbi temën.
help-wifi.com
Këto udhëzime janë të përshtatshme për vendosjen e një lidhjeje PPPoE direkt me një pajisje që funksionon Windows 10. Ju lutemi vini re se këtë udhëzim nuk është e rëndësishme nëse rrjeti juaj përdor një ruter.
Vendosja e një lidhjeje PPPoE për Windows 10 është përgjithësisht e ngjashme me konfigurimin e një lidhjeje PPPoE për Windows 7 ose Windows 8 dhe përbëhet nga disa hapa të thjeshtë:
1. Sigurohuni që kablloja e rrjetit të jetë e lidhur me pajisjen dhe të ketë një tregues të statusit të lidhjes në tabaka pranë tij duhet të ketë një ikonë paralajmëruese të verdhë - kablloja e rrjetit është e lidhur, por lidhja nuk është e konfiguruar;
Nëse një kryq i kuq ndizet pranë treguesit, kjo do të thotë se kablloja e rrjetit nuk është e lidhur ose e dëmtuar.
gjithashtu, nëse keni një përshtatës wifi, atëherë ikona mund të duket si kjo:
2. Klikoni me të djathtën në treguesin e statusit të lidhjes dhe shkoni te Qendra e Rrjetit dhe Ndarjes.
3. Në Qendrën e Rrjetit dhe Ndarjes, zgjidhni Krijo dhe konfiguroni një lidhje ose rrjet të ri.

4. Në listën e propozuar, zgjidhni Lidhja me Internetin.


6. Shkruani kredencialet tuaja në përputhje me marrëveshjen:
- Emri i përdoruesit - KlientiXXXX
- Fjalëkalimi - Fjalëkalimi juaj (mos harroni se fjalëkalimi duhet të futet në të njëjtën mënyrë siç është shkruar në marrëveshjen tuaj)
- duke pasur parasysh shkronjat e vogla dhe të mëdha!

Sigurohuni që të kontrolloni kutitë më poshtë në mënyrë që fjalëkalimi të ruhet dhe të mund të krahasoni vizualisht nëse gjithçka që keni futur është e saktë.

7. Nëse konfigurohet saktë, disa sekonda pasi të keni klikuar butonin Connect, do të mund të përdorni internetin.

Në të ardhmen, për t'u lidhur me internetin, duhet të gjeni treguesin e statusit të lidhjes në këndin e poshtëm të djathtë, klikoni mbi të dhe zgjidhni lidhjen e krijuar:

Klikoni përsëri në lidhjen e krijuar:

Dhe klikoni Connect:

www.ilimnet.ru
Si të konfiguroni internetin në Windows 10
Në ditët e sotme, është e pamundur të imagjinohet jeta e shumë njerëzve pa kompjuter dhe internet. Me përparimin e teknologjisë, jo vetëm kompjuterët përmirësohen, por edhe sistemet operative. Kohët e fundit, të gjithë ishin të lumtur për lëshimin e versioneve të shtatë dhe të tetë të sistemit operativ, por para se ta dinin, një Windows 10 i plotë kishte hyrë tashmë në treg. Çdo version pasues i sistemit operativ është më funksional dhe më i freskët se ai i mëparshmi, kështu që përdoruesit duan ta instalojnë menjëherë në kompjuterin e tyre Ten. Dhe pastaj shfaqet një problem: lidhja me internetin humbet. Shtrohet pyetja: si të konfiguroni aksesin në internet? Ne do të flasim për këtë në këtë artikull.
Arsyet e mungesës së internetit në Windows 10
Le të shënojmë arsyet e mungesës së internetit, sepse mund të jetë që "dhjetë" nuk ka të bëjë fare me të, dhe ju duhet të siguroheni për këtë. Ka disa arsye kryesore për mungesën e internetit në dhjetëshen e parë:
- Dëmtimi i linjës së rrjetit është shkaku kryesor i mungesës së internetit. Mund të ketë një thyerje ose deformim të kabllit, ose një ndërprerje në funksionimin normal të kësaj apo asaj pajisjeje. Së pari ju duhet të telefononi ofruesin dhe të siguroheni që gjithçka është në rregull me telat dhe pajisjet.
- Nëse lidhja me internetin sigurohet duke përdorur një modem 3G ose kartë SIM, atëherë mungesa e rrjetit mund të jetë për shkak të mbulimit të dobët të rrjetit të operatorit celular.
- Nëse interneti ofrohet përmes Wi-Fi, arsyeja e mungesës së aksesit mund të jetë largësia e tepërt Ruter Wi-Fi nga PC.
- Deformimi i kabllit ose lidhësit të rrjetit të shtëpisë - shikoni kabllon dhe lidhësin e shtëpisë dhe sigurohuni që janë në gjendje të mirë.
- Mosfunksionimi i ruterit - për t'u siguruar që ruteri nuk është shkaku, hiqeni atë nga rrjeti për disa sekonda.
- Karta e rrjetit në përshtatësin Wi-Fi nuk funksionon - duhet të rinisni kompjuterin dhe të hiqni përshtatësin nga lidhësi. Pas një minutë, vendoseni përsëri.
Pra, ne kaluam nëpër opsione të ndryshme dhe, përmes procesit të eliminimit, kuptuam se nga arsyet e mësipërme, asnjëra prej tyre nuk është "e jotja". Pastaj një gjë mbetet: cilësimet e lidhjes në internet kanë humbur për shkak të riinstalimit të sistemit operativ. Në këtë rast, ju vetëm duhet të kontrolloni dhe rivendosni cilësimet e nevojshme.

Nëse problemi i mungesës së aksesit në internet është softuer dhe natyrshëm mund të zgjidhet posaçërisht nga kompjuteri juaj, atëherë ai mund të eliminohet pa përpjekje. Para së gjithash, kontrolloni vetitë e përshtatësit dhe kjo nuk është e vështirë për t'u bërë. Klikoni në ikonën e Internetit, më pas zgjidhni "Cilësimet e rrjetit". Këtu do t'ju duhet artikulli "Enternet", në të zgjidhni rreshtin "Konfiguro parametrat e përshtatësit". Do të hapet një dritare ku zgjidhni rrjetin që ju nevojitet, pastaj kliko me të djathtën në butonin "Properties" dhe më pas në seksionin "Properties". Do të hapet një dritare tjetër, ku duhet të kontrolloni nëse ka kuti zgjedhjeje pranë versionit IP 4 dhe versionit IP 6. Nëse "zogjtë kanë fluturuar", kontrolloni ato përsëri. Interneti mund të mos funksionojë për shkak të dështimit për të marrë një adresë IP.

Cilësimet e lidhjes në internet në Windows 10
Le të themi se zbuloni se gjithçka është në rregull me adresën IP, të gjitha kutitë e kontrollit janë në vendet e tyre, por Interneti ende nuk funksionon. Në këtë rast, krijoni një lidhje të re sipas udhëzimeve.
Në monitorin tuaj në të djathtë do të shihni ikonën "Networks" dhe klikoni me të djathtën mbi të, pastaj zgjidhni rreshtin "Network and Sharing Center". Do të hapet një dritare në të cilën duhet të zgjidhni "Krijo një lidhje ose rrjet të ri".
Do të shfaqet një listë, nga ajo zgjidhni rreshtin "Lidhja në Internet", pastaj klikoni butonin "Tjetër". Sistemi mund t'ju njoftojë se lidhja me rrjetin tashmë është përfunduar, por ju me këmbëngulje klikoni në rreshtin "Krijo një lidhje të re", më pas zgjidhni "Lidhje me shpejtësi të lartë".
Do të shfaqet një dritare në të cilën ne futim informacionin e specifikuar në marrëveshjen me ofruesin:
- Emri i përdoruesit.
- Adresa e shtëpisë.
- Fjalëkalimi.
Pas procedurës, kontrolloni kutinë "Plotësoni fjalëkalimin". Më pas, në seksionin "Emri i lidhjes", vendosni ndonjë emër për shkurtoren dhe më pas klikoni butonin "Lidhu". Kur lidhja të përfundojë, klikoni "Mbyll".

Tani ju e dini se si të vendosni një lidhje me internetin në "Ten" dhe nuk është aspak e vështirë nëse diçka nuk funksionon për ju, kontaktoni ofruesin tuaj dhe thirrni një specialist në shtëpinë tuaj cilësimet. Shijoni Windows 10 dhe Internetin e tij pa ndërprerje!
SovetClub.ru
Si të vendosni një lidhje automatike në internet në Windows 10
Windows 10 - krahasuar sistemi i ri, dhe jo të gjithë përdoruesit mund të kuptojnë në mënyrë të pavarur problemet e tij. Një nga vështirësitë e zakonshme është krijimi i një lidhjeje rrjeti.
Konfigurimi i internetit
Ka situata kur, pas përditësimit në versionin e dhjetë, i-net ndalon së punuari. Kjo është për shkak të inovacioneve të natyrshme në Windows-in e ri. Lidhja standarde e rrjetit (PPPoE), konfigurimi i rrjeteve Wi-Fi dhe modemet 3G/4G duhet të rikonfigurohen.
Ka mënyra të ndryshme duke e lidhur kompjuterin tuaj me rrjetin. Lidhjet më të përdorura janë:
- Lidhja e rrjetit me Moduli Wi-Fi.
- Instalimi i një lidhjeje standarde kabllore Ethernet duke përdorur një modem ose ruter.
- Çiftimi me shpejtësi të lartë (PPPoE) në versionin 10 të Windows.
- Instalimi me modem USB 3G/4G.
Për të filluar konfigurimin, është e dobishme të dini saktësisht se çfarë lloj lidhjeje interneti keni.
Karakteristikat e të gjitha llojeve të lidhjeve
Ethernet - lidhja me një rrjet në Windows 10 duke përdorur një kabllo rrjeti.
Ky është lloji më i thjeshtë i lidhjes. Nëse ofruesi nuk ju ka treguar fjalëkalimin dhe hyrjen për lidhjen dhe interneti është i lidhur me kabllo ose modem, atëherë ju keni llojin më themelor të lidhjes në internet - Ethernet.
Për të konfiguruar komunikimin me rrjetin global, duhet të lidhni kabllon e ofruesit me modemin ose ruterin dhe telin prej tij në një laptop ose kompjuter (në qelizën e kartës së rrjetit).
Nëse asnjë "mjeshtër" nuk i ka ndryshuar opsionet, lidhja do të fillojë automatikisht të funksionojë. Do të shihni statusin e lidhjes në panelin e njoftimeve.
Probleme të mundshme
Nëse kompjuteri nuk i përgjigjet telit, atëherë duhet të bëni sa më poshtë. Së pari, kontrolloni lidhjen e modemit me rrjetin. Pastaj rindizni atë. Nëse është e mundur, kontrolloni kabllon në një kompjuter tjetër. Nëse funksionon, atëherë problemi është drejtpërdrejt në kompjuter.
Para së gjithash, rekomandohet të kontrolloni nëse shoferi është i instaluar në kartën e rrjetit. Nëse jo, duhet ta instaloni (por zakonisht një duzinë drejtues të instaluar në pajisjen vetë), nëse po, atëherë riinstaloni atë. Me shumë mundësi nuk do të funksionojë përmes menaxherit të pajisjes, është më mirë të shkarkoni markën e kompjuterit tuaj nga faqja zyrtare e prodhuesit. Nëse nuk mund ta shkarkoni shoferin për dhjetë, provoni Windows 8 ose 8.1 - ata do ta bëjnë.
Opsioni i dytë është që mund të shfaqet "rrjeti i paidentifikuar". Pastaj ju duhet të kontrolloni parametrat e përshtatësit. Për ta bërë këtë, klikoni në "qendrën e kontrollit të rrjetit" dhe gjeni në meny artikullin "ndryshoni cilësimet e përshtatësit". Në veçoritë, gjeni "IP version 4 (TCP/IPv4)". Pranë tij duhet të ketë një shenjë kontrolli.
Lidhje me shpejtësi të lartë (PPPoE) në Windows 10
Nëse keni një lidhje kabllore, por ofruesi ka lëshuar informacione (identifikimi dhe fjalëkalimi) që duhet të futen kur ndizet, atëherë duhet të konfiguroni një lidhje me shpejtësi të lartë (PPPoE) në pajisjen e kompjuterit tuaj. Është i ngjashëm me llojin Ethernet, por këtu interneti nuk do të funksionojë derisa të futni të dhënat dhe të krijoni një lidhje.
Nëse lidhja është krijuar përmes një ruteri, atëherë në PC cilësimet shtesë nuk kërkohet. Thjesht lidhni kabllon dhe kaq.
Por nëse kordoni është i lidhur direkt me kompjuterin, atëherë duhet ta konfiguroni:
- Hapni "qendrën e kontrollit të rrjetit" dhe klikoni në seksionin "krijo një lidhje të re", më pas "lidhu me internetin". Gjeni llojin e kërkuar në dritaren që shfaqet. Në këtë rast është "Shpejtësia e lartë (me PPPoE)".
- Futni emrin dhe fjalëkalimin që ju është dhënë nga ofruesi juaj. Është më mirë të kontrolloni kutitë me funksionin "mbani mend këtë fjalëkalim".
- Klikoni në butonin "lidh" dhe nëse keni bërë gjithçka siç duhet, do të merrni një njoftim për lidhjen.
Konfigurimi i Internetit nëpërmjet një modemi 3G/4G në Windows 10
Për këtë lloj lidhjeje, gjëja e parë që duhet të bëni është të lidhni modemin me kompjuterin dhe të instaloni drejtuesin e shkarkuar nga faqja zyrtare e prodhuesit të modemit. Mund të vijë i kompletuar me një modem, në një disk. Nëse nuk mund ta gjeni shoferin për Windows 10, shkarkoni atë për Windows 8, ai duhet të funksionojë.
Pas instalimit të shoferit, duhet të lidhni ruterin me kompjuterin dhe të filloni të vendosni lidhjen 3G:
- Shkoni te "qendra e kontrollit të rrjetit"
- Klikoni në "krijo një lidhje ose rrjet të ri" - "lidhu me internetin.
- Ju duhet të zgjidhni llojin e lidhjes "dial-up".
- Pastaj duhet të futni të dhënat nga ofruesi (emri dhe fjalëkalimi) dhe klikoni "krijo".
Nëse keni bërë gjithçka siç duhet, atëherë lidhja do të vendoset.
2016-09-07 07 shtator 2016 Interneti dhe rrjetet 13 46748
Mirëdita, lexues i dashur! Nëse nuk keni një ruter që krijon në mënyrë të pavarur një lidhje me internetin (përmes PPPoE, L2TP, PPTP) dhe sa herë që ndizni kompjuterin duhet të lidheni manualisht me internetin, atëherë me siguri do të dëshironit ta bëni këtë ritual. automatike. Në këtë artikull do të kuptojmë se si ta bëjmë këtë në Windows 10 duke përdorur Task Scheduler.
Hapi 1 - Hapni Task Scheduler
Dhe kështu, për të nisur programuesin e detyrave, ne do të përdorim shiritin e kërkimit në shiritin e detyrave. Për ta bërë këtë, futni “Task Scheduler” në fushën e kërkimit dhe në rezultatet e kërkimit do të shihni aplikacionin që na nevojitet, siç tregohet në figurën 1. Klikoni mbi të për të kaluar në hapin tjetër.
Figura 1 - Nisja e planifikuesit të detyrave
Hapi 2 - Krijo një detyrë
Nëse keni bërë gjithçka në mënyrë korrekte, do të shihni një dritare siç tregohet në Figurën 2. Dhe kështu, në këtë hap do t'ju duhet një hyrje dhe fjalëkalim nga ofruesi juaj i Internetit, zakonisht kjo është e specifikuar në kontratë. Dhe gjithashtu emrin e lidhjes përmes së cilës jeni duke u lidhur aktualisht me internetin.

Figura 2 - Programuesi i detyrave
Në hapin e parë, specifikoni emrin e detyrës: në kutinë e tekstit të emrit, shkruani një emër, për shembull "Lidhja automatike me internetin" dhe klikoni tjetër.

Figura 3 - Krijimi i një detyre të thjeshtë
Pas së cilës, në hapin e dytë, duhet t'i përgjigjemi pyetjes së magjistarit, sa shpesh duam ta ekzekutojmë detyrën? Këtu zgjedhim artikullin kur hyjmë në Windows, siç tregohet në figurën 3. Dhe përsëri klikoni në butonin tjetër.

Figura 4 - Këmbëza
Dhe në hapin tjetër "Veprim", zgjidhni "Run the program" dhe klikoni butonin tjetër.

Figura 5 - Veprimi
Hapi i fundit, në kutinë e tekstit "programi ose skenari", shkruani sa vijon:
Për sistemet 32-bit
C:\Windows\System32\rasdial.exe
Për sistemet x64-bit
C:\Windows\SysWOW64\rasdial.exe
Tjetra, në fushën "Shto argumente", shkruani: Connection_name Fjalëkalimi i hyrjes. Futni emrin e lidhjes përmes së cilës lidheni me internetin, nëse përmban hapësira, vendoseni në thonjëza dhe, në përputhje me rrethanat, futni hyrjen dhe fjalëkalimin nga ofruesi juaj i internetit të ndarë me një hapësirë. siç tregohet në figurën 6. Më pas klikoni Next dhe butoni përfundon

Figura 6 - Nisja e programit
konkluzioni
Nëse keni bërë gjithçka siç duhet, herën tjetër që të ndizni kompjuterin, një dritare e zezë do të shfaqet në ekran për disa sekonda, pas së cilës do të lidhet automatikisht me internetin. Vlen të theksohet këtë metodë nuk funksionon kur dilni nga modaliteti i gjumit.