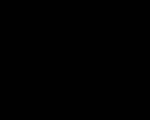Publikimet. Publikimet Parametrat në formë të shtypur 1s
Udhëzimet
Hapni versionin 8 të programit 1C: Enterprise. Kushtojini vëmendje artikullit të menusë "Shërbimi" - "Format e përpunimit dhe printimit të jashtëm". Me ndihmën e tij, ju mund të ruani raporte të jashtme, përpunim, formularë të printuar, si dhe përpunim për plotësimin e elementeve tabelare. Ju gjithashtu mund të lidhni një formular të jashtëm në vend që të ndryshoni një ekzistues, i cili do të sjellë ndërhyrje në konfigurimin e programit.
Nisni programin 1C: Enterprise në modalitetin e konfiguruesit, më pas krijoni përpunim të jashtëm, për ta bërë këtë, ekzekutoni komandën "File" - "New". Në dritaren që shfaqet, zgjidhni "Përpunimi i jashtëm". Një formë e re e përpunimit të jashtëm do të shfaqet në ekran. Jepini emrin "E jashtme". Pastaj shtoni një atribut të ri të quajtur "Object reference", specifikoni llojin për të - "Document. Lidhje. Shitjet e mallrave dhe shërbimeve." Për të krijuar një dokument të printueshëm për një lloj tjetër dokumenti, përdorni llojin e duhur të lidhjes.
Shtoni një plan urbanistik të ri duke klikuar në butonin përkatës në dritaren e formularit të ri. Emërtojeni "Layout", krijoni një zonë të quajtur "Header", jepini parametrin "Teksti i kokës". Pastaj klikoni në butonin "Veprimet", zgjidhni komandën "Moduli i hapur i objektit". Pastaj futni tekstin e modulit, mund të përdorni shembullin e postuar në faqen e internetit http://www.uasoft.com.ua/content/articles/315/.
Hapni programin 1C: Enterprise, shkoni te menyja Tools, zgjidhni Format e Printimit të Jashtëm. Shtoni një hyrje të re në listën e formularëve. Për ta bërë këtë, zgjidhni skedarin e krijuar të përpunimit dhe në pjesën tabelare, tregoni se formulari i përket dokumentit "Shitjet e mallrave". Kontrolloni që pllaka e re e printimit të funksionojë siç duhet. Për ta bërë këtë, hapni dokumentin e krijuar, gjurmoni atë, më pas në fund të ekranit klikoni në butonin "Print", zgjidhni opsionin "Forma e printimit të jashtëm".
Burimet:
- si të ndryshoni një formë të shtypur në 1c
Për të krijuar dhe modifikuar formularët e objekteve, programi 1C:Enterprise ofron një redaktues të veçantë formash (ose Form Designer). Format e objekteve të zgjidhjes së aplikacionit janë krijuar për të përfaqësuar vizualisht të dhënat gjatë punës me programin. Redaktori i formularit përmban disa skeda që ofrojnë mundësinë për të redaktuar të gjithë elementët e formularit.
Do t'ju duhet
- kompjuter, program 1C
Udhëzimet
Duke përdorur redaktuesin e formularit, mund të shtoni një ose më shumë elementë “Group – Pages” në formular për ta bërë këtë, klikoni në shenjën e gjelbër plus në këndin e sipërm të majtë të redaktuesit ndërsa jeni në skedën “Elemente”.
Në modalitetin 1C: Enterprise, të gjithë elementët ekzistues të grupit do të shfaqen secili në një skedë të veçantë. Për ta pozicionuar atë sipër ose poshtë atij të punës, në dritaren "Properties" të një grupi të caktuar, në artikullin "Display", zgjidhni komandën e duhur.
Ju gjithashtu mund të shtoni elementë në formular duke zvarritur detajet e kërkuara në pemën e elementeve. Për ta bërë më të lehtë navigimin e komandave të formularit kur redaktoni ose futni të dhëna, vendosni rendin që ju përshtatet, duke renditur elementët në pemë dhe duke i nënshtruar ato me elementë të tjerë dhe duke vendosur vetitë e elementeve të grupit për t'iu përshtatur nevojave tuaja.
Për të modifikuar detajet e formularit - ndryshoni ato, krijoni të reja ose fshini ato, përdorni panelin në zonën e pemës së detajeve në skedën përkatëse.
Për të modifikuar ndërfaqen e komandës, shkoni te skeda e duhur. Do të shihni një pemë komandimi, degët kryesore të së cilës janë "Paneli i Navigimit" dhe "Paneli i Komandës". Disa komanda shtohen automatikisht në pemën e ndërfaqes së komandave, por mund t'i shtoni edhe vetë duke zvarritur komandat që ju nevojiten nga lista e komandave globale (të përgjithshme) ose nga lista e komandave të formularit.
Komandat e formularit redaktohen në listën përkatëse. Mund t'i shtoni, t'i hiqni nga lista, të vendosni vetitë për secilën komandë duke përdorur paletën e vetive, të cilën mund ta telefononi duke klikuar në ikonën e lapsit në vijën komanduese të listës.
Për të modifikuar parametrat e formularit, shkoni te skeda "Parametrat", ku mund t'i shtoni ato, t'i fshini dhe të vendosni vetitë e dëshiruara.
Video mbi temën
Skema e llogarive, e përdorur në kontabilitet për të shfaqur aktivitetet ekonomike të një ndërmarrjeje, mbështet një hierarki me shumë nivele: llogari - nënllogari. Në mënyrë që përdoruesi të mund të shikojë të dhënat e përmbajtura në grafikun e llogarive dhe t'i korrigjojë ato, sistemi 1C ju lejon të ndryshoni formën e llogarisë. Për më tepër, forma e printuar e faturës mund të ndryshohet në çdo dokument tjetër në 1C.

Do t'ju duhet
- - kompjuter personal me 1C.
Udhëzimet
Kontabiliteti analitik ofrohet për çdo llogari ose nënllogari. Prandaj, kur krijoni dhe më pas redaktoni një skemë llogarish në 1C, mund të sigurohet numri i kërkuar i nën-llogarive, domethënë objektet analitike të kontabilitetit. Për më tepër, rregullimet në llogaritë dhe nënllogaritë mund të bëhen ose nga një përdorues që punon me një sistem të automatizuar të kontabilitetit ose nga një zhvillues softuerësh.
Nuk është sekret që, megjithëse në ditët e sotme gjithnjë e më shumë kompani po kalojnë në menaxhimin e dokumenteve elektronike, thënia e vjetër "Pa letër, ti ..." nuk e humbet rëndësinë e saj. Ndodh që për disa arsye autoritetet e inspektimit janë të interesuara kryesisht për dokumentet në letër. Prandaj, nëse përdorni në mënyrë aktive programin 1C: Accounting ose Enterprise për kontrollin financiar, është e rëndësishme të dini se si të printoni një dokument elektronik të krijuar duke përdorur programin.
Format e printuara në 1C ju lejojnë të transformoni një dokument elektronik në një version të printuar.
Për këtë, zhvilluesi ka ofruar një mjet të shkëlqyer - Print Designer. Me ndihmën e tij, ju mund të krijoni dokumente në të cilat mund të specifikoni çdo të dhënë që ju nevojitet, dhe jo vetëm disa forma standarde. Kjo është veçanërisht e vërtetë për ato dokumente që nuk kanë një formë të rregulluar rreptësisht, e cila nuk mund të ndryshohet në asnjë rrethanë. Kjo, në veçanti, mund të përfshijë një akt të përfundimit të punës, disa fatura ose pagesa.
Në këtë udhëzues, ne propozojmë të kuptojmë aftësitë e Dizajnuesit të Printimit, të shqyrtojmë se cilat lloje të formave të printimit mund të ketë dhe si ndryshojnë ato nga njëri-tjetri. Gjithashtu do të tregojmë me një shembull se si printohet formulari i krijuar.
Së pari, ia vlen të kuptoni se çfarë është, në përgjithësi, një formë e shtypur në 1C 8. Ky është një shabllon i fletëllogaritës 1C (si Excel), në të cilin specifikohen disa rreshta të ndryshueshëm, të mbushura me të dhëna nga programi kur hartoni një dokument.
Format e printimit vijnë në dy lloje:
- I brendshëm (i integruar). Ato ruhen në konfigurimin e programit, kështu që është më mirë të mos i ndryshoni, pasi mund të shfaqen probleme më vonë gjatë përditësimit.
- E jashtme - ruhet veçmas nga cilësimet e programit. Dhe me ndihmën e tyre, ju mund të krijoni dhe përgatiteni për shtypjen e një dokumenti pothuajse të çdo kompleksiteti, pa ndikuar në konfigurimin e programit 1C 8.
Si të zgjidhni paraqitjet e përgatitura tashmë? Pasi të kryeni një operacion në hyrje ose në dalje, për shembull, duke shkruar një raport të punës së përfunduar, klikoni butonin "Printo" për të printuar dokumentet. Lista shfaq një listë të formularëve të printueshëm që tashmë janë të mbushura me të dhëna të futura në lidhje me transaksionin e kryer dhe kompaninë tuaj. Duke klikuar llojin e dokumentit që ju nevojitet, ju hapni një dritare paraprake në mënyrë që të siguroheni që të dhënat që keni plotësuar janë të sakta. Butoni i printimit e printon dokumentin në printer.

Me gjërat bazë jashtë rrugës, le të kuptojmë se ku ruhen të gjitha printimet tuaja. Le të kalojmë në pyetjen tjetër.
Ku ruhen formularët e printuar?
Ju mund t'i shikoni format e printuara të integruara si në modalitetin e konfiguruesit ashtu edhe në modalitetin normal të ndërmarrjes. Në rastin e parë, duhet të klikoni butonin përkatës në dritaren e fillimit kur filloni programin. Do të shihni menunë e programit, do të gjeni degën "Shitjet e produkteve dhe shërbimeve", e cila përmban artikullin "Layouts". Shpesh përmban vetëm dy artikuj - "Faturë" dhe "Akt". Ku janë të gjithë të tjerët atëherë, pasi lista është shumë më e gjerë? Ata thjesht fshihen diku tjetër. Ju duhet të hapni degën "General" - "General Layouts", pothuajse të gjitha paraqitjet ruhen në të.
Në rastin e dytë, duhet të shkoni te seksioni i menusë "Administrimi" - "Shtypni formularët, raportet dhe përpunimin" - "Paraqitjet e formularëve të printuar". Do të shfaqë të gjitha paraqitjet e dokumenteve. Vlen të përmendet se ato mund të modifikohen në të njëjtën menu.

Sa i përket formave të jashtme, së pari duhet t'i krijoni ato përmes modalitetit të konfiguruesit, ose duke shkarkuar një skedar të gatshëm, dhe më pas t'i lidhni me menunë "Administrimi" - "Format e shtypura, raportet dhe përpunimi" - "Raportet shtesë dhe përpunimi”. Ne do të flasim për këtë pak më vonë.
Krijimi i një forme të thjeshtë duke përdorur projektuesin e integruar të printimit
Një formë e tillë e shtypur nuk nënkupton mundësinë e redaktimit të thellë, pasi kjo do të sjellë një ndryshim në konfigurimin e programit, si dhe vështirësi të mëtejshme gjatë azhurnimit të tij. Sidoqoftë, nëse jeni plotësisht të kënaqur me formën standarde ose dëshironi të gërmoni në ndërlikimet e krijimit të një forme të jashtme, kjo metodë është plotësisht e përshtatshme për ju.
- Para së gjithash, futeni në modalitetin Konfigurator, gjeni dokumentin që ju nevojitet, për shembull, Shitjet e Produkteve dhe Shërbimeve, në vetitë e dokumentit shkoni te Veprimet - Dizajnuesit - Projektuesi i printimit.
- Kur të kërkohet një opsion pune, zgjidhni Format e rregullta.
- Jepni një emër paraqitjes së re, për shembull, "Printo faturë".
- Zgjidhni detajet që dëshironi të shihni në kokën e dokumentit. Për më tepër, ato duhet të zgjidhen sipas radhës në të cilën do të shfaqen. Për të zgjedhur, duhet të nënvizoni me kursorin artikullin në kolonën e majtë dhe të shtypni shigjetën në mes të ekranit në mënyrë që detajet të shfaqen në kolonën e djathtë.
- Shënoni detajet që do të shfaqen në seksionin e tabelës. Përzgjedhja e detajeve ndjek të njëjtin parim si në paragrafin e mëparshëm.
- Në të njëjtën mënyrë, zgjidhni detajet e pjesës së poshtme të dokumentit.
- Në fazën përfundimtare të krijimit, zgjidhni nëse dëshironi të printoni menjëherë pa pamje paraprake, nëse keni nevojë të mbroni tabelën dhe më pas konfirmoni krijimin e formularit me butonin OK.

Krijimi i një formulari printimi të jashtëm
Formularët e krijuar përmes Print Designer mund të krahasohen me një redaktues softuerësh vizual, kur nuk e futni të gjithë kodin me dorë, por e kompozoni atë vetëm nga elementët e propozuar. Formulari i jashtëm është një skedar me kod programi të shkruar me dorë, i cili përshkruan procedurën e shfaqjes së të dhënave në ekran. Kjo është ajo që ju lejon të redaktoni formën e printuar sipas dëshirës, duke specifikuar absolutisht çdo të dhënë në çdo sekuencë.
Një avantazh shtesë është se, edhe nëse nuk i kuptoni ose thjesht nuk dëshironi të kuptoni ndërlikimet e programimit 1C 8, mund t'ia besoni këtë procedurë profesionistëve. Ata do të jenë në gjendje të përgatisin formularin e kërkuar për ju dhe t'ju japin atë si një skedar të gatshëm, të cilin mund ta aktivizoni vetëm me disa klikime të një butoni.
Tani le të flasim më shumë për vetë procedurën. Le të shohim shembullin e krijimit të një paraqitjeje "Faturë" për dokumentin "Shitjet (aktet, faturat)".
- Hapni programin 1C 8 në modalitetin Konfigurator.
- Klikoni File - New - External Processing, jepini një emër (nuk duhet të përfshijë hapësira), pastaj klikoni Veprimet - Open Object Module.
- Në fushën e hyrjes që hapet, vendosni kodin e mëposhtëm (vlerat që mund të ndryshohen në tuajat janë të theksuara me të verdhë):
Funksioni InformationOnExternalProcessing() Eksporto
Parametrat e Regjistrimit = Struktura e re;
ArrayDestinations = Array i ri;
Array of Assignments.Add("Dokument.Shitjet e Mallrave dhe Shërbimeve"); //Specifikoni dokumentin për të cilin po bëjmë një printim të jashtëm. formë
Parametrat e Regjistrimit.Insert("View", "PrintForm"); //ndoshta - Forma e printueshme, objekti plotësues, raport shtesë, krijimi i objekteve të lidhura...
Parametrat e Regjistrimit.Insert("Desination", Array of Destination);
Parametrat e Regjistrimit.Insert("Emri", "Urdhe per shitjen e mallrave"); //emri me të cilin përpunimi do të regjistrohet në drejtorinë e përpunimit të jashtëm
Parametrat e Regjistrimit.Insert("SafeMode", FALSE);
Parametrat e Regjistrimit.Insert("Version", "1.0");
Registration Options.Insert("Information", "This printable form u krijua si mostër");
CommandTable = GetCommandTable();
AddCommand(CommandTable, "External Order", "ExternalOrder", "CallServerMethod", True, "MXL Print");
Parametrat e Regjistrimit.Insert("Commands", CommandTable);
Parametrat e Regjistrimit të Kthimit;
FundFunction // Informacion RRETH përpunimit të jashtëm()
Funksioni GetTableCommand()
Komandat = New ValueTable;
Commands.Columns.Add("View", New TypeDescription("Rresht"));//si do të duket përshkrimi i formularit të printimit për përdoruesin
Commands.Columns.Add("Identifikuesi", New TypeDescription("String")); //Emri i paraqitjes së formularit të printimit
Commands.Columns.Add("Përdorimi", NewTypeDescription("Rresht")); //Call ServerMethod
Commands.Columns.Add("ShowAlert", NewTypeDescription("Boolean"));
Commands.Columns.Add("Modifikues", NewTypeDescription("Rresht"));
Ekipi i Kthimit;
Funksioni i Fundit
Procedura AddCommand(CommandTable, View, Identifier, Usage, ShowAlert = False, Modifier = "")
NewCommand = CommandTable.Add();
NewCommand.View = Shiko;
NewCommand.Identifier = Identifikues;
NewCommand.Use = Përdorimi;
NewCommand.ShowAlert = ShowAlert;
NewCommand.Modifier = Modifier;
Fundi i procedurës
- Ruani paraqitjen për printim si skedar në çdo dosje në hard diskun tuaj, emërtojeni siç duhet.
Fusni në të njëjtin dokument procedurën për fillimin e printimit nga menyja e programit (komandat e theksuara me të verdhë duhet të përputhen me rreshtin):
Shto komandën (Tabela e komandave, "Rendi i jashtëm", "Rendi i jashtëm"):
Procedura Print (Array Objects, Collection of PrintForms, PrintObjects, Output Parametrat) Eksporto
Menaxhimi i printimit. Output TabularDocumentIntoCollection(
Koleksioni i formularëve të printimit,
"Rendi i jashtëm"
"Rendi i jashtëm"
GeneratePrintForm(ArrayofObjects, PrintObjects);
FundProcedura // Print()
- Vendosni një plan urbanistik për plotësimin e formularit të printuar duke klikuar mbi emrin e formularit të jashtëm në këndin e poshtëm të majtë dhe duke zgjedhur "Layouts" - "Shto" - "Spreadsheet Document", jepini një emër. Pas kësaj, plotësoni tabelën me të dhënat e kërkuara. Për shembull:
- Porositja për produktin nr. [Numri i realizimit] nga [Data e realizimit] - kliko me të djathtën - Karakteristikat - Paraqitja - Mbushja - Shablloni.
- Krijoni kolonat që dëshironi të shfaqen në dokumentin tuaj.
- Zgjidhni qelizat e futura, klikoni Tabela - Emrat - Caktoni një emër - shkruani emrin "Header".
- Kopjoni rreshtin me titujt e tabelës, zgjidhni ato, kliko me të djathtën - Karakteristikat - Layout - Mbushja - Parametri.
- Zgjidhni një rresht dhe emërtoni atë, për shembull, "StringTCH".
- Krijoni një fund: shkruani Total, qelizën në të cilën duhet të shfaqet shuma totale, emërtojeni TotalTotal, zgjidhni "Parametrat" në vetitë.
- Specifikoni personin përgjegjës dhe në vetitë e qelizës për të shfaqur mbiemrin, specifikoni "Parametrat".
- Zgjidhni rreshtat e poshtëm dhe emërtoni gamën "Foter".
- Tani në dritaren e hyrjes, futni funksionin për gjenerimin e një formulari të printuar:
Funksioni GeneratePrintForm (LinkToDocument, PrintObjects)
TabularDocument = TabularDocument i ri;
TabularDocument.Emri i parametrave të printimit = “PRINT_PARAMETERS_Faturë për Pagesë në VRTU”;
Processing Layout = GetLayout ("Fatura e pagesës e jashtme");
//mbushni kokën
AreaHeader = ProcessingLayout.GetArea("Header");
AreaHeader.Parameters.DocumentNumber = LinkToDocument.Number;
AreaHeader.Parameters.DocumentDate = LinkToDocument.Date;
AreaHeader.Parameters.OrganizationName = LinkToDocument.Organization.Name;
//Nxjerr kokën në një dokument spreadsheet
TabularDocument.Output(Header Area);
//plotësoni linjat e PM
RowArea = ProcessingLayout.GetArea("ROW");
Për çdo linjë aktuale nga Lidhja e dokumentit.Cikli i produkteve
FillPropertyValues (RowArea.Parameters, CurrentRow);
TabularDocument.Output(RowArea);
Cikli i Fundit;
//mbushni bodrumin
AreaFooter = ProcessingLayout.GetArea("Footer");
AreaFooter.Parameters.QuantityTotal = LinkToDocument.Products.Total("Sasia");
AreaFooter.Parameters.AmountTotal = LinkToDocument.Products.Total("Shuma");
AreaFooter.Parameters.ResponsibleName = LinkToDocument.Manager.Name;
//Nxjerrja e fundit në një dokument të fletëllogaritjes
TabularDocument.Output(AreaFooter);
TabularDocument.AutoScale = E vërtetë;
kthimi TabularDocument;
Funksioni i Fundit
- Ruani ndryshimet tuaja në dokument.
- Tani duhet të aktivizoni formularin e krijuar. Për ta bërë këtë:
- Shkoni te "Administrimi" - "Formularët e printuar, raportet dhe përpunimi" - "Raportet shtesë dhe përpunimi".
- Klikoni butonin "Krijo", zgjidhni skedarin e formularit të jashtëm në Explorer, konfirmoni hyrjen tuaj me butonin "Ruaj dhe Mbyll".
- Për të kontrolluar, shkoni te Shitje - Shitje (akte, fatura), klikoni në butonin "Printo", zgjidhni formularin tuaj dhe kontrolloni nëse është plotësuar saktë.
- Shtypni dokumentin nëse është e nevojshme.

konkluzioni
Ne shikuam një shembull të krijimit të një formulari të printueshëm përmes Print Designer dhe përmes mjetit për krijimin e formave të jashtme. Shpresojmë që gjithçka të funksionojë për ju. Lini pyetjet tuaja në komente.
Pra! Ekziston një konfigurim (për shembull, "Menaxhimi i Tregtisë", botimi 10.3), dhe për të është e nevojshme të zhvillohet një formë e jashtme e shtypur. Për shembull, le të marrim dokumentin standard "Faturë për pagesë për blerësin" (megjithëse format e jashtme të shtypura mund të krijohen jo vetëm për dokumente, por edhe për direktori).
Shembull për 1C 8.3 (Format e menaxhuara)
Mund të shihet një shembull i zhvillimit të një formulari të printuar të jashtëm për një aplikacion të menaxhuar.Detyrë
Zhvilloni një formular të jashtëm të printuar që do të jetë i disponueshëm nga dokumenti "Fatura për pagesë për blerësin" dhe që do të përmbajë emrin e organizatës, palën tjetër dhe një listë të mallrave me çmimin, sasinë dhe sasinë.Le të shkojmë!
Gjëja e parë që duhet të bëni është të krijoni një skedar të jashtëm përpunimi. Përpunimi duhet të përmbajë tre pika kryesore:- Atributi “Object Link” me llojin “DocumentLink.Faturë për pagesën ndaj blerësit”
- Paraqitja që do të printohet
- Eksportoni funksionin "Print()" i cili kthen një dokument të fletëllogaritjes
"Vizatimi i një plan urbanistik"
Paraqitja jonë do të përmbajë dy zona:- Titulli (titulli) i dokumentit (emrat e organizatës dhe palës tjetër do të vendosen në këtë zonë), dhe kreu i tabelës (me emrat e kolonave)
- Tabela me mallrat (kolona me emrin, sasinë dhe sasinë)

Funksioni "Print ()"
Formulari është pothuajse gati. Mbetet vetëm për të shkruar një plotësim programatik të fushave të dokumentit të tabelës. Këto veprime kryhen në modulin e objektit përpunues, në një funksion të quajtur “Print”, i cili DUHET të jetë i eksportueshëm.Faza nr. 1. Marrja e të dhënave për kokën, plotësimi i parametrave të kokës dhe nxjerrja e tyre në një dokument fletëllogaritëse TabularDocument = TabularDocument i ri; Layout = GetLayout ("OurLayout");
Kërkesë e të dhënave = Kërkesë e re("ZGJIDH | PËRFAQËSIM (Faturë për pagesë ndaj blerësit. Kundërpalë) AS Kundërpalë, | PËRFAQËSIM (Faturë për pagesën ndaj blerësit. Organizata) AS Organizatë | NGA | Dokument. Fatura për pagesë ndaj blerësit AS faturë për pagesën te blerësi |. Data Request.SetParameter("Link", ObjectLink); Header = DataRequest.Execute().Select();
Cap.Next();
Zona = Layout.GetArea("Header"); Area.Options.Fill(Header);
Area.Options.Fill(Header);
- TabularDocument.Output(Area);
- Faza nr. 2. Marrja e të dhënave tabelare dhe e prodhimit rresht pas rreshti të produkteve
- Kërkesa e të dhënave.Text = "ZGJIDH | _Produktet.Numri i linjës, | PËRFAQËSIMI(_Produktet.Nomenklatura) AS Nomenklatura, | _Produktet.Sasia, | _Produktet.Çmimi, | _Produktet.Shuma |NGA | Dokumenti.Fatura për pagesë te blerësi.Produkti AS _Produktet |KU | _Produktet = &Lidhja";

Fetch = DataRequest.Execute().Select();
Zona = Layout.GetArea ("Të dhënat");
Ndërsa Selection.Next() Loop Area.Parameters.Fill(Selection); TabularDocument.Output(Area);
Cikli i Fundit;
Faza nr. 3. Kthejeni dokumentin e fletëllogaritjes dhe funksionin e printimit
kthimi TabularDocument;
Shtimi i formularit tonë të printimit të jashtëm në 1C
Përgatitja e një plan urbanistik për printim në 1C
Për të filluar, do të duhet të filloni me gjënë më të thjeshtë dhe të plotësoni paraqitjen për printim në 1C me tekst statik dhe linja tabelash. Në fund të fundit, dikush duhet ta bëjë këtë punë të mërzitshme?
Ne vendosim tekst statik për printim në 1C
Një vend i mirë për të filluar do të ishte vendosja e emrit të printimit tonë. Zgjidhni disa qeliza në një rresht dhe zgjidhni artikullin e menysë Table/Merge. Si rezultat, disa qeliza do të bashkohen në një.

Tani në këtë qelizë do të shkruajmë emrin e dokumentit. Meqenëse ky është një titull, me sa duket duam ta bëjmë me shkronja të theksuara, të mëdha (shih foton) dhe ta vendosim në mes.

Ne e vendosim modelin e paraqitjes për printim në 1C
Ne kemi një zonë të emërtuar String. Në të, kur shtypet në 1C, do të shfaqet çdo rresht i tabelës së dokumentit të Produkteve. Ndoshta do të dëshironim që tabela të dukej si një tabelë kur shtypet në 1C? Atëherë ju duhet të vizatoni kufijtë për të.
Për ta bërë këtë, zgjidhni qelizat e rreshtit dhe zgjidhni butonin Borders në panel. Ne zgjodhëm opsionin Border Everywhere - ai tërheq kufijtë e qelizave nga të gjitha anët menjëherë. Nëse duhet të kufizoni veten vetëm në njërën anë, atëherë duhet të zgjidhni butonin e duhur.

Për t'u siguruar që linjat e përdorura për të vizatuar kufijtë nuk janë të njëjta me ato standarde, zgjidhni qelizat dhe kliko me të djathtën. Në menynë që shfaqet, zgjidhni Properties.
Në dritaren e vetive të zakonshme, mund të zgjidhni llojin dhe ngjyrën e linjave për vizatimin e kufijve.

Ne vendosim fotografi dhe xhingël të tjerë për printim në 1C
Shumë njerëz pyesin - si të vendosni diçka tjetër përveç tekstit në një formë të printuar 1C? Për shembull, një foto.
Dhe është shumë e thjeshtë. Për më tepër, do të them menjëherë se barkodi (nëse duhet ta printoni) është gjithashtu një foto.
Le të vendosim kursorin në çdo qelizë. Zgjidhni menynë Tabela/Figura. Kjo është një nënmenu e tërë që ju lejon të futni në një plan urbanistik për printim në 1C jo vetëm një foto ose një objekt të vizatuar, por edhe objekte nga jashtë 1C, të regjistruara në kompjuter duke përdorur një klasë COM (për shembull, një listë rënëse kontroll).
Për ata që janë të interesuar të krijojnë dizajne komplekse për printim në 1C në një plan urbanistik, hidhini një sy gjithashtu menusë rënëse Tabela/Print Settings. Këtu mund të vendosni zonën e përsëritjes në secilën faqe, kokën dhe fundin e faqes dhe zonën e printimit.
Si të vendosni përmbajtjen e një dokumenti elektronik kur shtypni në 1C
Për të vendosur përmbajtjen e një dokumenti elektronik në një plan urbanistik kur shtypni në 1C, përdoret metoda e zëvendësimit. Ai përbëhet nga dy pjesë.
Pjesa e parë. Është e nevojshme të vendosni në paraqitje parametrat në të cilët do të zëvendësoni vlerat kur shtypni në 1C.
Le të vendosim kursorin në qelizë. Le të fusim emrin e parametrit (me një fjalë, pa hapësira ose mbeturina të tjera). Tjetra, le të shkojmë në vetitë e kësaj qelize (siç u përmend më lart) dhe zgjidhni Plotësim = Parametër.

Pjesa e dyte. Zëvendësimi i vlerave kryhet jo kur jeni duke programuar në konfigurues, por në kohën e printimit të dokumentit në 1C. Prandaj, duke përdorur programimin, duhet t'i tregoni 1C se çfarë duhet të zëvendësohet në këtë parametër.
Kjo bëhet si më poshtë:
Layout = GetLayout("LayoutName");
rajonDiçka = Layout.GetArea("Emri i zonës");
regionSomething.Parameters.ParameterName = "Ajo që dua të zëvendësoj nga baza e të dhënave";
Siç mund ta shihni, ne thjesht marrim vetë paraqitjen me emër, pastaj njërën nga zonat e saj, dhe më pas thjesht aksesojmë parametrin me emrin e tij.
Natyrisht, vlera mund të jetë ose një varg ose një numër, ose vlera e specifikuar në dokument.
Si të printoni një plan urbanistik në 1C
Pasi të jetë gati faqosja, është koha të mendoni për programimin e procesit të printimit në 1C.
Printimi në 1C zakonisht programohet nga disa procedura që ndodhen në modulin e objektit të dokumentit. .
Procedura Print() zakonisht shënohet Export dhe kontrollon printimin e një dokumenti në 1C duke përdorur parametrin LayoutName, i cili përcjell atë që dëshironi të printoni.
Për çdo opsion layout, kryhet procedura PrintLayoutName(), e cila specifikon printimin e një faqosjeje specifike. Kjo është ajo që ne do të shohim tani.
Printimi i programimit në 1C përbëhet nga tre pika.
Para se të shtypim një dokument elektronik në 1C, duhet të kërkojmë të dhënat e tij nga baza e të dhënave. Natyrisht, për të printuar një dokument, përdoruesi zakonisht "hyn" në të (hap formën e tij) dhe klikon butonin Print. Prandaj, në procedurën e printimit, thjesht mund t'i referoheni detajeve të dokumentit (çfarë është kjo - diskutohet këtu) me emër.
Megjithatë, kjo konsiderohet e shëmtuar, jo universale, etj. Për shembull, do të përdoret papritmas përpunimi i printimit masiv të dokumenteve (sa shpesh përdoret kjo?). Prandaj, është e zakonshme në procedurën e printimit të bëhet një pyetje e bazës së të dhënave që kërkon të dhëna dokumenti. Për shembull, si kjo:
Kërkesë = Kërkesë e re;
Query.Text = "ZGJEDH
Data,
Numri,
Organizimi
NGA
Dokumenti.Emri i dokumentit
KU
Lidhja = &DocumentForPrint";
Request.SetParameter("DocumentForPrint", Link);
Zgjidh = Query.Run().Select();
Përzgjedhja.Next();
Pika 2. Plotësimi i paraqitjes për printim në 1C
Printimi në 1C bëhet në një dokument spreadsheet. Ky është një objekt i veçantë 1C që ju lejon të shfaqni tabela, si Excel, në ekran dhe në shtyp. Natyrisht, faqosja shtypet, ose më mirë zonat e saj një nga një.
Prandaj, së pari duhet të marrim një dokument spreadsheet, pastaj një plan urbanistik. Ne shtypim zonat një nga një, duke plotësuar parametrat e paraqitjes.
TabDoc = TabularDocument i ri;
Layout = GetLayout("LayoutName"); //ose GetGeneralLayout ("")
areaHeader = Layout.GetArea("Header");
TabDoc.Output(regionCap);
regionRow = Layout.GetArea("Rresht");
Ndërsa SelectingDocumentLines.Next() Loop
regionLine.Parameters.Product = SelectionDocumentLines.Product;
TabDoc.Output(regionString);
Cikli i Fundit;
areaCap = Layout.GetArea("Footer");
TabDoc.Output(regionFootroom);
Pika 2. Printimi i një dokumenti në 1C
Pika e fundit është nxjerrja e dokumentit të marrë në ekran ose printer. Në konfigurimet tipike, për këtë përdoret një procedurë standarde (secila mund të ketë të sajën), për shembull, Universal Mechanisms.PrintDocument().
Në raste të tjera, thjesht mund të përdorni funksionet standarde të objektit TabularDocument: TabDoc.Show() ose TabDoc.Print() .