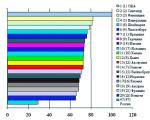Forma e jashtme e printuar 1s 8.3 Parametrat e transferimit. Shtimi i një formulari printimi të jashtëm në bazën e të dhënave. Krijimi i një formulari printimi të jashtëm
Ky artikull përshkruan se si të lidhni një formular të shtypur të jashtëm me një bazë të dhënash 1C duke përdorur shembullin e konfigurimit "Menaxhimi i Tregtisë 11.2".
Konfigurimi "Trade Management 11.2" është një konfigurim në formularët "MENAXHUAR"!
Udhëzimet tona "tregojnë" se si të lidhni një formular të shtypur të jashtëm në bazën e informacionit 1C me konfigurimin në formularët "MENAXHUAR", përkatësisht:
- "Kontabiliteti 3.0"
- "Menaxhimi i Tregtisë 11.2"
- "Menaxhimi i pagave dhe personelit 3.1"
- "Automatizimi gjithëpërfshirës 2.0"
- "Menaxhimi i firmave të vogla 1.6"
- "Shitje me pakicë 2.2"
- dhe konfigurime të tjera të ngjashme.
Për të lidhur një formular printimi të jashtëm në 1C, do të duhet të kalojmë 11 hapa.
1 — Menyja "Të dhënat kryesore dhe administrimi" (Në konfigurime të tjera, si në Enterprise Accounting 3.0, mund të quhet thjesht "Administrim"). 2 — Zgjidhni “Formularët e printuar, raportet dhe përpunimi” (shih figurën më poshtë ↓)
3 — Zgjeroni nënmenynë "Raporte dhe përpunim" (Në konfigurime të tjera, si për shembull Enterprise Accounting 3.0, mund të mos ketë një nënmenu të tillë, kështu që ne kalojmë menjëherë në hapin tjetër). 4 — Kontrolloni kutinë "Përdorimi i raporteve shtesë dhe përpunimi". 5 — Shkoni te seksioni: Raporte shtesë dhe përpunim. (shih figurën më poshtë ↓) ()

6 - Klikoni butonin "Krijo". (shih figurën më poshtë ↓)

Në versionet e reja të 1C (duke filluar nga gushti 2016), programi ka një mekanizëm paralajmërues të integruar për rrezikun e përdorimit të përpunimit të jashtëm të panjohur që mund të përmbajë "viruse" në versionet e mëparshme të programit, paralajmërimi nuk do të shfaqet! Nëse kjo ndodh, atëherë për të lidhur një formular printimi të jashtëm do të jetë e nevojshme - 7 - klikoni në butonin "Vazhdo". (shih figurën më poshtë ↓)

8 — Zgjidhni direktorinë në të cilën ndodhet përpunimi. 9 — Zgjidhni atë (përpunimin që na nevojitet). 10 - Klikoni butonin "Hap". Ose, në vend të hapave 9 dhe 10, thjesht mund të klikoni dy herë në formën e jashtme të printuar që na nevojitet në dritaren e përzgjedhjes. (shih figurën më poshtë ↓)

Nëse duhet të shtojmë vendosje për përpunimin e shtuar (Për shembull, ky është një Formular Kontrate Universale nga faqja jonë e internetit dhe na duhet komanda për të printuar këtë formular që të shfaqet në ndonjë objekt në të cilin nuk shfaqet fillimisht) - 11 — klikoni në vijën e vendosjes (“Vendosja në:”, ndoshta “Vendosja:”) dhe zgjidhni drejtoritë dhe dokumentet e nevojshme. 12 — Ne përfundojmë hapat për të lidhur një formular printimi të jashtëm duke klikuar butonin "Regjistro dhe mbyll". (shih figurën më poshtë ↓)

Kjo është ajo! urime! Pllaka e jashtme e printimit është e lidhur! A bëmë gjithçka siç duhet? Le të kontrollojmë ...
Përpara regjistrimit dhe mbylljes, vumë re se ky formular i jashtëm i printuar ndodhet në dokumentin Shitjet e mallrave dhe shërbimeve, që do të thotë se mund të hapim opsionet e printimit për çdo dokument të llojit: “Shitjet e mallrave dhe shërbimeve”. shtypni butonin "Print" dhe shikoni që është shfaqur një dritare për zgjedhjen e formave të printuara, midis tyre ka - 13 — formulari i printimit të jashtëm të lidhur nga ne (shih figurën më poshtë ↓)

Tani kjo është e sigurt. Shpresojmë që ky artikull të ishte i dobishëm për ju.
Formularët e jashtëm të printuar për një aplikacion të rregullt (për konfigurimin Enterprise Accounting 2.0, Payroll dhe HR 2.5, Trade Management 10.3, etj.) krijohen thjesht në krahasim me format e jashtme të printuara për një aplikacion të menaxhuar.
Pse të krijoni forma të jashtme printimi?
Avantazhi i një formulari të printuar të jashtëm në krahasim me një konvencional është se ju lejon të shmangni ndryshimin e konfigurimit të bazës së informacionit. Kjo do të thotë që procesi i përditësimeve të mëvonshme të konfigurimit nuk do të jetë i ndërlikuar. Për më tepër, format e jashtme të shtypura, së bashku me përpunimin e jashtëm, janë opsioni i vetëm për zgjerimin e funksionalitetit të versioneve bazë të konfigurimeve 1C, të cilat nuk mund të ndryshohen fare.
Dhe diçka e fundit: format e jashtme të printuara janë më të lehta për t'u përsëritur, sepse ato janë një skedar i veçantë që mund të lidhet shpejt me infobazën.
Si të krijoni një formular printimi të jashtëm
Le të shohim procesin e krijimit të një formulari të jashtëm të printuar 1C hap pas hapi:
- Ne krijojmë përpunim të jashtëm. Për ta bërë këtë, zgjidhni artikullin e menusë në konfigurues Skedari - I ri... Dhe në kutinë e dialogut që hapet - Përpunimi i jashtëm.
- Krijo një atribut të jashtëm të përpunimit me emrin Referenca e objektit. Lloji i atributit është një lidhje me një direktori ose dokument për të cilin po krijohet një formë e jashtme e printuar. E njëjta formë mund të përdoret për disa lloje objektesh, në këtë rast tipi i të dhënave të atributit Referenca e objektit duhet të jetë i përbërë.
- Në modulin e objektit krijojmë një funksion eksporti me emrin Vulë, i cili duhet të kthejë një dokument të gatshëm të printuar të fletëllogaritjes.
Shpesh ndodh që ju duhet të rregulloni pak paraqitjen e një formulari ekzistues të printuar dhe ta bëni atë të jashtëm. Për shembull, shtoni vulën e organizatës dhe nënshkrimin e menaxherit në paraqitjen.
Krijimi i një formulari printimi të jashtëm bazuar në një standard me ndryshime të vogla
Le ta shqyrtojmë këtë procedurë duke përdorur shembullin e krijimit të një forme të jashtme të shtypur të një dokumenti universal të transferimit për një dokument Shitjet e mallrave dhe shërbimeve 1C: Kontabiliteti. Do të ndryshojë nga forma standarde e printuar nga prania e vulës së organizatës.
- Krijimi i përpunimit të jashtëm me rekuizita Referenca e objektit, lloji i të dhënave - DocumentLink Shitjet e Mallrave dhe Shërbimeve.
- Ne gjejmë paraqitjen e formularit standard të printuar të UPD (ai ndodhet në paraqitjet e përgjithshme) dhe e kopjojmë (tërhiqni) në dritaren e përpunimit të jashtëm. Paraqitjet e formave të tjera të shtypura mund të gjenden në vetë dokumentet ose librat e referencës.
- Ne bëjmë ndryshimet e nevojshme në paraqitjen e kopjuar të formularit të printuar.
- Ne gjejmë funksionin përgjegjës për gjenerimin e formularit të printuar. Ky funksion duhet të kthejë dokumentin e gjeneruar të tabelës. Kopjoni përmbajtjen e tij në funksionin e eksportit Vula () në modulin e objektit të përpunimit të jashtëm.
Në rastin tonë ky është funksioni PrintUniversalTransferDocument() Eksporto nga moduli i objektit të dokumentit Shitjet e mallrave dhe shërbimeve.
Nëse ndryshimet e paraqitjes ishin të rëndësishme (zonat dhe/ose parametrat ndryshuan), atëherë duhet të bëhen rregullimet e duhura në funksionin e printimit. - Ne po përpiqemi të kursejmë përpunimin e jashtëm. Megjithatë, ka të ngjarë të merrni mesazhe gabimi që tregojnë se disa nga procedurat dhe funksionet e thirrura nga funksioni i printimit mungojnë. Këto funksione dhe procedura duhet të gjenden në dokumentin burimor dhe gjithashtu të kopjohen në modulin e objektit të jashtëm të përpunimit. Ose rregulloni lidhjen nëse funksioni ose procedura origjinale eksportohet.
- (opsionale). Për të testuar një formular printimi të jashtëm, është e përshtatshme të bëni një formular mbi të cilin të vendosni mbështetësit Referenca e objektit. Butoni Ekzekutoni duhet të thërrasë një procedurë Vula () nga moduli i objektit. Për ta bërë këtë, ngjarjes së klikimit të butonit i jepet një procedurë:
Një mundësi e mrekullueshme është shfaqur në 1C: Kontabiliteti 8.3 (botimi 3.0). Tani një përdorues në modalitetin 1C:Enterprise mund të modifikojë lehtësisht paraqitjet e formularëve të printuar.
Kur mund të jetë e dobishme kjo? Epo, për shembull, ekziston një formë e printuar, të themi, "Kërkesë-faturë" në të cilën ju bëni disa ndryshime çdo herë pas printimit. Ndryshoni fontin, riprintoni fushat, hiqni gjërat e panevojshme.
Pra, pse ta bëni këtë çdo herë?! Nëse mund t'i bëjmë këto ndryshime në paraqitjen e formularit të printuar një herë, programi gjithmonë do të nxjerrë formën e printuar sipas nevojës.
Më poshtë, hap pas hapi, do t'ju tregoj se si të ndryshoni paraqitjen e formularit të printuar "Kërkesë-faturë". Do të shtojmë një fushë të re atje: "Përgjegjës".
1. Krijoni një formular të printueshëm (kliko butonin "Printo") dhe kliko butonin "Më shumë" -> "Ndrysho paraqitjen" në formën që hapet (në të djathtë):
2. Paraqitja e printueshme do të hapet. Bëni ndryshimet e nevojshme në të, por kujdes që të mos funksionojë kështu. Unë do të them menjëherë se fontet dhe madhësitë e fushave mund të ndryshohen absolutisht, por duke fshirë fushat ekzistuese (veçanërisht ato në<угловых скобках>) nuk ia vlen. Nëse dëshironi të fshehni një fushë në<угловых скобках>, thjesht bëjeni të padukshëm (ngjyrën ose madhësinë), por duhet të mbetet në formë, pasi kërkohet nga kodi i programit 1C.

3. Do të shtojmë fushën “Përgjegjës” dhe do të klikojmë butonin “Regjistro dhe mbyll”.

4. Formulari i printimit u riformua në një formë të re siç dëshironim.

Nëse, pas ndryshimit të formularit të printimit, ai ndalon së punuari, atëherë ju.
Sinqerisht, Vladimir Milkin(mësues dhe zhvillues).
Ajo kryhet në përputhje me paraqitjen standarde të formës së printuar të integruar në aplikacion nga zhvilluesit (kjo quhet faqosja "e dorëzuar").
Nëse është e nevojshme, mund të ndryshoni paraqitjen standarde dhe, në të ardhmen, të printoni një dokument bazuar në paraqitjen tuaj personale ("të personalizuar"). Për të modifikuar paraqitjen e formularit të printuar, sigurohet një mekanizëm për ngarkimin në një kompjuter lokal. Redaktimi i paraqitjes kryhet në versionin lokal të aplikacionit të sistemit 1C:Enterprise (në veçanti, mund të përdorni aplikacionin falas 1C:Enterprise - Working with Files).
Për të ndryshuar paraqitjen e printueshme:



Redaktimi i paraqitjes së formularit të printuar është përfunduar gjatë printimit të dokumentit, do të përdoret faqosja në të cilën janë bërë ndryshimet.
Nëse dëshironi të ktheheni në paraqitjen e mëparshme të printueshme, klikoni butonin Përdorni paraqitjen standarde. Në këtë rast, faqosja e redaktuar do të jetë ende e pranishme në server dhe mund të ndizet përsëri duke shtypur butonin Ndryshimi.
Ju urojmë punë të këndshme!
Si të futni një logo të kompanisë në një paraqitje të formës së printuar?
Le të japim një shembull specifik të redaktimit të një paraqitjeje të formës së printuar Faturat për pagesë, domethënë, ne do të shqyrtojmë se si të futim një imazh në të, për shembull, një logo të kompanisë (kjo imazh duhet së pari të përgatitet dhe të ruhet si një skedar grafik, për shembull, në formatin png ose jpg).

Kështu, tani faturat që përgatitni për transferim te palët tuaja do të përmbajnë logon e kompanisë suaj. Për të shtuar një logo në dokumente të tjera, do t'ju duhet të përsërisni hapat e përshkruar për format përkatëse të printuara të këtyre dokumenteve.
Ju urojmë punë të këndshme!
Le të shkojmë në Shërbimi->Raporte shtesë dhe përpunim->Pllaka printimi të jashtme opsionale.
Hapet forma e listës së drejtorive me forma të jashtme të printuara. Në menunë e sipërme të listës, klikoni Shto. Shfaqet forma për krijimin e një artikulli të drejtorisë.

Klikoni butonin Hap dhe zgjidhni skedarin me formën e dëshiruar të printimit. Pas kësaj, nëse është e nevojshme, vendosni emrin e dëshiruar (fusha Emri).

Nëse formulari i printuar përmban parametra të regjistrimit automatik, do të shfaqet një mesazh në lidhje me këtë. Klikoni po.Nëse kjo nuk ndodh, atëherë duhet të tregoni se me cilin dokument do të lidhet ky formular Për ta bërë këtë, duhet të shtoni një rresht në pjesën tabelare "Përkatësia e formularit të printuar", ku në "Përfaqësimi i objektit". fushë zgjidhni llojin e dokumentit me të cilin lidhim formularin. Meqenëse në shembullin tonë ky është një akt i fshirjes së materialeve, ne zgjedhim dokumentin Kërkesë-faturë.

Pas kësaj, shkoni te çdo dokument Kërkesë-faturë, klikoni Printo dhe zgjidhni formularin e shtuar rishtazi.

Për BP 3.0, ZUP 3.0, UT 11, KA 2.0, ERP 2.0.
Për të demonstruar shtimin e një formulari të printuar në një ndërfaqe të menaxhuar, do të tregoj shtimin e një formulari të jashtëm të një faturë për pagesë në një dokument me të njëjtin emër në Kontabilitet 3.0.
Shkojmë në seksionin përkatës të programit:

Është e nevojshme që flamuri për përdorimin e raporteve të jashtme dhe përpunimin të jetë i aktivizuar, ndiqni lidhjen me listën e objekteve të jashtme;
Në listën që hapet, klikoni Krijo:

Në kutinë e dialogut, zgjidhni skedarin e dëshiruar:

Plotësohet karta e objektit të jashtëm: në paraqitje shohim llojin e objektit bazë të cilit do t'i bashkëngjitet formulari dhe pak më poshtë emrit të tij:

Le të shkruajmë dhe mbyllim formën e objektit të jashtëm të krijuar.
Tani le të shkojmë te ndonjë dokument Faturë për pagesë ndaj blerësit dhe shfaqni menunë e printimit: