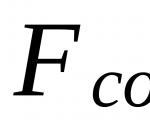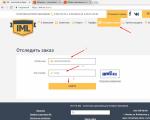Comanda clientului și vânzarea mărfurilor la comandă. Cum se plasează o comandă de client cu rezervare de mărfuri din soldul curent în depozit după ce clientul a plătit în avans? Completarea părții tabelare a comenzii
Despre ce este acest articol?
În acest articol ne vom uita la trei opțiuni pentru utilizarea documentului " Comanda clientului»:
- Comanda ca factura
- Comanda doar din depozit
- Comanda din depozit si la comanda
Aplicabilitate
Articolul a fost scris pentru două ediții ale 1C: Trade Management - 11.1 Şi 11.2 . Dacă utilizați aceste ediții, grozav - citiți articolul și implementați funcționalitatea discutată.
Dacă intenționați să începeți implementarea UT 11, atunci cel mai probabil va fi folosită o ediție mai recentă. Interfețele și funcționalitatea pot varia.
Prin urmare, vă recomandăm să urmați cursul Sarcini practice de nivel 1C: Specialist în UT 11, KA 2 și 1C: ERP 2, acest lucru vă va ajuta să evitați greșelile și pierderea timpului/reputației.
Enunțarea problemei
Firma Furniture Design este angajată în comerțul cu ridicata al mobilierului. Compania are un singur depozit angro din care se efectuează vânzările. Toate vânzările sunt procesate prin precomandă client.
Produsele comandate de client sunt rezervate in depozit. În cazul în care cantitatea necesară nu este în stoc conform comenzii clientului, se plasează o comandă la furnizor pentru același depozit angro.
Daca produsul pe care clientul doreste sa il comande este inca pe drum, atunci este necesar ca produsul asteptat de la furnizor sa fie rezervat pentru aceasta comanda.
Toate procesele companiei sunt reflectate folosind programul 1C: Trade Management 11.
Ce trebuie să obțineți
Reflectați procedura de plasare a comenzilor clienților în versiunea UT 11.1.9.
Luați în considerare o nouă procedură de rezervare a mărfurilor în program.
Rezolvarea problemei rezervării mărfurilor
Intrucat firma are un singur depozit, in sectie Administrare – Depozitare si livrare pavilion Mai multe depozite nu vom instala (în UT 11.2 aceasta este secțiunea „Date de cercetare și administrare” - „Depozit și livrare”).
Puteți specifica setările depozitului în secțiune Informații de reglementare și de referință – Setări și cărți de referință – Configurarea contabilității de depozit(în UT 11.2 aceasta este secțiunea „Date de bază și administrare” - „Informații despre întreprindere” - „Configurarea contabilității de depozit”).
Să punem steagul Garanția de control, program de lucru – „Cinci zile”.
În plus, vom indica metoda de furnizare „Cumpărare de la un furnizor”.
Mai întâi trebuie creată metoda de furnizare „Cumpărare de la un furnizor”.
De exemplu, cu următoarele setări:


Începând cu lansarea UT 11.1.9, procedura de rezervare și menținere a comenzilor clienților a fost modificată în program.
Acum programul are trei opțiuni pentru utilizarea documentului „Comandă de vânzare”:
- Comanda ca factura
- Comanda doar din depozit
- Comanda din depozit si la comanda.
Puteți instala opțiunea necesară în secțiune (în UT 11.2 aceasta este secțiunea „Date de cercetare și administrare” - „Vânzări”).
În funcție de opțiunea aleasă pentru utilizarea comenzilor, documentul Comanda de vânzare îndeplinește diferite funcții.
Să luăm în considerare fiecare dintre opțiunile existente în ordine.
Mai întâi, să setăm cazul de utilizare al comenzii „Comanda ca factură”.
În această opțiune, comenzile sunt folosite doar pentru tipărirea facturilor pentru plată. Documentul „Comandă client” creat nu rezervă bunuri executarea și furnizarea acestuia nu sunt controlate.
Să mergem la secțiune Vânzări – Comenzi cliențiși creați un nou document „Comanda clientului”. Vom completa și afișa documentul.

După cum puteți vedea, documentul nu are capacitatea de a indica starea documentului și opțiunea de securitate pentru mărfuri.
Această opțiune este convenabilă de utilizat în întreprinderi atunci când clientul trebuie doar să imprime o factură pentru plată cu o listă de mărfuri comandate și nu sunt controlate condițiile de plată și de expediere a mărfurilor. Se creează o comandă cu o listă de mărfuri și se imprimă o factură.

Această opțiune de utilizare a comenzilor clienților nu se potrivește cerințelor sarcinii noastre, deoarece trebuie să controlăm expedierea și furnizarea mărfurilor pentru a comanda în depozit.
Să mergem din nou la secțiune Administrare – CRM și vânzăriși setați opțiunea de utilizare a comenzilor „Comandă numai din depozit”.

Să redeschidem „Comanda clientului” creată anterior.
Vizual, nimic nu s-a schimbat în document, cu excepția capacității de a indica starea documentului.
Când utilizați comenzi ca „Comandă numai din depozit” în documentul „Comandă de vânzare”, puteți selecta una dintre cele trei stări:
- De convenit
- În rezervă
- Pentru expediere.

În comanda noastră, starea implicită este „În curs de aprobare”. In aceasta stare, marfa comandata nu este rezervata in depozit.
Apoi puteți seta starea la „În rezervă” sau „Pentru expediere”. Starea „În rezervă” sau „Pentru expediere” corespunde setării opțiunii de aprovizionare „Rezervare în depozit” pentru toate liniile de comandă (înainte de lansarea UT 11.1.9, această opțiune de aprovizionare era numită „Din depozit”).
Diferențele dintre stările „În rezervă” și „Pentru expediere” sunt că, atunci când instalați și postați un document cu starea „În rezervă”, programul efectuează controlul mărfurilor rămase pentru o anumită comandă și atunci când postați un document în starea „Pentru expediere”, se efectuează controlul disponibilității mărfurilor și controlul plății (achitarea în avans) a comenzii.
In acest moment firma are in stoc 9 bucati. produsul „Tabel”.
Puteți verifica disponibilitatea produselor folosind raportul „Articole disponibile pentru vânzare” (secțiunea Vânzări – Rapoarte de vânzări).

Să setăm cantitatea de mărfuri din comanda clientului nostru la 10 buc. și opțiunea de plată ca „Plata în avans (înainte de expediere)”.

Să setăm starea comenzii ca „În rezervă” și să încercăm să postăm documentul.

Programul va genera o eroare care afirmă că cantitatea necesară de mărfuri nu este în stoc. Adică, la plasarea unei comenzi în starea „În rezervă”, este monitorizată disponibilitatea mărfurilor în depozit.
Acum să setăm starea comenzii la „Pentru expediere” și să încercăm să postăm din nou documentul.

Programul va afișa un alt mesaj care indică faptul că au fost încălcate condițiile de plată (fără plată în avans).
Acum să setăm cantitatea din comandă ca 1 bucată, statutul documentului ca „În rezervă” și să facem o plată în avans (documentul „Comandă de primire în numerar” pe baza comenzii) conform documentului.


Super, acum documentul a fost procesat fără erori.
Să regenerăm raportul „Articole disponibile pentru vânzare”:

După cum puteți vedea, avem un singur tabel în rezervă pentru comanda unui client.
Dacă este necesar, pe baza comenzii, puteți posta documentul „Vânzări de bunuri și servicii”.
Când se utilizează opțiunea „Comandă numai din depozit”, comenzile sunt acceptate doar pentru produsele care sunt în stoc. Starea și furnizarea comenzilor sunt gestionate cu ajutorul stărilor. Ne-am uitat la diferența dintre stările documentelor. Cu optiunea „Comandă numai din depozit” este posibilă programarea plății.
Dar această opțiune de utilizare a comenzilor clienților nu este potrivită pentru noi, deoarece, în funcție de condițiile sarcinii noastre, este posibil să primim comenzi pentru mărfuri care nu sunt în stoc.
Să mergem din nou la secțiune Administrare – CRM și vânzăriși setați ultima opțiune pentru utilizarea comenzilor ca „Comandă din depozit și la comandă”.

Această opțiune de utilizare a comenzilor are funcții similare cu opțiunea anterioară „Comandă numai din depozit”. Însă în opțiunea „Comandă din depozit și la comandă”, poți plasa comenzi nu numai pentru mărfurile disponibile pe stoc, ci și pentru mărfurile care nu sunt în stoc la depozit.
În acest caz de utilizare pentru comenzi, starea aprovizionării poate fi monitorizată pentru fiecare linie de comandă.
Această opțiune de utilizare a comenzilor se potrivește condițiilor sarcinii noastre. Să aruncăm o privire mai atentă la principalele sale caracteristici și diferențe.
Să redeschidem „Comanda clientului” creată mai sus. Când utilizați comanda „Comandă din depozit și la comandă”, este posibil să specificați una dintre cele două stări în document:
- De convenit
- Pentru executare.

Acum, în documentul nostru, în secțiunea tabelară „Produse”, acum este posibil să indicați o opțiune de acțiune (opțiune de furnizare) – coloana „Acțiuni”.
Opțiunile de acțiune vă permit să gestionați starea comenzii. Adică, pentru fiecare rând a documentului puteți vedea starea garanției și puteți selecta acțiunea dorită.

Pentru a seta automat acțiuni în linii, este furnizată comanda „Completați garanția”.

În fereastra care se deschide făcând clic pe butonul „Completați garanția”, puteți seta cel mult trei casete de selectare, în funcție de acțiunile necesare cu produsul.
Pentru a plasa o comandă cu mărfuri epuizate și care nu se așteaptă să fie livrate, trebuie să setați acțiunea „Către garanție”.
Dacă produsul este comandat numai după plată, atunci ar trebui să setați mai întâi „Nu furnizați”, iar după plată – „Pentru a furniza”.
Dacă produsul trebuie expediat, trebuie să setați acțiunea „Expediere”.
Rezervarea mărfurilor din depozit – opțiunea „Rezervare la depozit”.
Rezervare în chitanțe așteptate – opțiunea „Rezervare până la data expedierii”.
Să presupunem că am primit o nouă comandă client pentru 20 buc. produsul „Tabel”. Sunt doar 8 bucati in stoc. (conform raportului Articole disponibile pentru vânzare).
Dar înainte de asta, de exemplu, avem deja un document completat „Comandă către furnizor” pentru 5 buc. produsul „Tabel”.

Furnizorul a confirmat că ne poate livra marfa pe 6 ianuarie. În comanda către furnizor, bifați caseta Sosire la o singură datăși completați informații despre data de livrare a produsului.
Acum să plasăm comanda clientului.
Putem primi informatii ca produsul este momentan epuizat in stoc, dar livrarea lui este asteptata, in momentul selectării produsului pentru document. Programul vă spune că sunt doar 8 unități disponibile în acest moment. mărfurile și livrarea mărfurilor este așteptată pe 6 ianuarie.

Când activați linia cu data de livrare planificată, informațiile despre data planificată de expediere a mărfurilor vor fi completate automat în conformitate cu livrarea planificată.

Să transferăm elementele selectate în document folosind butonul „Transfer în document” din selecție.

Pentru două linii pentru care există un sold de mărfuri în depozit și un produs așteptat de la furnizor, programul va seta automat opțiunea „Rezervare până la data expedierii”. Pentru o linie pentru care nu există niciun produs, programul va seta opțiunea de acțiune „Pentru garanție”.
Acum, să selectăm în plus toate liniile de comandă (Ctrl+A) și să executăm comanda „Completați garanția” peste partea tabelară.

Deoarece trebuie să rezervăm soldurile existente, să rezervăm bunurile așteptate și să furnizăm mărfuri epuizate, vom seta trei casete de selectare: „Rezervare în depozit”, „Rezervare până la data expedierii” și „Pentru a furniza”.
Hai să apăsăm butonul Completați.

Programul va modifica ușor liniile existente.
Pentru un articol care se află în stoc, opțiunea de aprovizionare va fi setată la „Rezervare în depozit”, iar data de expediere va fi setată la cea curentă.
Produsul așteptat va rămâne neschimbat cu opțiunea de furnizare „Rezervare până la data expedierii” și data expedierii – data așteptată a primirii produsului de la furnizor.
Opțiunea „Rezervare după data expedierii” este utilizată dacă mărfurile comandate trebuie plasate în documente de livrare create anterior. Dacă creăm comenzi pentru furnizori folosind procesarea „Crearea cerințelor pentru comenzi”, atunci în ultima etapă putem preciza că este necesară plasarea comenzilor clienților în comenzile furnizorilor nou create prin procesare. În acest caz, odată ce procesarea este finalizată, comenzile clienților vor fi plasate automat, iar acele comenzi vor avea automat opțiunea de garanție setată la „Rezervare după data expedierii” și setată la o dată de expediere egală cu data estimată de livrare a comenzii.
Această opțiune de plasare nu implică plasare grea, totuși, trebuie reținut că cu această opțiune, după plasarea automată, doar soldul nealocat va fi disponibil managerilor pentru rezervare în livrări estimate.
În cazul nostru, a fost plasată o comandă de client pentru 20 buc., 8 buc. a fost rezervat in stoc, 5 buc. au fost deja alocate comenzii (este specificată opțiunea „Rezervare după data expedierii”), iar bunurile sunt distribuite automat.
La plasarea următoarei comenzi, doar 7 bucăți vor fi disponibile furnizorului pentru distribuție în livrările așteptate.
Pentru mărfurile epuizate și nu există un sold așteptat, se va seta opțiunea „Pentru aprovizionare”, iar data expedierii va fi stabilită conform modului de aprovizionare specificat în cardul de depozit.
În plus, putem verifica starea garanției în procesarea cu același nume deasupra părții tabulare „Bunuri” a documentului.

Vom efectua o „Comandă client”.
Managerul va putea vizualiza starea generală a aprovizionării cu bunuri pentru comenzi în raportul „Starea aprovizionării comenzii” (secțiunea „Achiziții”). În raport, puteți specifica un manager care să selecteze acele comenzi care au fost plasate de acest manager (administratorul este indicat în comanda clientului în pagina „Avansat”). De asemenea, puteți seta selecția după depozit, după produs specific sau grup de produse. Folosind butonul „Personalizați lista”, puteți efectua orice setări arbitrare pe baza detaliilor articolului, comenzii partenerului sau clientului.

Vom înregistra livrarea mărfurilor de la furnizor. Vom emite documentul „Primire bunuri și servicii” pe baza documentului „Comandă către furnizor”. Ne asteptam ca marfa sa soseasca de la furnizor pe 6 ianuarie, dar sa zicem ca marfa a sosit pe 5 ianuarie.

Acum, să verificăm starea comenzilor noastre după ce mărfurile sunt acceptate în depozit în raportul „Starea aprovizionării comenzii”.

Repartizarea mărfurilor primite are loc automat conform principiului FIFO. În acest caz, se ia în considerare data de expediere specificată în comandă. Adică, dacă comanda are o dată de expediere anterioară, atunci mărfurile vor fi distribuite mai întâi pentru aceasta. La stabilirea acelorași date de expediere, se consideră că mărfurile sunt disponibile pentru expediere pentru orice comandă. În continuare, utilizatorul trebuie să decidă singur ce comandă poate fi expediată.
După cum putem vedea, deoarece bunurile comandate au fost primite mai devreme, programul ne solicită să schimbăm data de expediere a mărfurilor din comandă - butonul „Rezervați mai devreme” din coloana „Acțiuni”.

Programul va rezerva marfa primita (5 bucati) in depozit conform comenzii clientului.
Dacă deschidem în sine documentul „Comandă de vânzare”, vom vedea că pentru linia în care anterior exista opțiunea de prevedere „Rezervare până la data expedierii”, acum este setată opțiunea „Rezervare la depozit” iar data expedierii este nu 6 ianuarie, ci 5 ianuarie.

În plus, de exemplu, mărfurile pentru prima noastră comandă și o parte din mărfurile pentru a doua (cu opțiunea de garanție „Rezervare în depozit”) pot fi expediate în întregime. Acțiunea pentru liniile de comandă trebuie setată la „Expediere”.
Dacă nu setați acțiunea „Expediere”, bunurile nu vor fi transferate în documentul „Vânzări de bunuri și servicii” creat pe baza.

După aceasta, puteți întocmi documentul „Vânzări de bunuri și servicii”.

După ce mărfurile sunt expediate pentru comenzi, informațiile din raportul „Starea aprovizionării comenzii” se vor modifica: prima comandă va fi eliminată din listă, deoarece mărfurile pentru aceasta au fost complet expediate, iar pentru a doua comandă se va arăta că cantitatea comenzii nu a fost asigurată.

Vom plasa o comandă la furnizor pentru cantitatea necesară de mărfuri.
Pentru a face acest lucru, vom încerca să folosim procesarea „Generare de cerințe pentru comenzi”.
Să mergem la secțiune Achiziții – Comenzi către furnizoriși apăsați butonul Creați – în funcție de nevoi.

Lăsați primii 4 pași de procesare neschimbați apăsând butonul Următorul:



La utilizarea procesării „Crearea cerințelor pentru comenzi”, în ultima etapă puteți specifica că este necesară plasarea comenzilor clienților în comenzile furnizorilor nou create prin procesare.

În acest caz, odată ce procesarea este finalizată, comenzile clienților vor fi plasate automat, iar acele comenzi vor avea automat opțiunea de garanție setată la „Rezervare după data expedierii” și setată la o dată de expediere egală cu data estimată de livrare a comenzii.
Să deschidem „Comandă către furnizor” creată prin procesare.

Vedem că data de primire este egală cu data de expediere precalculată în comanda de vânzare. Să trecem la comanda clientului.
După folosirea casetei de selectare din procesarea „Crearea cerințelor pentru comenzi”. Plasați comenzile de expediere în comenzile de achiziție generateîntr-o comandă de vânzare pentru un produs care avea anterior opțiunea de furnizare „A furniza”, opțiunea „Rezervare până la data expedierii” este acum setată.

Să regenerăm raportul „Starea aprovizionării comenzii”:
Cantitate 7 buc. este afișat acum nu în coloana „Nesecurizat”, ci în coloana „Colateral din comenzi”.
În consecință, în continuare, după ce bunurile au fost primite conform comenzii furnizorului, va fi posibilă rezervarea similară a bunurilor la o dată anterioară (prin raportul „Starea aprovizionării comenzii” sau din documentul „Comanda clientului” însuși), dacă marfa ajunge mai devreme.
Deci, ne-am uitat la funcționalitatea de rezervare și menținere a comenzilor clienților în programul 1C: Trade Management 11, începând cu versiunea 11.1.9. Am demonstrat toate opțiunile de utilizare a comenzilor clienților și am analizat capacitățile diferitelor opțiuni de garanție.
Setările, după cum vedem, nu sunt complicate și flexibile, ceea ce va permite fiecărei companii să aleagă ce opțiune va fi mai eficientă în practică.
Pentru a reflecta faptul vânzării de bunuri sau prestării de servicii, în programul „” există un document „Vânzări de bunuri și servicii”.
Să ne uităm la instrucțiunile pas cu pas folosind un exemplu despre cum să creați și să completați acest document și să analizăm, de asemenea, ce înregistrări contabile generează.
Se va deschide o nouă fereastră de document 1C Accounting. Să începem să o completăm:

Câmpurile obligatorii sunt de obicei subliniate cu o linie punctată roșie. Nu este greu de ghicit că în primul rând trebuie să indicați:
- Organizare
- Contrapartidă
- Depozit
- Tip de preț
Tipul de preț specifică prețul la care va fi vândut produsul. Dacă tipul de preț este specificat în contractul de contraparte, acesta va fi stabilit automat (din valorile stabilite anterior în documente). Dacă tipul de preț nu este specificat și persoana responsabilă cu completarea documentului are drepturi de editare a prețurilor de vânzare, prețul este specificat manual la crearea secțiunii tabelare.
Remarc că dacă programul 1C 8.3 păstrează evidența unei singure organizații, câmpul „Organizație” nu trebuie completat, pur și simplu nu va fi vizibil. Același lucru este valabil și pentru depozit.
Am indicat detaliile necesare în antetul documentului să trecem la completarea tabelului.
Puteți folosi butonul „Adăugați” și completați documentul rând cu rând. Dar în acest caz, nu vom vedea mărfurile rămase în depozit. Pentru a facilita selectarea produselor din secțiunea tabel, faceți clic pe butonul „Selectare”:

Obțineți 267 de lecții video pe 1C gratuit:
Se va deschide fereastra „Selectare articol”, unde vedem produsul rămas și îl putem selecta în siguranță. Când selectați o anumită linie, programul vă va cere cantitatea și prețul (dacă nu este selectat tipul de preț) al produsului selectat.
Elementele selectate și gata pentru a fi transferate în document sunt reflectate în partea de jos a ferestrei. După ce sunt selectate toate pozițiile necesare, faceți clic pe „Mutați în document”.
Acum să adăugăm un serviciu documentului. Serviciile sunt selectate în fila „Servicii”. Să intrăm în el și, de asemenea, să facem clic pe butonul „Selectare”. Am selectat articolul „Livrare”, am indicat cantitatea, costul și l-am transferat în document.
Pentru a oferi un serviciu mai multor contractori, este convenabil să întocmești un singur document -. Acest lucru poate fi util în special pentru întreprinderile care furnizează „servicii de abonament” periodice: de exemplu, în sectorul locuințelor și serviciilor comunale.
Iată ce am primit:

Acum documentul poate fi postat. În momentul efectuării, vor fi generate tranzacții care vor reflecta faptul vânzării mărfurilor în contabilitate.
Afișări pentru vânzarea de bunuri și servicii în 1C
Să vedem ce tranzacții de vânzare ne-a generat documentul în 1C. Pentru a face acest lucru, faceți clic pe butonul din partea de sus a documentului. Se va deschide o fereastră cu tranzacțiile generate:

Au fost generate următoarele tipuri de postări:
- Debit 90.02.1 Credit 41 (43) - reflectarea costului mărfurilor (sau);
- Debit 62.02 Credit 62.01 - întrucât cumpărătorul a efectuat anterior o plată în avans, programul 1C citește avansul;
- Debit 62.01 Credit 90.01.1 - reflectarea veniturilor;
- Debit 90,03 Credit 68,02 - ;
Postările pot fi editate manual, pentru aceasta există o casetă de selectare „Ajustare manuală” în partea de sus a ferestrei. Dar acest lucru nu este recomandat.
Videoclipul nostru despre vânzarea mărfurilor în programul 1s 8.3:
Configurarea conturilor în tranzacții și documente 1C
Dacă tranzacțiile sunt generate automat incorect, este mai bine să înțelegeți setările de ce se întâmplă acest lucru sau să corectați conturile contabile din document. Faptul este că, în conformitate cu, la completarea unui document, conturile sunt inserate în document și numai atunci sunt generate tranzacții pe baza acestora.
Să vedem unde le puteți vizualiza și edita (din nou, voi spune că este mai bine să le configurați corect o dată decât să le corectați în document de fiecare dată).

Același lucru este valabil și pentru servicii:

În cele din urmă, voi spune că configurarea corectă a conturilor contabile este o sarcină foarte importantă, deoarece corectitudinea contabilității depinde de aceasta. Pentru exemplul nostru, configurarea conturilor se face în directoarele „ ” și „ „, dar acesta este un subiect pentru un articol separat.
Vânzarea serviciilor în 1s 8.3:
Pentru a finaliza această operațiune, utilizați documentul Comanda clientului.
Pentru a finaliza această operațiune, caseta de selectare Comenzi clienți trebuie să fie activată în setările programului (secțiunea Administrare - CRM și Vânzări). Pentru a finaliza această operațiune, puteți utiliza opțiunile de lucru Comanda din depozit și Comanda din depozit și la comandă. Metoda folosește modul de operare Comanda de la depozit și la comandă.
Un nou document poate fi introdus din lista de documente Comenzi Clienți (secțiunea Vânzări) sau creat pe baza unei tranzacții cu un client, a unei propuneri comerciale sau a unei atribuiri către un reprezentant de vânzări. Procedura de introducere și completare a câmpurilor în aceste cazuri este descrisă în secțiunile relevante ale cărții de referință. În această secțiune vom lua în considerare opțiunea când o comandă de client este introdusă dintr-o listă de documente.
Trebuie remarcat faptul că procedura de lucru cu o comandă client depinde de condițiile care sunt determinate de acordul cu clientul și nu depinde exact de modul în care a fost creată noua comandă client.
Când introduceți un nou document după ce ați selectat informații despre un partener, detaliile pe care le-am stabilit în acordul pentru acest partener sunt instalate automat.
În secțiunile anterioare ale cărții de referință, am luat deja în considerare problema modului de oficializare a unui acord cu un client, a modului de introducere a informațiilor despre prețuri și reduceri care se vor aplica în cadrul acestui acord.
Introducerea unui nou client în formularul de comandă poate începe prin a introduce informații despre partener (Client) sau informații despre entitatea juridică a partenerului (Contraparte). Puteți utiliza modul Introducere rapidă pentru a introduce informații despre client.
De exemplu, dacă cunoaștem informații despre TIN-ul clientului, atunci informațiile despre primele cifre ale TIN-ului pot fi introduse în câmpul Client sau Contraparte și apăsați butonul Enter. Dacă programul poate identifica în mod unic aceste informații, va completa automat informațiile despre contraparte. Dacă nu a avut loc o identificare neechivocă, va fi oferită o listă de valori (așa cum se arată în figură) din care trebuie să o selectați pe cea de care aveți nevoie.
În mod similar, puteți completa primele litere ale numelui partenerului (clientului).
După introducerea informațiilor despre clienți, toate informațiile disponibile sunt completate automat dacă pot fi identificate în mod unic:
- dacă pentru client este definită o singură entitate juridică, atunci după introducerea informațiilor despre client, informațiile despre contraparte vor fi completate automat;
- dacă clientul lucrează întotdeauna în aceleași condiții, adică i se aplică un acord standard individual sau foarte specific, atunci informațiile despre acest acord vor fi completate automat în document;
- dacă, conform termenilor acordului, decontările trebuie efectuate conform acordurilor și este definit un acord pentru entitatea juridică a partenerului (contraparte), atunci informațiile despre acest acord vor fi completate automat în document.
Dacă clientul are de ales - clientul poate lucra în baza mai multor acorduri sau în numele mai multor persoane juridice, atunci aceste informații trebuie completate suplimentar în document, indicând datele necesare în câmpurile corespunzătoare ale documentului.
La introducerea unui nou document, programul completează automat informații despre organizație și depozit în conformitate cu statisticile de indicare a acestor informații în documentele anterioare de acest tip, dacă aceste informații nu sunt specificate în contract. Adică, dacă un manager plasează comenzi în numele unei organizații pentru un depozit, atunci la introducerea documentelor ulterioare (la introducerea unui al treilea document), aceste informații vor fi completate automat.

Astfel, partenerul Simon & Schuster a fost ales drept client care a comandat marfa de la noi. Acordul de vânzare cu ridicata (plată în avans) este selectat ca acord cu clientul. La întocmirea unui document se vor utiliza parametrii stabiliți în acest acord.
Pentru a vizualiza parametrii stabiliți în acord, trebuie să faceți clic pe butonul de lângă numele acordului.

Conform condițiilor din exemplu, bunurile trebuie rezervate conform comenzii clientului numai după plata integrală de către cumpărător. Așadar, în acordul cu clientul s-a selectat programul de plată Preplată, care specifică o plată în avans 100% cu o plată amânată de 5 zile. În conformitate cu acest parametru, data plății (hyperlink La plată) din document va fi calculată automat. Vom completa data plății mai târziu, după ce ne-am hotărât asupra sumei comenzii (lista articolelor comandate).
Nota
Data plății poate fi calculată în funcție de zile calendaristice sau lucrătoare. Acest lucru este determinat prin bifarea unei casete din programul de plată. În cazul nostru, folosim Contabilitatea pentru amânarea cu zile calendaristice. Prin urmare, data plății va fi calculată ținând cont de weekend-uri.
În mod implicit, prețul cu ridicata este setat pentru acest client (Tip de preț – cu ridicata). Informațiile despre acest preț vor fi folosite la completarea prețurilor pentru mărfuri în document.
Acordul cu clientul stabilește moneda - ruble (RUB). Această monedă este setată implicit în comanda clientului. O comandă de client poate fi plasată în orice monedă înregistrată în directorul Monede. Informațiile despre monedă sunt completate în pagina Adițional.

Moneda specificată în comanda clientului va fi moneda în care se efectuează decontările reciproce cu partenerul. Moneda decontărilor reciproce specificată în ordin este strict legată de moneda decontărilor reciproce conform acordului. Dacă decontările reciproce cu clientul sunt efectuate conform acordurilor, atunci ca acord în comanda clientului va fi posibil să se indice doar acordul a cărui monedă coincide cu moneda comenzii.
În cadrul unui singur acord, ordinele pot fi plasate cu decontări reciproce în diferite valute și în cadrul unor acorduri diferite. În conformitate cu condițiile specificate în acord, indicarea contractului nu este necesară, prin urmare informațiile despre contract nu vor fi indicate în document.
Trebuie reținut că, dacă comanda clientului este plasată într-o monedă diferită de moneda contractului, aceasta va fi o încălcare a condițiilor de vânzare. Doar managerul pentru care este activat dreptul de a abate de la condițiile de vânzare va putea plasa o astfel de comandă, sau pentru această comandă va fi necesar să se efectueze o aprobare suplimentară a abaterilor de la condițiile de vânzare.
În exemplul nostru, vom plasa comanda clientului în moneda specificată în acord, în ruble. În conformitate cu termenii acordului, documentul a fost completat automat cu informații despre organizația „Casa de comerț „Complex”, în numele căreia va fi procesată comanda clientului.
Informațiile despre depozitul în care vor fi rezervate bunurile au fost completate în comanda clientului în conformitate cu documentele completate anterior (conform statisticilor de utilizare). Vom lua în considerare opțiunea atunci când mărfurile sunt rezervate și expediate dintr-un singur depozit. Potrivit statisticilor, Depozitul Central s-a umplut. Să schimbăm depozitul și să indicăm depozitul „Electrocasnice”. De reamintit că depozitele din ediția 11 a configurației „Trade Management” sunt spații de depozitare care pot fi împărțite în mai multe spații. Expedierea propriu-zisă a mărfurilor poate fi efectuată ulterior din spații diferite ale aceluiași teritoriu de depozit. În același timp, este posibil să specificați un grup într-o singură comandă, care va include mai multe teritorii de depozit.
În depozitul „Electrocasnice” se controlează soldul mărfurilor, ținând cont de bunurile rezervate anterior (este bifată caseta de selectare Control colateral).

După stabilirea parametrilor principali ai comenzii, trecem la selectarea mărfurilor în partea tabelară a documentului. La selectarea produselor, puteți utiliza opțiunea de selecție rapidă după primele litere ale numelui scurt sau după numărul articolului produsului.

Cu această opțiune de selecție, prețurile angro pentru produs vor fi completate automat (dacă au fost înregistrate la data emiterii documentului).
De asemenea, puteți utiliza opțiunea de selecție a articolului folosind caseta de dialog Selectare articol. Fereastra de dialog de selecție este deschisă făcând clic pe butonul Selectați produse.
Principiul de selecție este același în toate documentele. Acesta a fost deja luat în considerare la pregătirea propunerilor comerciale.

Să ne oprim asupra unor caracteristici ale selecției atunci când vindem bunuri.
În exemplul luat în considerare, mărfurile sunt rezervate din soldul liber curent din depozit. Prin urmare, la selectare, ar trebui să analizați soldurile curente ale mărfurilor din depozit și să selectați acele mărfuri care se află în soldul disponibil. Informațiile despre soldul disponibil de mărfuri sunt afișate pentru depozitul specificat în document dacă este selectată opțiunea de afișare Informații detaliate despre solduri (afișare). Deoarece în exemplul nostru mărfurile trebuie să fie expediate din soldul curent, ar trebui să setăm un filtru în funcție de disponibilitatea mărfurilor în depozitul curent (disponibil numai în depozitul de Electrocasnice).
Trebuie remarcat faptul că, de obicei, prețurile fixe sunt stabilite la vânzarea mărfurilor. Informațiile despre preț sunt completate în conformitate cu tipul de preț specificat în document. Prin urmare, la selectare, se recomandă excluderea cererilor de cantități și prețuri. Acest lucru va accelera procesul de selectare a produselor în partea tabelară a documentului. Cu toate acestea, dacă mai trebuie să controlați prețurile și să indicați cantitatea de mărfuri la selectare, atunci puteți lăsa opțiunea de a solicita cantitate și preț (Toate acțiunile - Setări - Solicitați cantitate și preț).
Atunci când selectați produse, puteți utiliza diverse opțiuni de căutare a produselor. Pentru a limita lista de produse, puteți utiliza un filtru după tipuri de articole și proprietăți.
Particularitatea acestei selecții este că, atunci când o utilizați, puteți seta selecția pe baza informațiilor suplimentare (proprietăți și detalii suplimentare) pe care le-am adăugat în mod arbitrar pentru produse. Lista acelor parametri prin care trebuie făcută selecția trebuie mai întâi adăugată în directorul Tipuri de articole. Fiecare tip de articol poate avea propriii parametri de selecție.
De exemplu, când bifați caseta de lângă o anumită valoare a parametrului, va avea loc o selecție rapidă și numai acele frigidere care au tipul (marca) selectat vor fi afișate în listă. Dacă setați suplimentar un filtru în funcție de disponibilitatea produsului, atunci lista va afișa numai acele mărci selectate de frigidere care sunt disponibile într-un anumit depozit.

Această metodă de selecție este, de asemenea, convenabilă de utilizat pentru selectarea produselor în funcție de caracteristicile lor. De exemplu, dacă trebuie să selectăm pantofi de mărimea 36, atunci putem seta selecția după tipul de nomenclatură „Pantofi” și selecția după proprietatea caracteristicii - mărimea 36.
Folosind posibilitatea de a selecta după proprietăți suplimentare, puteți găsi rapid acele produse care au aceleași proprietăți ca și produsul original. Mai mult, acest lucru se poate face în lista generală fără a seta un filtru după tipuri și proprietăți. Pentru a face acest lucru, utilizați comanda din meniul contextual Produs cu proprietăți similare.

De asemenea, puteți utiliza căutarea rapidă în context pentru a căuta produse. De exemplu, dacă trebuie să găsiți aparate de cafea în lista de produse electrice, introduceți aceste informații în bara de căutare. Când utilizați această opțiune de căutare, ar trebui să utilizați căutarea de date cu text integral. Opțiunea de căutare este configurată folosind comanda Toate acțiunile – Setări – Configurați căutarea.

Produsele sunt selectate pentru document făcând dublu clic sau folosind tasta Enter. Produsele pot fi transferate direct în document sau adăugate mai întâi în caseta de dialog Produse selectate și apoi transferate în document. Depinde de poziția comutatorului Poziții totale selectate... (arată).

Dacă caseta de selectare este bifată, atunci după ce ați verificat lista de produse selectate trebuie să faceți clic pe butonul Transfer în document. Dacă nu sunt instalate, bunurile sunt transferate automat în document în momentul selecției.
La selectarea produselor, puteți vedea o listă cu acele produse care sunt vândute de obicei cu produsul selectat (Vândute împreună cu articolul selectat). Pentru a afișa astfel de produse, caseta de selectare Articole vândute în comun trebuie bifată în secțiunea Administrare – Articole. Lista produselor care sunt vândute în comun este configurată în secțiunea Informații de reglementare și de referință - Setări și cărți de referință.
După ce mărfurile sunt selectate în document, este necesar să clarificăm starea de securitate a acestor bunuri, adică dacă putem asigura expedierea acestui produs ținând cont de bunurile rezervate anterior. Pentru a face acest lucru, trebuie să apelați procesarea Starea aprovizionării în comandă.

În starea de aprovizionare, vedem că toate pozițiile pe care le-am selectat sunt marcate cu verde. Aceasta înseamnă că toate produsele pot fi expediate din depozit (colateral complet disponibil).
În acest caz, nu avem în vedere opțiunea când mărfurile lipsă pot fi comandate de la furnizor, precum și posibilitatea de expediere parțială conform comenzii. Vom lua în considerare aceste întrebări în secțiunile următoare.
Avem nevoie de o listă preliminară de mărfuri pentru a calcula suma plății în avans și a emite o factură către client. Rezervarea bunurilor se va face dupa ce vom inregistra primirea platii de la client. După ce ne-am hotărât asupra sumei comenzii, este necesar să completăm informații despre suma plății în avans în conformitate cu graficul de plată.

Pentru a completa informațiile de plată, faceți clic pe butonul Completați etapele conform programului. La completarea informațiilor de plată, putem indica tipul de plată (numerar, fără numerar, card de plată).
Să presupunem că clientul va plăti comanda prin transferul de fonduri în contul bancar al companiei noastre. Trebuie să specificați toate aceste date pe pagina din caseta de dialog Reguli de plată.
Ar trebui să fiți atenți la încă un parametru pe care îl putem completa în document - Data de expediere dorită.

Programul sugerează completarea acestei date în conformitate cu data estimată a transferului avansului de către client, deoarece expedierea mărfurilor se poate face numai după plata integrală a comenzii clientului.
După ce toate datele au fost introduse în document, trebuie să setați starea De completat în documentul Comanda clientului. Deoarece nu dorim să rezervăm bunurile până la primirea plății de la client, vom seta acțiunea Nu furnizați pentru toate liniile de comandă. Pentru completarea grupului, puteți utiliza comanda Fill colateral.
Deoarece am întocmit documentul în conformitate cu condițiile de vânzare, nu avem nevoie de aprobare suplimentară a comenzii din partea conducerii.
După ce am setat starea comenzii clientului la Fulfillment, starea comenzii s-a schimbat. Starea comenzii este setată la Plata în avans așteptată (până când securitatea este asigurată). Articolele comandate nu pot fi expediate (setați acțiunea Expediere pentru liniile de comandă) dacă plata comenzii nu este înregistrată.
Important!
Controlul necesității de plată anticipată va avea loc numai dacă procedura de desfășurare a decontărilor reciproce este utilizată conform comenzilor.
Comanda clientului este un document care înregistrează intențiile clienților de a cumpăra un produs. Funcționalitatea de gestionare a comenzilor dezvoltată în Trade Management 11.2 oferă suport în luarea deciziilor de management.
Utilizarea Comenzilor clienților devine posibilă după activarea funcției în secțiunea Date principale și administrare → Vânzări → Utilizarea comenzilor clienților. Specificați cazul de utilizare - Comanda din depozit si la comanda. Alte opțiuni de utilizare a Comenzilor sunt potrivite pentru dvs. dacă intenționați să utilizați Comanda doar pentru tipărirea unei facturi pentru plată sau dacă intenționați să acceptați comenzi doar pentru bunurile aflate în stoc. (Fig.1).
În plus, în această secțiune aveți posibilitatea de a:
- stabilește interdicții privind închiderea comenzilor care nu au fost livrate în totalitate;
- stabilesc interdicții privind închiderea ordinelor care nu au fost plătite integral;
- menține o listă de motive pentru anularea comenzilor;
- înregistrarea vânzărilor de mărfuri pe baza mai multor comenzi;
- creați certificate de lucru finalizat pentru mai multe comenzi clienți;
- stocați facturile emise pentru plată în program.
Includem toate caracteristicile de mai sus.
Noi creăm Comanda clientului in sectiune Vânzări(Introduce). În partea de sus a formularului sunt Starea comenzii, prioritatea și starea curentă . (Fig.2).
Starea comenzilor (Fig.3).

Fig.3
Alegerea statutului în document este determinată de strategia de utilizare a comenzilor, pe care am definit-o mai sus. Dacă utilizați comenzi cu opțiunea Comanda ca factura, atunci stările din document nu sunt disponibile. Dacă utilizați comenzi conform strategiei Comanda doar din depozit, atunci sunt disponibile următoarele stări:
.De convenit- comanda nu creează înregistrări în registre este utilizată pentru înregistrarea dorinței neconfirmate a clientului;
. În rezervă- comanda rezerva marfa in depozit;
. Pentru expediere- marfa poate fi expediata.
Daca folosesti strategia Comanda din depozit si la comanda, atunci stările posibile sunt:
.De convenit
. De completat- este posibilă gestionarea expedierii, precum și rezervarea mărfurilor pentru fiecare articol din document.
Prioritate
Prioritatea este folosită în program pentru a determina importanța Ordinului pentru manager. Prioritatea implicită pentru o nouă comandă este setată la medie. Un angajat poate modifica prioritatea unei comenzi prin evaluarea gradului de importanță a comenzii. Prioritatea ridicată în jurnalul de comenzi va fi evidențiată în culoare. (Fig.4).

Fig.4
Starea curentă
Următoarele stări sunt disponibile pentru comenzile clienților:
Se așteaptă aprobarea;
Se așteaptă un avans (înainte de securitate);
Gata de a oferi;
Se așteaptă plata în avans (înainte de expediere);
Se așteaptă garanții;
Gata de expediere;
În timpul transportului;
Plata este asteptata (dupa expediere);
Gata de închidere;
Închis.
Completarea marcajului Bazele.
Selectăm un client și un acord. Pe baza acordului selectat se completează Depozitul, procedura de plată și operațiunea. Valoarea Operațiune determină opțiunea de expediere (vânzare sau transfer în comision). În Comanda, puteți clarifica procedura de decontare conform documentului dacă există diferențe față de ceea ce este specificat în acord sau contract. Opțiuni pentru procedurile de plată: conform contractelor, conform comenzilor și eventual conform facturilor.
Accesați marcajul Bunuri.
Puteți adăuga o listă de produse făcând clic pe butonul Adăugare sau făcând clic pe Inserare, copiend linia cu produsul în mod convenabil folosind tasta F9 sau prin meniul contextual → Copiere. Dar cea mai convenabilă opțiune pentru completarea unei liste de bunuri este la locul de muncă selecția mărfurilor. (Fig.5).

(Fig.5).
Prețurile pentru mărfuri sunt reflectate în funcție de tipul de preț pe care l-am ales în Comanda, precum și de bunurile rămase în depozit pe care le-am indicat. Pentru a vizualiza alte prețuri pentru un produs, folosiți butonul Preturi. Este posibil să setați selecția după preț prin specificarea unui interval de preț de la și până la. Pentru a selecta produsele care sunt în stoc, trebuie să activați steagul Doar in stoc din document.
În fereastra de selecție, puteți seta diverse filtre pentru a limita zona de căutare a mărfurilor: după ierarhia articolelor, după tipul articolului, după bunuri de altă calitate.
Selectăm produsul de care avem nevoie, indicăm cantitatea, prețul și, dacă este necesar, data livrării fiecărui produs. Pentru a transfera produsele selectate în document, faceți clic pe Mutați la document. (Fig.6).

Fig.6
Opțiune pentru a securiza comenzile(Fig.7). 
Fig.7
Pentru a completa opțiunea de furnizare a mărfurilor pentru o comandă, trebuie să selectați toate liniile de comandă (Ctrl-A) și să rulați comanda Completați garanția. În fereastră, completați opțiunile de aprovizionare, în funcție de acțiunile necesare cu produsul.
Pentru furnizarea separată pentru un anumit produs sau o comandă în ansamblu, opțiunea este destinată Furnizați separat(disponibil numai când opțiunea funcției este activată Furnizare separată de comenzi in sectiune Date de bază și administrare → Depozitare și livrare → Satisfacerea nevoilor.
Data estimată a expedierii pentru această comandă este completată în câmp Data de livrare dorită. Pentru a putea expedia mărfuri la aceeași dată, mai trebuie să setați un steag Expediați la o singură dată.
Marcaj Livrare
Am descris gestionarea livrărilor în detaliu într-un alt articol. Posibilitatea de a specifica o adresă de livrare este activată de opțiunea de gestionare a livrării din secțiune Date de bază și administrare → Depozit și livrare → Livrare. (Fig.8).

Fig.8
Închiderea unei comenzi
Există două în jurnalul comenzilor clienților optiunea de inchidere a comenzii:
Închiderea comenzilor procesate integral- pe care s-au vândut bunurile;
Închiderea comenzilor cu anularea liniilor neprocesate- programul analizează și anulează toate liniile de comandă nevândute. Utilizatorul trebuie să indice motivul neexpedierii mărfurilor conform comenzii.
Introducem documente: comanda cumparatorului, comanda furnizorului, primirea bunurilor si serviciilor, vanzarea bunurilor.
Lanțul de comenzi ale cumpărătorului – implementare
Să introducem în sistemul de management al întreprinderii 2.0 lanțul clasic de circulație a mărfurilor, începând cu comanda unui cumpărător și terminând cu vânzările către acest cumpărător.
Lanțul nostru va implica o comandă către un furnizor. Adică, vor fi introduse următoarele documente - comanda cumpărătorului, apoi comanda către furnizor, primirea de bunuri și servicii, vânzarea de bunuri și servicii către cumpărător.
Pentru a plasa o comandă pentru cumpărător, accesați secțiunea „Vânzări”. Selectați articolul „Comenzi clienți”. Apropo, dacă nu aveți acest articol, nu trebuie să uitați că sistemul de management al întreprinderii este personalizabil, iar acest element poate fi dezactivat în sistemul dumneavoastră. Și acest lucru este configurat în meniul „Administrare” din secțiunea „și vânzări”. Există o casetă de selectare corespunzătoare aici - „comenzile clienților”. Dacă este dezactivat, nu avem „Comenzi clienți” în secțiunea „Vânzări”. Să-l pornim din nou.
Deci, să revenim la crearea comenzilor clienților. Să creăm un document nou. Indicăm clientul. Aceasta va fi „Calea strălucitoare”. Trebuie să alegem același acord. Și adăugați produsul pe care clientul dorește să-l cumpere. Vom indica cantitatea produsului și prețul acestuia. De asemenea, trebuie să indicăm data dorită de expediere. Data documentului nostru este 9. Lăsați data de expediere dorită să fie data de 14.
De asemenea, în fila „Avansat”, trebuie să verificați finalizarea etapelor de plată. Le vom completa automat. Și vom selecta opțiunea de plată - „după expediere”, altfel programul nu ne va permite să expediem acest produs fără plată și nu luăm în considerare plata în această lecție. Faceți clic pe OK.
Și, în principiu, documentul nostru este completat cu excepția unui punct atât de important ca „Starea”. Statusul este, de asemenea, un element personalizabil. Stările pot fi dezactivate, dar dacă sunt activate, acestea trebuie completate pentru ca documentul să fie postat corect. În acest caz, statutul nostru este „a fi securizat”. Făcând clic pe săgeata sus, programul setează automat cea mai mare stare posibilă a documentului. Faceți clic pe butonul „Postează și închide”. Și creăm un document „Comenzile clienților”.
În comanda în sine, putem vedea stadiul de progres al acestei comenzi. Acest raport arată: cât de mult a comandat clientul, cât trebuie furnizat și până la ce dată și cât, de fapt, este deja colectat în depozit și cât i-a fost expediat. Adică, în acest raport puteți vedea o imagine completă a executării acestui ordin.
Pe baza acestei comenzi de client, vom introduce o comandă către furnizor. Faceți clic pe butonul „Creați pe baza”. Și selectați „Comandă către furnizor”. Vom deschide o nouă comandă pentru furnizor. De asemenea, puteți introduce o comandă către un furnizor prin secțiunea „Achiziții” - „Comenzi către furnizori”.
Deci, am completat documentul pe baza comenzii către furnizor. Trebuie să specificăm furnizorul. Avem și o secțiune tabelară completată în care trebuie doar să indicăm prețul comenzii. În fila „Avansat”, trebuie să indicăm și etapele de plată către furnizor. Indicăm etapele de plată astfel încât contabilul să ne poată plăti toate comenzile la timp, astfel încât să avem o imagine clară a banilor care vor veni la noi și a banilor pe care trebuie să-i plătim, astfel încât organizația noastră să nu aibă un decalaj de numerar . Din plăți și încasări creăm așa-numitul „calendar de plăți”. Faceți clic pe OK. De asemenea, stabilim statutul comenzii furnizorului. Faceți clic pe butonul „Continuați”.
Și apoi vom crea „Pe baza” direct din forma acestui document „Recepția de bunuri și servicii”. Sistemul ne spune că nu putem introduce recepția de bunuri și servicii deoarece starea acestui document nu ne permite să facem acest lucru. Acest lucru se poate face numai după ce statutul este gata pentru admitere. Pentru ca statutul să fie „Pentru admitere”, îl putem seta la „Pentru admitere” și să postăm documentul.
Acum creăm „Pe baza” - „primirea de bunuri și servicii”. Indicăm data documentului – 10. Aici putem indica, de asemenea, că a fost primită o factură de la furnizor. În fila „Avansat” trebuie să indicăm „Diviziune”. Să indicăm divizia - „Departamentul de achiziții”. Și faceți clic pe „Postați” documentul. Documentul va fi procesat. Și în „Comandă către furnizor” putem vedea stadiul de progres al acestei comenzi. Vedem ca au fost comandate 5 bucati. si de asemenea decorat 5 buc. În „Comandă către furnizor” setăm starea la „Închis”. Și o vom duce la îndeplinire.
Acum să revenim la „Comanda clientului”. Și verificați starea de execuție. După cum puteți vedea, nu s-a schimbat momentan. Să introducem „Pe baza” comenzii clientului documentul „Vânzări de bunuri și servicii”. Sistemul nu ne permite să introducem un document pentru vânzarea de bunuri și servicii în timp ce documentul este în starea „pentru garanții”. Îl vom transfera în starea „pentru expediere”. Hai să o facem. Și să introducem „Pe baza” - „vânzarea de bunuri și servicii”. Aici trebuie să indicăm și diviziunea în fila „Avansat”. Să indicăm „departamentul de vânzări”. De asemenea, vom crea o factură. Și vom parcurge documentul.
Să revenim la comanda clientului. Să vedem starea de execuție. După cum vedem, în document s-au comandat 5 piese, s-au emis 5 piese. Astfel, vedem că comanda a fost finalizată. Să setăm starea comenzii clientului la „Închis”. Și o vom duce la îndeplinire.
Astfel, am parcurs întregul lanț de la comanda clientului până la vânzarea mărfurilor către client. Să vedem cum a afectat acest lucru activitățile companiei. Să mergem la secțiunea „Finanțe”. Să deschidem elementul „Rapoarte financiare”. Și deschideți raportul „Profit brut al întreprinderii”. Faceți clic pe butonul „Generați”.
După cum putem vedea, sistemul ne arată veniturile și costurile pe departament, organizație și manager. Dar, în acest caz, costul nu a fost calculat și programul ne arată profitabilitatea 100% a operațiunii noastre. Cu ce este legat asta? Acest lucru se datorează faptului că costul în acest program este calculat separat.
Să calculăm costul operațiunii noastre. Pentru a face acest lucru, accesați secțiunea „Închiderea lunii” din meniul „Finanțe”. Faceți clic pe butonul „Calculați” de lângă elementul „Calcul costurilor”. Costul va fi calculat.
Dacă costul dvs. nu a fost calculat, atunci poate că nu ați stabilit o politică contabilă pentru calcularea costului. Pentru a face acest lucru, trebuie să mergeți la „Setări și directoare”. Și indicați stabilirea metodelor de evaluare a costului mărfurilor. În acest caz, este indicată ca medie a lunii. Dar poate fi o evaluare ponderată FIFO sau rulant. De asemenea, o casetă de selectare foarte importantă este actualizarea costului cu o sarcină de reglementare. Înseamnă că costul va fi recalculat automat o dată la fiecare perioadă de timp predeterminată.
Dar să revenim la raportul nostru „Profit brut al întreprinderii”. Să o formăm. Vom vedea că costul a fost calculat. Am realizat profit brut și profitabilitate.