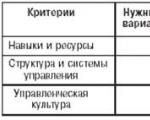Conectați Wi-Fi nelimitat. Internet wireless Wi-Fi în sat (sat) în casă privată. Cum să te organizezi și de ce este nevoie pentru asta? De ce ar trebui să aleg internetul Wifire
În viața aproape tuturor omul modern Internetul a devenit o parte importantă și integrantă, dar multor oameni nu le place să stea într-un singur loc lângă computer, ci vor să meargă online, de exemplu, întinși în pat sau relaxându-se pe balcon, pentru ei opțiunea ideală este. Acum această metodă conexiunile sunt extrem de populare, dar asta nu înseamnă că vechea conexiune prin cablu și-a pierdut poziția. Utilizatorii sunt adesea interesați de: care este diferența dintre Internetul fără fir și Internetul cu fir și care este mai bine să aleagă?
Viteza schimbului de informații.
Capacitatea de a accesa World Wide Web fără a utiliza cabluri este principalul avantaj al wireless internet wifi O. Desigur, puteți conecta și un smartphone sau o tabletă la cablu folosind adaptoare speciale, dar acest lucru este foarte incomod, iar procesul de conectare în sine este destul de complicat. Nu va fi greu de conectat internet prin cablu la un laptop, PC desktop, echipament de televiziune sau console de jocuri.
Se crede a fi conectat Internet wifi „mai rapid”. conexiuni, deși acum diferența nu este mare, deoarece internetul wifi are cele mai recente standarde 802.11n și 802.11ac.
Este posibil să nu se poată apropia de 150 Mb/s și 866,7 Mb/s declarate, deoarece viteza este distribuită tuturor elementelor rețelei, dar astăzi wifi-ul funcționează mult mai rapid. Pentru utilizatori, viteza internetului (fără fir sau cu fir) este importantă atunci când volume mari de materiale sunt adesea transferate între dispozitive. Aceasta este, de exemplu, streaming de filme prin rețea la calitate UltraHD sau FullHD.
Internetul prin cablu poate ajunge teoretic la 10 Gb/s dacă folosești un cablu de categoria 6, dar viteza depinde în continuare de placa de rețea care primește semnalul și de tipul de fir. Un cablu simplu de categoria 5 poate suporta viteze de rețea de până la 1 Gb/s, dar la schimbul de materiale, chiar și cea mai scumpă placă de rețea și instalarea unui alimentator de categoria 6 nu poate garanta parametrii de viteză maximă, dacă retea locala conexiune slabă la internet.
Calitatea semnalului.
Pe lângă calitatea conexiunii la Internet, este importantă și întârzierea în descărcarea unui fișier mare, numit ping. Ce internet este mai bun în acest caz: cu fir sau? Puteți compara și controla ping-ul (utilizați comanda ping). Pentru a face acest lucru, trebuie să faceți ping la adresa IP a computerului din rețea în timp ce utilizați internet prin cablu și wifi: lansați linia de comandă CMD și introduceți ping ya.ru. Rezultatul testului va arăta că ping-ul va fi mai scurt cu o conexiune prin cablu.

Când vă conectați la Internet prin wifi, întârzierea transferului de date depinde de mulți factori mediu, care poate distorsiona semnalul:
Interferență cu rețelele wifi ale vecinilor;
Amplasarea routerului și a peretelui;
Diverse aparate electrocasnice, cum ar fi un cuptor cu microunde.
Utilizarea internetului prin cablu vă permite să eliminați complet astfel de probleme. Prin urmare, este mai bine să alegeți internet prin cablu, dacă aveți nevoie de cel mai rapid transfer posibil de fișiere, informații sau alte date printr-o rețea locală.
Securitatea și confortul internetului wifi.
Când vine vorba de securitatea conexiunii, internetul wireless și prin cablu au diferențe. Deoarece într-o rețea wifi toate informațiile sunt transmise prin aer, este mai ușor să interceptați parolele, datele și alte informații importante prin internetul wireless. Un risc similar există cu o conexiune prin cablu, dar pentru a obține date, un atacator trebuie doar să se conecteze fizic la cablu. Desigur, internetul wifi include lustruirea transmisiei de date, dar aceasta necesită setări speciale și nu toți algoritmii propuși pot garanta securitatea completă. Nu este recomandat să instalați codificarea WEP pe router dintre opțiunile existente astăzi, cea mai sigură este criptarea WPA2-PSK.
Comoditatea este unul dintre cei mai importanți factori atunci când alegeți tipul de conexiune la Internet. Există o diferență destul de mare în acest moment între internet wirelessși cu fir. Puteți conecta cu ușurință orice dispozitive mobile la rețeaua de internet wifi dacă au această funcție: tabletă, laptop, smartphone. Acest lucru este important mai ales dacă vă mutați frecvent când vizitați cafenele, cluburi de noapte sau hoteluri.
Conectarea la o rețea wifi este cât se poate de simplă, nu este nevoie să te joci cu fire, gândindu-te la cum și unde să le pui cel mai bine. Dar o opțiune de conectare mai fiabilă ar fi internetul prin cablu (ținând cont de viteza și calitate) dacă în cameră este instalat un computer desktop, laptop sau alt dispozitiv.
Pentru a decide în cele din urmă cu privire la alegerea conexiunii la Internet, trebuie să cântăriți argumentele pro și contra, apoi decideți singur ce este mai de preferat: comoditate, viteză, securitate sau calitate. Deși are noi standarde promițătoare, experții recomandă în continuare utilizarea unei conexiuni LAN pentru a viziona videoclipuri de înaltă definiție online sau pentru a juca jocuri online.
Internetul wireless câștigă din ce în ce mai multă popularitate și acest proces nu mai poate fi oprit. Pentru a avea internet wireless acasă sau hotspot Acces Wi-Fi. Am încercat să descriu procesul în detaliu Conexiuni Wi-Fi router cu fotografii și videoclipuri.
De fapt, nu este nimic complicat aici, dar veți avea nevoie de puțină îngrijire și, poate, de numărul de telefon al furnizorului dvs. de internet :) Întregul proces poate fi împărțit în trei etape: conexiune fizică, configurarea routerului și configurarea computer sau laptop.
Conectarea routerului la computer
După ce ați scos routerul din cutie, trebuie să îl conectați la computer. În mod implicit, voi spune că aveți un internet obișnuit prin cablu.

- Scoatem și înșurubam antenele
- Introduceți cablul de internet în portul etichetat „WAN”. De obicei, WAN-ul este evidențiat într-o culoare diferită sau stă separat de celelalte 4 sau 8 porturi
- Conectăm cablul care vine cu routerul cu un capăt la oricare dintre porturile numerotate ale routerului (1, 2, 3, 4...), iar celălalt capăt la portul Ethernet al unui computer sau laptop. Va fi necesar doar pentru configurare, apoi îl puteți dezactiva.
- Nu uitați să conectați curentul :)

Introduceți setările routerului
După pornirea routerului, are nevoie de timp pentru a porni și a se pune în ordine. În acest moment, luminile de pe panoul frontal se pot aprinde și se sting, așteptați 1 minut. Trebuie să mergem la interfața administrativă a routerului și să o configuram. Acest lucru se face prin orice browser, de exemplu Internet Explorer, Google Chrome sau Opera. Pentru a vă conecta la „panoul de administrare” al routerului, trebuie să scrieți în bara de adrese:
192.168.1.1
autentificare: admin
parola: admin

O mică notă: adresa 192.168.1.1 este folosită în majoritatea routerelor. Dacă primiți o eroare „Pagina nu a fost găsită” sau „Pagina nu se poate deschide”, atunci încercați să utilizați o altă adresă, de exemplu: 192.168.0.1
Dacă există o ambuscadă aici, atunci trebuie să aflați adresa corectă, de exemplu dintr-un autocolant partea din spate dispozitive:

Dacă nu este acolo, atunci trebuie să vă uitați la instrucțiunile, care pot fi pe discul inclus, sau să căutați pe Internet de pe telefon. Același lucru este valabil și pentru autentificare (nume de utilizator) și parolă (parolă), adică. nu toată lumea are admin/admin. Dacă dispozitivul este folosit, atunci poate cineva a schimbat setările implicite. În acest caz este necesar. Pentru a face acest lucru, trebuie să găsiți gaura „Resetare” de pe router și să apăsați butonul din interior cu un chibrit.
Cablul de rețea nu este conectat
Să presupunem că adresa de conectare și autentificarea/parola sunt cunoscute, dar tot nu vă puteți conecta la panoul de administrare din cauza unei erori de rețea. Apoi trebuie să verificați setările plăcii de rețea în Windows 7/10. Să mergem „Start -> Panou de control -> Rețea și Internet -> Centru de rețea și partajare acces partajat» . Acolo, în stânga, găsim „Schimbați setările adaptorului”. Conexiunea „Conexiune la zonă locală” NU ar trebui să fie în starea „Cablu de rețea neconectat”:

Dacă este așa, atunci cel mai probabil aceasta este problema, adică. Cablul nu este conectat, este conectat în locul greșit sau este defect.
De asemenea, starea nu trebuie să fie „Dezactivat”. Dacă acesta este cazul, faceți clic dreapta pe pictogramă și selectați „Activați”.
Setări TCP/IP incorecte
Dacă tot nu vă puteți conecta la panoul de administrare, faceți clic dreapta pe pictograma de conexiune și selectați „Proprietăți”, iar acolo găsim „Internet Protocol versiunea 4 (TCP / IPv4)” și faceți dublu clic pe ea. În proprietățile protocolului, trebuie să verificați dacă casetele de selectare „Obțineți automat o adresă IP” și „Obțineți automat adresa serverului DNS” sunt bifate. Faceți clic pe „OK” de două ori. Acum așteptați 10 secunde și puteți verifica.

Sper că s-a rezolvat și m-am putut conecta fără probleme la panoul de administrare al routerului.
Configurați rapid o conexiune Wi-Fi pe un router
Aici este mai complicat, pentru că... Toate routerele sunt diferite, iar interfața poate varia foarte mult. Da, iar setările de internet între furnizori pot diferi, de asemenea, dramatic. Dacă ai un router TP-Link sau altul cu posibilitatea de a se configura rapid, atunci ai noroc, totul se poate termina foarte repede :) Găsiți elementul „Configurare rapidă” din meniul din stânga sau sus și urmați instrucțiunile a vrăjitorului:
Pe primul ecran, faceți clic pe „Următorul”

Am un router 3G, așa că mi se cere să aleg tipul meu de conexiune preferat: 3G sau cablu. Nu am un modem 3G, așa că selectez „Numai WAN”


Dacă nu știți ce să alegeți, atunci încercați modul automat. Routerul însuși va încerca să determine tipul de conexiune. Dacă reușește, vrăjitorul va trece la următorul pas de configurare. Dar poate fi necesar să vă introduceți datele de conectare și parola (în cazul conexiunii PPPoE)

sau setări de rețea (în cazul tipului de conexiune „IP static”)

Furnizorul ar fi trebuit să vă ofere toate aceste informații, uitați-vă cu atenție în contract. Dacă tehnicianul nu poate determina automat conexiunea, atunci va trebui să sune furnizorul și să întrebe, sau să încerce la întâmplare, nu se pare că există multe opțiuni;
La pasul următor, expertul ne solicită să activăm modulul Wi-Fi:

- „Radio fără fir” - acesta este Wi-Fi, trebuie să fie în poziția „Activat”.
- În câmpul „Nume rețea fără fir”, introduceți orice nume al punctului de pe engleză
- Parametri: „Canal”, „Mod”, „Lățimea canalului”, „Rata maximă de transmisie” setat ca în captura de ecran sau lăsați-l ca implicit.
- , siguranta. Nu lăsați Wi-Fi fără parolă! Nu numai că toți cei din jurul tău vor folosi internetul și vor descărca canalul, dar va fi o gaură atât de uriașă în securitatea ta! Practic oricine va putea accesa toate datele dumneavoastră personale. Setați comutatorul pe WPA/WPA2 și introduceți o parolă complexă.
O mică digresiune: când totul funcționează, dacă se dovedește că Internetul este prea lent sau dacă există probleme, atunci încercați să selectați „Canal” nu „Auto”, ci un număr de la 1 la 13 și să salvați setările. Puteți parcurge toate numerele pentru a-l găsi pe cel potrivit. Cert este că acum există o mulțime de echipamente wifi în jur și fiecare dispozitiv are nevoie de propriul canal pentru a funcționa. Ca rezultat, dispozitivele care funcționează pe același canal interferează între ele.
Este bine dacă nu ai cel mai ieftin router și poate funcționa la o frecvență de 5 MHz. În acest caz, va exista o opțiune corespunzătoare pentru a selecta o frecvență de 2,4 sau 5 MHz. Există mult mai puține dispozitive care funcționează la această frecvență și, prin urmare, probabilitatea ca cineva să interfereze este redusă semnificativ.
Setare manuală
Ei bine, ce dacă setări automate nu s-a întâmplat, atunci va trebui să parcurgeți punctele manual. Găsim o secțiune de genul „Rețea” și există un articol cu cuvântul „WAN”:

Ar trebui să existe elemente de setări similare. Totul aici este la fel ca pentru setarea automată, doar noi înșine trebuie să selectăm tipul de conexiune la Internet și să introducem login/parola.
- „Conexiune secundară” lăsați „Dezactivat” sau „IP dinamic”, acest lucru este necesar doar pentru a accesa rețeaua internă a furnizorului.
- „Modul de conectare” setat la „Conectează automat”, astfel încât routerul să se conecteze automat la Internet după fiecare repornire.
Dacă furnizorul vă solicită să specificați adresa IP și serverul DNS, atunci acest lucru se poate face în Setările avansate, dar de obicei nu este necesar:

Dar, de exemplu, am un furnizor cu servere DNS problematice și înregistrez serverul Google: 8.8.4.4 , care funcționează întotdeauna! Cum se manifestă un server DNS problematic? Acesta este atunci când nu un singur site sau site web, ci Skype sau torrentele funcționează fără probleme! Cu toate acestea, dacă instalați serverul pe Google, este posibil ca site-urile interne ale unor furnizori să nu se deschidă, de exemplu, cum ar fi completarea contului și statisticile.
Este aici în setări manuale, puteți specifica tipul de conexiune - VPN, dacă aveți unul. Pentru a face acest lucru, selectați „L2TP”, introduceți numele/parola și adresa serverului VPN (furnizată de furnizor). Dacă sunt furnizate o adresă IP, o mască, un gateway și un DNS, atunci selectați „IP static” și introduceți toate datele. Nu uitați să bifați caseta de conectare automată din partea de jos.

Gata, salvați setările și căutați secțiunea de meniu „Setări wireless”:

Toate setările au fost descrise mai sus. Pentru ca Wi-Fi să funcționeze, caseta de selectare trebuie bifată. „Activați radio router fără fir”.
Următorul punct, aici activăm criptarea, adică setăm securitatea așa cum am menționat deja mai sus:

Configurarea routerului este finalizată! Vă sfătuiesc să salvați toți parametrii din meniu „Instrumente de sistem -> Backup și restaurare”. Butonul „Backup” - salvează, „Restaurare” - restaurează dintr-un fișier salvat. Acest lucru va fi util în cazul în care totul se duce brusc în iad și toate setările se pierd. Le puteți restaura cu ușurință dintr-un fișier 😉
Da, aproape am uitat, schimba parola implicită pentru autentificare în zona de administrare. Acest lucru se face în secțiunea „Instrumente de sistem -> Parolă”.
Cum se conectează un laptop la WiFi
În Windows 8/10, trebuie să faceți clic pe pictograma din partea de jos a ecranului:

În dreapta va apărea un panou unde trebuie să selectați rețeaua wireless dorită. Vă amintiți când am dat numele rețelei în engleză? Aici trebuie să-l găsești. Dacă aceasta este o instituție publică și nu știți la ce rețea să vă conectați, atunci alegeți una cu un nivel de semnal mai ridicat. Când treceți cu mouse-ul peste o rețea, apare un indiciu dacă este necesară sau nu o parolă. Dacă, când treceți cu mouse-ul, vedeți ceva de genul WPA/WPA2, aceasta înseamnă că aveți nevoie de o parolă pentru a vă conecta la rețeaua Wi-Fi.

Puteți lăsa caseta de selectare „Conectați automat”. Apoi, sistemul se va conecta la router și va cere parola Wi-Fi pe care am setat-o mai devreme. Dacă dispozitivul dvs. acceptă tehnologia QSS, atunci nu trebuie să introduceți o parolă, ci pur și simplu apăsați butonul de pe router etichetat „QSS”. În acest caz, parola va fi completată fără participarea noastră!

Când sistemul vă întreabă despre partajarea fișierelor, vă sfătuiesc să selectați „Nu, nu activați partajarea” dacă nu știți de ce este necesar:

Am făcut un scurt tutorial video despre cum să faci asta:
În Windows 7, totul este la fel, doar pictograma și fereastra cu rețele găsite arată „Semerovsky”

Aici găsiți și conexiunea dorită, faceți clic pe ea și voila.
Fără pictogramă Wi-Fi sau nu se conectează
Mai întâi, verificați dacă modulul wireless este pornit folosind comutatorul de pe corpul laptopului. Multe modele Asus, Toshiba, Sony și Acer au acest comutator. Pe unele laptop-uri, wifi-ul poate fi activat folosind butoanele fierbinți, de exemplu „Fn+F2” (căutați pictograma antenei pe butoanele F1-F12). În orice caz, metoda funcționează prin „Centrul de control al rețelei”, în același mod când am „pornit” interfața de rețea pentru a se conecta la router prin cablu.
În cazurile mai severe, vă rugăm să studiați.
Sper că totul a funcționat pentru tine! Cel mai probabil vor apărea întrebări cu privire la configurarea routerului, deoarece... Interfața și numele parametrilor sunt diferite pentru fiecare. Pentru a obține un răspuns în comentarii, trimiteți imediat un link către o captură de ecran a ferestrei.
În această epocă tehnologia de informație Internetul este disponibil în aproape fiecare casă, iar marea majoritate a oamenilor sunt familiarizați cu beneficiile sale. Dar nu toată lumea știe să facă o rețea wifi acasă, deși aceste informații vor fi utile multora. Din acest articol veți învăța cum să vă conectați wifi acasă, de ce este necesar și ce trebuie să cumpărați pentru aceasta.
Avantajele tehnologiilor Wi-Fi
Cel mai adesea, întrebarea privind configurarea unei rețele Wi-Fi este pusă de persoanele care folosesc dispozitive mobile: laptopuri, tablete, smartphone-uri și telefoane cu Wi-Fi. Utilizarea acestei tehnologii vă permite să scăpați de o mulțime de fire, să oferiți libertate completă de mișcare și acces la rețea pentru multe dispozitive diferite. Wi-Fi este o modalitate de a organiza atât o rețea locală fără fir, cât și o modalitate de a accesa Internetul de pe toate dispozitivele din această rețea: adică, îl puteți folosi pentru jocuri online, schimbul de date într-o rețea locală și distribuirea Internetului dacă este este conectat. Toate acestea fac din Wi-Fi o soluție convenabilă pentru casă, ceea ce asigură popularitatea ridicată a acestei tehnologii.
Echipament necesar
Să ne dăm seama cum să facem wifi acasă. Să începem cu lista echipamentul necesar. Utilizarea Wi-Fi este posibilă numai dacă aveți dispozitive care îl acceptă: tablete, laptopuri și computere cu adaptor Wi-Fi. Dar dacă nu există astfel de dispozitive, atunci acest lucru poate fi reparat. Și nu trebuie să cumpărați un computer nou, puteți cumpăra doar o placă de rețea Wi-Fi. Această soluție este posibilă și pentru laptopuri. Astfel de plăci de rețea pot fi conectate prin diferite interfețe: PCMCIA, PCI și altele. Recent, adaptoarele Wi-Fi care se conectează prin USB au câștigat popularitate sunt de dimensiuni mici, se conectează ușor și convenabil și sunt potrivite pentru aproape toate dispozitivele, indiferent de tipul lor, fie că este vorba despre un computer personal, laptop sau netbook. Adesea, adaptoarele de rețea necesită instalarea de drivere pentru ele, de regulă, aceste drivere sunt localizate pe discul inclus cu dispozitivul. Instalarea acestora nu necesită mult timp și nu necesită calificări înalte.
Rețelele Wi-Fi pot funcționa în modul punct la punct, adică să conecteze două dispozitive (de exemplu, un computer și un laptop) fără un intermediar. Această soluție vă permite să utilizați comun resursele rețelei(dosare sau imprimante, de exemplu) și Internet. Dar nu este foarte convenabil, deoarece atunci când un dispozitiv este oprit, rețeaua dispare - de exemplu, dacă opriți un computer conectat la Internet, atunci și al doilea va pierde capacitatea de a utiliza World Wide Web. Prin urmare, este adesea folosit un dispozitiv suplimentar - un router (numit și router).
Acest dispozitiv este capabil să suporte Rețea Wi-Fiși conexiune la Internet fără dependență de computerele client. Adică, având instalat și conectat Router Wi-Fi, puteți profita din plin de rețeaua dvs. wireless. Vă vom spune cum să configurați un router wifi acasă. Mai întâi trebuie să alegeți un loc potrivit. Criteriile de aici sunt următoarele: un cablu de rețea trebuie așezat la router (prin care suntem conectați la internet) și semnalul routerului trebuie să pătrundă în toate încăperile apartamentului. Routerele vin cu antene externe și interne. Se crede că semnalul celor dintâi este mult mai puternic, ceea ce le permite să fie folosite chiar și în case cu pereți groși. Desigur, routerul are nevoie nu doar de un cablu de rețea, ci și de electricitate: merită să luați în considerare acest punct atunci când alegeți un loc pentru el. Dacă există supratensiuni în casă, atunci este recomandabil să instalați un protector de supratensiune pentru a proteja echipamentele importante de deteriorare.
Există routere diverse modele, dar principiile conexiunii și configurației lor sunt aproximativ aceleași. În primul rând, trebuie să conectați routerul la Internet, deoarece acum acesta este, și nu computerul, cel care va fi conectat la rețeaua furnizorului, așa că vom conecta la acesta cablul de alimentare care a fost folosit anterior în computer. Pot exista mai mulți conectori pe router, cablul de la furnizor este conectat la cel desemnat ca WAN. Puteți conecta un computer sau laptop la conectorii etichetați LAN pentru a configura routerul.
Configurarea routerului
Interfața grafică a fiecărui model de router poate diferi, pt informatii detaliate Cel mai bine este să consultați instrucțiunile. Vom studia cel mai mult puncte importante, la care trebuie să fii atent. În primul rând, va trebui să mergem la adresa IP a routerului, de exemplu, http://192.168.1.1 - această adresă este indicată în documentația dispozitivului. În interfața web a dispozitivului putem configura conexiunea la Internet - acesta este cel mai important lucru, nu? Suport routere moderne diverse tipuri conexiuni, dar cea mai populară printre furnizori este conexiunea PPPoE. Pentru o astfel de conexiune, trebuie să indicăm login-ul și parola care ne-au fost furnizate de furnizorul de internet la încheierea contractului. Este adesea necesar să specificați serverul DNS - aceste informații sunt furnizate și de furnizor. Unii furnizori emit IP și oferă acces la Internet automat, fără setări speciale. În acest caz, trebuie doar să selectăm elementul „IP automat” în câmpul „Conexiune WAN”. Numele setărilor pot varia, desigur, dar doar puțin.
Un punct important în configurarea unui router Wi-Fi este emiterea de adrese IP. Poate fi dinamic, atunci când fiecărui dispozitiv de conectare i se atribuie un IP automat, sau manual, când toate setările sunt introduse independent. În primul caz, trebuie să activați funcția de server DHCP a routerului dvs.
Restricție de acces
Dacă înveți cum să instalezi wifi acasă, atunci cu siguranță va trebui să te confrunți cu problema limitării accesului la Internet. La urma urmei, toate conexiunile au loc fără ajutorul unui cablu, așa că este mai dificil să le controlezi. Sunt posibile următoarele opțiuni:
- criptare și restricție de acces prin parolă;
- restricționarea accesului prin adresele MAC ale dispozitivelor client (adică conectarea la router);
- absența oricăror restricții.
Dacă nu utilizați nicio restricție privind conexiunea și accesul la Internet, atunci toată lumea din raza de semnal a routerului va putea să vă folosească Wi-Fi. Desigur, vecinii vă vor fi recunoscători, dar există o serie de aspecte negative: o scădere a vitezei dvs. și o posibilă interceptare a traficului. Prin urmare, experții în securitatea computerelor recomandă restricționarea accesului. Filtrarea după adrese MAC înseamnă setarea unei liste de dispozitive care se pot conecta la router. Această soluție nu va fi convenabilă dacă trebuie să oferiți acces temporar - de exemplu, oaspeților. Prin urmare, cea mai populară modalitate de a restricționa accesul este criptarea. Există trei tipuri principale de criptare Wi-Fi: WEP, WPA, WPA2 - sunt aranjate în ordinea creșterii securității și complexității algoritmilor utilizați. Tehnologia WEP este depășită, există modalități de a pirata rapid rețelele construite pe acest algoritm, așa că nu este recomandată utilizarea WEP.
În acest articol am încercat să vorbim despre avantajele tehnologiei Wi-Fi. Acum știi cum să alegi wifi pentru casa ta și vei putea folosi toate capacitățile rețelelor wireless, limitând rețeaua de utilizatori neautorizați. Configurarea unui router nu este un proces dificil.
Astăzi, majoritatea apartamentelor și caselor moderne sunt echipate cu Wi-Fi fără fir, care permite toate computerele și gadgeturi mobile. Dacă nu aveți încă Wi-Fi acasă, atunci cel mai probabil ați deschis acest articol pentru a remedia situația.
Deci, de ce aveți nevoie pentru a vă conecta la Wi-Fi acasă? Mai jos ne vom uita la pașii principali, în care, de fapt, trebuie să începeți să configurați internetul wireless acasă.
Ce este necesar pentru a conecta Wi-Fi acasă?
Pasul 1: încheierea unui acord cu furnizorul

Puteți sări peste acest pas dacă aveți deja internetul conectat la casa dvs., dar funcționează exclusiv prin cablu.
Astăzi, furnizorii ruși oferă utilizatorilor trei tipuri de conexiuni la Internet: ADSL, FTTB și xPON.

Puteți verifica dacă casa dvs. este conectată la serviciile unui anumit furnizor pe site-ul oficial, unde, de regulă, există o pagină pentru verificarea conexiunii după numărul casei. Situația este de așa natură încât chiar și în orașele mari din Rusia, pe străzile slab populate din case, nu există echipamente de furnizor, ceea ce înseamnă că singura opțiune este utilizarea ADSL, care este oferit de operatorul de telefonie (aka furnizor).
De regulă, site-ul web al furnizorului vă oferă să alegeți unul dintre tarifele dorite, fiecare dintre ele diferă în ceea ce privește viteza de internet disponibilă și funcțiile suplimentare. Deci, de regulă, cel mai ieftin tarif va oferi o viteză limitată a conexiunii la Internet în timpul zilei și viteză nelimitată noaptea.
Un tarif scump va oferi internet fără restricții, dar vă va permite și să vă conectați la televiziunea IP cu un anumit număr de canale HD gratuite.
Alegerea tarifului se face exclusiv în funcție de dvs oportunități financiareși preferințe. Vă atragem însă atenția că, dacă nu aveți de gând să achiziționați separat un router Wi-Fi, asigurați-vă că acesta este furnizat gratuit de către furnizor la tariful ales.
După ce ați ales un tarif, vi se va cere de obicei fie să sunați la furnizor, fie să completați un formular pentru a apela un specialist.
Apoi, la ora convenită, vine la tine un specialist, care încheie un acord de servicii cu tine, furnizează echipamentul și, de asemenea, îl conectează imediat (sarcina este mai ușoară dacă furnizorul oferă propriul router).
Pasul 2: achiziționarea unui router Wi-Fi

Dacă aveți o conexiune la Internet prin cablu sau dacă nu vi s-a furnizat acest echipament la încheierea unui acord cu furnizorul dvs., trebuie să îl achiziționați separat.
Dacă achiziționați un router separat, atunci această sarcină trebuie abordată cu toată responsabilitatea, ținând cont de multe nuanțe atunci când alegeți. Cum să alegeți routerul Wi-Fi potrivit pentru casa dvs. a fost deja discutat pe site-ul nostru.
Pasul 3: conectați routerul la computer

Deci, aveți totul pentru a configura internetul - tot ce rămâne este să îl configurați. Până când routerul nu este configurat, Wi-Fi nu va funcționa pe el. Mai întâi trebuie să conectați routerul la computer.
Astăzi puteți folosi Internetul fără fir cu absolut diferite dispozitive. Acesta poate fi nu numai un laptop și un computer, ci și un telefon, o tabletă și chiar un televizor. Dar aceste dispozitive trebuie suportă tehnologia WI-FI. Aproape toate laptopurile moderne au Wi-Fi. Acest lucru este valabil și pentru smartphone-uri și tablete. Și pe computere, o conexiune wireless poate fi creată prin achiziționarea unui adaptor special.
Vă voi spune despre asta și multe altele chiar acum.
Deci, după ce am activat WI-FI, putem deja să încercăm să ne conectăm la el. Să începem cu laptopul.
1. Conectați-vă la WI-FI pe un laptop
Orice laptop modern are WI-FI. Porniți-l, apoi găsiți rețeaua noastră wireless și conectați-vă la ea. Să mergem mai departe.
Deschidere:
Start – Panou de control – Rețea și Internet – Centru de rețea și partajare – Modificați setările adaptorului.
Aici vedem pictograma Fără fir conexiune la rețea . Făcând clic dreapta pe el, selectați elementul Porniți.

Va apărea o fereastră în partea de jos a ecranului (unde este ceasul) cu rețelele wireless găsite. Ne găsim WI-FI-ul și ne conectăm la el.

Confirmați introducând parola.

Acum putem deschide orice alt browser și să încercăm să încărcăm site-uri.
2. Conectați-vă la WI-FI pe computer
Cu computerele desktop este puțin mai complicat. Cel mai adesea le lipsește tehnologia wireless. Dar această problemă este ușor de rezolvat prin achiziționarea unei plăci speciale sau a unui adaptor mic.
Iată ce aveam pe vechiul meu computer:

Prin introducerea acestuia într-un port USB standard, WI-FI apare pe computer.
Pe noul meu PC Adaptor de rețea ca taxa:

Prețul este aproape același (10 USD) și are un semnal mai bun, ceea ce are un efect pozitiv asupra vitezei Internetului.
După instalarea oricăruia dintre aceste adaptoare și instalarea driverelor pentru acesta (discul este inclus), exact același lucru va apărea pe computer conexiune la WI-FI, ca în exemplul laptopului. Procedăm prin analogie cu un laptop.
3. Conectați-vă la Wi-Fi pe telefon și tabletă
Pe telefon, trebuie doar să accesați setări, porniți WI-FIși găsiți-vă rețeaua. Iată un exemplu de pe un iPhone:

Pe alte telefoane totul este similar, inclusiv smartphone-urile Android. Este la fel și pe tablete :)))
4. Conexiune pe alte dispozitive
Pe alte dispozitive, de exemplu, televizoare care acceptă WI-FI sau chiar imprimante, totul se face la fel: se pornește, se găsește rețeaua și se realizează conexiunea.
Sper că ați reușit să vă conectați la WI-FI.