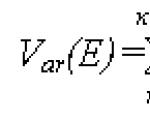Tutorial universal 1c enterprise 8.2. Cursuri video din torrente
Automatizare contabilitate este unul dintre sarcini cheie care se confruntă cu conducerea fiecărei întreprinderi. Timpul îi dictează condițiile și de mult timp nimeni nu a reușit să echilibreze manual debitele și creditele: o astfel de contabilitate este greoaie, stângace, lentă, laborioasă și plină de erori.
În prezent, pe piață există o mare varietate de produse software, destinat automatizării contabilității și procesele de management la întreprindere. Cel mai popular dintre ele este sistemul 1C - un produs multifuncțional puternic care vă permite să rezolvați cu succes aproape orice problemă de contabilitate și management. Autorul și dezvoltatorul sistemului este compania rusă „1C” (www), care are o rețea ramificată de sucursale, reprezentanți și parteneri de afaceri in tari ca fosta URSS, și departe în străinătate.
În esență, orice produs software 1C este o utilizare cuprinzătoare a unei platforme tehnologice și a unei soluții standard (configurare). Platforma tehnologică este baza pe care se bazează utilizarea programului, iar configurația specifică direcția acestei utilizări. Cu alte cuvinte, platforma tehnologică 1C este un fel de „cadru” pe care este „înșirat” configurația.
Astăzi, compania 1C oferă produse bazate pe două platforme tehnologice - versiunile 1C 7.7 și 1C 8. „Șapte” este cunoscut de mult timp și este probabil cel mai răspândit produs din segment de piata. În ceea ce privește G8, promovarea sa activă a început cu câțiva ani în urmă, iar în prezent tot mai mulți utilizatori ai sistemului 1C optează pentru produse implementate pe baza platformei tehnologice 1C 8.
Dezvoltatorii oferă utilizatorilor mai multe soluții standard 1C 8 sisteme, concentrate pe realizarea diverselor sarcini de contabilitate și management: „Managementul comerțului”, „Contabilitatea întreprinderii”, „Management întreprindere producătoare„, „Salarii și managementul personalului”, etc. Pot fi utilizate atât împreună, cât și separat. Datorită flexibilității platformei tehnologice 1C, orice soluție standard poate fi adaptată cu ușurință la nevoile unei anumite întreprinderi.
Puteți afla mai multe despre soluțiile standard ale companiei 1C pe site-urile sale www.1c.ru și www.v8.1c.ru, iar în această carte vom lua în considerare una dintre cele mai populare soluții standard ale sistemului 1C - configurația contabilă Enterprise" implementată pe platforma 1C versiunea 8.2. Această versiune este cea mai actuală la momentul scrierii acestui articol.
Capitolul 1. Prima cunoaștere cu „1C Accounting 8”
Primul capitol al cărții conține informații de bază despre programul 1C Accounting 8. Veți afla care este funcționalitatea acestei configurații, care este relația dintre System Configurator și soluția sa de aplicație, cum să lansați programul, să creați și să selectați baze de informații și multe altele.
Funcționalitate programe
Datorită flexibilității platformei tehnologice, programul 1C Accounting 8 poate fi utilizat cu succes la întreprinderi cu diverse forme de proprietate și domenii de activitate.
Funcții contabile disponibile în acesta resurse financiare, activele fixe și imobilizările necorporale, costurile de producție, comerciale și alte tipuri de costuri, alte active și pasive ale întreprinderii deschid oportunități largi pentru contabilitatea de gestiune și depășesc cu mult standardele tradiționale de contabilitate.
Sarcinile rezolvate cu ajutorul programului 1C: Contabilitate 8 pot fi formulate după cum urmează:
Menținerea în paralel a contabilității și contabilitate fiscală;
Automatizarea tuturor proceselor de contabilitate și management care au loc la întreprindere;
Contabilitate numerar intreprinderi;
Contabilitate pentru banca si tranzactii cu numerar;
Contabilitatea mișcării articolelor de inventar;
Contabilitatea decontărilor cu contrapărțile;
Contabilitatea operațiunilor din depozit;
Contabilitatea productiei;
Contabilitatea mijloacelor fixe și imobilizărilor necorporale;
Contabilitate salariileși decontări cu personalul;
Mentinerea evidența personalului;
Configurare, creare și imprimare situatii financiare conform formularelor aprobate reglementărilor RF, precum și raportarea către autoritățile fiscale, Fondul de pensii și autoritățile de statistică;
Mentinerea contabilitatii multivalute;
Construirea diferitelor rapoarte analitice.
Pe lângă cele enumerate, folosind configurația luată în considerare, pot fi rezolvate o serie de alte sarcini, a căror prezență poate fi determinată de specificul unei anumite întreprinderi.
Relația dintre Configurator și soluția aplicației
Orice produs software din familia 1C poate funcționa în două moduri principale: „1C: Enterprise” (soluție de aplicație) și „Configurator”. Modul dorit este selectat făcând clic pe butonul corespunzător din fereastra de lansare (Fig. 1.4).
Modul „1C: Enterprise” (Fig. 1.1) este o soluție aplicativă a programului în conformitate cu scopul său. Cu alte cuvinte, în modul „1C: Enterprise” lucrează contabilii, finanțatorii, managerii și alți utilizatori finali ai programului.
Orez. 1.1. Modul „1C Enterprise”.
În ceea ce privește modul „Configurator” (Fig. 1.2), acesta este destinat configurarii și administrării programului. Aici se creează și se editează obiectele de configurare, se configurează interfețele și casetele de dialog, se determină aspectul și conținutul formă tipărită documente și, de asemenea, efectuează o serie de alte acțiuni pentru a configura și configura sistemul. În cele mai multe cazuri, un administrator sau alt specialist autorizat lucrează cu Configuratorul, deoarece acest lucru necesită cunoștințe specifice.

Orez. 1.2. Modul „Configurator”.
În această carte nu ne vom opri în detaliu asupra problemelor de configurare a programului - acesta este un subiect prea profund care merită o carte separată. Mai mult decât atât, nu este recomandat ca utilizatorul obișnuit să facă modificări pe cont propriu în Configurator: editarea necalificată a acestuia poate încălca integritatea datelor și, în general, poate duce la consecințe imprevizibile. Singurul lucru pe care îl vom face în Configurator este să conectăm configurația „Contabilitate” la platforma tehnologică și, de asemenea, să vă spunem cum să o utilizați pentru a activa și utiliza funcții suplimentare implementate în platforma 1C 8.2 (consultați secțiunile relevante de mai jos).
O serie de setări de bază ale programului au fost mutate în modul de operare 1C: Enterprise. Le puteți edita singur și modul în care se face acest lucru va fi descris și în secțiunea corespunzătoare.
Lansarea programului și acțiunilor de bază cu baze de informații
După instalarea programului 1C, grupul său de programe va fi creat în meniul Start. Comanda 1C Enterprise este destinată lansării programului (Fig. 1.3).

Orez. 1.3. Porniți comanda programului din meniul Start
Când programul pornește, pe ecran este afișată fereastra din Fig. 1.4.

Orez. 1.4. Fereastra de lansare a programului 1C
În această fereastră, puteți selecta modul de operare dorit, precum și baza de informații. După cum știți deja, programul 1C poate funcționa în două moduri - „1C: Enterprise” și „Configurator”. Modul dorit este selectat făcând clic pe butonul corespunzător din această fereastră.
Partea centrală a ferestrei de lansare a programului conține o listă de baze de informații. Când porniți pentru prima dată programul în această listă poate exista o bază de informații cu o configurație demo; Această bază este inclusă în pachetul de livrare și este destinată familiarizării preliminare cu sistemul. Baza de informații este selectată făcând clic pe poziția corespunzătoare din listă. Puteți adăuga altele noi în listă sau puteți edita și șterge bazele de informații existente - cum să faceți acest lucru va fi discutat mai jos.
Calea către directorul bazei de informații în care este instalat cursorul este afișată în partea de jos a ferestrei.
Procedura de pornire a programului este următoarea: mai întâi trebuie să faceți clic în fereastra de lansare baza de informatii, apoi apăsați butonul 1C: Enterprise sau Configurator - în funcție de modul în care doriți să rulați programul.
Pentru a începe să utilizați programul, atunci când îl lansați pentru prima dată, trebuie să creați o bază de informații în care vor fi stocate toate datele și cu care veți lucra. Pentru a trece la modul de creare a bazei de informații, trebuie să faceți clic pe butonul Adăugare din fereastra de lansare a programului (vezi Fig. 1.4) - ca urmare, pe ecran se va deschide fereastra prezentată în Fig. 1.5.

Orez. 1.5. Adăugarea unei baze de informații
Aici, folosind comutatorul, trebuie să indicați cum ar trebui creată baza de informații. Dacă abia începeți să lucrați cu programul 1C și nu au fost create baze de informații până acum, trebuie să setați comutatorul la poziția Creare o nouă bază de informații pentru a crea o nouă bază de date goală pentru munca ulterioară. A doua opțiune este destinată conectării unei baze de informații create anterior.
Pentru a merge la următoarea etapă Faceți clic pe Următorul. La crearea unei noi baze de informații, pe ecran va apărea o fereastră, care este prezentată în Fig. 1.6.

Orez. 1.6. Alegerea unei metode de creare a unei baze de informații
Dacă trebuie să creați o bază de informații bazată pe un șablon existent (de exemplu, pe baza unei configurații demo), trebuie să setați comutatorul la poziția Creare bază de informații din șablon. În acest caz, va fi afișată mai jos o listă de configurații și șabloane disponibile, în care trebuie să selectați poziția dorită cu un clic de mouse și să faceți clic pe Următorul.
Dacă selectați a doua opțiune (poziția inferioară a comutatorului), va fi creată o bază de informații fără configurație. Va fi posibil să conectați ulterior configurația necesară din fișierul corespunzător la acesta (vom lua în considerare procedura de conectare a configurației „Contabilitate” de mai jos).

Orez. 1.7. Introducerea parametrilor bazei de informații
În această fereastră, în câmpul Specificați numele bazei de date, trebuie să introduceți un nume arbitrar al bazei de date care va fi creată folosind tastatura. Sub acest nume, baza de informații va fi afișată ulterior în lista de baze de informații din fereastra de lansare a programului (vezi Fig. 1.4 o puteți modifica ulterior în setările programului);
Folosind comutatorul de mai jos, trebuie să specificați unde va fi localizată baza de date creată. În cele mai multe cazuri, acesta este fie un computer, fie o rețea locală, așa că în mod implicit comutatorul este setat la Pe acest computer sau pe un computer în retea locala. După ce faceți clic pe butonul Următorul, pe ecran se deschide fereastra prezentată în Fig. 1.8.

Orez. 1.8. Calea către directorul bazei de informații
Această fereastră specifică calea către directorul în care vor fi stocate fișierele bazei de informații. Pentru a schimba opțiunea implicită, faceți clic pe butonul de selecție de la sfârșitul acestui câmp. Ca urmare, pe ecran se va deschide fereastra Selectare director, în care, conform regulilor obișnuite Windows, este indicată calea necesară (dacă este necesar, puteți crea un director nou).
În câmpul Limbă (Țară), selectați limba bazei de informații create din lista derulantă. În mod implicit, acest câmp este setat la rusă. După ce faceți clic pe butonul Următorul, se deschide o fereastră ca în Fig. 1.9.

Orez. 1.9. Opțiuni suplimentare de lansare a bazei de informații
În această fereastră puteți specifica parametri suplimentari pentru lansarea bazei de informații. Dacă nu există dorințe speciale pentru lansarea bazei de informații, puteți lăsa valorile implicite.
Procesul de creare a unei baze de informații este finalizat făcând clic pe butonul Terminare din această fereastră.
Pentru a modifica parametrii bazei de informații, trebuie să o selectați în fereastra de lansare (vezi Fig. 1.4) făcând clic pe mouse și făcând clic pe butonul Editare, apoi faceți ajustările necesare într-un mod pas cu pas.
Ștergerea bazelor de informații se realizează și în fereastra de lansare a programului (vezi Fig. 1.4). Pentru a face acest lucru, selectați baza de date care urmează să fie ștearsă făcând clic cu mouse-ul și făcând clic pe butonul Ștergere. În acest caz, programul va emite o cerere suplimentară pentru a confirma operația de ștergere.
Amintiți-vă că pentru a opera programul trebuie să aveți cel puțin o bază de informații.
Cum pot conecta configurația sau descarc eu baza de informații?
Să reamintim că sistemul 1C 8 include două elemente principale - platforma și configurația. Mai întâi, platforma este instalată și apoi configurația este conectată la ea (în cazul nostru, „Contabilitatea întreprinderii”). Fișierul de configurare este inclus cu livrarea sistemului și are extensia cfși se conectează prin Configurator. Să vedem cum se face acest lucru.
În fereastra de lansare a programului (vezi Fig. 1.4), faceți clic pe numele bazei de informații create anterior și faceți clic pe butonul Configurator. Ca rezultat, fereastra programului se va deschide în modul de operare „Configurator” (Fig. 1.10).

Orez. 1.10. Configurator pentru noua bază de informații
În această fereastră, trebuie să activați comanda din meniul principal Configurare? Deschideți configurația. Ca rezultat, fereastra Configurare va apărea în stânga (Fig. 1.11).

Orez. 1.11. Configurarea ferestrei
După aceasta, executați comanda din meniul principal Configuration? Încărcați configurația din fișier. Vă rugăm să rețineți că această comandă devine disponibilă numai atunci când deschide fereastra Configurare (vezi Figura 1.11). Când este activat, pe ecran este afișată fereastra Selectare fișier de configurare prezentată în Fig. 1.12.

Orez. 1.12. Calea către fișierul de configurare
În această fereastră trebuie să specificați calea către fișierul de configurare, selectați acest fișier cu un clic de mouse și faceți clic pe butonul Deschidere. Imediat după aceasta, va începe procesul de descărcare a configurației. Informații despre progres acest proces va fi afișat în bara de stare din partea de jos a ferestrei Configurator.
NOTA
Odată ce descărcarea este completă, programul vă va solicita să actualizați configurația bazei de date. La această cerere trebuie să se răspundă afirmativ. Informațiile despre progresul procesului de actualizare vor fi, de asemenea, afișate în bara de stare. În acest caz, programul va emite o altă solicitare - să accepte modificările de configurare, care ar trebui să primească un răspuns pozitiv (în caz contrar, actualizarea nu va fi finalizată).
După actualizarea configurației bazei de date, titlul ferestrei Configurator ar trebui să afișeze numele și versiunea configurației încărcate. Aceasta va confirma că conexiunea de configurare a fost finalizată corect.
Dacă, atunci când încercați să conectați o configurație, apare un mesaj care spune că structura configurației este incompatibilă cu versiunea curentă a programului, o puteți încărca dintr-un fișier cu extensia dt o bază de informații gata făcută inclusă în kit-ul de livrare (sunt oferite două baze de date - una cu demonstrație, iar al doilea este gol). Pentru a face acest lucru, executați comanda din meniul principal Administrare? Încărcați baza de informații - ca rezultat, se va deschide o fereastră, care este prezentată în Fig. 1.13.

Orez. 1.13. Calea către fișierul bazei de informații
În această fereastră, trebuie să specificați calea către fișierul bazei de informații și să faceți clic pe butonul Deschidere. După aceasta, pe ecran se va deschide o solicitare de avertizare (Fig. 1.14).

Orez. 1.14. Solicitare-avertisment pentru a continua acțiunile
Ar trebui să răspundeți afirmativ la această solicitare făcând clic pe Da. După aceasta, va începe procesul de încărcare a bazei de informații, despre care va apărea un mesaj informativ corespunzător (Fig. 1.15).

Orez. 1.15. Mesaj despre încărcarea cu succes a bazei de informații
După ce faceți clic pe Da în această fereastră, Configuratorul va fi repornit automat. Dacă în același timp apare și o solicitare de conversie a bazei de informații din cauza faptului că este incompatibilă cu versiunea curentă a programului, trebuie să răspundeți afirmativ. La finalizarea conversiei, programul va emite un mesaj informativ corespunzător (Fig. 1.16).

Orez. 1.16. Mesaj despre finalizarea cu succes a conversiei bazei de informații
După ce faceți clic pe butonul OK din această fereastră, se va deschide fereastra Configurator (acest lucru poate dura ceva timp), care va arăta acum așa cum se arată în Fig. 1.17.

Orez. 1.17. Configurator după încărcarea bazei de informații
Vă rugăm să rețineți că titlul ferestrei Configurator ar trebui să afișeze numele și versiunea configurației curente. Aceasta va confirma că încărcarea bazei de informații a fost finalizată corect.
Acum folosiți comanda din meniul principal Service? 1C Enterprise, numit și prin apăsarea combinației de taste Ctrl+F5, puteți comuta la modul de operare „1C: Enterprise”. Dacă executați comanda din meniul principal Help? Despre program (acest lucru se poate face atât în Configurator, cât și în soluția aplicației), apoi va fi afișată pe ecran o fereastră cu informații despre versiunea curentă a platformei tehnologice și configurație (Fig. 1.18).

Orez. 1.18. Versiunea platformei și informații de configurare
Acum puteți începe să utilizați programul. În secțiunea următoare vom vorbi despre reguli generale lucrând cu programul 1C Accounting 8, oferim o descriere a principalelor sale interfețe și instrumente.
Descriere generală interfețele și instrumentele principale ale programului
În programul 1C: Contabilitate 8, fiecare mod de operare are propria sa interfață cu utilizatorul. Aceasta este o abordare standard care este utilizată în mod activ în majoritatea aplicațiilor Windows. În continuare, ne vom uita la principalele interfețe ale 1C: Accounting 8, cu care trebuie să lucreze orice utilizator al programului, iar după aceea ne vom familiariza cu principalele instrumente ale programului.
Prezentare generală a principalelor interfețe ale programului
După pornirea programului, pe ecran este afișată fereastra sa principală, care este prezentată în Fig. 1.19.

Orez. 1.19. Fereastra principală „1C Accounting 8”
Aici utilizatorul selectează modul de operare dorit. Acest lucru se poate face folosind meniul principal, bara de instrumente sau panoul de funcții, care ocupă partea principală a interfeței.
ATENŢIE
Vă rugăm să rețineți că conținutul ferestrei principale a programului, precum și setul de comenzi, funcții, butoane și alte instrumente disponibile pentru utilizare depind de interfața care este activată în prezent. De exemplu, dacă aveți interfața „Contabilitate” activată, atunci mai mult de jumătate dintre comenzi vor lipsi din meniul Operațiuni dacă este activată interfața „Administrativ”, atunci majoritatea elementelor din meniul principal vor dispărea etc cel mai complet set de instrumente poate fi utilizat atunci când interfața „Administrativă” este activată. Interfața este selectată folosind comenzile corespunzătoare din submeniul Service? Comutați interfața.
Selectarea obiectelor pentru lucrări ulterioare se realizează în interfețele de selecție sau listă. De exemplu, pentru a comuta la modul de lucru cu orice director, trebuie să îl selectați în fereastra de selecție (Fig. 1.20), care este apelată pe ecran folosind comanda din meniul principal Operații? Directoare.

Orez. 1.20. Interfață de selecție a directorului
În această fereastră, trebuie să selectați obiectul dorit făcând clic cu mouse-ul și apăsând butonul OK sau tasta Enter.
De asemenea, selectarea obiectelor pentru vizualizare sau editare se poate face în ferestrele cu listă. Un exemplu tipic este lucrul cu documente: atunci când activați comanda corespunzătoare, pe ecran se deschide o fereastră cu listă (Fig. 1.21), în care selectați un document pentru a lucra în continuare. Rețineți că la începutul funcționării programului cu o bază de informații goală nou creată, toate interfețele listei vor fi goale, adică nu va exista o singură poziție în ele.

Orez. 1.21. Fereastra listă de documente (ordinele de plată efectuate)
Fereastra listă conține o listă de poziții relevante (documente, organizații, contrapărți etc.). Pentru fiecare articol din listă din coloanele corespunzătoare este afișat Informații generale: data și numărul documentului, contrapartea documentului, suma, tipul tranzacției etc. (acesta este determinat de modul de operare specific).
Este de remarcat faptul că procedura de operare în diferite interfețe de listă este în mare măsură similară. Cu alte cuvinte, în fereastra listei comenzilor în numerar și în fereastra listei documentelor bancare și în fereastra listei documentelor pentru primirea mărfurilor și în multe alte moduri de operare similare există o serie de acțiuni similare, standard, concepute pentru a efectua anumite operații. Aceste acțiuni sunt accesate folosind comenzile corespunzătoare din meniul Acțiuni, care se deschide făcând clic pe butonul din colțul din stânga sus al ferestrei listei. Să aruncăm o privire mai atentă la aceste comenzi, deoarece atunci când utilizați programul, cele mai multe dintre ele trebuie utilizate în mod constant. Pe parcurs, ne vom familiariza cu mai multe interfețe tipice de program (setări de filtrare, afișare a datelor etc.).
Adaugă - folosind această comandă, treci la modul de creare a unei noi poziții. Când este executat, pe ecran se deschide o fereastră de introducere și editare. Comanda Adaugă poate fi activată și prin apăsarea tastei Inserare.
Copiere – comanda are scopul de a crea o nouă poziție pe baza uneia existente (și anume, pe baza celei pe care este plasat cursorul în listă). Această comandă este convenabilă de utilizat atunci când se creează mai multe poziții de același tip, în care majoritatea detaliilor sunt aceleași. Comanda Copiere poate fi apelată și prin apăsarea tastei F9.
Nu poți să nu te gândești să înveți singur elementele de bază ale 1C, dar nu știi de unde să începi? Bine ați venit pe site-ul nostru, unde veți găsi o mare de informații utile și ușor de înțeles pentru auto-studiul 1C.
Dacă decideți să stăpâniți elementele de bază ale 1C studiind în mod independent informațiile disponibile pe Internet, aveți răbdare. Folosind setul de materiale pe care îl avem pe site-ul nostru, puteți atât studia orice configurație de program, cât și stăpâniți elementele de bază ale programării în 1C.
De unde să înveți să lucrezi în 1C?
În ciuda popularității enorme a software-ului, acesta încă nu este predat în universități, așa că cei care doresc să stăpânească acest domeniu sunt nevoiți să caute în mod independent materiale și să aleagă un tutorial 1C 8.3 potrivit pentru ei înșiși.
Și dacă ești hotărât să te angajezi în autoeducație, atunci ar trebui să începi să studiezi singur 1C, determinând scopul unei astfel de pregătiri. Poate că doriți să stăpâniți temeinic un anumit produs software sau să obțineți cunoștințe și abilități superficiale în mai multe, sau poate că sunteți mai atras de programarea în 1C. Pe baza acestui lucru, trebuie să alegeți tutorialul Enterprise 1C 8.3.
Materialele de care veți avea nevoie
Când obiectivul final este determinat, este timpul să începeți să colectați informații de calitate. Folosind site-ul nostru web vă puteți construi propriul dvs. training 1C Enterprise. Aici vei gasi număr mare lecții video detaliate despre programele de bază:
- Contabilitate (un tutorial complet de Contabilitate 1C pentru stăpânirea funcțiilor programului, cursul este gratuit);
- Managementul comerțului (tutorial 1C Managementul comerțului pentru începători și intermediari, curs video complet);
- Gestionarea salariilor și a personalului și altele.
Pe lângă tutorialele video, avem în mod regulat articole pe site-ul nostru care explică în detaliu, cu exemple și imagini, principalele sarcini atunci când lucrați în 1C. Doar aceste materiale și perseverența ta te vor ajuta să înveți și să stăpânești cum să:
- efectuați documentele de închidere sau repost de sfârșit de lună;
- să facă modificări la salariul unui angajat sau să acumuleze plăți de concediu;
- calculați amortizarea sau creați o factură;
- precum și o serie de alte sarcini.
Articolele noastre de blog sunt un tutorial complet 1C Enterprise care îi va ajuta pe începători să stăpânească elementele de bază ale programului, practic fără nicio investiție. Va trebui doar să cumpărați versiunea educațională sau de bază a 1C 8.3 pentru a vă perfecționa abilitățile în practică, iar orice altceva este deja pe site.
Ai nevoie de control și rezultate garantate? Atunci este timpul să urmezi un curs
Dar dacă aveți probleme cu autodisciplina sau nu doriți să vă ocupați singur de toate aceste informații, veniți la noi la adresa. Avem profesori practici care nu vor oferi doar cunoștințe structurate, ci și vor preda tot ce aveți nevoie pentru a începe. Nu vor fi concesii aici, nu vor sări peste cursuri sau să nu faci temele.
La finalizare cursuri de formare veți avea toate cunoștințele și abilitățile necesare pentru a vă putea obține un loc de muncă. În plus, ca confirmare a calificărilor dumneavoastră, veți primi un certificat corespunzător (vă va ajuta la angajare). Deci, dacă sunteți hotărât să stăpâniți 1C, vă vom ajuta în acest sens fie cu articole de experți și materiale de instruire, fie cu cursuri speciale.
Automatizarea contabilității este una dintre sarcinile cheie cu care se confruntă managementul fiecărei întreprinderi. Timpul îi dictează condițiile și de mult timp nimeni nu a reușit să echilibreze manual debitele și creditele: o astfel de contabilitate este greoaie, stângace, lentă, laborioasă și plină de erori. În această carte vom lua în considerare una dintre cele mai populare soluții standard ale sistemului 1C - configurația Enterprise Accounting, implementată pe platforma 1C versiunea 8.2. Această versiune este cea mai actuală la momentul scrierii acestui articol. În urma studierii acestei cărți, veți dobândi toate cunoștințele necesare pentru a lucra pe deplin cu programul 1C Accounting 8, veți învăța cum să efectuați operațiuni contabile familiare în acesta (lucrarea cu documente, crearea tranzacțiilor, generarea de rapoarte etc.), în mod independent. creați și conectați baze de date de informații și, de asemenea, pregătiți programul pentru lucru.
* * *
Fragmentul introductiv dat al cărții 1C: Contabilitate 8.2. Un tutorial clar pentru începători (A. A. Gladky, 2012) oferit de partenerul nostru de carte - compania litri.
Capitolul 1. Prima cunoaștere cu „1C Accounting 8”
Primul capitol al cărții conține informații de bază despre programul 1C Accounting 8. Veți afla care este funcționalitatea acestei configurații, care este relația dintre System Configurator și soluția sa de aplicație, cum să lansați programul, să creați și să selectați baze de informații și multe altele.
Funcționalitatea programului
Datorită flexibilității platformei tehnologice, programul 1C Accounting 8 poate fi utilizat cu succes la întreprinderi cu diverse forme de proprietate și domenii de activitate. Funcțiile disponibile în acesta pentru contabilitatea resurselor financiare, activelor fixe și imobilizărilor necorporale, costurilor de producție, comerciale și de altă natură, alte active și pasive ale întreprinderii deschid oportunități largi pentru contabilitatea de gestiune și depășesc cu mult standardele tradiționale de contabilitate.
Sarcinile rezolvate cu ajutorul programului 1C: Contabilitate 8 pot fi formulate astfel:
♦ menținerea paralelă a contabilității și contabilității fiscale;
♦ automatizarea tuturor proceselor contabile și de gestiune care au loc în întreprindere;
♦ contabilitatea fondurilor întreprinderii;
♦ contabilitatea tranzacţiilor bancare şi de numerar;
♦ contabilizarea mișcării obiectelor de inventar;
♦ contabilitatea decontărilor cu contrapărţile;
♦ contabilitatea operațiunilor din depozit;
♦ contabilitatea producţiei;
♦ contabilitatea imobilizărilor şi imobilizărilor necorporale;
♦ contabilitatea salariilor si decontarilor cu personalul;
♦ ținerea evidenței personalului;
♦ întocmirea, generarea și tipărirea situațiilor financiare conform formularelor aprobate prin reglementări ale Federației Ruse, precum și raportarea către autoritățile fiscale, Fondul de pensii și autoritățile statistice;
♦ mentinerea contabilitatii multivalute;
♦ construirea diferitelor rapoarte analitice.
Pe lângă cele enumerate, folosind configurația luată în considerare, pot fi rezolvate o serie de alte sarcini, a căror prezență poate fi determinată de specificul unei anumite întreprinderi.
Relația dintre Configurator și soluția aplicației
Orice produs software din familia 1C poate funcționa în două moduri principale: „1C: Enterprise” (soluție de aplicație) și „Configurator”. Modul dorit este selectat făcând clic pe butonul corespunzător din fereastra de lansare (Fig. 1.4).
Modul „1C: Enterprise” (Fig. 1.1) este o soluție aplicativă a programului în conformitate cu scopul său. Cu alte cuvinte, în modul „1C: Enterprise” lucrează contabilii, finanțatorii, managerii și alți utilizatori finali ai programului.
Orez. 1.1. Modul „1C Enterprise”.
În ceea ce privește modul „Configurator” (Fig. 1.2), acesta este destinat configurarii și administrării programului. Aici sunt create și editate obiectele de configurare, sunt configurate interfețele și casetele de dialog, se determină aspectul și conținutul formei tipărite de documente și sunt efectuate o serie de alte acțiuni pentru a configura și configura sistemul. În cele mai multe cazuri, un administrator sau alt specialist autorizat lucrează cu Configuratorul, deoarece acest lucru necesită cunoștințe specifice.
Orez. 1.2. Modul „Configurator”.
În această carte nu ne vom opri în detaliu asupra problemelor de configurare a programului - acesta este un subiect prea profund care merită o carte separată. Mai mult decât atât, nu este recomandat ca utilizatorul obișnuit să facă modificări pe cont propriu în Configurator: editarea necalificată a acestuia poate încălca integritatea datelor și, în general, poate duce la consecințe imprevizibile. Singurul lucru pe care îl vom face în Configurator este să conectăm configurația „Contabilitate” la platforma tehnologică și, de asemenea, să vă spunem cum să o utilizați pentru a activa și utiliza funcții suplimentare implementate în platforma 1C 8.2 (consultați secțiunile relevante de mai jos).
O serie de setări de bază ale programului au fost mutate în modul de operare 1C: Enterprise. Le puteți edita singur și modul în care se face acest lucru va fi descris și în secțiunea corespunzătoare.
Lansarea programului și acțiunilor de bază cu baze de informații
După instalarea programului 1C, grupul său de programe va fi creat în meniul Start. Comanda 1C Enterprise este destinată lansării programului (Fig. 1.3).
Orez. 1.3. Porniți comanda programului din meniul Start
Când programul pornește, pe ecran este afișată fereastra din Fig. 1.4.
Orez. 1.4. Fereastra de lansare a programului 1C
În această fereastră, puteți selecta modul de operare dorit, precum și baza de informații. După cum știți deja, programul 1C poate funcționa în două moduri - „1C: Enterprise” și „Configurator”. Modul dorit este selectat făcând clic pe butonul corespunzător din această fereastră.
Partea centrală a ferestrei de lansare a programului conține o listă de baze de informații. Când porniți pentru prima dată programul, această listă poate conține o bază de informații cu o configurație demo; Această bază este inclusă în pachetul de livrare și este destinată familiarizării preliminare cu sistemul. Baza de informații este selectată făcând clic pe poziția corespunzătoare din listă. Puteți adăuga altele noi în listă sau puteți edita și șterge bazele de informații existente - cum să faceți acest lucru va fi discutat mai jos.
Calea către directorul bazei de informații în care este instalat cursorul este afișată în partea de jos a ferestrei.
Procedura de pornire a programului este următoarea: mai întâi, trebuie să faceți clic pe baza de informații din fereastra de lansare, apoi faceți clic pe butonul 1C: Enterprise sau Configurator, în funcție de modul în care doriți să porniți programul.
Pentru a începe să utilizați programul, atunci când îl lansați pentru prima dată, trebuie să creați o bază de informații în care vor fi stocate toate datele și cu care veți lucra. Pentru a trece la modul de creare a bazei de informații, trebuie să faceți clic pe butonul Adăugare din fereastra de lansare a programului (vezi Fig. 1.4) - ca urmare, pe ecran se va deschide fereastra prezentată în Fig. 1.5.
Orez. 1.5. Adăugarea unei baze de informații
Aici, folosind comutatorul, trebuie să indicați cum ar trebui creată baza de informații. Dacă abia începeți să lucrați cu programul 1C și nu au fost create baze de informații până acum, trebuie să setați comutatorul la poziția Creare o nouă bază de informații pentru a crea o nouă bază de date goală pentru munca ulterioară. A doua opțiune este destinată conectării unei baze de informații create anterior.
Pentru a trece la pasul următor, faceți clic pe Următorul. La crearea unei noi baze de informații, pe ecran va apărea o fereastră, care este prezentată în Fig. 1.6.
Orez. 1.6. Alegerea unei metode de creare a unei baze de informații
Dacă trebuie să creați o bază de informații bazată pe un șablon existent (de exemplu, pe baza unei configurații demo), trebuie să setați comutatorul la poziția Creare bază de informații din șablon. În acest caz, va fi afișată mai jos o listă de configurații și șabloane disponibile, în care trebuie să selectați poziția dorită cu un clic de mouse și să faceți clic pe Următorul.
Dacă selectați a doua opțiune (poziția inferioară a comutatorului), va fi creată o bază de informații fără configurație. Va fi posibil să conectați ulterior configurația necesară din fișierul corespunzător la acesta (vom lua în considerare procedura de conectare a configurației „Contabilitate” de mai jos).
Orez. 1.7. Introducerea parametrilor bazei de informații
În această fereastră, în câmpul Specificați numele bazei de date, trebuie să introduceți un nume arbitrar al bazei de date care va fi creată folosind tastatura. Sub acest nume, baza de informații va fi afișată ulterior în lista de baze de informații din fereastra de lansare a programului (vezi Fig. 1.4 o puteți modifica ulterior în setările programului);
Folosind comutatorul de mai jos, trebuie să specificați unde va fi localizată baza de date creată. În cele mai multe cazuri, acesta este fie un computer, fie o rețea locală, așa că în mod implicit comutatorul este setat pe Pe acest computer sau pe un computer din rețeaua locală. După ce faceți clic pe butonul Următorul, pe ecran se deschide fereastra prezentată în Fig. 1.8.
Orez. 1.8. Calea către directorul bazei de informații
Această fereastră specifică calea către directorul în care vor fi stocate fișierele bazei de informații. Pentru a schimba opțiunea implicită, faceți clic pe butonul de selecție de la sfârșitul acestui câmp. Ca urmare, pe ecran se va deschide fereastra Selectare director, în care, conform regulilor obișnuite Windows, este indicată calea necesară (dacă este necesar, puteți crea un director nou).
În câmpul Limbă (Țară), selectați limba bazei de informații create din lista derulantă. În mod implicit, acest câmp este setat la rusă. După ce faceți clic pe butonul Următorul, se deschide o fereastră ca în Fig. 1.9.
Orez. 1.9. Opțiuni suplimentare de lansare a bazei de informații
În această fereastră puteți specifica parametri suplimentari pentru lansarea bazei de informații. Dacă nu există dorințe speciale pentru lansarea bazei de informații, puteți lăsa valorile implicite.
Procesul de creare a unei baze de informații este finalizat făcând clic pe butonul Terminare din această fereastră.
Pentru a modifica parametrii bazei de informații, trebuie să o selectați în fereastra de lansare (vezi Fig. 1.4) făcând clic pe mouse și făcând clic pe butonul Editare, apoi faceți ajustările necesare într-un mod pas cu pas.
Ștergerea bazelor de informații se realizează și în fereastra de lansare a programului (vezi Fig. 1.4). Pentru a face acest lucru, selectați baza de date care urmează să fie ștearsă făcând clic cu mouse-ul și făcând clic pe butonul Ștergere. În acest caz, programul va emite o cerere suplimentară pentru a confirma operația de ștergere.
Amintiți-vă că pentru a opera programul trebuie să aveți cel puțin o bază de informații.
Cum pot conecta configurația sau descarc eu baza de informații?
Să reamintim că sistemul 1C 8 include două elemente principale - platforma și configurația. Mai întâi, platforma este instalată și apoi configurația este conectată la ea (în cazul nostru, „Contabilitatea întreprinderii”). Fișierul de configurare este inclus cu livrarea sistemului și are extensia cfși se conectează prin Configurator. Să vedem cum se face acest lucru.
În fereastra de lansare a programului (vezi Fig. 1.4), faceți clic pe numele bazei de informații create anterior și faceți clic pe butonul Configurator. Ca rezultat, fereastra programului se va deschide în modul de operare „Configurator” (Fig. 1.10).
Orez. 1.10. Configurator pentru noua bază de informații
În această fereastră, trebuie să activați comanda din meniul principal Configurare Deschideți configurația. Ca rezultat, fereastra Configurare va apărea în stânga (Fig. 1.11).
Orez. 1.11. Configurarea ferestrei
După aceasta, executați comanda din meniul principal Configurare Încărcați configurația din fișier. Vă rugăm să rețineți că această comandă devine disponibilă numai atunci când fereastra Configurare este deschisă (vezi Figura 1.11). Când este activat, pe ecran este afișată fereastra Selectare fișier de configurare prezentată în Fig. 1.12.
Orez. 1.12. Calea către fișierul de configurare
În această fereastră trebuie să specificați calea către fișierul de configurare, selectați acest fișier cu un clic de mouse și faceți clic pe butonul Deschidere. Imediat după aceasta, va începe procesul de descărcare a configurației. Informațiile despre progresul acestui proces vor fi afișate în bara de stare din partea de jos a ferestrei Configurator.
NOTA
Odată ce descărcarea este completă, programul vă va solicita să actualizați configurația bazei de date. La această cerere trebuie să se răspundă afirmativ. Informațiile despre progresul procesului de actualizare vor fi, de asemenea, afișate în bara de stare. În acest caz, programul va emite o altă solicitare - să accepte modificările de configurare, care ar trebui să primească un răspuns pozitiv (în caz contrar, actualizarea nu va fi finalizată).
După actualizarea configurației bazei de date, titlul ferestrei Configurator ar trebui să afișeze numele și versiunea configurației încărcate. Aceasta va confirma că conexiunea de configurare a fost finalizată corect.
Dacă, atunci când încercați să conectați o configurație, apare un mesaj care spune că structura configurației este incompatibilă cu versiunea curentă a programului, o puteți încărca dintr-un fișier cu extensia dt o bază de informații gata făcută inclusă în kit-ul de livrare (sunt oferite două baze de date - una cu un exemplu demo, iar cealaltă goală). Pentru a face acest lucru, executați comanda din meniul principal Administration Load infobase - aceasta va deschide fereastra prezentată în Fig. 1.13.
Orez. 1.13. Calea către fișierul bazei de informații
În această fereastră, trebuie să specificați calea către fișierul bazei de informații și să faceți clic pe butonul Deschidere. După aceasta, pe ecran se va deschide o solicitare de avertizare (Fig. 1.14).
Orez. 1.14. Solicitare-avertisment pentru a continua acțiunile
Ar trebui să răspundeți afirmativ la această solicitare făcând clic pe Da. După aceasta, va începe procesul de încărcare a bazei de informații, despre care va apărea un mesaj informativ corespunzător (Fig. 1.15).
Orez. 1.15. Mesaj despre încărcarea cu succes a bazei de informații
După ce faceți clic pe Da în această fereastră, Configuratorul va fi repornit automat. Dacă în același timp apare și o solicitare de conversie a bazei de informații din cauza faptului că este incompatibilă cu versiunea curentă a programului, trebuie să răspundeți afirmativ. La finalizarea conversiei, programul va emite un mesaj informativ corespunzător (Fig. 1.16).
Orez. 1.16. Mesaj despre finalizarea cu succes a conversiei bazei de informații
După ce faceți clic pe butonul OK din această fereastră, se va deschide fereastra Configurator (acest lucru poate dura ceva timp), care va arăta acum așa cum se arată în Fig. 1.17.
Orez. 1.17. Configurator după încărcarea bazei de informații
Vă rugăm să rețineți că titlul ferestrei Configurator ar trebui să afișeze numele și versiunea configurației curente. Aceasta va confirma că încărcarea bazei de informații a fost finalizată corect.
Acum, folosind comanda din meniul principal 1C Enterprise Service, numită și prin apăsarea combinației de taste Ctrl+F5, puteți trece la modul de operare „1C: Enterprise”. Dacă executați comanda din meniul principal Ajutor Despre program (acest lucru se poate face atât în Configurator, cât și în soluția aplicației), pe ecran va fi afișată o fereastră cu informații despre versiunea curentă a platformei tehnologice și configurație (Fig. 1.18).
Orez. 1.18. Versiunea platformei și informații de configurare
Acum puteți începe să utilizați programul. În secțiunea următoare vom vorbi despre regulile generale de lucru cu programul 1C Accounting 8 și vom oferi o descriere a interfețelor și instrumentelor principale ale acestuia.
Descrierea generală a principalelor interfețe și instrumente ale programului
În programul 1C: Contabilitate 8, fiecare mod de operare are propria sa interfață cu utilizatorul. Aceasta este o abordare standard care este utilizată în mod activ în majoritatea aplicațiilor Windows. În continuare, ne vom uita la principalele interfețe ale 1C: Accounting 8, cu care trebuie să lucreze orice utilizator al programului, iar după aceea ne vom familiariza cu principalele instrumente ale programului.
Prezentare generală a principalelor interfețe ale programului
După pornirea programului, pe ecran este afișată fereastra sa principală, care este prezentată în Fig. 1.19.
Orez. 1.19. Fereastra principală „1C Accounting 8”
Aici utilizatorul selectează modul de operare dorit. Acest lucru se poate face folosind meniul principal, bara de instrumente sau panoul de funcții, care ocupă partea principală a interfeței.
ATENŢIE
Vă rugăm să rețineți că conținutul ferestrei principale a programului, precum și setul de comenzi, funcții, butoane și alte instrumente disponibile pentru utilizare depind de interfața care este activată în prezent. De exemplu, dacă aveți interfața „Contabilitate” activată, atunci mai mult de jumătate dintre comenzi vor lipsi din meniul Operațiuni dacă este activată interfața „Administrativ”, atunci majoritatea elementelor din meniul principal vor dispărea etc cel mai complet set de instrumente poate fi utilizat atunci când interfața „Administrativă” este activată. Interfața este selectată folosind comenzile corespunzătoare din submeniul Service Comutare interfață.
Selectarea obiectelor pentru lucrări ulterioare se realizează în interfețele de selecție sau listă. De exemplu, pentru a comuta la modul de lucru cu orice director, trebuie să-l selectați în fereastra de selecție (Fig. 1.20), care este apelată pe ecran utilizând comanda din meniul principal Operațiuni Directoare.
Orez. 1.20. Interfață de selecție a directorului
În această fereastră, trebuie să selectați obiectul dorit făcând clic cu mouse-ul și apăsând butonul OK sau tasta Enter.
De asemenea, selectarea obiectelor pentru vizualizare sau editare se poate face în ferestrele cu listă. Un exemplu tipic este lucrul cu documente: atunci când activați comanda corespunzătoare, pe ecran se deschide o fereastră cu listă (Fig. 1.21), în care selectați un document pentru a lucra în continuare. Rețineți că la începutul funcționării programului cu o bază de informații goală nou creată, toate interfețele listei vor fi goale, adică nu va exista o singură poziție în ele.
Orez. 1.21. Fereastra listă de documente (ordinele de plată efectuate)
Fereastra listă conține o listă de poziții relevante (documente, organizații, contrapărți etc.). Pentru fiecare articol din listă, informațiile generale sunt afișate în coloanele corespunzătoare: data și numărul documentului, contrapartea pentru document, suma, tipul operațiunii etc. (aceasta este determinată de modul de operare specific).
Este de remarcat faptul că procedura de operare în diferite interfețe de listă este în mare măsură similară. Cu alte cuvinte, în fereastra listei comenzilor în numerar și în fereastra listei documentelor bancare și în fereastra listei documentelor pentru primirea mărfurilor și în multe alte moduri de operare similare există o serie de acțiuni similare, standard, concepute pentru a efectua anumite operații. Aceste acțiuni sunt accesate folosind comenzile corespunzătoare din meniul Acțiuni, care se deschide făcând clic pe butonul din colțul din stânga sus al ferestrei listei. Să aruncăm o privire mai atentă la aceste comenzi, deoarece atunci când utilizați programul, cele mai multe dintre ele trebuie utilizate în mod constant. Pe parcurs, ne vom familiariza cu mai multe interfețe tipice de program (setări de filtrare, afișare a datelor etc.).
Adaugă - folosind această comandă, treci la modul de creare a unei noi poziții. Când este executat, pe ecran se deschide o fereastră de introducere și editare. Comanda Adaugă poate fi activată și prin apăsarea tastei Inserare.
Copiere – comanda are scopul de a crea o nouă poziție pe baza uneia existente (și anume, pe baza celei pe care este plasat cursorul în listă). Această comandă este convenabilă de utilizat atunci când se creează mai multe poziții de același tip, în care majoritatea detaliilor sunt aceleași. Comanda Copiere poate fi apelată și prin apăsarea tastei F9.
Editare – această comandă este apelată și prin apăsarea tastei F2 și are scopul de a comuta la modul de editare a poziției curente. Acțiunile necesare sunt efectuate în fereastra de editare, care se deschide pe ecran atunci când această comandă este activată.
Șterge direct - folosind această comandă, poți șterge rapid și definitiv elementul curent din listă. Când este executat, programul emite o cerere suplimentară pentru a confirma operația de ștergere. De asemenea, puteți activa comanda Delete apăsând combinația de taste Shift+Delete.
Setați un marcaj de ștergere – această comandă (poate fi apelată și prin apăsarea tastei Ștergere) are scopul de a marca poziția curentă a listei pentru ștergere. După finalizarea acestuia, simbolul corespunzător va apărea în coloana din stânga. În viitor, obiectele marcate pentru ștergere pot fi șterse folosind comanda meniului principal a programului Operații – Ștergerea obiectelor marcate. Puteți debifa oricând semnul de ștergere - pentru a face acest lucru, trebuie să executați din nou această comandă sau să apăsați tasta Ștergere.
Set date interval – folosind această comandă, puteți seta un filtru asupra documentelor afișate în listă în funcție de data creării acestora. Parametrii filtrului sunt configurați în fereastra Setare perioadă (Fig. 1.22), care se deschide pe ecran când această comandă este activată.
Orez. 1.22. Introducerea parametrilor de filtrare după dată
Figura arată că această fereastră este formată din două file: Interval și Period. Fila Interval specifică începutul și sfârșitul intervalului de timp (cu alte cuvinte, tipul perioadei de timp), iar fila Perioadă specifică intervale de timp specifice. De exemplu, dacă valorile Început de an și Sfârșit de an sunt setate în fila Interval, atunci anul curent va fi acceptat ca condiție de filtru în mod implicit; totuși, în fila Perioadă puteți selecta nu pe cel curent, ci, de exemplu, pe ultimul sau pe ultimul an. Într-un mod similar, un filtru poate fi setat pe orice trimestru, lună, săptămână sau zi. De asemenea, este posibil să introduceți o perioadă personalizată. Dacă caseta de selectare Utilizați această perioadă la deschidere este bifată, atunci filtrul setat pentru datele afișate va fi aplicat automat de fiecare dată când această fereastră este deschisă.
Căutare după număr – această comandă este recomandată pentru a fi utilizată atunci când lucrați cu un număr mare de documente. Este conceput pentru a căuta rapid documentul solicitat după numărul său într-un interval de timp specificat (rețineți că intervalul de timp nu trebuie să fie specificat - în acest caz, căutarea va fi efectuată numai de numărul documentului). Când această comandă este executată, pe ecran este afișată fereastra din Fig. 1.23.
Orez. 1.23. Căutați un document după numărul său
În această fereastră, în câmpul Număr document, introduceți numărul documentului pe care doriți să îl găsiți folosind tastatura sau din lista derulantă. Intervalul de timp pentru căutare este specificat în câmpurile În intervalul de date de la până la; valorile cerute pot fi introduse fie de la tastatură, fie folosind butonul de selecție situat la sfârșitul fiecărui câmp. Când faceți clic pe acest buton, pe ecran este afișată o fereastră de calendar în care este selectată data necesară. În câmpul Tipuri de documente, caseta de selectare trebuie bifată vizavi de poziția corespunzătoare tipului de document (în Fig. 1.23 această poziție se numește Ordin de plata ieșire). Procesul de căutare în conformitate cu parametrii specificați este inițiat făcând clic pe butonul Căutare; rezultatele căutării sunt afișate în partea de jos a ferestrei în câmpul Găsit. Pentru a vă deplasa rapid în poziția dorită, plasați cursorul pe acesta și faceți clic pe butonul Selectare - ca urmare, fereastra Căutare după numărul documentului se va închide automat, iar în fereastra cu listă cursorul va fi plasat pe documentul selectat.
Glisați – această comandă este concepută pentru a glisa documentul pe care este poziționat cursorul. Dacă data documentului este mai mică decât data curentă, atunci când această comandă este activată, pe ecran va fi afișat un avertisment corespunzător cu propunerea de a posta documentul neoperativ. Documentul va fi realizat după un răspuns pozitiv la această solicitare. Imediat după postarea documentului, atributul corespunzător va fi afișat în coloana din stânga opusă acestuia.
Anulare postare – această comandă este disponibilă numai atunci când cursorul este poziționat pe un document postat și are scopul de a anula postarea unui document. După efectuarea acestei operații, semnul unui document postat va dispărea în coloana din stânga.
Setați selecția și sortarea listei – folosind această comandă, puteți configura un filtru pentru pozițiile afișate în fereastra listei. Când executați comanda, pe ecran se deschide fereastra din Fig. 1.24.
Orez. 1.24. Setarea opțiunilor de filtrare
NOTA
Conținutul ferestrei de setări a filtrului poate diferi în funcție de modul de funcționare curent. În fig. 1.24 se arată în modul de lucru cu ordinele de plată de ieșire, iar atunci când se lucrează cu documente pentru primirea obiectelor de inventar sau cu împuterniciri, unii dintre parametrii săi vor fi diferiți. Dar, în orice caz, principiul de funcționare în această fereastră este același.
Această fereastră este formată din două file: Selecție (această filă este deschisă în Fig. 1.24) și Sortare. Să ne uităm la conținutul fiecăruia dintre ele.
În fila Selecție, puteți configura parametrii de filtru. Partea stângă a filei conține o listă de condiții de filtrare (Număr, Organizație, Tip de tranzacție etc.). Pentru a selecta condiția necesară, trebuie să bifați caseta de selectare corespunzătoare. În dreapta, folosind tastatura sau folosind butonul de selecție, este indicată valoarea specifică a filtrului selectat: de exemplu, în Fig. 1.24 este selectat filtrul Contractor, iar valoarea filtrului este Zarya Hotel. Între condiția de filtru și valoarea acesteia, ar trebui să selectați opțiunea aplicației de filtrare din lista derulantă (Egal cu, Nu este egal cu, În listă, Nu este în listă etc. - y conditii diferite filtre pentru diferite aplicații). De exemplu, în Fig. 1.24 Pentru filtrul cont, este selectată opțiunea Egal. Aceasta înseamnă că, după aplicarea filtrului, vor rămâne în listă doar documentele care au fost emise cu contrapartea Zarya Hotel. Dacă setați opțiunea Nu este egal, atunci toate documentele executate în numele contrapărții Zarya Hotel vor fi excluse din listă (pur și simplu, folosind opțiunea Nu este egal, filtrul invers este activat).
NOTA
Unii utilizatori confundă parametrii Organizare și Cont. Rețineți că parametrul Organizație implică numele organizației în numele căreia este întocmit documentul, iar parametrul Contraparte înseamnă numele contrapărții pentru document.
Pentru a selecta mai multe valori de filtru (de exemplu, pentru a specifica mai multe contrapărți), selectați opțiunea În listă sau Nu în listă. În primul caz, vor fi afișate documentele care îndeplinesc parametrii specificați, în al doilea, astfel de documente vor fi excluse din listă (similar cu opțiunile Egal și Neegal).
Orez. 1.25. Setări de filtrare pentru utilizare ulterioară
În această fereastră, utilizați tastatura pentru a introduce un nume arbitrar pentru filtrul de salvat și faceți clic pe butonul Salvare.
În viitor, pentru a aplica filtrul salvat, ar trebui să deschideți fereastra de selecție, să plasați cursorul în poziția corespunzătoare și să faceți clic pe butonul Restaurare - ca urmare, toți parametrii filtrului selectat vor fi restaurați în fereastra de selecție și sortare de pe fila Selecție. Pentru a elimina un filtru din fereastra Listă de selecții, plasați cursorul pe el și faceți clic pe butonul Ștergere. Butonul Închidere are scopul de a închide fereastra Listă de selecții fără a selecta un filtru, dar folosind butonul Ajutor O Sunt apelate informații de ajutor.
Fila Sortare vă permite să configurați sortarea documentelor conținute în fereastra cu listă. Conținutul filei este prezentat în Fig. 1.26.
Orez. 1.26. Setarea opțiunilor de sortare
Partea dreaptă a filei conține o listă de posibile criterii de sortare, iar partea stângă le conține pe cele care trebuie aplicate. Mutarea caracteristicilor de la stânga la dreapta și invers se face folosind butoanele săgeți situate în partea centrală a filei. Ordinea de utilizare a elementelor de sortare și schimbarea direcției de sortare se realizează cu ajutorul butoanelor săgeți, care sunt situate în partea stângă sus a filei. Dacă bifați caseta de selectare Utilizați această setare de sortare la deschidere, atunci data viitoare când deschideți fereastra cu listă, toate articolele din ea vor fi sortate implicit în conformitate cu setările curente de sortare.
Pentru a aplica setările de filtru și sortare făcute în fereastra Selectați și sortați, faceți clic pe OK; Folosind butonul Anulare iese din acest mod fără a salva modificările. Butonul Ajutor este destinat să apeleze informații de ajutor.
Selectați după valoare în coloana curentă - această comandă a meniului Acțiuni este, de asemenea, menită să activeze un filtru asupra datelor afișate, iar valoarea curentă este luată drept condiție de filtru. Valoarea curentă înseamnă valoarea câmpului în care se află cursorul.
Istoricul selecției – acest submeniu este disponibil numai după ce un filtru a fost aplicat cel puțin o dată în sesiunea curentă de lucru. Cu ajutorul acestuia, puteți selecta rapid oricare dintre filtrele aplicate anterior.
Dezactivare selecție – această comandă este disponibilă numai după aplicarea unui filtru și are scopul de a-l dezactiva.
Sortare – folosind comenzile din acest submeniu, puteți activa modul necesar de sortare a datelor din listă. Cele mai populare opțiuni sunt după numărul sau data documentului.
Folosind comenzile din submeniul Acțiuni bazate pe, puteți trece rapid la modul de generare a unui nou document pe baza documentului curent, în timp ce document nou va fi de alt tip. De exemplu, pe baza unei comenzi de numerar primite, puteți genera rapid o comandă de numerar de ieșire, sau o factură emisă etc., folosind comanda corespunzătoare din acest submeniu.
Configurarea listei – folosind această comandă, treci la modul de configurare a prezentării informațiilor conținute în fereastră. Când comanda este executată, pe ecran se deschide fereastra prezentată în Fig. 1.27.
Orez. 1.27. Configurarea listei
Rețineți că conținutul acestei ferestre poate depinde de modul de operare curent. De exemplu, atunci când lucrați cu comenzi în numerar, setul de parametri din acesta va fi ușor diferit de aceeași fereastră în modul de lucru cu împuterniciri sau documente pentru primirea articolelor de inventar. Cu toate acestea, acest lucru nu schimbă principiul de funcționare.
Această fereastră este formată din două file: Coloane și Altele. În fila Coloane, bifând casetele de selectare corespunzătoare, ar trebui să specificați coloanele care vor fi afișate în fereastra cu listă. În mod implicit, toate casetele de selectare sunt selectate. Modificarea ordinii coloanelor din listă se face cu ajutorul butoanelor săgeți, care se află în partea stângă sus a filei. Dacă este necesar, puteți reveni rapid la setarea implicită - pentru a face acest lucru, utilizați butonul Setare standard.
Fila Altele include următoarele opțiuni:
♦ La deschidere, restabiliți poziția – dacă această casetă de selectare este bifată, atunci la deschiderea ferestrei pentru lista comenzilor de încasări de numerar, cursorul va fi plasat în aceeași poziție în care se afla când fereastra a fost închisă ultima dată.
♦ Accesați la deschidere – valoarea acestui câmp este selectată din lista derulantă. Opțiuni posibile– La începutul listei (în acest caz, cursorul la deschiderea ferestrei va fi situat în prima poziție a listei), La sfârșitul listei (cursorul va fi plasat la sfârșitul listei) sau În mod automat.
♦ Actualizare automată la fiecare... secunde – folosirea acestei opțiuni este recomandabilă în cazurile în care, în timpul unei sesiuni de lucru cu lista, pot apărea modificări în ea făcute de alți utilizatori (de exemplu, unele documente au fost adăugate sau șterse). Dacă caseta de selectare este bifată, trebuie să specificați intervalul de timp în secunde după care actualizare automată listă.
Acestea sunt principalele acțiuni pe care utilizatorul le poate efectua atunci când lucrează în fereastra listă.
Rețineți că interfețele de listă pot avea vizualizări diferite. În fig. Figura 1.28 prezintă o fereastră de listă cu două panouri.
Orez. 1.28. Fereastra Listă formată din două panouri
Această figură arată fereastra directorului contractantului, care, de fapt, este și o interfață de listă. După cum se poate observa în figură, este format din două panouri: în stânga se formează o listă de grupuri de contrapărți (Cumpărători, Furnizori, Clienți etc.), iar în dreapta este afișat conținutul grupului curent. . Aici am arătat această fereastră doar ca exemplu și o vom analiza mai detaliat mai târziu, în secțiunea corespunzătoare.
Pentru a trece de la orice fereastră de listă la modul de vizualizare și editare a unei poziții, trebuie să o selectați cu un clic de mouse și să apăsați tasta F2 sau Enter sau să utilizați comanda Actions Edit.
Programul oferă interfețe de editare pentru introducerea și modificarea datelor. În Fig. 1.29.
Orez. 1.29. Exemplu de fereastră de editare
În acest mod, introduceți și editați date, după care trebuie să apăsați butonul OK sau Scrieți pentru a le salva. În primul caz, datele introduse nu vor fi doar salvate, ci și introduse în contabilitate, iar în al doilea caz, vor fi doar salvate, fără a fi afișat documentul. Ne vom uita la editarea interfețelor mai detaliat mai târziu.
O altă interfață tipică și importantă este interfața de configurare și raportare. Un exemplu de astfel de fereastră este prezentat în Fig. 1.30.
Orez. 1.30. Configurarea și generarea unui raport
Aici puteți vedea fereastra pentru configurarea și generarea unuia dintre cele mai populare rapoarte - Carduri de cont, dar majoritatea celorlalte rapoarte sunt generate într-un mod similar. În partea superioară a ferestrei sunt setați parametrii pentru generarea raportului (intervalul de timp ale cărui date trebuie incluse în raport, contul contabil sau numele contrapărții etc.), iar în partea inferioară, după făcând clic pe butonul Generare, va fi afișat raportul în sine. Mai târziu ne vom uita în detaliu la procedura de obținere a celor mai populare rapoarte în programul 1C: Contabilitate 8.
Astfel, ne-am familiarizat cu principalele, cele mai tipice interfețe ale programului. Bineînțeles, aici nu le-am luat în considerare pe toate, ci doar pe cele cu care va trebui să ne confruntăm mai întâi. Pe măsură ce studiem în continuare programul, ne vom familiariza cu alte moduri de funcționare a acestuia.
Prezentare generală a principalelor instrumente ale programului
După ce ați studiat interfețele programului, vă puteți familiariza cu principalele instrumente ale programului 1C: Contabilitate 8. Aceasta este ceea ce vom face în această secțiune.
Programul 1C Accounting 8 folosește următoarele instrumente: meniul principal, bara de funcții, bare de instrumente și meniul contextual, precum și combinații de taste rapide.
Meniul principal este situat în partea de sus a interfeței principale a programului (vezi Fig. 1.19). În mod implicit, include următoarele meniuri.
♦ Fișier – comenzile din acest meniu sunt destinate lucrului cu fișiere. Aceste comenzi sunt probabil familiare utilizatorilor de Windows: includ, de exemplu, comenzile New, Open, Save, Save As, Print, Preview, Exit etc.
♦ Editare – acest meniu include comenzi pentru editare, căutarea datelor și înlocuirea datelor. De asemenea, sunt familiare utilizatorilor de Windows: Tăiați, Copiați, Lipiți, Selectați tot, Găsiți etc.
♦ Operații – folosind comenzile din acest meniu, puteți selecta opțiuni pentru lucrul cu datele bazei de informații. De exemplu, când executați comanda Operations Directories, pe ecran se va deschide o fereastră de selectare a directorului (vezi Fig. 1.20). Unele comenzi din meniul Operațiuni dublează elementele din meniul principal.
♦ Banca, Casier, Cumparare, Vanzari, Depozit, Productie, OS, Imobilizari necorporale, Salariu, Personal - fiecare dintre meniurile enumerate este destinat intretinerii sectiunii corespunzatoare de contabilitate. Pe măsură ce studiem cartea, le vom cunoaște mai detaliat.
♦ Rapoarte – comenzile din acest meniu sunt destinate configurarii, generarii si tiparirii unei game largi de rapoarte.
♦ Enterprise – acest meniu conține comenzi general. Cu ajutorul lor, puteți trece, de exemplu, la modul de configurare a corespondenței corecte a contului, definirea politicilor contabile, configurarea parametrilor contabili, vizualizarea și editarea calendarul de producție, etc.
♦ Service – acest meniu include comenzi concepute pentru a intra în modul de lucru cu funcțiile de service ale sistemului.
♦ Windows – acest meniu conține comenzi concepute pentru a gestiona ferestrele programului.
♦ Ajutor – acest meniu include comenzi concepute pentru a apela informații de ajutor, precum și pentru a vizualiza informații despre program.
Direct sub meniul principal al programului există o bară de instrumente. Butoanele sale dublează comenzile corespunzătoare din meniul principal. Utilizatorul poate schimba în mod independent conținutul implicit al barei de instrumente.
În plus, fiecare interfață de program are propria bară de instrumente, de obicei situată în partea de sus a ferestrei. De exemplu, în interfețele de listă (vezi Fig. 1.21 și 1.28) poate începe cu butonul Acțiuni, iar în ferestrele de editare (vezi Fig. 1.29) - cu butonul Operare.
În majoritatea interfețelor programelor, făcând clic pe butonul din dreapta al mouse-ului se afișează meniul contextual. Conținutul acestui meniu depinde de locul în care este apelat. Multe comenzi din meniul contextual sunt duplicate de comenzile din meniul Acțiuni, precum și de butoanele corespunzătoare din bara de instrumente.
Un alt instrument convenabil și util al programului este panoul de funcții. Ocupă partea principală a ferestrei principale a programului și constă din mai multe file (în Fig. 1.19, panoul de funcții este deschis în fila Enterprise). Folosind bara de funcții, puteți trece rapid, cu un singur clic, la modul de funcționare dorit imediat după pornirea programului.
De asemenea, puteți utiliza așa-numitele „taste rapide” în program. De exemplu, trecerea la modul de editare a documentului se realizează prin apăsarea tastei F2, ștergerea unui element din listă - folosind combinația de taste Shift+Delete (deși această operațiune necesită drepturi de acces corespunzătoare), etc. Pe măsură ce ne familiarizăm cu program, vom folosi cele mai populare „taste rapide”, deci nu este nevoie să le descriem aici.
Includerea de noi funcții ale platformei tehnologice 1C 8.2
Configurația „Enterprise Accounting”, despre care discutăm în această carte, rulează pe platforma tehnologică versiunea 8.2, deși a fost creată inițial pentru versiunea 8.1. Prin urmare, după conectarea configurației la platforma 8.2, interfețele soluției aplicației arată la fel ca în versiunea 8.1.
Pentru ca interfața și instrumentele platformei 1C 8.2 să pară noi, trebuie fie să utilizați o configurație dezvoltată special pentru această versiune, fie să adaptați o configurație existentă la aceasta. La momentul scrierii acestei cărți, doar o singură configurație a fost dezvoltată special pentru platforma 1C 8.2 - „Trade Management” versiunea 11. Prin urmare, în această secțiune vom vorbi despre modul de adaptare a configurației „Enterprise Accounting” creată pentru 1C. platforma 8.1 la platforma 1C 8.2.
Toate acțiunile necesare sunt efectuate în modul „Configurator” după ce configurația existentă este conectată la platformă (cum se face acest lucru este descris mai sus, în secțiunea „Cum să vă conectați singur configurația sau să încărcați baza de informații?”). După cum am observat mai devreme, implicit în Configurator este activat modul de compatibilitate al soluției aplicației cu versiunea 8.1. Pentru a vedea noua interfață a platformei 8.2, acest mod trebuie să fie dezactivat. Pentru a face acest lucru, procedăm după cum urmează.
În arborele de configurare, faceți clic pe poziția de sus a ierarhiei (în mod implicit se numește Enterprise Accounting). Apoi faceți clic dreapta și în meniul contextual care se deschide, selectați comanda Proprietăți (această comandă poate fi apelată și prin apăsarea combinației de taste Alt+Enter). Ca rezultat, fereastra de proprietăți de configurare prezentată în Fig. 1 se va deschide pe ecran. 1.31.
Orez. 1.31. Proprietăți de configurare
Această fereastră vă permite să vizualizați și să editați proprietățile de configurare. Vă rugăm să rețineți că mulți parametri sunt grupați în secțiuni, iar pentru a deschide sau închide o secțiune, trebuie să faceți clic pe micul triunghi negru din stânga numelui acesteia. De exemplu, în Fig. 1.31 secțiunile Prezentare și Dezvoltare sunt închise, iar secțiunile De bază, Informații de referință și Compatibilitate sunt deschise. În mod implicit, când deschideți această fereastră, toate secțiunile vor fi deschise în ea, astfel încât aspectul ei poate diferi de ceea ce este arătat în Fig. 1.31. Dacă toate secțiunile ferestrei sunt deschise, utilizați bara de defilare verticală pentru a naviga.
În contextul problemei luate în considerare, suntem interesați de doi parametri din această fereastră: câmpul Mod de lansare principal (secțiunea General) și câmpul Modul de compatibilitate (secțiunea Compatibilitate). În câmpul Mod de lansare principal, trebuie să selectați valoarea aplicației gestionate din lista derulantă, iar în câmpul Mod de compatibilitate, selectați valoarea Nu folosiți (Fig. 1.32).
Orez. 1.32. Editarea proprietăților de configurare
După schimbarea modului de compatibilitate, se recomandă repornirea Configuratorului, despre care programul va afișa un mesaj de informare corespunzător. Mai întâi trebuie să salvați modificările pe care le-ați făcut: acest lucru se poate face fie utilizând comanda din meniul principal Configuration Save configuration, fie pur și simplu răspunde afirmativ la cererea corespunzătoare, care va apărea pe ecran la închiderea Configuratorului.
ATENŢIE
Dacă parametrii din fereastra de proprietăți de configurare nu sunt editabili (cu alte cuvinte, nu le puteți modifica valorile), trebuie să deblocați configurația. Pentru a face acest lucru, executați comanda din meniul principal Configuration Support Support Settings și, în fereastra care se deschide, utilizați butonul corespunzător pentru a activa modul de schimbare.
După lansarea Configuratorului, executați comanda din meniul principal Configurare Actualizare configurare baze de date (această comandă poate fi apelată și prin apăsarea tastei F7). Acest lucru este necesar pentru ca modificările făcute în Configurator să se reflecte în soluția aplicației (adică în modul „1C Enterprise”). Acum rulați programul în modul „1C Enterprise” (acest lucru se poate face fie din fereastra de lansare, vezi Fig. 1.4, fie din Configurator folosind comanda din meniul principal 1C Enterprise Service, numită și prin apăsarea combinației de taste Ctrl+F5 ) - ca rezultat, fereastra soluției aplicației va arăta ca în fig. 1.33.
Orez. 1.33. Soluție de aplicare pe platforma 1C 8.2
În ciuda faptului că configurația noastră este deja conectată la platformă, vedem că interfața soluției aplicației nu conține practic niciun instrument de lucru. Meniul principal nu se mai află de-a lungul marginii de sus a ferestrei programului, ci se deschide ca un meniu obișnuit care conține mai multe submeniuri (vezi Fig. 1.33). Mai mult, meniul principal include doar comenzi care se referă la platforma tehnologică, și nu la configurație. Cu alte cuvinte, indiferent de configurația cu care lucrați - „Contabilitatea întreprinderii”, „Gestionarea comerțului”, etc., meniul principal al programului în modul „1C Enterprise” va conține același set de funcții.
Evident, pentru lucrări ulterioare este necesar să se efectueze o serie de acțiuni de inclus în interfața programului instrumentele necesare(cel puțin - comenzi concepute pentru a apela directoare, a selecta un mod de operare, a trece la raportare etc.).
Cu toate acestea, chiar și în această formă puteți utiliza programul, deși nu este foarte convenabil. Pentru a accesa modurile sale de operare, executați comanda Toate funcțiile din meniul principal (vezi Fig. 1.33) - ca urmare, pe ecran va apărea fereastra din Fig. 1. 1.34.
Orez. 1.34. Toate funcțiile și comenzile programului
Această fereastră conține o listă ierarhică a tuturor obiectelor de configurare - aproximativ în aceeași formă cum este generată în Configurator (vezi Fig. 1.17). Pentru a comuta, de exemplu, la modul de lucru cu ordinele de încasări de numerar, extindeți filiala Documente, selectați poziția Ordinului de încasări de numerar cu un clic de mouse și faceți clic pe butonul Deschidere (puteți, de asemenea, să faceți dublu clic pe poziția dorită). În mod similar, puteți trece la modul de lucru cu directoare, rapoarte și alte obiecte de configurare.
Dar, așa cum am menționat deja, acest lucru nu este foarte convenabil, așa că această metodă poate fi folosit doar în cazuri excepționale. Pentru a lucra cu drepturi depline, trebuie să creați o interfață de utilizator normală, iar noi vă vom spune cum să faceți acest lucru în continuare.
Elementele principale ale interfeței programului 1C 8.2 sunt bara de secțiuni, bara de navigare și bara de acțiuni. În fig. 1.35 aceste elemente sunt afișate pentru configurația „Trade Management” versiunea 11, care a fost creată special pentru platforma 1C 8.2.
Orez. 1.35. Interfața de lucru a configurației „Trade Management” 11 pe platforma 1C 8.2
Trăsătură distinctivă versiunea 8.2 în comparație cu versiunile anterioare ale programului este că acum structura subsistemelor formate în „Configurator” afectează direct interfața și instrumentele soluției aplicației. Primul nivel al subsistemului corespunde unei secțiuni din soluția de aplicație. În ceea ce privește obiectele de configurare incluse în subsistem, acestea pot fi afișate atât pe panoul de navigare, cât și pe panoul de acțiuni (în special, obiectele de configurare Rapoarte sunt afișate pe panoul de acțiuni).
Este de remarcat faptul că adaptarea configurației „Enterprise Accounting 1.6”, creată pentru funcționarea pe platforma 8.1, la platforma 8.2 este un proces destul de intensiv în muncă. Aici nu veți putea pur și simplu să comutați ceva și să transferați automat obiectele de configurare de la o platformă la alta - în primul rând datorită faptului că platforma 8.2 are unele diferențe fundamentale față de 8.1. După comutarea configurației, interfața programului în modul „1C: Enterprise” va arăta așa cum se arată în Fig. 1.33, pur și simplu, „nici un caz”. Prin urmare, va trebui să determinați în mod independent ce să includeți exact în interfața soluției aplicației, să veniți cu structura interfeței, să determinați ordinea de grupare și plasare a elementelor acesteia etc. Nu vom face acest lucru aici, dar numai exemplu concret Vom demonstra cum puteți crea independent o interfață pentru a lucra pe platforma 8.2.
De exemplu, vom crea o secțiune Finanțe, care va fi afișată pe panoul de secțiuni și va include în componența sa directorul Bănci, precum și comenzi pentru trecerea la modul de lucru cu ordine de numerar primite și ieșite și intrate și ieșite. ordine de plata.
După ce ați activat modul de aplicație gestionată și ați dezactivat modul de compatibilitate (vezi Fig. 1.32) și ați primit o nouă interfață goală (vezi Fig. 1.33), părăsiți modul „1C: Enterprise” și reveniți la modul de operare „Configurator” . În arborele de configurare, faceți clic dreapta pe ramura Subsisteme și în meniul contextual care se deschide, selectați comanda Add (Fig. 1.36).
Orez. 1.36. Selectarea unei comenzi pentru a adăuga un subsistem
În fereastra care se deschide, în fila De bază, completați parametrii așa cum se arată în Fig. 1,37.
Orez. 1,37. Adăugarea unui subsistem, fila Basic
Rețineți că puteți introduce orice text arbitrar în câmpul Explicație - acesta va fi afișat ca indicație atunci când mutați cursorul mouse-ului la numele secțiunii în 1C: modul Enterprise. Asigurați-vă că bifați caseta de selectare Include în interfața de comandă, în caz contrar, secțiunea nu va fi afișată în soluția aplicației;
Acum accesați fila Compoziție, iar în partea de sus a interfeței, selectați obiectele de configurare pe care să le includeți în subsistem: în secțiunea ierarhie Directoare, verificați poziția Băncilor, iar în secțiunea Documente, verificați Ordinul de plată de intrare, Plata de ieșire Pozițiile de comandă, de intrare în numerar și de ieșire. În acest caz, o listă cu obiectele selectate va fi generată automat în partea de jos a filei (Fig. 1.38).
Orez. 1,38. Includerea obiectelor de configurare într-un subsistem
Acum închideți această fereastră, deschideți secțiunea Directoare din arborele de configurare, faceți clic dreapta pe poziția jar, iar în meniul contextual care se deschide, selectați comanda Proprietăți (Fig. 1.39).
Orez. 1.39. Trecerea la modul proprietăți al obiectului de configurare Banks
În fereastra de proprietăți care se deschide, în secțiunea Prezentare, bifați caseta Utilizare comenzi standard (Fig. 1.40).
Orez. 1.40. Editarea proprietăților unui obiect de configurare
Închideți această fereastră, apoi efectuați pe rând aceeași operațiune pentru obiectele de configurare Ordin de plată de intrare, Ordin de plată de ieșire, Ordin de numerar de intrare și Ordin de numerar de ieșire, care se află în arborele de configurare din ramura Documente.
După aceasta, salvați modificările aduse configurației utilizând comanda din meniul principal Configuration Save configuration și actualizați configurația bazei de date utilizând comanda Configuration Update database configuration. Acum rulați programul în modul „1C: Enterprise” și dacă totul a fost făcut corect, interfața soluției aplicației va arăta așa cum se arată în Fig. 1.41.
Orez. 1.41. Interfață de aplicație auto-proiectată
Rețineți că secțiunea Desktop este adăugată automat (puteți adăuga elementele cele mai frecvent utilizate la ea), iar secțiunea Finanțe am conceput-o noi înșine. Dacă faceți clic pe linkul Bănci din panoul de navigare, va fi afișat conținutul directorului bănci (Fig. 1.42).
Orez. 1.42. Director de bănci într-o soluție de aplicație pe platforma 1C 8.2
Aceeași carte de referință atunci când lucrați pe platforma 8.1 este prezentată în Fig. 3.23. În ceea ce privește restul link-urilor pe care le-am adăugat, acestea au scopul de a comuta la modul de lucru cu documentele de configurare corespunzătoare.
Într-un mod similar, puteți adăuga orice secțiuni de care aveți nevoie la soluția de aplicație pe platforma 1C 8.2 și le puteți completa cu subsecțiuni și comenzi în conformitate cu nevoile dumneavoastră.
Pentru contabilitate în diverse domenii, se utilizează programul comun 1C. Are capacitati extinse in domeniul contabilitatii. O persoană care știe să lucreze perfect cu această aplicație poate găsi cu ușurință loc de muncă bine plătitîn aproape orice industrie. În acest articol vă veți familiariza pe scurt cu această aplicație. Pentru aceasta vei avea nevoie de:
— computer personal sau laptop;
— Software 1C (Pentru o funcționare corectă, vă recomandăm să utilizați numai versiunea originală și 100% licențiată a 1C, ceea ce puteți).
Instrucţiuni
- Mai întâi, trebuie să instalați shell-ul 1C pe computer. Se numește shell deoarece pentru ca acesta să funcționeze pe deplin, trebuie să introduceți toate datele despre compania dvs., cum ar fi:
- Informații despre angajați;
- Exemple de contracte;
- Detalii si altele.
Toate informațiile din program pot fi sortate și aranjate la discreția dvs. De asemenea, are diverse setări pentru ușurință în utilizare.
 Crearea unui nou element în directorul „Angajați”.
Crearea unui nou element în directorul „Angajați”. 2. Pentru a completa detaliile companiei dvs., trebuie să deschideți meniul „Serviciu” și să selectați elementul „Informații despre organizație” (în diferite versiuni ale aplicației 1C, numele acestui articol poate fi ușor diferit). Deschideți meniul „Director” și găsiți secțiunea „Directorul angajaților” trebuie să introduceți toate informațiile despre angajații dvs. Există și alte directoare în program, de exemplu, informațiile despre partenerii și furnizorii dvs. sunt introduse în directorul „Contrapărți”. Familiarizați-vă cu toate cărțile de referință disponibile, astfel încât să le puteți naviga liber în viitor.
3. Toate transferurile de bani de la organizația dumneavoastră vor fi afișate în jurnalele „Bancă” și „Documente de plată”. Pentru contabilitate consumabileși produsele companiei dvs., au fost create multe reviste diferite, cum ar fi:
- Bunuri;
- Factura;
- Conturi si altele.
Programul are, de asemenea, capacitatea de a afișa multe rapoarte și solduri diferite, toate bazate pe datele disponibile în program. De asemenea, este posibilă afișarea rapoartelor pentru servicii fiscale și sociale.
4. Dacă sunteți bine versat în elementele de bază ale contabilității, cunoașteți principiile de bază ale ținerii evidenței personalului, bunurilor, bunurilor materiale și alte lucruri, atunci veți munca speciala poți stăpâni acest program. Vă rugăm să rețineți că pe Internet există cantitate uriașă diverse manuale despre acest software, multe dintre ele sunt disponibile gratuit și gratuit. Ele vă vor ajuta să învățați rapid și eficient cum să utilizați acest program.
Video: 1C managementul comerțului. Schema de lucru pas cu pas în managementul comerțului 1C
Atenţie! Partea video a cursului nostru de formare online în programare în mediul 1C:Enterprise 8.2 pentru începători utilizează serviciul de găzduire video youtube. Pentru a vizualiza materiale video veți avea nevoie de un player flash instalat. Mai mult informatii detaliate poate fi obținut la http://www.youtube.com. Pentru o vizionare confortabilă a materialului video, vă recomandăm să setați rezoluția la 720p și modul ecran complet în setările playerului video (colțul din dreapta jos). Dacă utilizați o conexiune lentă la Internet, ar trebui fie să întrerupeți playerul pentru a descărca parțial conținut video, fie să utilizați o rezoluție mai mică.
Concepte de bază ale lecției 1
Configurare- o soluție de aplicație dezvoltată pe platforma tehnologică 1C:Enterprise.
Baza de informații 1C- un singur stocare pentru configurare si date, caracterizat printr-o adresa de stocare specifica. Există două opțiuni pentru stocarea bazei de informații 1C: opțiuni de fișier și client-server. Pentru a utiliza opțiunea client-server, mai aveți nevoie de software terță parte (unul dintre SGBD: Microsoft SQL Server, PostgreSQL, IBM DB2 sau Oracle). Când utilizați opțiunea de stocare a fișierelor, baza de informații 1C este un fișier - 1Cv8.1CD. Acest fișier are un format special suportat de sistemul 1C:Enterprise 8. În lecțiile noastre, luăm în considerare opțiunea de fișier pentru stocarea bazei de informații. Dacă în această definiție sunt folosiți termeni pe care nu îi înțelegeți, apoi nu vă supărați - acest subiect va fi discutat mai detaliat în lecția 3.
Modul de lansare 1C:
„Configurator”- un mod special de lansare pentru sistemul 1C:Enterprise 8.2 pentru dezvoltarea și modificarea unei soluții de aplicație. În acest mod, dezvoltatorul definește arhitectura generală a soluției aplicației și structura datelor, creează machete și forme de ecran și folosește limbajul încorporat în modulele obiect pentru a defini algoritmii de comportament al obiectului. A doua „meserie” a „Configuratorului” este administrarea, care include menținerea unei liste de utilizatori, setarea drepturilor de acces, backup-ul bazei de informații, monitorizarea evenimentelor din sistem (jurnalul este configurat în configurator; vizualizat atât în configurator, cât și în 1C:Mod Enterprise) și efectuarea altor acțiuni pentru a menține funcționalitatea sistemului.
„1C: Întreprindere”- modul de operare utilizator final. În acest mod, utilizatorul introduce date în baza de date, generează rapoarte, imprimă documente etc.
Arborele obiectelor de configurare– o fereastră reprezentând întreaga configurație sub forma unei structuri arborescente, fiecare ramură a cărei ramură descrie o componentă specifică a configurației. Ramurile rădăcină ale arborelui unesc obiectele de configurare care sunt legate logic între ele și au scop general, de exemplu, directoare, documente, jurnale de documente, listări etc.
Regula de denumire în 1C- numele detaliilor, variabilelor, procedurilor și funcțiilor din 1C pot conține litere din alfabetul rus și englez (minuscule și majuscule), litere de subliniere și caractere numerice. Numele nu poate începe cu cifre.
Director- un obiect al unei soluții de aplicație care vă permite să stocați date în baza de informații care are aceeași structură și natură de listă. Aceasta ar putea fi, de exemplu, o listă de angajați, o listă de bunuri, o listă de furnizori sau clienți. Directoarele sunt utilizate în cazurile în care este necesar să se elimine introducerea de informații ambigue. De exemplu, astfel încât cumpărătorul, vânzătorul, depozitarul, directorul să înțeleagă ce produsul merge vorbire, toată lumea ar trebui să-l numească la fel. Și în acest caz, este nevoie de o carte de referință. De obicei în societate comercială are forma unei liste de prețuri, iar dacă un astfel de director este stocat pe un computer, atunci întreaga gamă posibilă de bunuri cu care lucrează societatea comercială este introdusă în el.
Sistemul 1C:Enterprise vă permite să mențineți un număr aproape nelimitat de directoare necesare. Fiecare director este o listă de obiecte omogene: angajați, organizații, bunuri etc. Fiecare astfel de obiect (angajat individual, organizare separată etc.) se numește element de director.
Din punctul de vedere al utilizatorului, trebuie avut în vedere că în Configurator nu se creează directorul în sine, ca o listă de valori posibile, ci se dezvoltă un director gol, șablonul acestuia. În timpul procesului de configurare, este descrisă structura informațiilor care vor fi stocate în director, este dezvoltată un ecran și, dacă este necesar, o reprezentare tipărită a directorului și sunt specificate diferite caracteristici ale „comportamentului” acestuia.
Ca detalii obligatorii, fiecare director are CodŞi Nume. Codul elementului de director poate fi fie numeric, fie text. Sistemul 1C:Enterprise oferă oportunități ample de lucru cu coduri ale elementelor de director: atribuirea automată a codurilor, controlul automat al unicității codului și altele.
Pe lângă cod și nume, directoarele de sistem 1C:Enterprise pot stoca oricare Informații suplimentare despre un element de director. Pentru a stoca astfel de informații în director, pot fi create detalii suplimentare. Folosind mecanismul detaliilor directorului, este ușor să organizați, de exemplu, un fișier de angajat. De exemplu, directorul de angajați va avea aproape sigur atributele Poziție, Salariu și altele.
Ierarhia directoarelor. Directoarele pot suporta o aranjare ierarhică a elementelor. De exemplu, în directorul Produse pot fi create următoarele grupuri: Aparate de uz casnic, Cosmetice, Produse etc., în care se află elemente aparținând acestor grupe. În plus, grupurile de directoare pot include alte grupuri, creând astfel o structură ierarhică pe mai multe niveluri.
În directoare, este posibil un alt tip de ierarhie, în care elementele directorului se vor referi nu la grupuri, ci la alte elemente ale aceluiași director. Acest tip de ierarhie poate fi folosit, de exemplu, la crearea unui director de divizii, unde o diviziune poate include mai multe alte divizii.
Subordonarea directoarelor. Diferitele directoare pot fi în stare de subordonare, de ex. elementele unui director pot fi subordonate elementelor sau grupurilor unui alt director. De exemplu, directorul Unități de măsură poate fi subordonat directorului Nomenclatură. Apoi pentru fiecare articol al articolului se vor putea indica unitățile de măsură în care ajunge la depozit.
Transfer- obiecte ale unei soluții de aplicație, care vă permite să stocați seturi de valori în baza de informații care nu se modifică în timpul funcționării soluției aplicației. De exemplu, aceasta ar putea fi o listă a cotelor posibile de TVA (Fără TVA, TVA 20 etc.), o listă a stării comenzilor (Planificate, În lucru, Finalizate), etc.
pentru a instala configurația de care aveți nevoie sau 1C: versiunea client Enterprise nu mai mică 8.2.15.301 . Puteți afla versiunea clientului 1C 8.2 pe care o utilizați selectând din meniul principal în modul Configurator sau 1C:Enterprise Referinţă - Despre program...
Pentru a instala configurația de referință aveți nevoie de:
1. Descărcați fișierul urmați linkul de mai sus și dezarhivați-l. Arhiva conține un fișier1Cv8.1CD (1CD este extensia de fișier, dacă nu vedeți extensii pentru tipurile de fișiere înregistrate, atunci veți vedea dosarul 1Cv8).
3. Lansați 1C și în fereastra de lansare 1C faceți clic pe butonul „Adăugați”.
4. În caseta de dialog pop-up, selectați opțiunea „Adăugați o bază de informații existentă la listă”. Specificați numele bazei de informații și indicați calea către directorul cu fișierul de configurare.
Rezultatele lecției 1
1. Ne-am familiarizat cu modurile de lansare ale sistemului 1C ( ConfiguratorŞi 1C: Întreprindere).
2. Ne-am familiarizat cu obiectele sistemului TransferŞi Director.
3. Am creat o bază de informații care conține 4 directoare și 1 listare.
4. Am învățat cum să instalăm o bază de informații din fișierul 1Cv8.1CD
Sarcini practice pentru 1 lecție
Sarcinile practice pentru lecția 1 vă vor fi prezentate imediat după rezolvarea cu succes a testului teoretic: