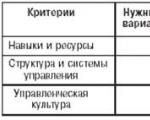Crearea unui CV. Word Document Wizard
3 metode:Crearea unui CV dintr-un șablon (Word 2003, 2007, 2010)Crearea unui CV folosind expertul de CV (Word 2003)Crearea unui CV de la zero
CV-ul este rezumat partea din biografie care se referă la muncă. Unde ai lucrat, când ai lucrat, pentru cine ai lucrat, ce ai făcut, ce ai realizat, ce ai învățat și nu numai - toate acestea sunt scrise în CV, care sunt, în general, documente extrem de importante pentru toți cei care caută sau doar caută, obțineți-vă un loc de muncă. Microsoft Word permite oricui să-și creeze propriul CV folosind un șablon. Cu toate acestea, puteți face fără ea făcând totul folosind marea magie a formatării textului. În acest articol, vă vom spune despre 3 metode pentru a crea un CV în Microsoft Word și, de asemenea, vă vom împărtăși informații despre ceea ce ar trebui și nu ar trebui să includeți în acest document.
Pași
Metoda 1 din 3: Crearea unui CV dintr-un șablon (Word 2003, 2007, 2010)
Metoda 2 din 3: Creați un CV utilizând Expertul CV (Word 2003)
Metoda 3 din 3: Creați un CV de la zero
- 1 Gândiți-vă la tipul de CV pe care doriți să îl creați. Există trei tipuri principale de CV: cronologic, funcțional și CV (curriculum vitae).
- CV-urile cronologice listează experiența ta de lucru, începând cu cea mai mare ultima lucrareși terminând chiar cu primul. Responsabilitățile tale ar trebui să fie enumerate mai jos de titlul postului și timpul petrecut în acea poziție. În general, CV-urile cronologice acoperă ultimii 5-10 ani, deși dacă acest lucru vi se pare justificat și util, intervalul de timp poate fi extins.
- ÎN CV-uri funcționale Mai întâi este indicat ce poți face. Cu alte cuvinte, abilitățile tale sunt enumerate mai întâi și abia apoi pozițiile pe care le-ai ocupat. Va fi foarte util să subliniezi anumite abilități cerute de postul vacant, precum și să ascunzi timpul petrecut fără muncă (apropo, acesta este motivul pentru care acest format de CV nu-i place). Cu toate acestea, pentru cei care doresc să-și schimbe domeniul de activitate, acesta este cel mai popular tip de CV.
- Un CV este o listă detaliată a experienței dvs. de muncă, începând cu cel mai recent loc de muncă al dvs. și terminând cu primul dvs. Spre deosebire de CV-urile cronologice și funcționale, care, de regulă, nu ocupă mai mult de 2 pagini, un CV funcționează pe un alt principiu: cu cât experiența ta este descrisă din ce în ce mai detaliat, cu atât mai bine. Un CV este adesea necesar în Europa, precum și atunci când aplicați pentru angajare în instituțiile de învățământ.
- 2 Decideți cum vă veți folosi CV-ul. Este clar că o vei arăta unui potențial angajator. Întrebarea este - cum? Imi poti da originalul? Ești sigur că o astfel de oportunitate va exista? Poate că îți vor scana imediat CV-ul și vor începe să-l caute cuvinte cheie? Este necesar să se țină cont de scanere - de exemplu, acestea necesită un minim de formatare.
- 3 Deschideți un fișier nou în Word.
- 4 Vă rugăm să furnizați informațiile dvs. de contact. Aceste informații ar trebui să apară în partea de sus a primei pagini a CV-ului, ușor diferită de antetul oricărei alte pagini ulterioare. Aici trebuie să indicați numele, adresa, numărul de telefon și adresa de e-mail.
- Puteți plasa antetul cu datele de contact ale primei țări fie pe o pagină separată, fie îl puteți face parte din pagină (dar în acest din urmă caz va trebui să ajustați anteturile diferitelor pagini astfel încât să fie diferite). Titlul primei pagini este de obicei centrat, titlurile paginilor următoare sunt aliniate la stânga. Numerele paginilor sunt scrise în dreapta.
- Paginile trebuie realizate în același stil, ceea ce se aplică și elementelor decorative, de exemplu, liniile care separă titlul de CV-ul în sine etc.
- Este mai bine să înregistrați un e-mail separat special pentru utilizare în CV-ul dvs. Este mai bine să faci un e-mail bazat pe nume și prenume (ipetrov@), calități pozitive (harnic@) sau aptitudini (techwriter@). Utilizarea e-mailurilor cu adrese mai puțin formale nu este recomandată.
- 5 Luați în considerare ce secțiuni va conține CV-ul dvs. Deci, există trei tipuri de CV-uri, iar în fiecare dintre ele informațiile sunt organizate după propriile canoane. Încercați să alegeți mai întâi titlurile și apoi să le completați cu informații relevante.
- Scop: Acesta este adesea scris la începutul rezumatelor cronologice și funcționale. Scopul este o propoziție care explică care este, din nou, scopul CV-ului. Cu toate acestea, în ultima vreme această secțiune a ieșit din modă. Ce rost are să înmulțim entitățile, de fapt?
- Realizări și calificări: o listă de abilități cheie, calități și realizări remarcabile care demonstrează experiența/probectitudinea/excelența dvs. ca angajat. Desigur, toate acestea ar trebui să fie direct legate de postul pe care doriți să o ocupați. De asemenea, este de dorit ca realizările tale să fie tangibile și să înceapă cu verbe de acțiune. De exemplu: „a salvat compania > 9000 de milioane de bani prin implementarea unor noi reglementări de procesare a documentației”.
- Abilități: Aceasta va fi o secțiune separată în CV-urile funcționale, în special în domeniul IT. În cazul CV-urilor cronologice, este permisă combinarea acestei secțiuni într-o secțiune despre experiența în muncă, dacă aceasta din urmă nu se poate lăuda cu zeci de ani de experiență. În funcție de ceea ce este mai impresionant - aptitudini sau experiență de lucru, se stabilește care secțiune va fi prima și care va fi a doua.
- Experiență de lucru: O listă a posturilor pe care le-ați ocupat vreodată, în ordine cronologică inversă. Desigur, trebuie să indicați și numele companiilor, precum și data angajării și data concedierii. Într-un CV cronologic, datele sunt scrise mai întâi într-un CV funcțional, mai întâi puteți indica postul ocupat; Dacă ați avut mai multe posturi în aceeași companie, atunci evidențiați numele companiei în subtitrare și enumerați toate acele posturi - tot în ordine cronologică inversă. CV-urile cronologice ar trebui să includă aici responsabilitățile și realizările dvs. la locul de muncă. Din nou - verbe de acțiune și altele reale! Puteți include și experiența de voluntariat, mai ales dacă este relevantă pentru post (sau dacă pur și simplu aveți puțină altă experiență).
- Educație: listă institutii de invatamant, la care ați urmat/ați absolvit în ordine cronologică inversă. Această secțiune este de obicei indicată după „experiența de muncă” Cu toate acestea, se poate face o excepție pentru „tinerii specialiști” nou absolvenți.
- Recomandări: această secțiune ar trebui inclusă dacă și numai dacă recomandările sunt cu adevărat necesare sau le aveți care vă inspiră cu adevărat. În principiu, nimic nu te va împiedica să aduni toate recomandările pe o pagină separată. Expresia „recomandările sunt disponibile la cerere” nu trebuie să fie scrisă.
- 6 Începeți să vă formatați CV-ul. Când toate informațiile au fost colectate, acestea trebuie puse într-o formă care poate fi citită. Iată câteva sfaturi pe această temă:
- Nu înnebuniți cu fonturile. Alegeți un font - serif sau sans serif. Textul trebuie să aibă 10 sau 12 puncte, cu excepția numelui dvs. de pe prima pagină, unde 14-18 puncte sunt acceptabile. De asemenea, merită evidențiate numele, titlurile secțiunilor și titlurile postului cu caractere aldine.
- Este mai bine să lăsați marginile de la marginea paginii egale cu cele specificate implicit.
- Aliniați titlurile secțiunilor la stânga. După titlu și între conținut poate fi o linie, între conținut și titlu - două.
- Dacă CV-ul dvs. nu va fi procesat de scanere care caută cuvinte cheie, atunci nu ezitați să utilizați liste nemarcate - de exemplu, în care vorbiți despre realizările și responsabilitățile dvs. de muncă. De asemenea, nu este recomandat să fii prea inteligent cu marcatorii de listă, deoarece textul, nu marcatorul, ar trebui să atragă atenția. Dacă CV-ul tău va fi scanat, va trebui să renunți la liste - în schimb, doar formatează textul ca și cum ai folosi o listă.
- Dacă CV-ul tău are puțin mai mult de 1-2 pagini, poți să te joci cu valoarea înălțimii liniei și să o comprimi la valori acceptabile. În plus, în acest caz va fi util să căutați linii goale suplimentare.
- Actualizați-vă CV-ul de îndată ce obțineți un astfel de motiv, nu-l amânați! Ai fost promovat? Adaugă acest lucru în CV-ul tău. Ați obținut un rezultat impresionant? Scrie despre asta pe CV-ul tău! Astfel, atunci când ești în căutarea unui loc de muncă, nu va trebui să pierzi timpul cu CV-ul tău.
- Fiecare post are propriul CV. Mai mult, fiecare poziție are propriul accent în CV, propria ordine de prezentare a informațiilor și chiar propriile informații. În consecință, ar fi o idee bună să păstrați mai multe versiuni ale CV-ului dvs. simultan. Principalul lucru este să nu vă confundați singur în ele.
- Pentru cei care candideaza pentru un job legat de texte, poti, prin analogie cu o pagina separata de recomandari, sa pregatesti o pagina separata in care vor fi indicate toate lucrarile tale publicate sau o lista cu proiectele la care ai lucrat.
- Titlul fișierului CV-ului trebuie să includă numele și prenumele. Înțelegi, un lucru este să ai un fișier CV.doc atașat unui mesaj de e-mail. Complet diferit - I_Ivanov_resume.doc!
Avertismente
- Nu minți pe CV și nu uita de ortografie și punctuație. Un CV, la urma urmei, este chipul unui angajat!
Știați că șabloanele de formulare de CV pot fi găsite printre șabloanele standard din Word? Daca vrei sa stii unde să găsești șabloane de CV în Word, atunci informațiile de mai jos vă vor fi, cel mai probabil, utile.
Șabloanele Word sunt fișiere care se află în folderul Șabloane (acesta ar putea fi, de exemplu, C:\Program Files\Microsoft Office\Templates\). Șabloanele, dacă există, sunt afișate în caseta de dialog Șabloane, care este deschisă selectând Nou din meniul Fișier, apoi selectând Pe computerul meu din panoul de activități Creare documente. Orice document, inclusiv un fișier Word cu extensie DOC, salvat în folderul de șabloane descris mai sus va fi un șablon.
Unde găsiți șabloane de CV în Word 2007
Ilustrare, unde găsiți șabloane de CV în Word 2007, este prezentat în figura de mai jos.

Unde găsiți șabloane de CV în Word 2003
Ilustrare, unde găsiți șabloane de CV în Word 2003, este prezentat în figura de mai jos.

sfat, cum să lucrați cu șabloane în Word. Pentru a crea propriile file de șabloane, în caseta de dialog Șabloane, creați un nou subdosar în folderul Șabloane, apoi salvați noile șabloane în acel subdosar. Locația folderului trebuie să corespundă căii specificate pentru propriile șabloane în fila „Locație” (comanda „Opțiuni” din meniul „Instrumente”). Numele acestui subdosar va fi atribuit noii file. Dacă salvați un șablon într-un folder diferit, acesta nu va apărea în caseta de dialog Șabloane.
Lucrare de laborator nr 2
Crearea unui CV
Ţintă: Dobândirea abilităților la crearea unui CV bazat pe un șablon de procesor de textMicrosoft Cuvânt.
Rezultat : Ca urmare a finalizării lucrării, studenții vor dobândi abilitățile de a crea un CV, precum și de proiectare a acestuia folosind MS Word.
Exercita: creați un CV pentru un interviu cu un angajator. Utilizați șabloanele MS Word pentru a vă crea CV-ul. CV-ul creat ar trebui să conțină informații despre tine, educația, experiența profesională și realizările tale.
Progresul lucrărilor
Progresul lucrării este însoțit de un caz de testare pentru crearea unui CV, prezentat în Figura 1
R
Figura 1 - CV finalizat
Există un număr mare de șabloane de CV gratuite disponibile pe site, care fac crearea mult mai ușoară. Utilizatorul poate descărca șabloanele necesare de pe site și poate căuta în Word 2010 pentru a-și crea propriul CV unic.
Alegerea șabloanelor de CV
Căutați șabloane de CV folosind vizualizarea Backstage în Word 2010, apoi selectați un șablon din rezultatele căutării și descărcați-l. Pentru a face acest lucru, urmați acești pași:
În fereastra aplicației Microsoft Word 2010, accesați fila Fișier.
În vizualizarea Culise, faceți clic Crea.
În bara de căutare din zona Șabloane, tastați „reluare”, apoi faceți clic ÎNCEPE caută pentru a găsi disponibil modele de documente, relevant pentru CV (Figura 2).

Figura 2 - Reluați căutarea
După ce ați căutat șabloanele de CV potrivite pe site, trebuie să descărcați aceste șabloane pentru a vă crea propriul CV.
Pentru a face acest lucru, urmați acești pași: În zonă Rezultatele căutării Alegeți un șablon care vi se potrivește, cum ar fi „Cv (Subiect de capitaluri proprii)”. Apoi faceți clic pe butonul

Descărcați în partea dreaptă a panoului de previzualizare (Figura 3). După descărcarea șablonului, acesta va fi creat automat pe baza acestuia
document nou
. Acest șablon servește la organizarea automată a textului unui CV și vă permite să faceți aspectul informațiilor prezentate în acesta mai profesional (Figura 4). Figura 4 - Document nou Deoarece șablonul descărcat este creat în format Microsoft 2003, se va deschide în
mod de funcționare redusă
(Figura 5).
Figura 5 – Mesaj de limitare a funcționalității Pentru a utiliza noile caracteristici Microsoft 2010 atunci când editați un document, trebuie mai întâi să îl convertiți în noul format Microsoft 2010. Pentru a face acest lucru: apăsați din nou butonul Fişier pentru a deschide vizualizarea Culise.

Apoi faceți clic pe butonul
Convertit pentru a converti documentul curent în format Microsoft 2010 (Figura 6). Figura 6 – Conversia documentelor Introduceți informațiile dvs. în spațiile corespunzătoare și faceți clic pe butonul Salva

pe bara de instrumente
acces rapid
pentru a salva documentul (Figura 7).
Figura 7 – Salvarea unui document
V-ați creat CV-ul folosind șabloane profesionale.
Utilizarea unui grafic SmartArt pentru a oferi informații educaționale

Structura informațiilor despre educația primită în șablonul de CV este foarte simplă. Indicarea într-un singur loc a tuturor punctelor de educație din ultimii ani va face CV-ul neglijent. Grafica SmartArt vă permite să creați un aspect adecvat și să oferiți rapid CV-ului dvs. un aspect atractiv.
Pentru a utiliza o imagine SmartArt într-un document de CV, alegeți aspectul grafic adecvat pe baza informațiilor pe care doriți să le prezentați. Pentru a face acest lucru: Mai întâi, schimbați antetul „Experiență de muncă” din șablonul de CV la „Educație” și eliminați textul inserat în această secțiune în mod implicit (Figura 8). Figura 8 – Reluați conversia Accesați fila Introduceși apăsați butonul
SmartArt
in sectiune Ilustrații(Figura 9). Figura 9 – InserareÎn zona de navigare a casetei de dialog Selectați o imagine SmartArt selectați opțiunea Listă, apoi selectați un aspect Proces(Figura 10).

Figura 10 – Selectarea unui aspect
Faceți clic pe butonul Bine pentru a închide caseta de dialog Selectați o imagine SmartArt. Aspectul grafic SmartArt selectat va fi inserat în document (Figura 11).

Figura 11 – Aspect grafic
Editați textul într-o imagine SmartArt. Pentru aceasta
După ce ați inserat o imagine SmartArt predefinită în CV, introduceți informațiile în caseta de text a obiectului făcând clic pe substituentul de text corespunzător din graficul SmartArt (Figura 12).

Figura 12 – Desen SmartArt
Tăiați imaginea pentru a o îmbunătăți aspect. Pentru aceasta
accesați fila Instrumente SmartArt, astfel încât în grupul de opțiuni Stiluri SmartArt pe fila de context Constructor benzi Lucrul cu grafica SmartArt faceți clic pe butonul Opțiuni suplimentare(Figura 13).

Figura 13 – Fila „Lucrul cu imagini”
În biblioteca pop-up Stiluri SmartArt alegeți stilul dorit în funcție de preferințele personale, de ex. Efect puternic(Figura 14).

Figura 14 - Selectarea unui stil
Selectați textul în care doriți să decupați Desen SmartArt, apoi faceți clic pe butonul Opțiuni suplimentareîntr-un grup de obiecte Stiluri WordArt pe fila de context Format(Figura 15).

Figura 15 – Butonul „Parametri avansați”.
În fereastra pop-up Bibliotecă de stil WordArt selectați stilul WordArt adecvat (Figura 16).

Figura 16 – Stiluri WordArt
După ce a folosit grafica SmartArt colorată pentru a reprezenta vizual informațiile textuale, CV-ul a devenit mai atractiv.
Adăugați rapid mese cu aspect profesional
Un CV pare mai ordonat și mai clar dacă textul CV-ului este prezentat într-un tabel frumos conceput și, prin urmare, face o impresie mai bună.
Transformați textul CV-ului într-un tabel. Pentru a face acest lucru:
În rezumat, selectați toate datele text și graficul SmartArt pe care l-ați inserat mai devreme. Apoi accesați fila y Inserați. În grupul de parametri Masă faceți clic pe butonul cu un triunghi sub etichetă Masă, apoi selectați comanda din lista verticală Fişier V masă(Figura 17).

Figura 17 – Parametrii tabelului
în caseta de dialog Fişier V masă indicați dimensiunea dorită a tabelului. De asemenea, puteți lăsa valoarea implicită. Bine Apoi faceți clic pe butonul

pentru a închide caseta de dialog (Figura 18).
Figura 18 – Fereastra „Convertire în tabel”.

Toate informațiile din CV vor fi convertite automat într-un tabel (Figura 19).
Figura 19 – Rezumat
Îmbunătățiți aspectul mesei. Pentru a face acest lucru: Accesați fila Post Cu, în grupul de parametri Stiluri mesele filă contextuală Constructor benzi Accesați fila Post Cu faceți clic pe butonul Adiţional parametrii(Figura 20).

Figura 20 – Fila „Lucrul cu tabele”.
într-o fereastră pop-up Bibliotecă de stiluri de masă selectați stilul potrivit de aplicat tabelului curent (Figura 21).

Figura 21 – Fereastra „Biblioteca de stil de tabel”.
Pentru a face tabelul să pară mai compact, plasați toate informațiile într-o singură celulă. Pentru a face acest lucru:
Selectați conținut și accesați fila contextuală Aspect pe bandă Accesați fila Post Cu, apoi faceți clic pe butonul Merge celuleîn grupul de parametri Asociere(Figura 22).

Figura 22 – Îmbinarea celulelor
În același mod, combinați detaliile din secțiunile rămase ale CV-ului (Figura 23).
Figura 23 – Text rezumat
Completează-ți CV-ul cu informații despre tine. Pentru a face acest lucru, adăugați o secțiune „Informații de bază” în partea de sus a CV-ului. Într-un tabel împărțit, introduceți Informații generale, cum ar fi numele și prenumele, sexul, data nașterii și naționalitatea.

Apoi modificați formatul textului pentru a se potrivi nevoilor dvs. (Figura 24).
Figura 24 - Partea de sus a rezumatului
Adăugați fotografia în tabelul de CV. Mai întâi, plasați cursorul în celula în care doriți să inserați fotografia. Apoi faceți clic pe butonul Desen Introduceîn grupul de parametri Pentru a face acest lucru: pe filă

(Figura 25).
Figura 25 – Inserarea unei imagini Pentru a face acest lucru: în fereastră desen selectați-vă fotografia și faceți clic pe butonul Introduce

(Figura 26).
Figura 26 – Inserarea unei fotografii

redimensionați fotografia personală inserată astfel încât să se potrivească exact în celulă (Figura 27).
Figura 27 – Rezumat
Toate informațiile din CV sunt plasate într-un tabel îngrijit și cu aspect profesional (Figura 28).
Figura 28 – CV finalizat
Adăugarea unei pagini de copertă pentru CV-ul dvs
Adăugați o pagină de copertă la CV-ul dvs. Pentru a face acest lucru: Pentru a face acest lucru: Pe CV, accesați fila și apăsați butonul Pagina de titlu în grupul de parametri Pagini . În încorporat biblioteca paginii de titlu

alegeți o pagină de copertă după preferința dvs., care se potrivește cu stilul general al CV-ului, de exemplu, „Cuburi” (Figura 29).
Figura 29 – Inserarea unei pagini de copertă

Faceți clic pentru a insera rapid pagina de copertă selectată în partea de sus a documentului.
REZUMAT ȘI DESCRIEREA TESTULUI
DocumentMicroparticule (MIFA) folosind sistemul AxSYM. RELUAȘI DESCRIEREA TESTULUI Tiroxina (T4) este... -curba logistică parametrică (4PLC) pentru creare curba de calibrare. Unități de măsură alternative...
Concursuri și granturi ale Școlii Superioare de Științe Economice concursul Fundației pentru Inovații Educaționale „Asistente didactice” în perioada 2012-2014, bursă de la Facultatea de Economie în anul 2012 pentru realizarea unui manual „Limba engleză pentru specialitatea Statistică” (co -Autori Zakharova A.
ConcursRELUA Pospelova Tatyana Borisovna Data nașterii: 7 ... Facultatea de Economie 2012 la Creare ajutor didactic "Limba engleză pentru... Scopuri speciale: Economie aplicată. 2013 Creare produs educațional bazat pe LMS...
Lucrul în sistemul de profil de terapeut
DocumentSI Observatii si analize destinate creare relua despre pacient conform principalelor secțiuni ale medicale... fișele sunt grupate după dată creare. În secțiunea Evenimente din ierarhic... către medicii care le-au creat. Înregistrări, creat medic actual, evidențiat cu aldine...
Pagina de copertă va apărea imediat pe prima pagină a documentului (Figura 30).
Figura 30 – Pagina de copertă Introduceți informațiile personale pe pagina de copertă în locurile corecte și eliminați conținutul care nu este necesar (Figura 31). crearea de noi locuri de muncă; Asistenta in... domenii prioritare creare mediu competitiv dezvoltarea antreprenoriatului; ...
Un CV este o descriere a experienței acumulate, a educației primite, precum și a abilităților și realizărilor existente ale unui candidat pentru o anumită poziție. Când îți cauți un loc de muncă, este foarte important să ai un CV bine scris, concis, clar și ușor de citit. În acest caz, CV-ul ar trebui să fie bine formatat formular electronic. Microsoft Word vă va arăta cum să creați un CV folosind șablon gata făcut, și formatați-l de la zero, folosind instrumentele de formatare a documentelor disponibile în program.
Pași
Crearea unui CV dintr-un șablon (în Word 2003, 2007, 2010, 2013)
- În Word 2013, după ce faceți clic pe Nou, veți vedea o listă de șabloane disponibile, precum și o bară de căutare cu titlul „Căutați șabloane online”.
- După efectuarea unei interogări de căutare, veți vedea o serie de șabloane pe care le puteți utiliza.
-
Descărcați șablonul direct din Office Online. Puteți vizualiza și descărca șabloane direct din Office Online fără a deschide Word. Accesați site-ul oficial https://templates.office.com/ și selectați categoria „Reluare și asistență”. Îl vei găsi în stânga sus
-
Efectuați formatarea finală a documentului. Odată ce ați inclus toate informațiile necesare în CV, începeți să lucrați la formatul acestuia. Alegeți un font consistent, ușor de citit, fie serif (Times New Roman, Book Antiqua), fie sans serif (Arial, Calibri, Century Gothic). Textul principal al CV-ului trebuie să fie scris cu caractere 10–12, iar antetul cu numele dvs. de pe prima pagină trebuie să fie cu caractere 14–18. Îndrăznește titlurile secțiunilor CV-ului, precum și titlurile posturilor tale în descrierile experienței tale de muncă.
- Lăsați margini de dimensiuni rezonabile la marginile paginii. De obicei, Word poate folosi câmpurile implicite care sunt deja acolo.
- Aliniați titlurile secțiunilor la stânga. Puteți lăsa o linie goală între titlul secțiunii și conținutul acesteia și două rânduri înainte de titlul următor.
- Dacă este posibil, încercați să păstrați CV-ul pe o singură pagină. Pentru a face acest lucru, puteți ajusta distanța dintre linii deschizând caseta de dialog Paragraf. Cu toate acestea, amintiți-vă că încercarea de a strânge CV-ul pe o singură pagină nu ar trebui să compromită gradul general de îngrijire a prezentării sale.
- Regândește formularea pe care ai folosit-o în text și încearcă să fii și mai concis.
Utilizați șablonul presetat în Word.Începeți prin a crea un document nou în Word făcând clic pe Nou în meniul Fișier. Când deschideți meniul pentru crearea unui document nou, veți avea posibilitatea de a selecta un număr mare de presetări Șabloane de cuvinte documente. Faceți clic pe „Șabloane” și apoi selectați un șablon din lista care apare pe pagina care se deschide.
Descărcați un șablon de CV pentru Word. Word vine cu o serie de șabloane preinstalate pentru confortul dvs., dar puteți accesa și o selecție mai largă prin Office Online. În această bază de date, puteți pur și simplu să căutați șabloane de CV și să descărcați versiunea care vă place cel mai mult. Deschideți un document nou și căutați „reluare” în spațiul de stocare Microsoft Office Online.
Când creați un document Word utilizând expertul, aveți de-a face cu un șablon inteligent care își poate modifica configurația în conformitate cu cerințele specifice ale utilizatorului. Vrăjitorii introduc adesea macrocomenzi speciale în document - programe mici, automatizarea introducerii textului. În clasele anterioare ați folosit deja vrăjitorii de mai multe ori. Să aruncăm o privire mai atentă la capacitățile acestor asistenți folosind exemplul unuia dintre ei - vrăjitorul profesional de CV.
1. Selectați o echipă Fișier > Nou. În fereastra de dialog Crearea unui document panourile de activități din secțiune Creați cu un șablon faceți clic pe pictogramă Șabloane generale. În caseta de dialog care apare Șabloane extinde fila Alte documenteși faceți dublu clic pe pictogramă Reluați Master. Se va deschide prima fereastră de expert, care descrie scopul modulului lansat.
Nota Vă rugăm să rețineți că pictogramele principale diferă de pictogramele șablon obișnuite prin faptul că au imaginea unei baghete magice.
3. În a doua fereastră a expertului, prezentată în Fig. 5.5, setând comutatorul în poziția corectă, selectați un stil sofisticat pentru CV-ul dvs. Apoi faceți clic pe butonul Următorul.

Orez. 5.5. A doua fereastră a expertului de reluare
4. În fereastra următoare, selectați poziția comutatorului Profesionalși faceți clic din nou pe buton Următorul.
Nota Există cinci butoane în partea de jos a oricărei ferestre de expert Office XP. Doi dintre ei - Următorul domenii prioritare Spate vă permit să navigați prin ferestrele expertului. Dacă faceți o greșeală sau decideți să modificați datele introduse mai devreme, faceți clic pe butonul Spate, reveniți la una dintre ferestrele anterioare și ajustați parametrii asistentului. Nu este nevoie să repetați din nou întreaga procedură. Buton Anula vă permite să întrerupeți munca vrăjitorului în orice moment. Buton Gata inițiază generarea unui rezultat pe baza datelor deja introduse. În cele din urmă, un buton cu un semn de întrebare vă permite să obțineți ajutor.
5. În următoarele două ferestre, introduceți numele, adresa, numerele de telefon și indicați ce informații despre dvs. ar trebui incluse în CV.
6. În a șasea fereastră a expertului, prezentată în Fig. 5.6, bifați casetele corespunzătoare secțiunilor care ar trebui incluse în CV.

Orez. 5.6. A șasea fereastră a expertului de reluare
8. În fereastra următoare, indicați ce secțiuni suplimentare ar trebui incluse în document și, folosind ultima dintre ferestrele informative, adăugați, dacă este necesar, secțiuni care nu sunt furnizate de dezvoltatorii vrăjitorului. Faceți clic pe butonul Următorul.
9. În ultima fereastră a expertului, informându-vă că totul este gata pentru a crea un document, faceți clic pe butonul Gata. Expertul va genera documentul prezentat în Fig. 5.7. Acesta va afișa datele pe care le-ați introdus și câmpuri suplimentare pe care le puteți completa ulterior.
10. Salvați acest CV într-un folder Documentele mele sub numele de CV. Acum puteți construi documente pe baza șabloanelor și le puteți completa cu informații folosind vrăjitori. Cu toate acestea, uneori se întâmplă ca conținutul textului să fie deja prezent într-un fișier text ASCII obișnuit, de exemplu, obținut din e-mail. Un astfel de text este ușor de importat în Word, unde poate fi formatat folosind capabilitățile puternice ale acestui editor de text. Pentru a deschide textul DOS ASCII, urmați acești pași.
11. Selectați o echipă Fișier > Deschide.
12. Meniu derulant Tip de fișier casete de dialog Deschiderea unui document selectați elementul Fișiere text sau Toate fișierele.

Orez. 5.7. Document Word generat de expert
13. Găsiți fișierul text și faceți dublu clic pe pictograma acestuia. Se va deschide o casetă de dialog Conversie de fișiere, prezentată în Fig. 5.8.

Orez. 5.8. Selectarea unei opțiuni de conversie
14. Selectați un articol Text MS-DOS.
Nota Dacă fereastra de conversie nu apare, nu veți putea configura corect afișarea literelor rusești. În acest caz, selectați comanda Instrumente > Opțiuni iar pe filă General bifați caseta Confirmați conversia la deschidere. Apoi importați din nou fișierul text.
15. Faceți clic pe butonul Bine. Textul DOS va fi convertit în format Windows. Când importați fișiere de alt format, selectați în caseta de dialog Conversie de fișiere opțiunea de conversie dorită.