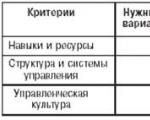Ce poate încetini viteza internetului pe un computer? Viteza internetului prin Wi-Fi este mai mică. De ce routerul încetinește? Numărul de conexiuni deschise simultan
Întrebare de la un utilizator
Buna ziua.
Spune-mi, cum pot afla ce programe îmi încarcă canalul de internet? Cert este că, deși am trafic nelimitat, am un tarif de mare viteză foarte lent (doar 500 KB/s, adică fiecare kilobyte contează).
Anterior, torrentul meu se descarca mereu cu o viteză de aproximativ 500 KB/s, dar acum s-a întâmplat ceva, de parcă cineva îmi consuma traficul. Ce se poate face?
Bună ziua.
Să sperăm că Elon Musk își va lansa rapid internetul gratuit de mare viteză prin satelit și va acoperi întregul Pământ cu el...
În general, întrebarea dvs. are un fundal: adevărul este că scăderea vitezei nu ar fi putut avea loc din cauza faptului că un program a început să vă folosească în secret rețeaua (deși acest lucru este posibil) ...
Prin urmare, în acest articol voi arăta nu numai cum puteți găsi un program care „fură” traficul neobservat și cum să îi limitați „apetitul”, dar voi sublinia și acele puncte care pot fi și cauza încărcării pe reteaua. Aşa...
Să aflăm cu ce programe și servicii este încărcată rețeaua
Metoda numărul 1: prin managerul de activități
Dacă aveți Windows 10, atunci în managerul de activități puteți afla imediat în aceeași fereastră încărcarea procesorului, memoria, discul și încărcarea rețelei (ceea ce este foarte convenabil!). De exemplu, în captura de ecran de mai jos, aplicațiile sunt sortate în funcție de încărcarea rețelei: după cum puteți vedea, sursa principală este Utorrent...
Notă: pentru a deschide managerul de activități, utilizați combinația de taste Ctrl+Alt+Del sau Ctrl+Shift+Esc.

Dar, în general, desigur, sunt de acord cu mulți că managerul de activități nu este informativ și adesea nu arată întreaga imagine. În plus, nu există opțiuni pentru limitarea sau reglarea fină a utilizării rețelei.
Metoda nr. 2: specială. utilitati
În general, există destul de multe utilități similare. De asemenea, orice alt firewall vă va putea arăta ce aplicații accesează rețeaua. Cu toate acestea, în acest articol vreau să mă concentrez pe un utilitar foarte priceput - NetLimiter!
Una dintre cele mai multe cele mai bune programe a controla trafic de rețea. După instalarea programului, acesta monitorizează absolut toate aplicațiile care accesează Internetul.
Cu ajutorul acestuia, puteți gestiona traficul (limitați, blocați) pentru fiecare aplicație separat.
În plus, NetLimiter păstrează statistici pentru toate conexiunile și poți oricând să apelezi la utilitar pentru a vizualiza grafice și tabele.
După ce instalați și lansați NetLimiter, faceți clic pe coloana „DL Rate” și veți vedea toate cele mai „lacomi” programe (din punct de vedere al traficului) în acest moment. Un exemplu este prezentat în captura de ecran de mai jos: după cum puteți vedea, partea leului din trafic este utilizată de Utorrent.

NetLimiter - sortat după traficul de descărcare
În general, citind cu atenție lista de programe prezentată în NetLimiter, veți afla ce aplicații vă încarcă rețeaua și traficul „zero”. Mai jos vom vedea cum puteți limita apetitul unui program.
Cum să limitați viteza de descărcare/încărcare a oricărui program de pe Internet
Sa zicem ca in lista din NetLimiter ai gasit acel program „sinistru” care iti consuma tot traficul. Pentru exemplul meu voi lua Utorrent și Îi voi limita viteza de descărcare .
Vă rugăm să rețineți că NetLimiter are o specialitate coloane cu „Limit”: DL - limita de viteză de descărcare, UL - limită de viteză de încărcare. Fiecare aplicație are deja o limită de bază de 5 KB/s - dacă bifați caseta pentru o astfel de limită, viteza aplicației selectate va fi limitată la 5 KB/s...

Să presupunem că vreau să limitez viteza de descărcare a Utorrent la 100 KB/s (la urma urmei, 5 KB/s implicit nu este întotdeauna potrivit).
Pentru a începe, faceți clic dreapta pe program și selectați „Adăugați regulă” din meniul pop-up. Vezi exemplul de mai jos.

Notă: Acordați atenție coloanei „Direcție”. În mod implicit, această coloană este „În” - adică trafic de descărcare de intrare. Este posibil să selectați „Out” - de ex. de ieșire (viteza de încărcare) și, de asemenea, limitați-o.

Limită de viteză (IN înseamnă trafic de intrare, OUT înseamnă ieșire)
Vă rugăm să rețineți că Utorrent este acum reflectat în tabelul general NetLimiter cu o casetă de selectare pentru o limită de 100 KB/s.

Limită de descărcare stabilită
Vă voi arăta o captură de ecran (vezi mai jos) pentru o reprezentare vizuală din Utorrent însuși - viteza totală de descărcare a tuturor torrentelor adăugate nu depășește 100 KB/s (în ciuda prezenței unui număr mare de semințe și a accesului la Internet de mare viteză ).

După ce „căsuța de selectare prețuită” a fost debifată în NetLimiter, viteza de descărcare a început imediat să crească (vezi captura de ecran de mai jos). Aceste. Programul vă permite foarte eficient să limitați și să „reglați” viteza de acces a aplicațiilor la rețea.

Câteva cuvinte despre router, furnizor și programul Utorrent în sine
Aș dori să vă atrag atenția asupra faptului că este posibil ca toate setările de mai sus să nu dea un rezultat practic, iar viteza dvs. de internet va lăsa mult de dorit. De ce?
1) Pot exista probleme cu furnizorul
Nu este neobișnuit ca vitezele de descărcare pe Utorrent să scadă din cauza unei probleme cu furnizorul (de exemplu, este posibil să fiți trecut la o sucursală de urgență în timp ce cea principală este în reparație).
În plus, dacă furnizorul dvs. are destul de mulți clienți în locuința/zona dvs., este posibil ca, de exemplu, la orele de seară să vedeți „reduceri” în viteza de descărcare (fapt este că seara și în weekend majoritatea oamenilor merg online și nu există întotdeauna suficientă lățime de bandă pentru toată lumea...).
Ajutor! Cum să aflați viteza internetului pe un computer -
2) Acordați atenție routerului (și altor dispozitive pe care le-ați conectat la rețea)
Dacă aveți mai multe dispozitive conectate la Internet (de exemplu, pe lângă un PC, este posibil să aveți și un laptop, telefon, tabletă etc.) - fiți atenți și la ele.
Atenție la router (dacă utilizați unul): de regulă, în setările acestuia puteți afla ce dispozitive sunt conectate la acesta, cum folosesc rețeaua etc. Acolo puteți limita adesea apetitul oricărui dispozitiv conectat la acesta.
Pentru referință!

Instalarea și configurarea detaliată a routerului:
Starea de funcționare a routerului: câte dispozitive sunt conectate, care este viteza de descărcare și încărcare // TENDA
3) Acordați atenție programului Utorrent în sine Merită să recunoaștem că uneori Utorrent este un program foarte capricios care pur și simplu poate „refuza” să descarce un fișier din viteza normala
... Pot exista multe motive pentru aceasta: fie a fost selectată versiunea greșită a programului, fie nu au fost specificate setările optime.
Am mai multe articole pe blog dedicate acestui subiect. Prin urmare, dacă ați verificat și configurat toate cele de mai sus, dar nu există niciun rezultat, vă recomand să vă familiarizați cu câteva materiale, ale căror link-uri sunt indicate mai jos. -
De ce uTorrent se descarcă cu viteză mică: torenții durează foarte mult să se încarce -
Analogii uTorrent: selectați un program pentru a descărca torrente
Adăugările sunt binevenite. Toate exemplele date au fost legate de amplasarea unui dispozitiv de rețea în apropierea aparatelor electrocasnice, obstacole fizice sub formă de pereți și pereți despărțitori, dar nu am spus practic nimic despre setările routerului și clienții care afectează comunicarea wireless. În acest articol vom vorbi despre motivul pentru care un router poate încetini viteza și vom încerca să folosim exemple pentru a elimina complet sau măcar parțial a scăpa de problemă.
Înainte de a trece la setările routerului, trebuie spus că trebuie să luați în considerare atunci când creați o rețea wireless, pe lângă locația dispozitivelor. Faptul este că producătorii de dispozitive de rețea pe ambalaj sau în specificatii tehnice Site-ul oficial indică viteza maximă posibilă teoretic. De exemplu, dacă vedeți o valoare de 300 Mbps (Mbps) pe ambalajul unui dispozitiv de rețea, atunci aceasta indică viteza maximă posibilă a routerului într-o rețea Wi-Fi wireless în teorie, dar în practică totul este oarecum diferit.
1. Viteza routerului, spre deosebire de cea specificată de producător (300 Mb/s), în practică va fi mult mai mică și acest lucru se datorează standardelor wireless. De exemplu, specificația standard N afirmă că este teoretic capabil să ofere rate de transfer de date de până la 600 Mbit/s dacă folosește patru antene simultan pentru comunicare. Prin urmare, fiecare antenă a standardului N poate transmite date la o viteză de 150 Mbit/s.
Dar asta este totul în teorie, dar în practică standardul N nu depășește întotdeauna bara de 54-60 Mb/s. Desigur, viteza depinde de setările și seria specificate factori externi, iar dacă ai reușit să atingi viteze cu standardul N pe router-ul tău de peste 60 Mb/s, atunci împărtășește-ți experiența în comentarii cu alți utilizatori.
Amintiți-vă de standardul 802.11G, care prevede, teoretic, o viteză maximă de 54 Mb/s, dar în practică aproape nimeni nu își amintește mai mult de 20 Mb/s. Toate standardele noi, desigur, au îmbunătățiri, dar în ceea ce privește raportul de viteză în teorie și în practică, lucrurile sunt în continuare la fel.
2. Dacă există probleme cu rețeaua Wi-Fi, în primul rând actualizați firmware-ul. Firmware-ul afectează funcționarea tuturor componentelor dispozitivului de rețea. Puteți descărca cea mai recentă versiune de firmware de pe site-ul oficial al producătorului. De regulă, trebuie să descărcați firmware-ul cu cea mai recentă dată și cea mai înaltă versiune (index). TP-Link structurează foarte bine firmware-ul pentru dispozitivele de rețea în acest sens. Unele routere vă anunță în interfața routerului despre disponibilitatea noului firmware.
3. De asemenea, este necesar să actualizați driverul adaptorului de rețea wireless Wi-Fi, care este instalat într-un computer desktop sau integrat într-un laptop. Acesta este un software care afectează direct viteza de schimb de pachete de rețea între dispozitive și funcţionalitateîn general.
4. Dacă routerul dumneavoastră poate funcționa la o frecvență de 5 GHz, atunci este recomandabil să transferați toți clienții care acceptă această gamă pe acesta. În același timp, acele dispozitive care pot funcționa doar în banda de 2,4 GHz și transferate la frecvența de 5 GHz nu se vor afecta reciproc funcționarea.
5. Unii utilizatori, care au cumpărat un model de router de buget, așteaptă cu nerăbdare performanțe ridicate de la acesta, dar viteza de comutare ( debitului) și performanța sunt la același nivel și depind de hardware. Și știm că un dispozitiv de rețea se caracterizează prin capacitatea de a procesa și transmite fluxul maxim de mare viteză, numit comutare de la portul WAN (conține cablul furnizorului de internet) la modulul wireless Wi-Fi. Și după cum înțelegeți, modelele de routere bugetare nu sunt echipate cu componente pentru comutare ridicată.
Desigur, hardware-ul dintr-un dispozitiv de rețea are o importanță semnificativă, dar așa cum arată practica, configurarea unei rețele Wi-Fi pe un router joacă un rol important. Permiteți-mi să vă dau câteva recomandări utile.
Cum poți crește viteza Wi-Fi în routerul tău?
Toate recomandările de mai sus vor ajuta în cele mai multe cazuri la creșterea vitezei rețelei dvs. Wi-Fi și la eliminarea principalelor cauze care afectează negativ comunicațiile wireless. Apropo, dacă intenționați să cumpărați un router și nu sunteți constrâns posibilități financiare, apoi priviți spre cele care acceptă sau IEEE 802.11ad. De exemplu, ASUS RT-AC87U sau TP-Link AD7200 Talon.
1. Mulți oameni încă îl folosesc în rețeaua lor de acasă Standardul IEEE 802.11n și, în același timp, setați modul mixt în setări. Adică au setat 802.11 b/g/n în interfața routerului pentru rețelele Wi-Fi. Și acest lucru este, desigur, logic, deoarece, de exemplu, un laptop vechi poate avea încorporat un modul standard G și să nu suporte standardul N. Cu toate acestea, o rețea wireless Wi-Fi nu numai că împarte semnalul între toți clienții din rețea , dar și cu schimbul activ de pachete între router și un client cu un modul G-standard resetează viteza (în medie la 50%) pentru toate dispozitivele la nivelul celui mai lent. În cazul nostru, acesta este un laptop cu un modul G.
Astăzi, toate dispozitivele sunt de mult prietene cu standardul N, prin urmare, vechiul mod mixt nu are rost. Dar dacă mai ai acasă un laptop cu IEEE 802.11g, atunci este mai bine să nu-l folosești deloc. În general, se recomandă configurarea rețelei astfel încât toate adaptoarele să funcționeze pe același standard. De exemplu, mulți oameni acasă au dispozitive care acceptă standardul N, așa că ar fi corect să definim standardul IEEE 802.11n pentru întreaga rețea.
Multe laptop-uri oferă și această opțiune și ar fi bine pentru clienții cu wireless module Wi-Fi setați modul N. Accesați „Manager dispozitive” și găsiți adaptorul de rețea al computerului în setări.
În fila „Avansat” din fereastra „Proprietate”, găsiți „Mod conexiune directă 802.11n” și setați-l la „Activare”. La unele adaptoare, acest parametru se numește „Mod fără fir”. Netbook-ul pe care îl am la îndemână nu are capacitatea de a configura doar standardul N în proprietățile adaptorului Dar, de exemplu, iată o captură de ecran de pe un alt computer făcută mai devreme pentru o altă publicație.
2. Într-o rețea wireless Wi-Fi într-un anumit mod N, puteți încerca să creșteți viteza la mai mult de 54 Mbit, dar pentru a face acest lucru trebuie să activați funcția WMM în setările adaptorului dacă o acceptă. Această funcție trebuie să fie activată atât pe punctul de acces, cât și pe adaptorul de rețea.
Funcția WMM, în funcție de producător și model, poate fi apelată diferit în setările adaptorului: WMM, Multimedia Environment, WMM Capable...
3. În ciuda faptului că un dispozitiv modern de rețea are o acoperire Wi-Fi mai mult decât suficientă pentru un apartament, este totuși logic să plasezi clienții cât mai aproape de sursa semnalului wireless. Acest lucru nu se datorează numai diverse obstacole(pereti, electrocasnice...) pentru trecerea semnalului, dar si cu zgomot de canal la o frecventa de 2,4 GHz. Este recomandabil să amplasați dispozitivele la o distanță de cel mult 20 de metri unul de celălalt. Apropo, pentru noile standarde 802.11ac și 802.11ad nu există un obstacol.
4. Am menționat deja de mai multe ori că canalul este zgomotos în banda de 2,4 GHz sarcina noastră este să-l alegem pe cel mai liber din zonă; Zgomotul într-un canal radio înseamnă prezența rețelelor învecinate care pot folosi același canal ca și rețeaua dvs.
Chiar acum am deschis brusc fila de conexiuni și am numărat mai mult de 6 rețele în jur.
Pentru a găsi cel mai liber canal, trebuie să comutați la acesta atunci când vecinii dvs. detectează un canal mai puțin încărcat.
5. Unele routere au, în mod justificat, inițial o putere scăzută a semnalului radio. Dacă vă plimbați printr-o cameră sau un apartament cu o tabletă sau un laptop (nu stați nemișcat), atunci puterea semnalului ar trebui să fie crescută la maxim.
Dar dacă, dimpotrivă, sunteți „înlănțuit” nu departe de router, atunci are sens să reduceți semnalul. În caz contrar, din cauza semnalului puternic și a distanței scurte a clientului față de dispozitivul de rețea, routerul va reduce viteza.
6. Standard N funcționează excelent cu o lățime de canal de 40 MHz, dar destul de des în setări puteți găsi parametrul 20/40MHZ (selectare automată). Dacă setați lățimea canalului la 40 MHz, puteți obține o creștere a vitezei de la 10 Mbit/s la 20 Mbit/s dacă aveți un semnal stabil și bun. Cu toate acestea, acesta este un parametru experimental. Cert este că, cu o astfel de lățime a canalului, la o distanță scurtă nivelul semnalului poate scădea și, în consecință, nu vom obține rezultatul dorit.
Prin urmare, aici problema este rezolvată experimental. Setați mai întâi valorile la 20 MHz și măsurați viteza de la distanțe diferite, apoi setați-o la 40 MHz și testați din nou viteza Wi-Fi din aceleași puncte. În timpul testelor, opriți întotdeauna toate dispozitivele, cu excepția celor testate. Concluzia este evidentă. Lăsăm valoarea acolo unde rezultatul a fost cu cea mai mare viteză de citire. De spus că mai există clienți care pot lucra doar pe o lățime de canal de 20 MHz și nu vor să stabilească o conexiune la 40 MHz.
![]()
![]()
Este posibil ca o conexiune WiFi să nu ofere întotdeauna aceeași viteză ca și conexiune prin cablu. Principalele motive includ setări incorecte ale routerului, conflicte cu punctele de acces învecinate și alegerea incorectă a locației routerului. Viteza este, de asemenea, redusă atunci când se utilizează echipamente învechite sau versiuni vechi de firmware.
Cum să determinați dacă viteza WiFi este redusă
Furnizorii de internet indică în contract viteza maximă de acces posibilă. Lățimea de bandă reală a canalului este de obicei mai mică decât cea declarată. La domiciliu, este ușor să verificați dacă acest lucru se datorează restricțiilor din partea furnizorului sau utilizării WiFi. Pentru a face acest lucru, conectați cablul Ethernet direct la dispozitivul de pe care accesați Internetul.
Deschideți serviciul online Speedtest în orice browser și faceți clic pe „Începeți testul”. Site-ul va detecta automat cel mai apropiat server prin care se va efectua verificarea vitezei. Computerul va comunica cu serverul selectat pentru a determina viteza curentă a Internetului. Așteptați până când operația este finalizată, apoi amintiți-vă sau notați rezultatul.
Apoi conectați cablul de Internet la router, porniți-l și conectați-vă la WiFi de pe același dispozitiv pe care ați testat viteza. Deschideți din nou site-ul și repetați măsurarea. Dacă rezultatele primului și celui de-al doilea test diferă semnificativ, viteza este redusă tocmai din cauza utilizării internet wireless.
Interferențe de la echipamentele wireless ale vecinilor
Cel mai adesea acest motiv se manifestă în blocuri de apartamente cu un număr mare de puncte de acces WiFi instalate. Rețeaua wireless poate funcționa în una dintre cele două benzi: 2,4 sau 5 GHz. Prima opțiune este mai comună. În acest caz, frecvența reală poate fi de la 2,412 la 2,484 GHz în pași de 0,005 GHz, în funcție de canalul selectat.
Banda de 2,4 GHz este împărțită în 14 benzi, dar nu toate pot fi disponibile pentru utilizare legală într-o anumită țară. De exemplu, în SUA sunt folosite doar canalele 1-11, în Rusia: 1-13, în Japonia: 1-14. Selectarea unei valori incorecte poate încălca legile țării în care funcționează echipamentul.
Dacă punctele de acces ale vecinilor dvs. folosesc același canal ca și routerul dvs., apar interferențe (suprapunerea undelor radio). Ca urmare, viteza internetului prin WiFi este redusă. Se recomandă analizarea congestiei actuale de frecvență. Cel mai popular instrument software folosit în aceste scopuri este utilitarul inSSIDer dezvoltat de MetaGeek.
Instalați programul, rulați fișierul executabil și faceți clic pe butonul „Start Scan” din colțul din stânga sus al ferestrei programului. Graficul din dreapta va afișa rețelele WiFi detectate și canalele pe care operează acestea. Găsiți intervalul care conține cele mai puține rețele cu niveluri ridicate de recepție, apoi selectați-o în panoul de control al routerului.

Fiţi atenți! Lățimea fiecărui canal poate fi de 20 sau 40 MHz. Singurele canale care nu se suprapun sunt canalele 1, 6 și 11. Utilizați una dintre aceste valori pentru configurarea optimă a rețelei. De asemenea, puteți selecta detectarea automată a frecvențelor cel mai puțin încărcate în setările routerului.
Utilizare în gamă înaltă
În orașele mari, numărul de rețele disponibile de 2,4 GHz poate fi atât de mare încât schimbarea canalului WiFi nu duce la rezultatul dorit. Rata de transfer de date este redusă chiar și după selectarea celei mai libere părți a intervalului de frecvență. Soluția optimă la această problemă este trecerea la banda de 5 GHz, care nu a primit încă o distribuție suficientă.
Utilizarea sa este posibilă pe routerele cu bandă duală. Astfel de routere creează două rețele simultan, care au nume, parametri de criptare și autorizare diferiți. Dispozitivele client al căror modul radio acceptă 5 GHz se vor putea conecta la WiFi în acest interval. Modelele vechi se vor conecta la a doua rețea. Cu această schemă de lucru, ar trebui luate în considerare o serie de dezavantaje, dintre care principalele sunt:
- Aria de acoperire mai mica in prezenta obstacolelor din cauza proprietăți fizice unde radio de această lungime.
- Lipsa compatibilității cu dispozitivele mai vechi.
- Costul ridicat al echipamentelor dual-band.

Probleme cu routerul
Principala greșeală făcută de utilizatori atunci când organizează o rețea WiFi de acasă este alegerea greșită a locației routerului. Aceasta duce la o recepție slabă a semnalului pe dispozitivele client, ceea ce încetinește viteza Internetului. Puteți verifica nivelul semnalului după numărul de semne de pe pictograma WiFi situată în tava (colțul din dreapta jos) a sistemului de operare Windows. Pe dispozitivele mobile, starea conexiunii la Internet și puterea semnalului pot fi verificate în partea de sus a ecranului, în panoul de notificări.
Se recomanda instalarea routerului in camera centrala a incaperii in care va fi folosit. Aceasta amenajare asigura un nivel ridicat de receptie WiFi in toate incaperile apartamentului sau biroului. Când sunt instalate într-un colț al unei camere, camerele îndepărtate nu se vor putea conecta la rețeaua wireless sau vor primi Internet la viteze reduse.

Important! Calitatea comunicării cu routerul este, de asemenea, afectată de puterea transmițătorului, de numărul de antene instalate și de distanța față de sursele de operare de radiații electromagnetice. Pentru a evita încetinirile vitezei internetului, încercați să instalați routerul departe de cuptoare cu microunde, frigidere și alte aparate de uz casnic.
De asemenea, verificați dacă modul WiFi este selectat corect în setările routerului. Este responsabil pentru vitezele maxime de transfer de date și compatibilitatea cu dispozitivele mai vechi. De exemplu, dacă este selectat „Numai 11b”, Viteza WiFi va fi redusă la 11 Mbit/s, iar valoarea „11g Only” limitează lățimea de bandă la 54 Mbit/s.
Vă puteți conecta la interfața web a routerului folosind adresa indicată în panoul inferior. Pentru modelele TP-Link, selectați parametrii necesari în secțiunea „Mod wireless -> Setări mod wireless”. Valorile recomandate dacă există modele vechi în rețea sunt „11bgn mixed” și „11bg mixed”. Dacă toate dispozitivele de acasă sau de la birou acceptă standardul „802.11n”, bifați caseta de selectare „Numai 11n”.

În meniul „Securitate fără fir”, setați tipul de securitate la WPA/WPA2, deoarece utilizarea metodei WEP învechite reduce viteza WiFi. Schimbați selecția automată a tipului de criptare la Advanced Encryption Standard (AES). Oferă o securitate mai mare a rețelei cu un impact mai mic asupra ratelor de transfer de date.
Accesați fila setări wireless avansate. Pe TP-Link este „Mod fără fir -> Setări avansate”. Găsiți și activați opțiunea „WiFi Multimedia” (WMM). Acest protocol vă permite să setați o prioritate ridicată pentru traficul multimedia, accelerând astfel transmisia acestuia.
Această funcție trebuie activată și în setările dispozitivelor conectate. Deschideți Device Manager în Panoul de control al sistemului dvs. de operare Windows. Găsiți adaptorul de rețea și accesați proprietățile acestuia. În fila „Avansat”, selectați linia „WMM” din lista din stânga. În dreapta, specificați valoarea „Activat” sau „Activat”. Salvați configurația făcând clic pe butonul „OK”.

Un alt parametru la care ar trebui să acordați atenție atunci când vă configurați routerul este puterea transmițătorului sau „Tx Power”. Această valoare este indicată ca procent din puterea maximă a echipamentului. Dacă punctul de acces se află la o distanță mare, setați-l la „100%” pentru a îmbunătăți recepția WiFi.
Firmware-ul dispozitivului învechit
Producătorii de routere și alte dispozitive fără fir își optimizează în mod regulat software-ul pentru a atinge viteza maximă. Puteți descărca noua versiune de firmware de pe Internet, pe site-ul dezvoltatorului. Actualizarea se realizează prin descărcarea fișierului pe dispozitiv prin panoul de administrare. Calea către meniul diferitelor routere mărci diferit:
- TP-Link: „Instrumente de sistem -> Actualizare firmware”;
- D-Link: „Sistem -> Actualizare software”;
- ASUS: „Administrare -> Actualizare firmware”;
- Zyxel: „Informații de sistem -> Actualizări”;

Sfat! La instalare software luați în considerare versiunea hardware a routerului. Este indicat pe autocolant sau în documentația aparatului.
Pe echipamentele client (laptop-uri, computere și alte echipamente conectate la WiFi), ar trebui să verificați versiunile driverelor de rețea. Sistemul de operare Windows vă permite să actualizați firmware-ul prin Panoul de control, în secțiunea „Manager dispozitive”. Deschide fila " Adaptoare de rețea» și selectați modulul radio care urmează să fie utilizat. În secțiunea „Driver”, faceți clic pe „Actualizare” și selectați pentru a căuta automat software-ul pe Internet. După aceea, reporniți computerul și conectați-vă din nou la internet wireless.
Video de antrenament: Cum și de ce scade viteza internetului prin WiFi
Utilizarea echipamentelor suplimentare
Dacă, după rezolvarea tuturor problemelor, viteza Internetului în camerele îndepărtate continuă să scadă, utilizați echipamente suplimentare pentru a întări semnalul. Aceasta include: antene externe pentru routere, adaptoare wireless de mare putere pentru computere, repetoare WiFi.
Atunci când alegeți o antenă, luați în considerare câștigul și tipul de conector cu care este conectată la punctul de acces. Producătorii oferă de obicei o listă de echipamente recomandate pentru utilizare cu anumite modele de dispozitive. Dacă conectați antene terțe care nu au fost testate pentru compatibilitate, este posibil să întâmpinați dificultăți cu service-ul suplimentar în garanție.
Repeatorul vă permite să creșteți acoperirea și să obțineți de mare viteză Internet chiar și la o distanță considerabilă de router. Datorită utilizării unei surse de alimentare încorporate, astfel de dispozitive au o dimensiune compactă. Pentru a le folosi, trebuie doar să conectați dispozitivul la o priză și să apăsați butonul „WiFi Protected Setup” (WPS) de pe carcasă. După aceasta, trebuie să apăsați același buton de pe router sau să activați o conexiune rapidă prin interfața web.

O problemă urgentă pentru proprietarii de tarife cu o limită de viteză sau volum de informații (precum și modemuri USB) sau „Internet de viteză redusă”. Se pare că există Internet, dar viteza nu este suficientă nici măcar pentru a deschide pagini de pe Internet. Dacă te-ai obișnuit și te-ai împăcat cu el, atunci poți continua să-l ignori. Dar totuși, cred că toată lumea va fi interesată de ce programe sau aplicații folosesc traficul pe Internet.
Apropo, uneori, în acest fel, puteți recunoaște și vedea un proces sau o aplicație necunoscută pe care nu le cunoașteți, iar acesta ar putea fi un virus sau un program spion care vă trimite datele (sau vă monitorizează acțiunile) și le trimite cuiva prin Internet.
Există mai multe moduri de a afla ce vă consumă traficul pe internet.
1)
Prin standard. Dar există un mare dezavantaj - doar în Windows 8 apare pe filă Proceseleîn coloană Net.
Acesta nu este cazul în alte ediții (versiuni) de Windows. Mai precis, există, dar nu este ceea ce ai nevoie.
2)
Prin diverse firewall-uri care oferă .
Dar există și o captură aici - nu toată lumea oferă această oportunitate și există și opțiuni plătite. Deși îl folosesc și sunt mulțumit. Apropo, arată că și el folosește internetul. Ca toate firewall-urile în principiu.
3)
Prin programe speciale ale terților.
Consider că această opțiune este cea mai bună și cea mai eficientă, deoarece este potrivită pentru toate versiunile de sistem de operare și nu trebuie să plătiți, deoarece toate programele sunt gratuite.
Primul program care a meritat recunoașterea universală este TCPView din .
Lucrul pozitiv este că nu necesită instalare (portabil) și ocupă puțin spațiu (284 kb). Singurul lucru negativ este că nu are o interfață în limba rusă. Dar să-ți dai seama nu va fi prea dificil.
După rularea fișierului, fereastra principală arată astfel:

Afișează imediat toate programele care folosesc Internetul, cu caracteristici precum portul folosit și altele.
În plus, puteți salva această listă într-un fișier text și, de asemenea, puteți personaliza afișarea.
Când faceți clic dreapta pe un proces, puteți afla proprietățile procesului (Process Properties), îl puteți încheia (End Process), închideți conexiunea (Close Connection), copiați (Copy) și aflați ce crede sistemul despre el ( Whois...) (nu a funcționat pentru mine)

Al doilea program este NetWorx
Face totul la fel ca programul anterior, și anume urmărește și arată ce programe accesează Internetul. Cea mai importantă și plăcută diferență este că este rusificat și are multe funcții.
După instalare și/sau lansare, programul este minimizat și când faceți clic dreapta pe pictogramă, apare următorul meniu:

De fapt, principalul lucru de care avem nevoie este să aflăm ce programe mănâncă internetul. Este în meniu Instrumente - Conexiuni

În el puteți afla și ce aplicații folosesc și puteți încheia procesul făcând clic dreapta pe el.
Cred că dezavantajul este că nu puteți afla proprietățile fișierului și, prin urmare, puteți doar ghici ce fel de fișier este și unde se află.
Acesta este probabil motivul pentru care include multe funcții, cum ar fi:
- Statistici generale in care puteti afla cat a fost primit/trimis pe zi/saptamana/luna sau de la alti utilizatori (daca sunt mai multe conturi).
- Graficul vitezei curente.
- Măsurați viteza conexiunii dvs. la Internet.
- Stabiliți o limită (cotă) pentru utilizarea traficului de internet. Tu stabilești cât poți cheltui pe oră/zi/săptămână/lună, iar apoi programul te va anunța despre limită.
- Puteți face urme sau puteți face ping la o rută. Cu cuvinte simple- scrieți adresa IP sau url-ul site-ului, iar programul stabilește cât timp durează trimiterea/primirea unui răspuns și solicitare. În general, acest lucru este pentru utilizatorii mai avansați.
Ei bine, asta-i tot. V-ați dat seama de sarcina principală, și anume cum să aflați ce programe și aplicații vă consumă conexiunea la internet și să știți ce să faceți.
După achiziționarea și instalarea unui router, utilizatorul este surprins să descopere că viteza conexiunii la Internet scade. Adică, aproximativ vorbind, routerul reduce viteza, iar acest lucru se întâmplă nu numai într-o rețea fără fir (Wi-Fi), ci chiar și într-una cu fir. retea locala. Să presupunem că atunci când vă conectați direct la furnizor, viteza a fost de 50 Mbit/s. Prin router, aceeași conexiune este deja disponibilă la 40 Megabiți. Dar cel mai interesant este că limita de viteză pe router nu este respectată atunci când lucrează cu alt furnizor (cu o viteză mai mică, sau pur și simplu cu alt protocol). De ce se întâmplă acest lucru și este întotdeauna posibil să rezolvăm această problemă?
În primul rând, trebuie să răspundeți la o întrebare: routerul încetinește cu adevărat viteza sau problema este cauzată de alte motive? Accesați site-ul web 2ip.ru/speed/. Faceți clic pe butonul „Test”.

Notă: alte servicii vă permit să verificați viteza routerului, de exemplu internet.yandex.ru sau speedtest.net (aici trebuie să vă selectați orașul).
Dacă, în prezența unui router (conectat la PC prin intermediul unui cordon de corecție), există o conexiune, dar viteza chiar diferă (cu mai mult de 10-20%, cu teste repetate), ajungem la concluzia că este „pentru a vina” pentru viteza redusa – router.
Puteți estima cât de mult scade viteza prin router după calitatea IP-TV (dacă aveți unul). Cu o viteză de conexiune redusă, imaginea se poate „smuci”, îngheța, imaginea poate dispărea timp de 1-2 secunde. Care este motivul acestui fenomen?
Și pot fi mai multe dintre ele (adică motive).
Reducerea vitezei la conexiunile Wi-Fi wireless

Trebuie să luăm în considerare acest tip de conexiune, adică „wireless”. Viteza rețelei Wi-Fi în sine, adică canalul wireless (între computer și punctul de acces al routerului) poate să nu fie suficientă, chiar și atunci când se utilizează cel mai recent protocol 802.11 n. Dacă, teoretic, viteza unui router WiFi este limitată la 300 Megabiți, atunci în practică este rareori mai mare de 75 Mbit/s. Atunci când un număr mare de dispozitive sunt conectate prin Wi-Fi, ele pot, de asemenea, să „interfere” între ele.
Concluzie: routerul WiFi reduce viteza, mai mult sau mai puțin – aproape întotdeauna. Dar „cât” depinde de hardware.
Viteza de rutare
Este posibil să observați că viteza Internetului prin router este mai mică sau mai mare, în funcție de protocolul furnizorului. Majoritatea routerelor, de exemplu, pot face față cu ușurință DHCP sau IP static, vedem viteze mai mici dacă furnizorul folosește un protocol VPN (iar cel mai „dificil” este PPTP); Motivul acestei „dependențe” este viteza insuficientă de rutare WAN-LAN. Principalii factori aici sunt: viteza hardware-ului și, de asemenea, optimizarea firmware-ului dumneavoastră. Uneori, viteza prin router este mai mică doar cu firmware-ul „implicit” (dar dacă îl „actualizați”, totul cade la locul său). Adică, ajungem la concluzia că „viteza” depinde și de firmware.

Dar cel mai adesea, la transmiterea pachetelor WAN-LAN, viteza redusă prin router se datorează unui procesor central insuficient de rapid (cu 240 MHz, de exemplu, puteți uita de protocolul VPN). Miracolele nu se întâmplă. Și totuși, trebuie menționat aici că unele mărci de routere au firmware cu care totul funcționează perfect pe hardware slab, din punct de vedere formal.
Notă: vorbind despre viteza de comutare WAN-LAN, nu am spus că acest concept include și comutarea WAN-Wi-Fi. Iar valoarea vitezei de comutare WAN-LAN este, de asemenea, măsurată în Megabiți/s.
Viteza Internetului prin router, în orice caz, nu poate fi mai mare decât viteza de comutare WAN-LAN (care este testată pe un anumit protocol și în model specific router).
Rezultatele testelor pentru cele mai comune modele sunt postate pe site-ul web www.smallnetbuilder.com (fila site LAN-WAN –> Router Charts).

Numărul de conexiuni deschise simultan
Chiar dacă la router este conectat un singur computer sau laptop, viteza scăzută a Internetului prin router se poate datora prea multor conexiuni. Faptul este că orice program, orice proces (chiar „ascuns”) poate crea o conexiune. Și nu doar unul, ci mai multe.

Rezolvarea problemei este ușoară. Să spunem în u-Torrent – mergi la „setări”:
În parametrii „Viteză”, vedem numărul de conexiuni create simultan. Acest parametru poate fi modificat.
Întrebare: de ce fără router - totul a funcționat corect?
Răspuns: adevărul este că, pe de altă parte, furnizorul are și propriul său router. Doar – diferit (poate Cisco, sau ceva similar), adică mai rapid. Aceste routere au procesoare complet diferite. Debitul lor este, de asemenea, diferit.
Numărul maxim de conexiuni a fost crescut - iar viteza Internetului prin router a scăzut (în timp ce, fără un router, efectul este invizibil). Pentru diferite modele routerelor, acest parametru (100 sau 200) va fi al tău. Cu cât procesorul din dispozitiv este mai rapid (și cu atât firmware-ul este mai bun), cu atât mai multe conexiuni pot fi deschise fără a reduce viteza.
Dacă descoperiți că încetinirea vitezei conexiunii la Internet se datorează routerului dvs., atunci ce ar trebui să faceți? De exemplu, cum să creșteți viteza printr-un router dacă nu este suficientă, chiar și cu un număr mic de conexiuni?
Nu considerăm o astfel de opțiune drept „înlocuirea routerului”. Este mai bine să ne amintim că viteza redusă prin router nu se datorează numai vitezei reduse a hardware-ului instalat în acesta. Dar și de alți factori (de exemplu, firmware).
Poate că actualizarea firmware-ului (la o versiune „mai nouă”) este una dintre cele opțiuni bune solutii la multe probleme. Fiecare noua versiune software de marcă, adesea mai rapid. Când sunt întrebați cum să creșteți viteza routerului dvs., răspundem: actualizați firmware-ul. Este mai bine, în acest caz, să citiți recenziile, deoarece „cel mai nou” poate fi o „versiune beta”, lipsită de stabilitatea necesară.
Sfatul numărul doi. Dacă este necesar și există o astfel de oportunitate, schimbați furnizorul. Chiar și cele mai „vechi” echipamente funcționează bine cu protocolul DHCP, sau PPPoE (pe o adresă IP statică). Ei se plâng că viteza prin router a scăzut atunci când furnizorul a început să lucreze prin VPN. Nu este nimic surprinzător aici - și, în acest caz, va trebui să refuzați orice (router sau servicii de furnizor).
Separat, trebuie să spun despre Wi-Fi. Să spunem că la mică distanță de punctul de acces viteza este aceeași, dar pe măsură ce te îndepărtezi, scade. Acest lucru este destul de așteptat:

Pe măsură ce distanța crește, intensitatea undei scade, de altfel, proporțional cu pătratul distanței. Adăugați la aceasta reflexii de la suprafețele „conductoare” și difracția de la o rețea metalică din pereți - acesta este răspunsul la întrebarea de ce viteza printr-un router este mai mică în cazul unei conexiuni wireless.
Uneori, este logic să comutați punctul de acces la un protocol mai lent (de exemplu, 802.11 g). Ce – descarcă suplimentar procesorul, în caz că cantitate mare conexiuni. Schimbați orice în setări dispozitive mobile, în acest caz - nu este necesar (cum să limitați viteza pe router - consultați instrucțiunile de configurare, cel mai adesea acesta este blocul principal al parametrilor Wi-Fi):

Ei bine, modul de criptare (WPA, WPA2) reduce viteza „de la sine”.
De ce routerul încetinește? Pentru că nu este suficient de rapid, ci raportat la condițiile în care trebuie să funcționeze.
Metodele de „îmbunătățire” sunt împărțite în două clase. Sau, schimbăm „condițiile” (numărul de conexiuni deschise sau - mai important - protocolul de comunicare cu furnizorul). Aceasta este o clasă. Sau schimbăm firmware-ul.
Reglare simplă a vitezei routerului - modificarea unor parametri care afectează viteza de funcționare. De exemplu, dacă conexiunea este DHCP, atunci se recomandă să specificați în mod explicit adresele DNS:

Acesta este sfatul care se da cel mai des pe forumuri. Modul de creștere a vitezei unui router prin modificarea parametrilor mai puțin „semnificativi” ar trebui luat în considerare pentru fiecare model separat. Sperăm că cititorii noștri ne vor ajuta în acest sens.