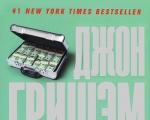Установка интернета мгтс. Принцип действия GPON-роутера. Преимущества телевизионных услуг компании мгтс
Изменение настроек модемов ZTE531B и ZTE831AII, осуществляется через обычный WEB-брaузер (любой: Internet Explorer, Mozilla Firefox, Opera и т. п.). Использование Internet Explorer"a является более предпочтительным. (Mozilla Firefox, например, может отображать некоторые пункты меню некорректно).
Модем и компьютер, соединенные друг с другом USB-кабелем, LAN-кабелем или через WiFi-интерфейс представляют собой пример небольшой локальной сети. Поэтому прежде чем обратиться к меню модема через брaузер, необходимо, чтобы операционная система компьютера "разглядела" сам модем как некое сетевое устройство. По умолчанию модем имеет IP-адрес: 192.168.1.1 (с маской подсети 255.255.255.0).
WINDOWS
Если модем и компьютер соединены LAN-кабелем, то в свойствах сетевой карты, к которой присоединен модем, [ПУСКНАСТРОЙКАПАНЕЛЬ УПРАВЛЕНИЯСЕТЕВЫЕ ПОДКЛЮЧЕНИЯПОДКЛЮЧЕНИЕ ПО ЛОКАЛЬНОЙ СЕТИ (клик правой клавишей мыши)СВОЙСТВАОБЩИЕПРОТОКОЛ ИНТЕРНЕТА (TCP/IP) (выделить мышью)СВОЙСТВА]
Необходимо прописать: IP-адрес 192.168.1.2 (вместо "2" можно написать любую цифру в диапазоне от 2 до 254); маска подсети 255.255.255.0 ; основной шлюз 192.168.1.1 (под основным шлюзом подразумевается сам модем) ; предпочитаемый DNS-сервер 195.34.31.50 ; альтернативный DNS-сервер 62.112.106.130 .
Для соединения модема и компьютера через WiFi-интерфейс аналогичные настройки необходимо произвести в свойствах беспроводной сетевой карты, как показано

В случае соединения LAN-кабелем, после настроек свойств сетевой карты можно сразу приступать к настройкам модема. При работе через беспроводной интерфейс необходимо произвести дополнительные действия. Компьютер должен через свою беспроводную сетевую карту сначала "увидеть" WiFi-сигнал, генерируемый модемом. По умолчанию для модема с заводскими настройками имя беспроводной сети имеет вид: ZXDSL531BII-XXXXXX - где последние шесть символов различаются от модема к модему, и являются уникальными для каждого из них. Беспроводная сеть Вашего модема нередко оказывается далеко не единственной беспроводной сетью, которую "видит" компьютер. Через пункт [ПУСКНАСТРОЙКАПАНЕЛЬ УПРАВЛЕНИЯСЕТЕВЫЕ ПОДКЛЮЧЕНИЯБЕСПРОВОДНОЕ СЕТЕВОЕ СОЕДИНЕНИЕ (клик правой клавишей мыши)ПРОСМОТР ДОСТУПНЫХ БЕСПРОВОДНЫХ СЕТЕЙ] отображаются беспроводные сети, находящиеся неподалеку от Вашего компьютера. На иллюстрации сеть модема находится в самой нижней строчке.
В большинстве случаев причин, по которым компьютер может "не увидеть" ни одной беспроводной сети, две: (1) Вы забыли физически включить беспроводной адаптер на компьютере (обычно, это делается либо кнопкой на корпусе, либо нажатием комбинации клавиш с участием клавиши Fn); (2) функция управления WiFi-адаптером на компьютере осуществляется не утилитой, имеющейся в составе операционной системы Windows (так называемый встроенный интерфейс "Zero Wireless Configuration"), а программой, предоставленной фирмой-изготовителем беспроводного сетевого адаптера, встроенного в Ваш компьютер.
В списке сетей, отображаемых в окне, необходимо найти сеть, генерируемую Вашим модемом, и нажать кнопку Подключить>>. Через некоторое время беспроводное соединение с модемом должно установиться, а крестик на значке беспроводного соединения в правом нижнем углу экрана должен исчезнуть. В результате двойного щелчка левой кнопкой мыши по этому значку должно появиться окно СОСТОЯНИЯ СОЕДИНЕНИЯ. Если количество принимаемых и отдаваемых пакетов не отличается в разы, значит соединение работает нормально. Если количество принимаемых пакетов равно нулю - это явный признак некорректной работы соединения. Причиной может быть как неисправность самого адаптера, так и ошибки операционной системы.
При подключении модема через USB-кабель необходимо выполнить определенные действия.
Вставьте в дисковод компакт-диск, идущий в комплекте с модемом (на нем находятся необходимые драйверы). Если появится окно автозагрузки закройте его. Включите модем и соедините с компьютером USB-кабелем. Должен появиться МАСТЕР НОВОГО ОБОРУДОВАНИЯ>>

Выберите Нет, не в этот раз, нажмите Далее. В следующем ОКНЕ>>

Выберите Установка из указанного места, нажмите Далее. В следующем ОКНЕ>>

поставьте галочку напротив Включить следующее место поиска, с помощью кнопки Обзор укажите путь к каталогу Drivers на компакт-диске, нажмите Далее. Подождите пока закончится поиск и в следующем ОКНЕ>>

Нажмите Все равно продолжить. Подождите, пока закончится установка и нажмите Готово>>.

В правом нижнем углу должна появиться надпись, что найдено новое оборудование, и что оно ГОТОВО К ИСПОЛЬЗОВАНИЮ>>

При этом в сетевых подключениях на Вашем компьютере [ПУСКНАСТРОЙКАПАНЕЛЬ УПРАВЛЕНИЯСЕТЕВЫЕ ПОДКЛЮЧЕНИЯ]

должно появиться дополнительное [ПОДКЛЮЧЕНИЕ ПО ЛОКАЛЬНОЙ СЕТИ # такой-то]. Это ПОДКЛЮЧЕНИЕ ПО ЛОКАЛЬНОЙ СЕТИ - ваш модем, который операционная система с помощью драйверов эмулирует как некую виртуальную сетевую карту. Открыв [ПУСКНАСТРОЙКАПАНЕЛЬ УПРАВЛЕНИЯСЕТЕВЫЕ ПОДКЛЮЧЕНИЯПОДКЛЮЧЕНИЕ ПО ЛОКАЛЬНОЙ СЕТИ # такой-то (клик правой клавишей мыши)СВОЙСТВА]

Вы увидите в пункте [Подключение через] имя виртуальной сетевой карты: ZTE ADSL Router USB Remote NDIS Device. Особенностью этой виртуальной сетевой карты является то, что она исчезает из папки СЕТЕВЫХ ПОДКЛЮЧЕНИЙ, как только Вы выключаете модем или отсоединяете USB-кабель, связывающий модем и компьютер.
Нередко при инсталляции модема как виртуальной сетевой карты возникают проблемы. Как правило, это происходит на нелицензионных операционных системах, либо на лицензионных, но накопивших ошибки вследствие слишком долгого срока эксплуатации без переустановки, поражения вирусами, инсталляции-деинсталляции других программ. В этом случае единственным доступным вариантом является соединение LAN-кабелем через сетевую карту (которая, разумеется, должна быть заранее установлена в компьютере).
Если после инсталляции модема немного подождать, то вскоре должно появиться новое уведомление операционной системы, что подключение по локальной сети ОГРАНИЧЕНО ИЛИ ОТСУТСТВУЕТ>>

В этом случае в свойствах виртуальной сетевой карты [ПУСКНАСТРОЙКАПАНЕЛЬ УПРАВЛЕНИЯСЕТЕВЫЕ ПОДКЛЮЧЕНИЯПОДКЛЮЧЕНИЕ ПО ЛОКАЛЬНОЙ СЕТИ # такой-то (клик правой клавишей мыши)СВОЙСТВАОБЩИЕПРОТОКОЛ ИНТЕРНЕТА (TCP/IP) (выделить мышью)СВОЙСТВА] необходимо прописать: IP-адрес 192.168.1.2 (вместо "2" можно написать любую цифру в диапазоне от 2 до 254); маска подсети 255.255.255.0 ; основной шлюз 192.168.1.1. (под основным шлюзом подразумевается сам модем) ; предпочитаемый DNS-сервер 195.34.31.50 ; альтернативный DNS-сервер 62.112.106.130, как показано ЗДЕСЬ>>

В отличие от настроек для модема ZTE831AII при подключении через USB-соединение, где адрес основного шлюза может выглядеть и как 192.168.1.1. и как 192.168.100.1. (в зависимости от особенностей поведения операционной системы), при настройке IP-адресов для модема ZTE531B в третьей позиции всегда стоит 1.
После того, как маленькая локальная сеть компьютер-модем настроена, можно приступать к настройкам самого модема. Чтобы попасть в меню модема, необходимо в адресной строке брaузера набрать: http://192.168.1.1/. То есть нужно обратиться к сетевому устройству с IP-адресом 192.168.1.1 по протоколу http (стандартный протокол для просмотра любых WEB-страниц).
РОУТЕР (ВАРИАНТ I)
При входе в меню модем потребует ввести логин и пароль. По умолчанию это логин - admin, пароль - admin (латинские буквы в нижнем регистре). Теперь Вы в меню, в разделе Quick Start>>

Можно сразу приступать к настройке, через подраздел Quick Setup>>

Параметр VPI должен быть равен 1, VCI - 50 , как показано ЗДЕСЬ>>

Жмем Next и оказываемся в следующем ОКНЕ>>

Type оставляем без изменений, то есть LLC/SNAP, а Protocol меняем с параметра "по умолчанию", то есть Bridging, на нужный нам параметр, то есть PPP over Ethernet (PPPoE)>>

Жмем Next и оказываемся в следующем ОКНЕ>>

Получение IP-адреса от провайдера должно быть автоматическим (Obtain an IP address automatically). Необходимо включить функцию трансляции сетевых адресов, то есть поставить галочку напротив Enable NAT, как показано ЗДЕСЬ>>

Жмем Next и оказываемся в следующем ОКНЕ>>

Параметр Session established by оставляем без изменений, то есть Always Online. После первичного подключения среди прочих документов у Вас должен был остаться синий конверт с логином и паролем. В поле PPP User Name необходимо вписать логин, а в поле PPP Password - пароль из синего конверта. На иллюстрации введены гостевые логин и ПАРОЛЬ>>

Гостевой логин - MGTS@mgts, гостевой пароль - MGTS. Жмем Next и оказываемся в следующем ОКНЕ>>

Здесь ставим галочку напротив Enable DHCP server on the LAN и получаем следующий вид ОКНА>>

На всякий случай увеличиваем параметр Leased Time с 1 до 30 дней, как показано ЗДЕСЬ>>

Активизация функции DHCP server очень полезна. Она облегчает наладку Вашей маленькой локальной сети компьютер-модем. В том случае, если в разделе [ПУСКНАСТРОЙКАПАНЕЛЬ УПРАВЛЕНИЯСЕТЕВЫЕ ПОДКЛЮЧЕНИЯБЕСПРОВОДНОЕ СЕТЕВОЕ СОЕДИНЕНИЕ (или ПОДКЛЮЧЕНИЕ ПО ЛОКАЛЬНОЙ СЕТИ) (клик правой клавишей мыши)СВОЙСТВАОБЩИЕПРОТОКОЛ ИНТЕРНЕТА (TCP/IP) (выделить мышью)СВОЙСТВА] параметры не будут вписаны вручную, а оставлены "по умолчанию", то есть Получить IP-адрес автоматически и Получить адрес DNS-сервера автоматически, Ваш компьютер все равно "увидит" модем, так как получит необходимые адреса от модема, благодаря включенной функции DHCP server.
Жмем Next и оказываемся в следующем ОКНЕ>>

Здесь все произведенные настройки сведены в единую таблицу. Чтобы модем записал их в свою FLASH-память, жмем Finish. В результате модем начнет процесс перезагрузки, а Вы в течение некоторого времени будете видеть следующее ОКНО>>

Потом на секунду-две должно появиться окно с ЛОГИНОМ И ПАРОЛЕМ>>

После чего появится окно, свидетельствующее о том, что сессия УСТАНОВЛЕНА>>

(Если таблица с установившейся сессией не появляется, а Вы продолжаете видеть предыдущее окно с логином и паролем, то, скорее всего, это означает, что при введении логина или пароля была допущена ошибка.)
Итак, если Вы все сделали правильно, то теперь модем настроен в режиме роутера. В качестве подтверждения на модеме должны гореть три индикатора Power, DSL и Internet. Если в модеме активирован WiFi-интерфейс, также должен гореть индикатор WLAN. Если к модему подсоединены компьютеры через LAN-кабель или USB-кабель, на модеме также должны гореть соответстстующие индикаторы Ethernet, либо индикатор USB (при включенных компьютерах, разумеется), в зависимости от того, к каким портам подключены компьютеры.
________________________________________
РОУТЕР (ВАРИАНТ II)
Существует другой вариант настройки модема - через раздел Advanced>>

После входа в меню модема нажмите вверху Advanced, затем нажмите LAN на черном фоне слева. В выпавшем подменю нажмите DHCP Server>>

В разделе Advanced (в отличие от раздела Quick Setup) DHCP Server настраивается отдельно от свойств интернет-соединения. Прежде, чем приступать к настройкам самого интернет-соединения, желательно включить функцию DHCP Server. Ставим галочку напротив Enable DHCP server on the LAN и получаем следующий вид ОКНА>>

Увеличиваем Leased Time>>

Жмем Apply>>

Слева внизу красными буквами на белом фоне модем предупреждает, что новые настройки вступят в силу только после перезагрузки модема. С перезагрузкой можно не спешить, все равно модем будет перезагружаться после настройки интернет-соединения.
Теперь приступаем к настройке интернет-соединения. Слева жмем WAN и получаем следующий вид ОКНА>>

Приступаем к редактированию первой строчки br_8_81, для этого в столбце Edit нажимаем на красный карандаш и получаем следующий вид ОКНА>>

Ставим VPI - 1, VCI - 50, как показано ЗДЕСЬ>>

Service Category оставляем без изменений (UBR Without PCR), жмем Next, ПОЛУЧАЕМ>>

Меняем Bridging на PPP over Ethernet (PPPoE)>>

Encapsulation Type оставляем без изменений (LLC/SNAP), жмем Next. Следующее ОКНО>>

несколько отличается от аналогичного окна в разделе Quick Setup. В дополнение к Enable NAT появился пункт PPP IP extension. Для чего нужен новый пункт будет описано ниже. Пока выбираем Obtain an IP address automatically, ставим галочку напротив Enable NAT>>

и жмем Next. В следующем ОКНЕ>>

так же, как и в Quick Setup оставляем Session established by без изменений (Always Online). В поле PPP User Name вписываем логин, а в поле PPP Password - пароль из синего конверта. На ИЛЛЮСТРАЦИИ>>

показаны гостевые логин и пароль. Жмем Next, получаем новое ОКНО>>

Проверяем введенные данные, жмем Apply, ПОЛУЧАЕМ>>

Жмем Finish. Ждем, пока модем ПЕРЕЗАГРУЗИТСЯ>>

Настройка закончена.
Модем, настроенный в режиме роутера, использует механизм трансляции сетевых адресов - NAT. То есть Вашему компьютеру присваивается не IP-адрес, выданный провайдером, который Вы можете увидеть в подразделе Internet Connection раздела Status>> (WAN IP Address), а внутренний IP-адрес вашей маленькой локальной сети модем-компьютер. Существует ряд программ, которые требуют, чтобы IP-адрес, выданный провайдером, не преобразовывался модемом в локальный, а был присвоен непосредственно компьютеру, в противном случае они работают некорректно. Одним из вариантов решения проблемы является настройка модема в режиме полумоста (Half-bridging).
МОСТ (BRIDGING)
Если в случае ZTE831AII при соединении через LAN-кабель требуется небольшая дополнительная настройка модема, а при соединении через USB в модеме не нужно производить никаких изменений, то ZTE531B с "прошивкой" V3.0.0d_B09_OV" при эксплуатации в режиме МОСТА (BRIDGING) требует произвести одни и те же настройки и при соединении через USB, и при соединении LAN-кабелем.
Изменение параметров VPI и VCI возможно через раздел Advanced, но проще это сделать через Quick Start с одновременным включением DHCP. Заходим в подраздел Quick Setup>>

Параметр VPI меняем на 1, VCI - на 50, как показано ЗДЕСЬ>>

Жмем Next и оказываемся в следующем ОКНЕ>>

Encapsulation Type оставляем без изменений, то есть LLC/SNAP, Protocol оставляем без изменений, то есть Bridging, жмем Next и переходим к другому ОКНУ>>

Здесь ставим галочку напротив Enable DHCP server on the LAN , после чего увеличиваем параметр Leased Time с 1 до 30 дней, как показано ЗДЕСЬ>>

В следующем окне получаем такую ТАБЛИЦУ>>

Жмем Finish.
Настройка модема закончена. Теперь необходимо произвести настройки в операционной системе.
Открываем [ПУСКНАСТРОЙКАПАНЕЛЬ УПРАВЛЕНИЯСЕТЕВЫЕ ПОДКЛЮЧЕНИЯ]

В подразделе Сетевые задачи (если необходимо, разверните подраздел) нажимаем на Создание нового подключения, в результате запускается Мастер новых подключений>>

Жмем Далее. В новом ОКНЕ>>

выбираем Подключить к интернету, жмем Далее. В новом ОКНЕ>>

выбираем Установить подключение вручную, жмем Далее. В следующем ОКНЕ>>

выбираем Через высокоскоростное подключение, запрашивающее имя пользователя и пароль, жмем Далее. В следующем ОКНЕ>>

вводим имя поставщика услуг, например, MGTS, жмем Далее. В новом ОКНЕ>>

в поле Имя пользователя вводим Ваш логин из синего конверта, в поле Пароль и поле Подтверждение вводим Ваш пароль из синего конверта, жмем Далее. В следующем ОКНЕ>>

жмем Готово. В папке СЕТЕВЫЕ ПОДКЛЮЧЕНИЯ, получаем новое соединение, под названием MGTS, после двойного щелчка по нему левой кнопкой мыши ПОЛУЧАЕМ>>

Жмем Подключение, получаем ЭТО>>

оповещение системы, потом ЭТО>>

Если все было сделано правильно, значок справа внизу покажет, что Вы В ИНТЕРНЕТЕ>>

WiFi-ИНТЕРФЕЙС. ОСНОВНЫЕ НАСТРОЙКИ
Установив соединение с модемом через WiFi-интерфейс, как было описано выше, можно через подраздел Basic Settings>>

раздела Wireless переименовать сеть. Для этого в поле Wireless Network Name (SSID) вместо имени "по умолчанию" (типа ZXDSL531BII-XXXXXX), можно ввести свое имя, как, например, показано ЗДЕСЬ>>

Помимо этого предоставляется возможность указать страну эксплуатации модема.)
Через некоторое время после нажатия Apply компьютер должен "потерять" беспроводное соединение, и на иконке беспроводного сетевого соединения в правом нижнем углу должен
появиться крестик. Нужно снова через [ПУСКНАСТРОЙКАПАНЕЛЬ УПРАВЛЕНИЯСЕТЕВЫЕ ПОДКЛЮЧЕНИЯБЕСПРОВОДНОЕ СЕТЕВОЕ СОЕДИНЕНИЕ (клик правой клавишей мыши)ПРОСМОТР ДОСТУПНЫХ БЕСПРОВОДНЫХ СЕТЕЙ]

найти беспроводную сеть Вашего модема (теперь уже переименованную) и подключиться к ней.
КРАТКОЕ РЕЗЮМЕ
Необходимо отметить некоторые особенности разных режимов настройки. Если Вам необходимо подключить к модему более одного компьютера одновременно, то единственным допустимым вариантом настройки является режим РОУТЕРА. При этом не забудьте, что последняя цифра IP-адреса должна различаться для разных компьютеров. То есть если, скажем, первому компьютеру, подключенному, например, через LAN-кабель в разделе [ПУСКНАСТРОЙКАПАНЕЛЬ УПРАВЛЕНИЯСЕТЕВЫЕ ПОДКЛЮЧЕНИЯПОДКЛЮЧЕНИЕ ПО ЛОКАЛЬНОЙ СЕТИ (клик правой клавишей мыши)СВОЙСТВАОБЩИЕПРОТОКОЛ ИНТЕРНЕТА (TCP/IP) (выделить мышью)СВОЙСТВА] присвоен IP-адрес 192.168.1.2 , то второму компьютеру, должен быть присвоен адрес 192.168.1.3 (адрес прописывается в свойствах соответствующего сетевого соединения, используемого данным компьютером, для подключения к модему). Последняя цифра IP-адреса должна быть уникальной для каждого из присоединенных устройств и должна лежать в пределах от 2 до 254.
Режим ПОЛУМОСТа (HALF-BRIDGING) работает только с компьютерами, подключенными через LAN-кабель, и позволяет подключить к модему только один компьютер.
Режим МОСТа (BRIDGING) является наименее желательным, так как в набольшей степени зависит от особенностей поведения операционной системы. В случае накапливания ошибок и дефектов в операционной системе этот способ соединения с интернет начинает давать сбои в первую очередь. Хотя в случае, если Вам для каких-либо целей необходимо, чтобы IP-адрес провайдера присваивался компьютеру напрямую и в компьютере отсутствует сетевая карта, то этот режим оказывается единственным возможным вариантом настройки интернет-соединения. Режимы МОСТа (BRIDGING) и ПОЛУМОСТа (HALF-BRIDGING) невозможны для соединения компьютера и модема через WiFi-интерфейс.
Характеристики:
| Поддерживаемые стандарты | IEEE 802.11b, IEEE 802.11g, IEEE 802.11n, IEEE 802.3, IEEE 802.3u, IEEE 802.11i, IEEE 802.11e |
| Скорость WiFi соединения | 802.11b: 1, 2, 5.5, 11Mbps 802.11g: 6,9,12,18,24,36,48,54Mbps 802.11n: up to 300Mbps |
| Разъемы | 1 x RJ11 for ADSL |
| Поддерживаемая частота | 2.4GHz |
| Размеры | 207 x 148.8 x 35.5 |
Подключение роутера
1. Подключите кабель идущий в комплекте к LAN порту роутера, и к сетевой плате компьютера.
2. Введите в строке адреса браузера адрес 192.168.1.1 , и нажмите Enter.
3. Введите логин и пароль - admin/admin

4. Попадаем на страницу "Карта сети"
Настройка интернет соединения PPPoE

Производим настройку:
- Режим передачи: ADSL WAN (ATM)
- PVC unit: Internet
- VPI (для МТС и МГТС): 1
- VCI (для МТС и МГТС): 50
Настройка Wi-Fi сети

Производим настройку:
- SSID: имя wifi сети
- Скрыть SSID: если хотите чтобы сеть не была видна при поиске выбираем YES
- Метод проверки подлинности: WPA2-PSK
- Ключ сети: придумайте пароль не менее 8 символов
Дополнительные настройки Wi-Fi сети
Перейдите на вкладку "Профессионально"

Здесь вы можете настроить:
- Планировщик времени: время когда ваша wifi сеть должна быть включена а когда нет. Выберите дату и время включения радиомодуля.
- Скорость передачи данных: укажите желаемую скорость
Смена пароля роутера
Переудите в раздел "Администрирование"

Введите новый пароль, и сохраните настройки.
Изменение настроек модема ZTE831AII осуществляется через обычный WEB-брaузер
(любой: Internet Explorer, Mozilla Firefox, Opera и т. п.). Использование Internet Explorer"a
является более предпочтительным. (Mozilla Firefox, например, может отображать некоторые пункты меню некорректно).
Модем и компьютер, соединенные друг с другом USB-кабелем или LAN-кабелем, представляют собой пример небольшой
локальной сети. Поэтому прежде чем обратиться к меню модема через брaузер, необходимо, чтобы операционная система компьютера
"разглядела" сам модем как некое сетевое устройство. По умолчанию модем имеет IP-адрес: 192.168.1.1
(с маской подсети 255.255.255.0).
WINDOWS
Можно сразу приступать к настройке, через подраздел . У такого провайдера, как МГТС, параметр VPI должен быть равен 1 , VCI - 50 , как показано . Разные провайдеры могут задавать разные значения для VPI и VCI .
Жмем Next
и оказываемся в следующем
.
Encapsulation Mode
LLC/SNAP
, а Protocol
меняем с параметра "по умолчанию", то есть Bridging
,
на нужный нам параметр, то есть
.
Жмем Next и оказываемся в следующем . Включаем автоматическое получение IP-адреса от провайдера (Obtain an IP address automatically) и включаем функцию трансляции сетевых адресов, то есть ставим галочку напротив Enable NAT , как показано .
Жмем Next и оказываемся в следующем . Параметр Session established by оставляем без изменений, то есть Always Online . После первичного подключения среди прочих документов у Вас должен, как правило, остаться конверт с логином и паролем. В поле PPP User Name необходимо вписать логин, а в поле PPP Password - пароль из конверта. На иллюстрации введены гостевые логин и для такого провайдера, как МГТС. Гостевой логин - MGTS@mgts , гостевой пароль - MGTS .
Если модем и компьютер соединены USB-кабелем, никаких настроек в модеме производить не требуется.
КРАТКОЕ РЕЗЮМЕ
Необходимо отметить некоторые особенности разных режимов настройки. Если Вам необходимо подключить к модему два компьютера одновременно, то единственным допустимым вариантом настройки является режим РОУТЕРА. При этом не забудьте, что последняя цифра IP-адреса должна различаться для разных компьютеров. То есть если, скажем, первому компьютеру, подключенному через LAN-кабель, в разделе [ПУСК\НАСТРОЙКА\ПАНЕЛЬ УПРАВЛЕНИЯ\СЕТЕВЫЕ ПОДКЛЮЧЕНИЯ\ПОДКЛЮЧЕНИЕ ПО ЛОКАЛЬНОЙ СЕТИ (клик правой клавишей мыши)\СВОЙСТВА\ОБЩИЕ\ПРОТОКОЛ ИНТЕРНЕТА (TCP/IP) (выделить мышью)\СВОЙСТВА] присвоен IP-адрес 192.168.1.2 , то второму компьютеру, подключенному через USB , должен быть присвоен адрес 192.168.100.3 или 192.168.1.3 (в зависимости от того, как повела себя операционная система).
Режим ПОЛУМОСТа (HALF-BRIDGING) работает только с компьютерами, подключенными через LAN-кабель.
Режим МОСТа (BRIDGING) является наименее желательным, так как в набольшей степени зависит от особенностей поведения операционной системы. В случае накапливания ошибок и дефектов в операционной системе этот способ соединения с интернет начинает давать сбои в первую очередь. Хотя в случае, если Вам для каких-либо целей необходимо, чтобы IP-адрес провайдера присваивался компьютеру напрямую и в компьютере отсутствует сетевая карта, то этот режим оказывается единственным возможным вариантом настройки интернет-соединения.
После того как потребитель приобретает роутер Gpon с поддержкой МГТС, он должен позаботиться о его настройке. Этот шаг позволит получить максимальную скорость Интернета, которая составляет 2500 Мбит/с. Благодаря отличным характеристикам роутер сможет покрыть связью довольно большое помещение. Именно это позволило таким устройствам быстро набрать популярность у отечественных покупателей. Более того, многие производители в комплекте с данным роутером предлагают отличные тарифы за небольшую плату.
В статье рассмотрим то, по каким принципам работает WiFi роутер МГТС Gpon, какие же особенности имеет МГТС-технология. Помимо этого, будет освещен вопрос о настройке маршрутизаторе, а также описаны все возможные проблемы с сетью. В конце подведем итоги сказанному.
Работа роутера
Что подразумевают специалисты, говоря GPON? Под ним понимается оптическая сеть, которая способна дать огромную скорость. Как правило, ее показатель с явным избытком, если говорить об обычном домашнем использовании. Любым играм и видео с шикарным качеством (4К) будет достаточно скорости в 100 Мб в секунду. Именно поэтому зачастую роутер МГТС применяется для того, чтобы обеспечить доступом к Сети большое количество пользователей. Сигнал качественный. Иногда с маршрутизатором могут возникать некоторые проблемы. Частая заключается в том, что необходимо создать беспроводную точку доступа для работы с планшетом, ноутбуком, смартфонами одновременно. Главное не забыть установить на МГТС WiFi роутер пароль.
Те роутеры, которые предоставляются МГТС, популярны из-за их небольшой скорости и обеспечения многопользовательского режима. Они также поддерживают как проводное, так и беспроводное соединение. Какие преимущества еще имеют? Они могут заменять такие устройства: роутеры типа NAT, GPON, устройства с 4 разъемами LAN, шлюз вида Voip, а также любой другой прибор с поддержкой высокой скорости сети. Как понимать это обычным рядовым пользователям? Эти маршрутизаторы с легкостью предоставляют быструю домашнюю или офисную сеть. Большая часть роутеров поддерживает максимальную скорость передачи - 300 Мбит на секунду.

Особенности МГТС
Производитель МГТС недавно стал работать в качестве провайдера, который предоставляет Интернет-услуги на территории Российской Федерации. На рынке он уже около 15 лет. Только в 2013 году компания создала проект по формированию оптоволоконной сети. Провайдер способен за небольшую плату предоставлять отличные тарифы. В минимальном из них предусмотрена скорость подключения 30 Мбит в секунду, а в максимальном - 200 Мбит/с. IP-адрес роутера МГТС формируется во время настройки сети.
Более того, фирма МГТС представляет себя как монополистическую. Она предоставляет не только Интернет-услуги, но и телефонную, а также обычную связь. Абоненты, работающие в описываемой сети, могут получить цифровое телевидение на 200 и более каналов. После того, как провайдер увеличил стандартную скорость передачи данных, пользователи медленно перешли с роутера ADSL на GPON.

Настройка роутера МГТС
После того, как клиент заключит контракт с компанией МГТС, он сразу же получит в пользование специальный роутер, о котором идет речь в статье. Такое устройство уже настроено, имеет все необходимые данные, поэтому дело за малым - владельцу нужно подключиться к нему с помощью гаджетов и другой техники.
Не исключено то, что иногда есть надобности в сбросе настроек. Что же делать? Многие предпочитают поручить это дело опытным специалистам, можно же попытаться совершить настройку самостоятельно.

Беспроводные сети
Перед тем, как уже приступить к настройке роутера МГТС, а именно беспроводного соединения, нужно проверить работоспособность DHCP. Как это делать и как настраивать? Трудности возникнуть не должны. Все необходимые данные необходимо указывать в панели управления во вкладке основных параметров. Для чего нужно делать это? При правильной работе указанного сервера без труда можно раздать сетевые адреса всем подключаемым устройствам.
Теперь можно приступать к настройке беспроводной точки доступа. Следует зайти в панель управления, в «Основные параметры». Там пользователь увидит графу «Беспроводная сеть». Необходимо включить ее. Делается это путем установки галочки напротив одноименного пункта. Имя SSID указывать нужно обязательно. Где его узнать? Роутер МГТС имеет заводскую наклейку, на ней указана эта информация. Остальные настройки изменять не нужно.

Безопасность и беспроводное подключение
Если на беспроводную сеть не установить пароль безопасности, то к ней смогут подключаться посторонние люди или даже злоумышленники. Именно поэтому при совершении настроек необходимо позаботиться о данном нюансе. Комбинация символов должна быть секретной. Чем грозит подключение посторонних пользователей? Снизится скорость, а личные данные будут под угрозой. Что же необходимо для того, чтобы установить пароль? Нужно зайти во вкладку «Безопасность», указать имя для точки доступа, а в специальной графе указать секретную комбинацию. Другие параметры устанавливать не нужно, так как и без них будет без каких-либо проблем работать сеть. После этого нужно лишь сохранить настройки, заданные для такого устройства, как роутер МГТС, и выйти из панели управления.
Многие задаются вопросом: «Какой использовать метод шифрования данных?» Наиболее оптимальным является WPA2-PSK. Данная технология будет надежно «охранять» соединение. Пароль нужно придумать сложный и запоминающийся. Лучше всего, если он будет состоять из строчных и прописных символов, а также цифр. Необходимо исключить легкие комбинации типа даты рождения, имени домашнего животного и обычного набора 123456.

Проблемы
Если при работе с роутером ZTE или любым другим появились какие-либо проблемы, выход в сеть запрещен, а исправить неполадку самостоятельно не удается, то следует сразу же обратиться в сервисный центр производителя или хотя бы провайдера. Иногда проблемы никаким образом не зависят от пользователей, могут также появляться и из-за неправильного взаимодействия. Хотя нужно заметить, при использовании технологии МГТС с роутерами типа GPON количество возникших неполадок значительно уменьшилось. При этом настройка оборудования стала намного проще, чем была ранее.
Итоги
Как можно понять после прочтения статьи, настройка роутера ZTE и других довольно проста и не сложная. Нужно подметить, она практически не зависит от той или иной модели. Максимум, чем они отличаются между собой - интерфейсом панели управления, а также логотипом производителя. Более того, большинству владельцев даже не потребуется совершать переброс портов. Он будет необходим при использовании каких-либо специфических приложений, например, игр и так далее. Для того, чтобы совершить полную настройку такого устройства, как роутер МГТС, не понадобится больше 20 минут.