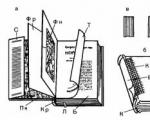Подключение интернета на смартфоне “Андроид”: вручную через симку или ноутбук. Как вручную настроить интернет на андроиде Ручная настройка интернета на Андроид
Практически все Android-устройства могут подключаться к сети Интернет, используя ресурсы сотового оператора. Для полноценного подключения необходимо правильно настроить смартфон. Чаще всего настройки осуществляются в автоматическом режиме, но в некоторых случаях необходимо прибегнуть к ручному. В этой статье мы рассмотрим оба случая.
Автоматическая настройка Интернета
Для автоматической настройки достаточно, чтобы в ваш смартфон была вставлена сим-карта, выбран и оплачен соответствующий тарифный план.
После включения телефона, он самостоятельно посылает запрос сотовому оператору и в ответ к Вам приходит смс с настройками, которые необходимо сохранить. После этого включаем режим передачи данных и выходим в сеть с помощью любого браузера.

В случае, если по каким-то причинам настройки к Вам не пришли, их можно запросить у оператора. Для разных операторов, это делается по-разному:
- Мегафон: SMS с коротким текстом “1” на номер 5049
- МТС: SMS с любом текстом на номер 1234
- Билайн: звонок на номер 0880, пароль для сохранения настроек 1234
- Теле2: звонок на номер 679
- Мотив: звонок на номер 111
Ручная настройка Интернета
Бывают случаи, когда автоматические настройки не применяются. В таком случае попробуем настроить вручную. Мы создадим точку доступа самостоятельно, укажем нужные настройки, сохраним, после чего произведем перезагрузку смартфона/планшета. Стоит отметить, что данный способ является самым надежным при настройке мобильного Интернета в Androind.
Для того, чтобы создать точку доступа заходим в Настройки -> Другие сети -> Мобильные сети -> Точки доступа.

APN (Access Point Name, имя точки доступа) – идентификатор сети пакетной передачи данных, позволяющая абоненту осуществлять доступ к услугам передачи данных (WAP, Internet, MMS).
Настройки Интернета для разных операторов:
- Мегафон: APN – “internet”, имя пользователя – “gdata”, пароль – “gdata”
- МТС: APN – “internet.mts.ru”, имя пользователя – “mts”, пароль – “mts”
- Билайн: APN – “internet.beeline.ru”, имя пользователя – “beeline”, пароль – “beeline”
- Теле2: APN – “internet.tele2.ru”, имя пользователя – пустое поле, пароль – пустое поле
- Мотив: APN – “inet.ycc.ru”, имя пользователя – “motiv”, пароль – “motiv”
После ручной настройки сохраняемся и перезагружаем телефон. Интернет должен заработать.
При покупке нового мобильного или же после «зависания» старого девайса зачастую возникает проблема с подсоединением к всемирной паутине. Рассмотрим общие схемы, как подключить интернет на телефон. Признаками ошибки является отсутствие значка выхода в сеть (Е, G, 3G, Н, LTE) на панели уведомлений или выдача уведомления с отказом браузером.
Первое, что следует выяснить – имеете ли вы право на подключение. Для этого убедитесь, что:
- сотовый пребывает в зоне покрытия (имеется минимум два деления индикатора связи);
- баланс счета положительный;
- операция по оплате тарифов прошла успешно;
- трафик не исчерпан;
- включена сотовая передача.
Рассмотрим, как выполнить запуск передачи данных. В меню настроек (Беспроводные сети) включите режим «on»/«вкл», при этом индикатор должен поменять цвет. Если это не решило проблему, следуйте дальнейшим инструкциям.
Самая распространенная причина – сбой работы сотовой передачи данных. Простой способ, как включить интернет на телефоне, – заказ автоматических установок у провайдера. Для этого следует позвонить в службу поддержки и выбрать соответствующий пункт в автоматизированном меню. За несколько минут установки должны прийти в смс-сообщении, после активации которого они автоматически добавляются. Этот способ действует не только при первом запуске СИМ-карты, но и после ее извлечения, блокировки.
Если автоматические настройки не приходят или ранее вы уже использовали подключение к сети, перезагрузите смартфон. Это заставит СИМ-карту повторно пройти регистрацию. Повторите попытку соединения с internet.
Подключаем девайсы на iOS, Android, Windows к всемирной паутине: создаем точку доступа

Разберемся, как включить мобильный интернет в ручном режиме. Рассмотрим принцип замены или создания точки доступа на основных типах ОС – iOS (iPhone, iPad), Android, Windows Phone.
Для проведения установок зайдите на мобильном в графу «Настройки» и найдите пункт «Сотовая связь» или «Мобильная сеть» (обозначение может отличаться в зависимости от типа и версии ОС).
Появится поле «APN». Выберите актуальное для вашего провайдера наименование и проверьте, какие варианты существуют, какие активные, и проконтролируйте их на правильность ввода.
*Вся информация о наполнении полей APN, имя пользователя и пароль размещена на сайте провайдера.
При обнаружении ошибки исправьте ее и выберите сохраненное подключение. Попытайтесь выйти в интернет через приложение Safari или другие браузеры.
Возможно, выбрана неправильная APN, задайте ее согласно текущему провайдеру.
Как подключить мобильный интернет на телефоне, если нет вариантов точек доступа? Создайте собственное подключение. Для этого в меню точки доступа нажмите иконку «+», «Добавить» или зажмите сенсорную клавишу основного меню с иконкой квадрата (для Android). В появившемся окне впишите Имя пользователя, Пароль и APN (если не знаете, уточните на сайте провайдера ).
Попробуйте загрузить Internet Explorer или другой браузер. В случае неудачи перезагрузите девайс и повторите попытку.
Часто задаваемые вопросы

После перепрошивки смартфона не могу выйти в интернет
Причина – сбой точки подсоединения. Такое же случается после сброса на заводские стандарты. В устройстве нужно задать существующую или создать новую точку. В зависимости от ОС смартфона воспользуйтесь вышеприведенными инструкциями.
Могу ли я раздавать мобильный интернет на другие устройства (ОС – Android)?
Конечно, для этого нужно перейти в главное меню смартфона и найти иконку «Персональная точка». Затем установить галочку на пункте «Персональная точка доступа» и выбрать графу «Подключение WLAN». Ваш девайс готов к раздаче. Чтобы другие устройства могли подключиться к нему, потребуется подтверждение – ввести предложенную комбинацию цифр. Не забудьте, что для использования интернета на вашем телефоне должна быть включена передача данных, на счету должны быть деньги или доступный трафик.
Консультация специалистов Wifire возможна по указанному на сайте номеру.
Тарифы и услуги ООО «Нэт Бай Нэт Холдинг» могут быть изменены оператором. Полная актуальная информация о тарифах и услугах – в разделе «тарифы» или по телефону указанному на сайте.
Интернет — неотъемлемая часть жизни современного человека. Мы едем на работу — смотрим в телефон, в офисе сидим за компьютером, и даже дома с кружечкой пива смотрим телевизор — все чаще тоже через интернет, а не центральную антенну. Но о ТВ и горячительных напитках поговорим в другой раз, а сегодня я бы хотел сделать акцент именно на мобильность — как подключить интернет через телефон, ведь без него сегодня не обходится уже почти никто. На самом деле, подключить современный телефон, смартфон или планшет к интернету не так уж сложно. Существует даже несколько способов, о которых мы уже говорили в некоторых статьях, а сегодня соберем все их воедино для того, чтобы сложилась полная картина.
Как подключить мобильный интернет на телефон?
Самый простой и доступный способ подключить интернет на мобильный телефон — это так называемая услуга «мобильный интернет», которую предоставляют абсолютно все сотовые операторы. Во всех современных тарифах она уже по умолчанию привязана к номеру, но стоит учесть, что за выход в интернет с абонента берется дополнительная плата — своя у каждого оператора.
Следует отметить, что в последние годы у всех ведущих операторов есть тарифы с включенным пакетом объема мобильного интернет-трафика, что очень удобно и выгодно. Например, я пользуюсь Теле2, у которого есть классная опция — обмен минут на гигайбайты, адресованная специально для тех,кто мало говорит, но много выходит в интернет через телефон — о ней я написал отдельную статью, почитайте!
Для активации мобильного интернета придется проделать несколько несложных действий на телефоне. На стандартном «голом» Андроиде нужно войти в раздел «Настройки > Дополнительные настройки > Мобильные сети» и активировать режим «Мобильные данные».
Поскольку я сейчас пользуюсь смартфоном Xiaomi, который работает на фирменной оболочке MIUI, то могу показать, как включить интернет на Xiaomi. Нужно зайти в «Настройки» и открыть раздел «СИМ-карты и мобильные сети», где активировать тумблер «Мобильный интернет».

Тут же, кстати, есть и настройка трафика — если вы знаете, что лимит бесплатного интернета ограничен, то введя значение предоставленного вам объема по условиям тарифа, телефон будет отслеживать его перерасход и сообщать об этом с помощью уведомлений.

Для того, чтобы отключить мобильный интернет, соответственно, нужно выключить режим «Мобильные данные».
Что делать, если интернет на телефоне не работает?
Причин, почему не работает интернет на телефоне, может быть несколько. Чаще всего почему-то об этом спрашивают абоненты Мегафон, но это случается и у Билайн, МТС и Теле2. Я бы рекомендовал проверить настройки мобильной точки доступа. Бывает такая ситуация, что сбиваются настройки сотовых операторов — например, если покупали свой девайс за бугром и в нем по умолчанию прописаны конфигурации под другого провайдера, либо вы часто меняете симки и телефон не успевает к ним адаптироваться.
Для исправления ошибки придется вручную ввести параметры для корректного подключения телефона к интернету. Делается это в том же разделе «Натсройки — СИМ-карты и мобильные сети», где нужно нажать на имя сим-карты вашего телефона


На этой странице по очереди можно поменять настройки для подключения телефона к интернету.

Ниже привожу данные для ввода для каждого сотового оператора:
Настройки интернета для МТС:
- APN: internet.mts.ru
- Логин: mts
- Пароль: mts
Для Мегафон:
- APN: internet
- Логин: gdata
- Пароль: gdata
Для Билайн:
- APN: internet.beeline.ru
- Логин: beeline
- Пароль: beeline
Интернет на телефон через WiFi
Еще один простой способ для выхода в интернет со смартфона отлично подойдет, если вы находитесь дома, в метро или кафе — это WiFi. Здесь есть два варианта настроить раздачу беспроводного сигнала.
- Если вы уже читали статьи на данном блоге, то наверняка знаете, как подключается телефон к интернету через wifi роутер. Нет? Тогда вам поможет — докрутите ее до конца до подраздела о выходе в сеть с мобильного.
- Второй — тоже достаточно не сложный. Если у вас нет роутера, то в качестве точки доступа мы можем использовать персональный компьютер или ноутбук. Для того, чтобы это сделать прочитайте про то, как расшарить подключение компьютера и разрешить выходить через него другим устройствам.
Говоря об этих двух способах мы имеем в виду подключение телефона к интернету через Wi-Fi. Для его включения на телефоне Android версий выше 4.0 достаточно зайти в «Настройки» и передвинуть ползунок в активное состояние.

После этого перед вами откроется список с доступными для подключения сетями. Вы выберите либо сеть с известным вам паролем, либо открытую для доступа общественную сеть.

Точно также происходит и с iPhone — раздел «Настройки», ползунок Wi-Fi в активное положение.
Подключение интернета по Bluetooth
Наконец, последний вариант подключения интернета на телефон — через Bluetooth, соединив его и компьютер, на котором есть интернет. Способ немного специфический, так как потребуется дополнительный софт, много настроек и права супер-пользователя (root-доступ) на мобильном — легче все-таки это сделать одним из вышеперечисленных. Однако для желающих о нем будет рассказано в отдельном посте. Ждите!
Данные для подключения телефона к интернету других операторов
МТС
APN: internet.mts.ru
Логин: mts
Пароль: mts
AT+CGDCONT=1,»IP»,»internet.mts.ru»
Мегафон
APN: internet
Логин: gdata или Логин: megafon
Пароль: gdata или Пароль: megafon
AT+CGDCONT=1,»IP»,»internet»
Motiv
APN: inet.ycc.ru
Логин: motiv
Пароль: motiv
AT+CGDCONT=1,»IP»,»inet.ycc.ru» или
АТ+CGDCONT=1,»IP»,»town.ycc.ru»
Beeline
APN: internet.beeline.ru
Логин: beeline
ароль: beeline
AT+CGDCONT=1,»IP»,»internet.beeline.ru»
Tele2
APN: internet.TELE2.ru
Логин: -пусто-
Пароль: -пусто-
AT+CGDCONT=1,»IP»,»internet.TELE2.ru»
Beeline
APN: home.beeline.ru
Логин: beeline
Пароль: beeline
AT+CGDCONT=1,»IP»,»home.beeline.ru»
для номеров от билайн которые идут
вместе с модемом.
U-tel
APN: internet.usi.ru
Логин: -пусто-
Пароль: -пусто-
AT+CGDCONT=1,»IP»,»internet.usi.ru»
Smarts
APN: internet.smarts.ru
Логин: smarts
Пароль: smarts
AT+CGDCONT=1,»IP»,»internet.smarts.ru»
UTEL Украина
APN: 3g.utel.ua
Логин: gdata
Пароль: gdata
Номер доступа *99#
Строка инициализации
AT+CGDCONT=1,»IP»,»3g.utel.ua»
Киевстар Украина
APN www.kyivstar.net
Логин: -пусто-
Пароль: -пусто-
Номер доступа *99***1#
Строка инициализации AT+CGDCONT=1,»IP»,»www.kyivstar.net»
Yota
APN: internet.ru
Логин: -пусто-
Пароль: -пусто-
Номер доступа *99#
Ростелеком
APN: internet.ogsm.ru
Логин: -пусто-
Пароль: -пусто-
Номер доступа *99#
Билайн GPRS Украина
APN: internet.beeline.ua
Логин: -пусто-
Пароль: -пусто-
Номер доступа *99#
Строка инициализации AT+CGDCONT=1,»IP»,»internet.beeline.ua»
UCell Узбекистан
APN: internet
Логин: -пусто-
Пароль: -пусто-
Номер доступа *99#
Строка инициализации
AT+CGDCONT=1,»IP»,»internet»
Билайн статический
APN: static.beeline.ru
Логин: beeline
Пароль: beeline Kcell-Activ
APN: internet
Логин: (пусто)
Пароль: (пусто)
Строка инициализации
AT+CGDCONT=1,»IP»,»internet»
Теле2 (TELE2 KZ)
APN: internet
Логин: (пусто)
Пароль: (пусто)
Строка инициализации AT+CGDCONT=1,»IP»,»internet»
Билайн (Beeline KZ)
APN: internet.beeline.kz
Логин: beeline
Пароль: beeline
Строка инициализации
AT+CGDCONT=1,»IP»,»internet.beeline.kz»
Life
APN:internet
Имя пользователя: не надо
пароль: не надо
Номер доступа: *99# МТС-Беларусь
APN: mts
Имя пользователя: mts
Пароль:mts
Билайн Украина
APN: internet.beeline.ua
Пользователь: не надо
Пароль: не надо U-Tel (Ростелеком)
Точка доступа: internet.usi.ru
Имя пользователя: пусто
Пароль: пусто
Номер дозвона: *99***1#
Спасибо! Не помогло
25.05.2017 22:40:00
Пожалуй, нет смысла покупать смартфон, если не собираешься выходить с его помощью в Интернет. Ведь именно многофункциональный мобильный гаджет становится для пользователя окном в бескрайний мир Всемирной паутины. Через подключение к Сети можно скачать приложение, написать электронное письмо, узнать последние новости, посмотреть видео или послушать музыку.

В данном материале мы подробно рассмотрим, как включить интернет в телефоне на Android-смартфоне с помощью двух основных модулей: через два основных модуля: 3G/4G или Wi-Fi.
Способ 1: Как включить мобильный интернет на телефоне через 3G/4G
Данный метод связан с услугой предоставления мобильного интернета оператором сотовой связи. В этом случае, мобильный трафик просто подключается к выбранному тарифу. В данном случае важно убедиться, что смартфон поддерживает основные сетевые диапазоны связи.
После того, как вы подключили тариф связи, можно перейти к настройке мобильного устройства:
- Войдите в Настройки
- Выберете «Еще»
- Нажмите на пункт «Мобильные сети»
- Выберете тип сети
- Если у вас на руках двухсимочный смартфон, выберете точку доступа и оператора
- Перейдите на главный экран
- Сдвиньте вниз шторку в верхней части дисплея
- Нажмите на кнопку запуска мобильного интернета
Важная информация:
Если перейти на вкладку «Передача данных», здесь можно обнаружить статистику по скачиванию, а также объему трафика приложений, которые подключаются к Интернету, например, YouTube или социальные сети.
Способ 2: Как включить интернет через телефон с помощью Wi-Fi
У пользователя не должно возникнуть проблем и при настройке точки доступа Wi-Fi для выхода в Сеть. Главное, чтобы в мобильном устройстве был установлен данный модуль. Чтобы подключиться к Интернету по вай-фай, нужно выполнить следующее:
- Зайти в Настройки Андроида
- Выбрать пункт Wi-Fi
- Нажать на кнопку «Включить»
- Выбрать из списка точку доступа
- Ввести пароль, если осуществляется подключение к закрытой точке
 |
 |
 |
Кстати, для следующих подключений к одной и той же точке доступа, заново копаться в настройках уже не требуется. Если пользователь выходит в сеть через свой домашний роутер вай-фай, ему нужно просто в верхней шторке выбрать соответствующую кнопку запуска Wi-Fi.
Вряд ли кто-то станет отрицать, что XXI век - время интернет-технологий. Сеть с каждым днём всё больше входит в повседневную жизнь человека, становясь чем-то совершенно обыденным, в то время как 15 лет назад мало кто мог поверить, что заказать еду, оплатить банковские счета, купить путёвку на другой конец Земли можно будет одним кликом на смартфоне.
Но благодаря чему это стало возможно? Именно благодаря интернету. Современный темп жизни диктует такие правила, что человеку просто необходимо круглосуточно быть на связи, быть в Сети. А помочь ему в этом может смартфон.
Подключение смартфона к Сети при помощи тарифного пакета
Как подключить к интернету смартфон? Легко. Есть как минимум два способа сделать это.
Первый: пойти в салон какого-нибудь мобильного оператора и либо оформить новую сим-карту, либо подключить к старой какой-либо интернет-тариф, который будет соответствовать всем требованиям.
Подключение смартфона к Сети при помощи беспроводной точки доступа
Второй: найти источник Wi-Fi-сетей и подключиться к нему. Если он закрытый, то нужно ввести пароль. Если открытый, то просто нажать на кнопку «подключиться». С этим справится кто угодно. Только нужно учесть, что смартфон, подключенный к открытой сети -лакомый кусочек для хакеров, желающих получить информацию.
Подключение смартфона к Сети через персональный компьютер
Но есть и другие ответы на вопрос «как подключить к интернету смартфон».
Это можно сделать при помощи компьютера, подключенного к интернету, и USB-кабеля, соединяющего два устройства, но есть и другие способы.

Итак, как подключить смартфон к интернету через компьютер?
Прежде всего, можно воспользоваться программой Connectify. Её суть заключается в том, чтобы сделать из любого компьютера беспроводную точку доступа к Сети. Чтобы это сделать, сама «база» должна быть подключена любым способом к Сети, будь то 3G, 4G, интернет-кабель или другими вариантами. Важно отметить, что программа не работает с Windows-системами новее, чем «восьмая» версия.
Сперва нужно создать саму сеть на компьютере, а затем подключить к ней смартфон. После чего нужно нажать на кнопку Kies через Wi-Fi, проделать ряд манипуляций подключений устройств, подтверждая все запросы, и всё - смартфон подключен к интернету при помощи компьютера.
Сразу стоит отметить, что не нужно опасаться за работоспособность программы. Ею уже пользуется огромное количество пользователей. И все они, как ни странно, довольны результатами.
Использование USB-кабеля для подключения смартфона к Сети
А вот как подключить смартфон к интернету через USB? Это тоже, в общем-то, не самая сложная задача. Единственное, что понадобится пользователю - root-права на устройстве. Если их нет, то ничего не выйдет. К слову, получить root не так сложно, и это можно сделать самостоятельно.

Сперва нужно скачать и установить программу Android SDK на Windows. Затем нужно разрешить пользователям подключаться к интернету этого персонального компьютера. Сделать это можно следующим образом.
Открыть пункт "Сетевые подключения", зайти в «Свойства» подключённой сети и во вкладке «Доступ» установить соответствующую галочку. А на смартфоне нужно включить «Отладка по USB» в разделе для разработчиков. Только после этого можно подключить смартфон к ПК по USB-кабелю.
Затем нужно скачать, установить и запустить программу Android Reverse Tethering. Нажать на кнопку Refresh. Запустится поиск. После его завершения в поле результатов надо найти нужный смартфон. Потом нажать на DNS, а затем подключиться при помощи Connect.
Смартфон, возможно, попросит разрешения на доступ. Нужно разрешить.
Всё. Устройство подключено к интернету при помощи компьютера и USB-кабеля. Это оказалось совсем не сложно.

Вполне возможно, что может возникнуть и обратная ситуация. И кто-то может задаться вопросом о том, как подключить интернет через смартфон. Неважно, к чему: к планшету, к ноутбуку, к стационарному компьютеру или к другому смартфону. В разделе настроек сети на смартфоне нужно найти раздел «Мобильная точка доступа», где можно настроить пароль и название сети. Как только вся подготовка завершена, нужно просто активировать эту точку и подключить к ней другое устройство. Что может быть проще этого?
Итог
В итоге получается, что ответ на вопрос «как подключить к интернету смартфон» предельно прост. Достаточно просто выделить немного времени на подготовку, если речь идёт о подключении через компьютер. А чтобы справиться с этой задачей, не нужно иметь вообще никаких специальных навыков в области интернет-технологий.
Хотя, возможно, проще один раз оформить тариф с безлимитным интернетом на сим-карту, например, от YOTA, Tele2, "Мегафона", "Билайна" или "МТС" и не задаваться вопросом о том, как подключить к интернету смартфон, никогда более. Но бывают и такие ситуации, когда мобильное покрытие у оператора в данном регионе либо вовсе отсутствует, как это можно наблюдать у YOTA или Tele2, либо когда оно очень слабое и скорость на выходе получается очень низкой. Тогда на помощь как раз приходит персональный компьютер с проводным подключением к Сети, USB-кабель или программа Connectify. Кстати, многие старые стационарные компьютеры не имеют Wi-Fi-модуля и не могут создавать беспроводную точку доступа. Но эта проблема легко решается покупкой USB-адаптера, хотя это и дополнительные затраты. Возможно, лучше подключить через обычный USB-кабель?