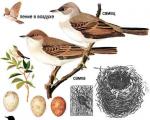Ускорить интернет на ноутбуке. Выявляем и укрепляем «узкие места» оборудования. Ускорение работы интернета с помощью замены DNS и программы DNS Benchmark
И так, у Вас медленная связь и вы хотите знать как ускорить работу интернета. Есть хороший способ поднять скорость интернета! О нём мы сейчас и поговорим.
Для этого необходимо сделать ускорение DNS запросов
Собственно я не буду здесь разводить сугубо теоретические дебаты на тему DNS, просто поверьте на слово: Это работает, да ещё как!
Для тех кто не знает что такое DNS дам пару общих фраз ликбеза:
DNS - это сервер доменных имён. Если по простому, то это что-то вроде службы прописки в паспортном столе...
В общем суть заключается в том, что при клике по любой ссылке в браузере, нас сначала отправляют на сервер DNS где дают точный адрес размещения данного сайта. Ну вот где-то так...
Но фишка заключается в том, что подобных серверов есть великое множество, и к сожалению не все они быстрые. Причины могут быть абсолютно разные, от удалённости сервера до его загруженности.
Поэтому нам необходимо подключится на самый близкий и наименее загруженный сервер по отношению к нашему месторасположению. К тому же, надо чтобы он был ещё и самый быстрый.
В общем задача не из простых... если делать всё в ручную.
Но благо, наши доблестные программисты не дремлют и благодаря им мы имеем несколько чудо программ которые сделают за нас всю эту грязную и непосильную работу.
Я не буду здесь давать описание всех программ, так как их много и все они довольно похожи.
Однако неоспоримым лидером среди подобного софта является программа Dns Jumper
- Во первых программа полностью бесплатна
- Во вторых мультиязычная (..есть и русский)
- В третьих полностью автоматизирует весь процесс
И так приступим к решению вопроса: Как ускорить работу интернета
Для начала посмотрите это видео:
2. Распаковываем скачанный архив в отдельную папку. Программа не требует установки, вы просто открываете папку и запускаете файл DnsJumper.exe, желательно от имени администратора.

3. Устанавливаем подходящий язык.

4. Нажимаем кнопку "Быстрый DNS".

5. В появившемся окне ставим галочки напротив всех серверов которые есть в списке, для чего надо прокрутить список до конца, так как по умолчанию галочки стоят только на первых нескольких серверах.

6. Затем нажимаем кнопку "Найти быстрый DNS".

7. По окончании поиска ставим галочку "Смешивать" и нажимаем "Применить быстрый DNS".

8. И еще раз "Применить" (сохраняем данные).

9. И в завершение необходимо очистить Кеш DNS нашего компьютера чтобы уже всё шло по новым записям. Для чего нажимаем кнопку "Сброс Кеша".

Посмотрите ещё видео по ускорению интернета при помощи программы Cfosspeed
Потратьте пару минут и не пожалеете!
Если данная статья Вам была полезна, то нажмите пожалуйста на любую кнопку вашей любимой социальной сети.
Медленный интернет раздражает, плохой интернет выводит из себя, отсутствие интернета вызывает истерику. Это конечно немного утрировано, но близко к истине. Плохой интернет действительно вызывает только негативную реакцию.
Так как ускорить интернет соединение и увеличить скорость интернета?
В этой статье я опишу 7 проблем которые тормозят интернет и дам способы их решения.
Антивирусы

Вирусы
Это тот аспект которому мы меньше всего уделяем внимания. А всё потому, что уверены, что на нашем компе вирусов нет. А зря. Я гарантирую, что они у вас есть. Почистьте свой компьютер антивирусным сканером. Только не сканером того антивируса который у вас стоит. Скачайте в интернете любой бесплатный антивирусный сканер (благо их полно) и сделайте проверку системы. Результат вас сильно удивит. .
Модем
От модема и его производительности зависит очень многое. К сожалению в большинстве случаев модемы настроены на заводе и не предназначены для регулировок. Поэтому в случае если проблема возникает на стороне модема, то единственный способ её устранения это замена оборудования. Иногда есть возможность обновить ПО модема сделав препрошивку. Зайдите на сайт производителя вашего модема и посмотрите есть ли новые прошивки. А определить тормозит ли модем или нет можно только одним способом: одолжить у знакомых на время аналогичный модем и сделать сравнительный тест.
Роутер
Браузер
DNS
Оптимизация пакетов связи
Знаете, ли вы это или нет, но размер пакета передачи данных имеет большое значение и зависит от скорости интернета и качества связи. От правильно выставленных этих параметров во многом зависит скорость интернета. Сделать в ручном режиме такие настройка очень сложно. Поэтому для этой цели разработана специальная .
Решение этих проблем поможет вам частично ускорить интернет. Но если вы хотите что бы ваш интернет действительно "летал" читайте статью .
Веб-страницы загружаются дольше обычного, а скорость скачивания файлов не соответствует заявленной провайдером? Это может быть обусловлено множеством факторов. К счастью, существует немало приемов, которые помогут вам улучшить качество Интернет-соединения. Вы заметите разницу уже спустя минуты.
Шаги
Проверка оборудования, состояния сети и скорости соединения
- Разные тесты покажут разные результаты. Даже один и тот же тест может показать несколько разных значений при повторных проверках. Результат тестирования зависит от расположения серверов и нагрузки на сеть.
- Пройдите несколько тестов и найдите средний показатель.
- Чтобы пройти тест, вам может потребоваться скачать и установить плагины.
- Если сайт предлагает выбрать сервер для проверки скорости связи, выбирайте ближайший к вашему фактическому местоположению. Так вы получите наиболее точный результат.
-
Сравните результат теста с заявленными провайдером данными. Уточните в службе поддержки клиентов, какая у вас должна быть скорость соединения. Помните о том, что провайдер укажет максимально возможную скорость, но фактическая скорость не всегда будет соответствовать этой цифре.
- Если вы давно не меняли тарифный план, возможно, вы сможете получить более высокую скорость за меньшую плату. Как правило, компании не сообщают существующим клиентам о более выгодных предложениях, так что проверьте, не появились ли у них новые тарифы, с тех пор как вы стали пользоваться их услугами. Ознакомьтесь с предложениями всех провайдеров в вашей местности.
- Помните о разнице между мегабитами и мегабайтами. В одном мегабайте (МБ) 8 мегабит (Мб), так что, если вы платите за 25 мегабит в секунду (Мб/сек), тогда ваша максимальная скорость будет немного выше 3 мегабайт в секунду (МБ/сек).
-
Перезагрузите маршрутизатор. Перезапуск модема или маршрутизатора поможет решить многие проблемы с соединением. Если ваш модем или маршрутизатор не оснащен кнопкой питания, просто отключите кабель питания от электросети, подождите 30 секунд и снова включите его. Прочтите данное руководство , чтобы узнать как перезапустить домашнюю сеть.
Проверьте, нет ли конфликтующих сигналов. Если вы пользуетесь беспроводным маршрутизатором, проверьте, не конфликтует ли он с радиотелефоном или беспроводной камерой. Существует два основных типа беспроводных роутеров: 802.11 b, g, и n (2.4 ГГц) или 802.11 a (5.8 ГГц). Если ваши радиотелефон и маршрутизатор работают на частоте 2.4 ГГц, скорость интернет-соединения будет медленнее, когда кто-то пользуется телефоном. То же относится и к беспроводным камерам наружного наблюдения. Проверьте частоту сигнала вашего телефона и камеры. Если она составляет 900 МГц, тогда беспокоиться не о чем. Если же они работают на частоте 2.4 или 5.8 ГГц, значит, вероятно, именно они создают помехи в вашей беспроводной сети.
Проверьте, не исчерпали ли вы лимит траффика. Многие провайдеры устанавливают ограничение на интернет-траффик, но не всегда уведомляют об этом своих клиентов. Авторизуйтесь на сайте вашего провайдера или свяжитесь со службой поддержки клиентов по телефону и проверьте, не исчерпали ли вы ваш месячный лимит. Обычно после превышения лимита провайдер ограничивает скорость соединения.
Позвоните в службу поддержки клиентов вашего провайдера. Иногда устранить проблему с соединением может только провайдер. Обычно, чтобы установить причины неполадок, не требуется выезд мастера к вам домой. Возможно, вам предложат повторно перезагрузить ваш роутер.
Проверьте все устройства в вашей сети. Если другие пользователи вашей сети часто загружают данные из интернета, например, смотрят видео онлайн или скачивают большие фалы, это может занимать значительную часть пропускного канала сети.

Сократите расстояние между маршрутизатором и компьютером. Если вы подключены к интернету с помощью Wi-Fi роутера, причиной низкой скорости соединения может быть слабый сигнал. Расположите компьютер и маршрутизатор как можно ближе друг к другу, или поставьте роутер на шкаф, чтобы улучшить качество сигнала.
- Очистите маршрутизатор или модем от пыли с помощью баллона со сжатым воздухом. Это предохранит его от перегрева и повысит стабильность его работы.
- Обеспечьте всем электронным компонентам хорошую вентиляцию, чтобы уберечь их от перегрева.
-
Если вы пользуетесь технологией DSL, проверьте сплиттер. Сплиттер – это небольшая коробочка, к которой подключен кабель вашего стационарного телефона. С противоположной стороны размещены два гнезда – одно для телефона, другое – для модема. Если вы подключены к интернету посредством стационарной телефонной линии, чтобы качество соединения было хорошим, у вас должен быть установлен качественный сплиттер.
Ознакомьтесь с прогнозом погоды. Если вы пользуетесь спутниковым интернетом, скорость соединения может колебаться под влиянием ветра, снега, дождя, молний, статических полей и прочих метеорологических явлений.
Оптимизация компьютера и сети
-
Сканируйте компьютер антивирусом как минимум раз в неделю. Вирусы способны не только создать угрозу утечки ценной информации, но и серьезно влиять на скорость Интернет-соединения. Защита компьютера от вирусных угроз играет важную роль в обеспечении хорошего качества Интернет-соединения.
- Ваш компьютер всегда должен быть защищен антивирусной программой , особенно если вы часто пользуетесь интернетом. Ее можно установить бесплатно. Не нужно устанавливать более одной антивирусной программы, иначе они будут конфликтовать друг с другом.
-
Удалите лишние панели инструментов. Если в вашем браузере установлено много панелей инструментов, они могут существенно замедлять соединение. Избавившись от этих панелей , вы ускорите работу браузера и защититесь от утечек вашей личной информации.
- Иногда бывает непросто удалить некоторые панели инструментов. Для этого могут понадобиться антишпионские программы, перечисленные в предыдущем шаге.
-
Измените браузер. Если ваш старый браузер перегружен трудноудаляемыми дополнениями и работает слишком медленно, возможно, вам стоит начать пользоваться другим браузером. Firefox, Chrome и Opera работают быстрее, чем Internet Explorer.
-
Очистите ваш жесткий диск. Если вы не оптимизируете работу жесткого диска, то он может замедлять работу компьютера, и это отразится на всех ваших действиях, в том числе и на работе в интернете. На оптимизацию жесткого диска уйдет всего несколько минут, но это существенно улучшит качество веб-серфинга.
- Регулярно выполняйте дефрагментацию жесткого диска . Последние версии Windows делают это автоматически.
- Чтобы очистить диск от временных файлов, которые могут замедлять работу браузера, выполните очистку диска.
- Следите за тем, чтобы на системном разделе жесткого диска оставалось не менее 15% свободного места . Если ваш диск заполнен, программы, в том числе и интернет-браузер, будут запускаться и работать медленнее.
-
Проверьте, какие программы потребляют траффик. Нередко скорость соединения снижается от того, что соединение используется другими программами. Чтобы узнать, выходят ли в интернет какие-нибудь программы без вашего ведома, вам нужно воспользоваться Командной строкой. Нажмите сочетание клавиш ⊞ Win + R чтобы открыть диалоговое окно "Выполнить". Введите cmd и нажмите ↵ Enter . (Для Windows 7 – откройте меню Пуск>Все программы>Стандартные, щелкните правой кнопкой мыши на Командной строке и выберите в меню пункт "Запуск от имени администратора").
- Введите команду netstat -b 5 > activity.txt и нажмите ↵ Enter . На экране появится список программ, которые используют подключение к интернету. Спустя минуту, или около того, нажмите Ctrl + C , чтобы завершить сканирование. Система создаст файл со списком всех активных Интернет-соединений.
- Введите activity.txt и нажмите ↵ Enter , чтобы открыть файл и просмотреть список программ.
-
Закройте все ненужные программы. Нажмите одновременно клавиши Ctrl + Alt + Delete и запустите Диспетчер задач. Перейдите на вкладку процессов и отключите все программы, которые могут потреблять траффик. (Примечание: прерывание процессов с неизвестными именами может вызвать сбои в работе программ).
- Просмотрите данные процесса в колонке "Пользователь". Если процесс запущен от имени Системы, его остановка может вызвать сбой в работе других программ, и вам придется перезагрузить компьютер. Если в графе указано ваше имя пользователя, вероятно, завершение процесса, не повлияет на другие программы и процессы. Иногда система запрещает завершать важный системный процесс или автоматически перезапускает его.
-
Измените Wi-Fi канал. Если много людей в вашем доме пользуются одним каналом, скорость Интернет-соединения может быть снижена. Чтобы обнаружить свободные каналы, воспользуйтесь приложением inSSIDer для ПК и приложениями KisMAC или WiFi Scanner для Mac. Переключившись на менее загруженный канал, вы избавитесь от помех в сети и, вероятно, сможете выходить в интернет быстрее.
- Если вы обнаружили незагруженный канал, переключитесь на него, чтобы повысить скорость соединения. Если вы не знаете, как изменить беспроводной канал в маршрутизаторе , обратитесь к инструкции пользователя или к справочным материалам на сайте производителя устройства.
-
Протестируйте скорость соединения. Прежде чем перейти к настройкам оборудования и компьютера, проверьте скорость вашего соединения и сравните ее с заявленной вашим провайдером. В интернете есть много сайтов, которые помогут вам проверить скорость соединения. Просто введите в поисковую строку Google запрос "тест скорости соединения" и выберите один из первых результатов в списке.
Наверняка, каждый пользователь неоднократно испытывал чувство дискомфорта в моменты, например, просмотра любимого фильма по сети интернет, когда воспроизведение видео резко останавливается и наблюдается явление буферизации.
Зависание открытой страницы, непривычно долгая загрузка сайта, обрыв связи, - всё это неприятные последствия возникающих «заторов» на пути передачи пакетов информации по сети.
Вне зависимости от типа подключения, способы, которые здесь будет описаны, в той или иной мере позволят увеличить скорость интернета на windows 7, особенно эта статья будет полезна для пользователей мобильного интернета.
Как снять ограничение скорости интернета?
Способ 1: настройки в параметрах последовательного порта (COM1)
Итак, чтобы нам обнаружить эти параметры, заходим в диспетчер устройств (подключение интернета сейчас не требуется, модем может быть и вовсе отключён): меню Пуск - Компьютер.


В диспетчере устройств открываем пункт «Порты».

Здесь выбираем «Последовательный Порт (COM1)».
 Далее в окне: Параметры порта - в графе «Бит в секунду» выставляем самое максимальное значение, подтверждаем нажатием «Ok» и закрываем все вкладки.
Далее в окне: Параметры порта - в графе «Бит в секунду» выставляем самое максимальное значение, подтверждаем нажатием «Ok» и закрываем все вкладки.


Способ 2: настройки в параметрах ограничения резервируемой пропускной способности
Приступаем к поиску параметров: меню Пуск - Все программы - Стандартные - Командная строка



В командной строке вводим команду: gpedit .msc и нажимаем клавишу Enter .

В открывшемся меню ищем пункт «Конфигурация компьютера» и открываем его.

Затем открываем следующие папки: Административные шаблоны - Сеть - Планировщик пакетов Qos
- Ограничить резервируемую пропускную способность



В появившемся окне выставляем маркер напротив пункта «Включить», а ниже в графе «Ограничение пропускной способности (%):» вписываем значение - 0.

Как улучшить скорость интернета с помощью софта?
Способ 3: увеличение скорости интернета с помощью утилиты Auslogics BoostSpeed
Для этого способа необходимо скачать и установить программу Auslogics BoostSpeed . Данная утилита доступна в интернете в виде бесплатной версии, поэтому не стоит кормить мошенников! Весит программа всего около 7 Мб, устанавливаем её по умолчанию на локальный диск С.

После установки программы выполняем перезагрузку системы вручную, дабы параметры вступили в силу. Перед тем, как воспользоваться утилитой подключаем интернет и заходим в неё через появившийся ярлык на рабочем столе.
Здесь нас интересует раздел «Инструменты». Нажав на него в новом меню находим пункт «Ускорение Интернета».

Под ним нажимаем на кнопку «Автоматическое», выбираем из трёх возможных запросов по скорости интернета: быстрая, средняя или медленная, в соответствии с вашим типом подключения к сети, переставив маркер, запускаем процесс через кнопку «Анализ».


После проверки на экране появится список всех параметров, требующих оптимизации, поэтому нажимаем «Оптимизировать» и ожидаем окончания операции.

После чего, появится окно с отчётом о проделанной работе и ниже кнопка «Перезагрузка».

Нажимаем на неё, тем самым перезагружаяWindows для принятия новых данных.
Что делать, если скорость интернета резко упала?
Способ 4: удаление временных файлов из Application Data
В Application Data (папка AppData ), нам потребуется всего один каталог с наименованием «Temp «. Но чтобы добраться до него, нам необходимо сперва обнаружить AppData , ведь это скрытый системный файл.

Для этого выполняем следующий алгоритм действий: меню Пуск - Компьютер - Упорядочить (кнопка в верхней части окна, слева) - Параметры папок и поиска

Далее вид - в окне с дополнительными параметрами спускаемся по списку вниз, находим пункт «Показывать скрытые файлы, папки и диски», устанавливаем маркер напротив него - немного выше по списку находим графу «Скрывать защищённые системные файлы (рекомендуется)» и снимаем с параметра галочку - в окне с предупреждением ставим согласие - «Да» - нажимаем в предыдущем окне с параметрами папок «Применить».

Тем самым мы сняли защитный эффект невидимости со скрытых файлов системы, некоторые из них обнаружатся на рабочем столе.




Обнаружив эту папку, щёлкаем по наименованию правой кнопкой мыши, находим в меню «Отправить» и нажимаем на «Рабочий стол (создать ярлык)».

После всех действий можно вновь скрыть системные файлы в обратном порядке через параметры папок. При этом нужная нам папка «Temp » на рабочем столе останется видимой.
Итак, для чего нам нужна папка «Temp «? При запуске браузера , а также при посещении различных страниц, блогов , сайтов в искомой папке задерживаются некоторые временные файлы из сети, в свою очередь затормаживающие передачу данных. Поэтому, заметив явное замедление загрузки страницы или резкое падение скорости интернета, нам следует свернуть браузер , не закрывая его и войти в папку «Temp «.
В папке «Temp » выделяем все данные и удаляем через клавишу Delete или правую кнопку мыши. Те файлы, которые не удалятся, являются служебными, остальной «мусор» окажется в корзине, которую тут же следует очистить.
Проверка, а также повышение скорости интернета — это два сопутствующих акта, которые большинство интернет-пользователей любят делать. С момента появления Интернета, он был приоритетом для пользователей для проверки скорости интернета и впоследствии расширить его. Большинство интернет-провайдеров предоставляют услуги высокоскоростного Интернета. Но пользователь может не увидеть больших различий, чем раньше. Здесь и остаётся вопрос, как проверить свою скорость интернета. Как правило, пользователь может проверить скорость интернета исходя из времени принятия загрузки файла или загрузки любой программы. На самом деле это довольно хороший способ для показания скорости интернета, но точную скорость не может быть замечена по этому методу.
Прямо сейчас, я планирую написать как проверить скорость интернета, а также и увеличить скорость. Измерение скорости интернета может быть легко установлено с помощью программного обеспечения упомянутых ниже.
Список программного обеспечения для тестирования Интернет скорости
1. Speedtest.net
2. Максимайзер PC скорость
3. Интернет ускоритель
Как проверить скорость интернета через программное обеспечение test.net
Скачать и установить программное обеспечение speed test.net на ваш компьютер. Теперь, нужен доступ к Интернету и откройте программное обеспечение измерения скорости test.net. Это программное обеспечение будет показывать реальную скорость Интернет на которой Вы сейчас работаете. Вы можете связаться с вашим Интернет-провайдером (ISP), если они сделали ложные заявления о существующей скорости соединения. Теперь вы можете повысить скорость интернета в вашей системе каким-либо другим способом.
Как увеличить скорость интернета
Во-первых, Интернет-пользователь будет уделять внимание на следующие условия:
1. Проверьте разъём в портах компьютера
В эти дни Интернет широкополосный модем соединен с сетевым кабелем (разъем RJ-45) через порт (LAN card) в компьютере или ноутбуке. Если ЛВС не доступна на компьютере, тогда широкополосный модем может быть подключен через еще один дополнительный порт, например кабелем USB или последовательным кабелем в последовательный порт. Проверь контакты везде и повторно вставьте кабель правильно.
2. Быстрый браузер
Если пользователь выбирает интернет браузер быстрее, то это будет лучше для скорости интернета. Это браузеры Гугл хром, Мозилла Firefox, Сафари. Не активируйте любые внешние функции браузера, такие как панель закладок, дополнения, обновления, инструменты, и т.д., если желаете воспользоваться всеми преимуществами быстрого просмотра.
3. Использовать повторно очистку программного обеспечения
Интернет-пользователи должны использовать систему очистки программного обеспечения (windows washer, C- Cleaner) в компьютере для системы удаления временных файлов, восстановление поврежденных файлов системного реестра, временных файлов Интернета, и истории Интернета. Если есть нормальные вопросы, касающиеся скорости интернета на вашем компьютере или ноутбуке, они могут быть решены после этих операций. Но, если проблема сохраняется, то должно быть сделано немного больше, как написано ниже:
4. Увеличить скорость интернета на компьютере путем изменения параметров конфигурации:
Чтобы увеличить вашу скорость интернета в операционной системе Windows 7, Вам нужно будет изменить настройки в редакторе Групповой политики. Для этого, выполните действия, приведенные:
Ниже даны пошаговые советы для увеличения пропускной способности и увеличения скорости интернет-канала
1. Обеспечение компьютеров должно быть записано только как “Администратор ”
2. Щелкните на кнопке Пуск и введите в окне поиска Run и откройте его.
3. В диалоговое окно, введите тип — команду gpedit.msc.
4. Откроется окно Редактор Локальной Групповой Политики .
5. В левой области в разделе политика локального компьютера, есть Административный шаблон . Дважды щелкните по нему. Сейчас будет открыта опция сеть.
6. Ниже сети, будет много вариантов, в них выберите один вариант QoS Packet Scheduler. Дважды щелкните по нему.
7. Вкладки, имеющие много вариантов будет открыты рядом. Дважды щелкните на параметр Лимит зарезервированной полосы пропускания — limit reservable bandwidth в правой стороне.
8. Снова откройте лимит зарезервировать полосу пропускания — limit reservable bandwidth двойным нажатием. В новом окне или свойствах Box появится на ваших глазах. Нажмите кнопку (проверить) и кнопку Включить . В ограничение пропускной способности (%) напишите 0 вместо 20. Теперь, чтобы сохранить эти настройки сначала нажмите на кнопку Применить , а затем на кнопку ОК .