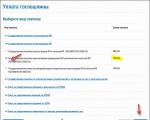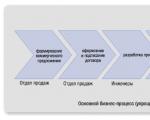Сделать точку доступа из ipad. Все самое интересное для iPad. Выставить пароль для подключения к точке доступа, созданной с помощью iPhone или iPad, и подтвердить ввод клавишей «Готово»
Сегодня практически в любом ресторане, кафе или развлекательном центре можно бесплатно подключиться к интернету через точку доступа wifi. Однако иногда случаются ситуации, когда по каким-то причинам в общественном месте нет доступа в сеть. При наличии ноутбука или смартфона от Apple iPhone можно обойти эту проблему. Этот телефон может подключаться к интернету по 3G или LTE стандартам.
Раздача интернета с iPhone
Чтоб активировать в смартфоне Apple возможность раздавать по wifi интернет необходимо сначала войти в настройки и включить «3G», «Сотовые данные» и «4G/LTE» в случае, если такой стандарт поддерживается моделью телефона. Этот формат даст возможность передавать данные значительно быстрее.
После этого следует выбрать пункт меню «Режим модема» и активировать эту настройку. Теперь смартфон iPhone будет способен раздавать по wifi интернет. Это достигается за счет возможности телефона работать в режиме модема для беспроводной связи. Если в меню настроек смартфона отсутствует такой пункт, как «Режим модема», то необходимо войти в раздел «Сотовая связь». Здесь можно увидеть все настройки, которые используются телефонам для использования мобильного интернета. Аналогичные сведения также есть на официальной страничке каждого оператора сотовой связи, SIM-карта которого установлена в устройстве.
Здесь хозяин смартфона увидит три строки, а именно: «APN», «Имя пользователя» и «Пароль». Далее внизу располагается пункт «Режим модема». Необходимо выбрать эту часть меню и скопировать сюда сведения из строчек «APN», «Имя пользователя» и «Пароль».

После введения этих сведений под строкой «Сотовая связь» в предыдущем разделе настроек телефона также должна появиться надпись «Режим модема». По умолчанию этот параметр находится в отключенном положении. Пользователю необходимо передвинуть ползунок и тем самым .

Будет кстати сказать, что под строкой включения режима работы телефона в качестве модема можно увидеть краткую инструкцию по настройке раздачи устройством мобильного интернета через wifi.
Кроме того, в этой части настроек можно задать пароль для подключения к wifi-сети других устройств. Для этого необходимо выбрать строку «Пароль Wi-Fi» и в открывшемся окошке ввести комбинацию из восьми символов с помощью графической клавиатуры.

По завершении этих несложных манипуляций смартфон iPhone перейдет в режим работы в качестве модема и сможет предоставить доступ в интернет другим устройствам, подключенным через wifi к данному аппарату. Чтобы присоединиться к образованной сети пользователю другого телефона, планшета или компьютера необходимо будет выбрать в настройках необходимое подключение и ввести заданный владельцем iPhone пароль.


Сколько раз бывает так, что есть компьютер, вам нужно подключиться к интернету с вашего ПК, а через вай фай войти нет возможности. Что же тогда делать? Можно ли и как раздать Wi-fi с iPhone?
Apple iPhone 6 может использоваться не только как телефон, а одновременно — как модем, раздавать при этом интернет в радиусе действия вашей сети.
Обеспечить этот процесс можно довольно быстро, выполнив ряд нехитрых действий. Режим модема раздавать на iPhone 6 смогут также смартфоны Apple на айфоны 4s, 5s, 6, 6 плюс и 7. Раздавать интернет вы сможете и на иные устройства Apple и на любые телефоны, а также планшеты и компьютеры. В свою очередь, другие девайсы типа iPad, телефоны на OS андроид, планшеты и компьютеры также способны раздавать интернет как модем.
Имея сим-карту для входа в интернет с высокой скоростью от операторов сети типа МТС,Теле 2, Yota или Билайн, или других мобильных операторов, с помощью вашего iPhone у вас получится активировать точку доступа Wi-Fi. Конечно, хорошо, если интернет у вас безлимитный, в противном случае трафик быстро израсходуется, и потратятся все деньги на счету телефона.
Необходимо лишь знать как включить режим модема на iPhone 6. Подключать айфон как модем можно тогда, когда необходимо помочь друзьям, если у них закончился трафик на телефоне или подключить ноутбук к интернету, находясь в дороге. Радует то, что настройка точки доступа к интернету займет каких-нибудь пару минут, в отличии от стационарных роутеров и съемных модемов.
Раздавать интернет с айфона на любые устройства можно по-разному: через режим беспроводного WI-FI, при помощи функции Bluetooth, через USB кабель на планшетное устройство или ПК. Конечно, безусловно через беспроводной режим Wi-Fi передавать удобнее и быстрее.
Рассмотрим вариант как раздать интернет с помощью WI-FI. Для того, чтобы решить вопрос как настроить и подключить режим модема, как раздать wifi с iPhone 6, ознакомьтесь со следующим порядком подключения. Откройте главное меню вашего экрана смартфона и войдите в «Настройки» телефона, затем — в раздел «Сотовая связь» и выберите функцию «Сотовая сеть передачи данных». Далее подключите «Режим модема», предварительно введя секретный пароль. Указать возможную точку вашего доступа для сети подключения необходимо тогда, когда пароль ранее не вводился, в ином случае подключение произойдет автоматически.

На принимающих устройствах появится название и подключаемая точка доступа от вашего смартфона. То есть в подключаемом устройстве возникнет так называемый виртуальный модем, через который получится запускать дополнительно ПК или другой девайс к точке доступа на iPhone. При этом нужно использовать пароль Wi-Fi, где он виден в настройках.

Если ваши друзья хотят подключить свои смартфоны к вашему айфону 6, чтобы в режиме Wi-Fi получить раздачу сети интернет с iphone, а ваш раздающий айфон 6 уже настроен на модем, они могут в своих смартфонах настраивать точку доступа Wi-Fi, при этом необходимо ввести сделанный секретный пароль доступа, и подтвердить включение.

При подключении к смартфону других устройств, вы прочтете сообщение об этом на панели статусного состояния. Кстати, обратите внимание на то, что режим подключенного вайфай модема не отображен на экране. Поэтому батарея в раздающем смартфоне способен очень быстро разрядиться.
Знайте, что раздавать скоростной интернет можно с одного источника и сразу на несколько устройств: iPhone, ноутбук, iPad и еще одновременно до 5 девайсов!
Непременно на быстроту разрядки аккумулятора будет влиять количество подключаемых к сети принимающих инструментов. На сколько их больше, на столько быстрее разрядится раздающий iPhone.
Если нужно изменить пароль сети Wi-Fi, снова зайдите в «Настройки», перейдите в «Режим модема» и установите новый пароль для Wi-Fi.
При этом выбранный код пароля Wi-Fi, должен содержать не меньше восьми символов ASCII. Другие символы не подойдут, так как иным устройствам не получится подключиться к точке вашего доступа в данном режиме модема. Символы, которые не подойдут — это символы языков из японского, китайского или русского. Символами ASCII являются:
- Буквы английского алфавита верхнего и нижнего регистра;
- Арабские цифры от 0 до 9;
- иные знаки пунктуации.
Знайте, что при следующих обновлениях прошивки телефона, настройки сотовых данных могут сброситься, поэтому «Режим модема» опять выпадет из настроек меню.
Можно ли что-то сделать, если вы раздавали интернет и вдруг начал пропадать режим модема на iphone, отключив все дополнительные смартфоны от сети?
А бывает, напротив, вы обновили программу iPhone до версии iOS 8.1 или 9 и произошел сбой настроек модема на раздающем айфоне, при этом устройство сообщает, что режим модема недоступен.

Бывает режим модема просто пропал и не работает, а бывает, что загрузка не происходит и модем постоянно зависает при настойчивом подключении.
Не думайте, что услуга модемной раздачи исчезла или удалилась. При подключении происходит так, будто бы шестерка просто выключила функцию модема по умолчанию, решив, что владелец устройства не пользуется данной услугой. На самом деле данная функция перестала включаться во избежание ответственности компании за работу услуги модемного подключения, учитывая особенности настроек различных интернет компаний, а также операторов разных государств.
Большинство пользователей, не задумываясь, подключают свой iPhone 6 как модем постоянно к разным устройствам, поэтому установка блокировки данной функции вызывает негодование пользователей из-за невозможности решать текущие задачи. Эту проблему также можно решить путем перезапуска модема.
Удаление модемного режима
Пропавший модем можно восстановить, применяя процесс деактивации режима модема в iPhone 6 или iPhone 6S вполне возможна, если установлена программа iOS 9. При этом абоненту необходимо сначала включить режим модема, затем вручную внести параметры своего непосредственного оператора, например, оператора Билайн нужно записать — Beeline, Теле2. При этом порядок ввода настроек необходимо выполнять четко в определенной последовательности.
Если все-таки при подключении к вашей сети на экране появляется сообщение: «Невозможно подключиться к сети», нужно устранить тело проблемы, которое препятствует подключению. Для этого поэтапно сделайте следующие шаги.
Содержание
При большом количестве трафика или безлимитном интернете удобно использовать iPhone в качестве модема. Это позволяет делиться лишними мегабайтами с обладателями других устройств, работающих под управлением как iOS, так и Android. Решить эту задачу можно несколькими способами.
Режим модема на iPhone
Поддержка этого режима появилась в iPhone с 3 модели. Благодаря ему iPhone (Айфон) или iPad (Айпад) подключается к мобильной сети передач, когда отсутствует доступ к сети Wi-Fi. Находится «Режим модема» в меню настроек. Если там его не оказалось, активировать режим можно так:
- Откройте меню «Настройки» и выберите пункт «Сотовая связь». На рисунке ниже показано, как должен выглядеть пункт при наличии режима. (рис. 1)
- Переведите ползунок пункта «Сотовые данные» во включенное состояние.
- В открывшемся разделе «Сотовые данные» введите APN, имя пользователя, пароль. Значения для данных полей указаны на официальном сайте вашего оператора. (рис. 2)

На этом активация режима завершена. Существенной разницы в особенностях его включения на разных моделях iPhone нет.
Как раздать интернет с iPhone
Если у вас безлимитный тариф, раздать интернет с Айфона можно одним из 3-х способов: через Вай-Фай (Wi-Fi), Bluetooth или при помощи кабеля USB. Каждый вариант имеет свои особенности.
Через Вай-Фай
Этот вариант удобный и сравнительно простой. Чтобы раздать Wi-Fi с iPhone, выполните несколько действий:
- Найдите в меню телефона раздел «Настройки». Выберите там вкладку «Сотовая связь». В открывшемся окне подключите поддержку 3G/4G сети, чтобы увеличить скорость передачи данных до максимума. (рис. 3)

- После включения передачи сотовых данных активируется вкладка «Режим модема». Откройте ее, чтобы ввести пароль для Вай-Фай сети. Он должен состоять как минимум из 8 символов. (рис. 4)

- Нажмите «Включить Wi-Fi и Bluetooth» и попробуйте подключиться к созданному модему с другого смартфона. Для этого воспользуйтесь паролем, введенным при активации режима модема. (рис. 5)

Через Bluetooth
Альтернативный вариант создания на Айфоне точки доступа для раздачи Вай-Фая – это использование режима Bluetooth. Для его подключения следуйте инструкции:
- Чтобы активировать «Режим модема», выполните все действия, описанные в предыдущей инструкции. После этого включите Bluetooth, переведя ползунок правее. (рис. 6)

- Свяжите Айфон с другим девайсом (iOS или Android). Для этого нажмите «Создать пару» и введите пароль, который отобразится на другом гаджете.
- Когда соединение между устройствами установится, зайдите в «Настройки». (рис. 7)

- В открывшемся окне поставьте галочку в чек-боксе «Интернет-доступ». После этого начнется раздача Вай-Фая. (рис. 8)

Через кабель USB
Айфон можно использовать еще и как USB-модем, подключенный к компьютеру или ноутбуку. Для раздачи Вай-Фая на другие мобильные устройства этим способом, сделайте следующее:
- Подключите смартфон к ПК (персональному компьютеру), работающему под управлением ОС Windows, выбрав «Только USB». (рис. 9)

- Система должна автоматически распознать Айфон и поместить в «Сетевые адаптеры». Если этого не произошло, перезагрузите ПК.
Важно: чтобы система определяла Айфон, и драйвера устанавливались корректно, на компьютере должна стоять последняя версия iTunes.

Возможность передавать данные без использования проводов в современном мире не новшество и не роскошь. Wi-Fi стал повседневным спутником человека практически во всех местах, где бы он не находился: дома, в офисе, в спортзале или магазине. Но иногда, по классическому закону подлости, появляется срочная необходимость в источнике раздаваемого интернета для подключения персонального компьютера именно в том месте, где Wi-Fi нет. Что делать? Отличным решением в подобной ситуации будет использование смартфона iPhone 6. Несложными настройками его можно превратить в мобильный модем. Итак, как раздавать интернет с помощью iPhone 6?
Способы передачи данных
Существует три способа передачи данных:
- с помощью кабеля;
- через создание режима модема;
- с помощью функции Bluetooth.
Если использование кабеля не требует особых настроек — необходимо всего лишь установить на компьютере iTunes и подключить его с iPhone, то два других способа могут вызвать трудности и требуют отдельного рассмотрения.

Сделаем из Айфон 6 — модем, описание настроек
Итак, чтобы превратить iPhone 6 в модем, с легкостью раздающий беспроводной интернет вокруг себя, необходимо:
- В меню телефона найти раздел «Настройки» и нажать на пункт «Сотовая связь». В появившемся окне подключаем поддержку 3G или 4G сетей. Это позволит максимально увеличить скорость передачи данных.
- В том же разделе «Настройки» ищем пункт «Режим модема» и активируем его работу. С этого момента iPhone 6 становится точкой доступа в качестве модема, обеспечивающего раздачу беспроводного интернета вокруг себя.
 Нажмите «Настройки»
Нажмите «Настройки»
 В появившемся окне подключаем поддержку 3G или 4G сетей
В появившемся окне подключаем поддержку 3G или 4G сетей


Настройки при отсутствии пункта «Режим модема»
Если по каким-то непонятным причинам на Айфоне в меню «Настройки» отсутствует пункт «Режим модема», то расстраиваться по данному поводу не стоит. Существует еще один способ, который решает вопрос: «Как включить раздачу интернета на яблочном смартфоне?»:
- В меню «Настройки» находим пункт «Сотовая связь» и нажимаем на него.
Здесь отражены все базовые сведения о сотовой связи на iPhone 6 и ее параметрах. Все эти данные можно также найти и на официальном сайте сотового оператора, который используется в работе телефона.

- В открывшимся диалоговом окне находим три подпункта: APN, «Имя пользователя» и «Пароль».
Значения, которые содержаться в этих подпунктах необходимо запомнить или записать.
- Находим ниже в открывшемся окне подпункт «Режим модема».
В него копируем те данные из предыдущего пункта, которые запомнили или записали.
- Выходим в общее меню «Настройки».
Здесь, после того, как внесены изменения в пункт «Сотовая связь» появится необходимый нам пункт «Режим модема».
Если войти в появившийся пункт, то можно увидеть, что ползунок активации будет находиться по умолчанию в отключенном положении. Под ним же будет находиться окошко с инструкцией, объясняющей как раздать Wi — Fi и те шаги, которые необходимо предпринять для этого.
Порядок установки защитного пароля
От посторонних подключений можно с помощью пароля. Для того, чтобы его установить необходимо:
- В пункте «Режим модема» найти подпункт «Пароль Wi-Fi» и нажать на него.
- В появившемся окне при помощи всплывшей клавиатуры набрать кодовой слово или число, состоящее как минимум из восьми символов.
Теперь для того, чтобы использовать модем iPhone 6 на компьютере, надо будет не только разыскать сеть, но и ввести секретное слово или число.
Настройки Айфона для передачи данных через Bluetooth
Конечно же, данная процедура используется редко, но в некоторых случаях может пригодиться. Итак, чтобы подключиться к модему телефона через Bluetooth на компьютере должен быть установлен специальный модуль и драйвера. Далее включаем режим модема на телефоне и выполняем следующие шаги:
- На компьютере во вкладке «Устройства» панели управления находим пункт «Bluetooth».
- В списке появившихся имен устройств, работающих в радиусе модуля, находим имя iPhone 6 и нажимаем кнопку связи.
- Подтверждаем запрос на создание связи на экране смартфона.
- Вводим пароль на компьютере.
Все. Доступ в интернет на ПК будет обеспечен через Bluetooth.
Заключение
Таким образом, с помощью легких и нехитрых манипуляций можно свой шестой iPhone превратить в мобильный модем и решить проблему: как раздать вай фай с Айфона 6. О правильном проведении всех необходимых настроек будет говорить появившаяся возможность выхода во всемирную сеть через мобильную связь вайфай.
Стоит отметить, что работа в качестве точки доступа в интернет максимально интенсивно разряжает аккумулятор iPhone. Также на заряд батареи будет влиять количество подключенных устрйств. Чем их больше, тем сильнее она будет разряжаться.
Нужно включить модем на iPhone 7 plus? Есть 3 проверенных способа. В современных мобильных устройствах есть различные функциональные особенности и приложения, которые способны доставить не только массу удовольствий, но и значительно повысить комфортабельность использования мобильного девайса.
Одним из наиболее интересных особенностей в iPhone 7 (7 plus) стал режим модема. Эта функция является очень удобной и интересной в плане использования. С ее помощью пользователи могут активировать на собственном устройстве данный функционал, а потом предоставлять доступ к интернету другим пользователям или своим компьютерам. Клиентам будет достаточно присоединиться к мобильному устройству и свободно использовать трафик любого оператора связи: МТС, Теле2, Мегафон и Beeline.
Режим модема
iPhone 7 (7 plus) обеспечивает быстрый доступ к функционалу портативного модема с иными устройствами следующими способами:
Если использовать Wi-Fi, то телефон будет работать как портативный роутер. Его название будет отображаться в списках на иных устройствах. После выбора точки доступа, достаточно ввести пароль и пользоваться интернетом.
При подключении через USB нужно присоединить кабель iPhone к другому устройству, например, к персональному компьютеру и включить точку доступа.
Включение режима модема на iPhone 7
Режим модема становится доступным, когда в меню айфона включается сотовая передача данных. Необходимо перейти по таким пунктам: «Настройки» – «Сотовая связь» – «Сотовые данные». Затем следует активировать ползунок.
Теперь рассмотрим инструкции по раздаче интернета тремя способами.
Wi-Fi соединение
Если выбирается данный способ, то Wi-Fi можно будет применять только для раздачи интернета при работе функции модема.
Необходимо выполнить следующие шаги:
- Выбор меню «Настройки», затем «Режим модема».
- Выбираем «Пароль Wi-Fi», указываем «Пароль» и нажимаем «Готово».
- Проводим активацию «Режима модема», нажимаем на «Включить Wi-Fi и Bluetooth».
- Отключается функцию Bluetooth для экономии заряда аккумулятора.
- На нужном устройстве находим созданную сеть и вводим пароль от нее.
- При успешном соединении на iPhone появится синяя полоса, где будет указано количество подключенных устройств.
Этот способ распространен в тех случаях, когда требуется раздать интернет на планшет, смартфон или ноутбук.
Обратите внимание! Для включения этого способа понадобится получить данные APN, имя пользователя и пароль у оператора связи. Подробности на видео ниже.
USB кабель
Наиболее часто этот способ применяется для раздачи интернета с iPhone 7 (7 plus) на стационарный компьютер или ноутбук.
Способ является более простым, чем прошлым, выполняем следующие шаги:
- Активизация режима модема: «Настройки» — выбираем «Режим модема» и активируем ползунок «Режим модема».
- Подключаем гаджет с использованием кабеля к компьютеру. Подключение интернета должно осуществиться автоматически.
- Если этого не произошло, то нужно самостоятельно из списка сетей выбрать название Вашего девайса.
Bluetooth
Данный способ наименее распространен, так как большинство пользователей выбирают первый или второй вариант.
Давайте рассмотрим инструкцию по раздаче интернета через Bluetooth:
- Переходим по пунктам: «Настройки» — «Режим модема». Выбираем «Включить Wi-Fi и Bluetooth».
- Функцию Wi-Fi отключаем.
- Включаем Bluetooth на девайсе и делаем пару.
- Подключаемся и на устройстве должен появиться интернет.
Если с Wi-Fi модулем что-то случилось, то для раздачи интернета пригодится Bluetooth, который имеется на большинстве ноутбуков и смартфонов.
Особенности
На странице с настройками режима модема можно менять пароли для Wi-Fi сети. Для этого нужно нажать на поле пароля, а потом ввести новый пароль на появившейся клавиатуре. Кроме пароля можно изменить имя девайса, которое будет отображаться на всех устройствах с беспроводным подключением в списке доступных сетей.
В iPhone 7 указывается на экране блокировки количество подключенных устройств. Число гаджетов отображается в строке состояния и рядом со значком связи во время включенной функции раздачи интернета.
Если вы подключили один гаджет, а в строке состояния отображается большее число, то к вашей точке доступа подключился другой телефон или сосед. В подобных случаях следует сразу заменить установленный пароль.