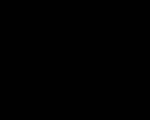Как правильно оформить презентацию (с примерами ошибок). ИКТ в начальной школе. Основные ошибки при создании презентаций Презентация на тему как исправить свою ошибку
Описание презентации по отдельным слайдам:
1 слайд
Описание слайда:
Ошибки при создании и оформлении проектов Подготовила учитель математики МБОУ ССШ № 7 Саганова Галина Александровна
2
слайд

Описание слайда:
Типичные ошибки педагогов ПРИМЕЧАНИЕ Чтобы изменить изображение на этом слайде, выберите и удалите его. Затем нажмите значок "Вставка рисунка" в заполнителе, чтобы вставить нужное изображение. объявляют учащимся тему проекта или сами ставят задачу, вместо того, чтобы создать ситуацию выявления значимой для учащихся проблемы или предложить банк проектов, предоставляя возможность сделать самостоятельный выбор; предлагают свои идеи вместо того, чтобы создать ситуацию, поставить вопросы, побуждающие детей к поиску путей решения проблемы;
3
слайд

Описание слайда:
Типичные ошибки педагогов ПРИМЕЧАНИЕ Чтобы изменить изображение на этом слайде, выберите и удалите его. Затем нажмите значок "Вставка рисунка" в заполнителе, чтобы вставить нужное изображение. реферат (доклад, систематизацию знаний из различных источников) представляют как проектную работу, которая также может быть оформлена в письменном виде, но в ней, в отличии от реферата, представлен авторский самостоятельный взгляд на решение поставленной проблемы, в том числе на основе изучения литературных источников.
4
слайд

Описание слайда:
Типичные ошибки педагогов ПРИМЕЧАНИЕ Чтобы изменить изображение на этом слайде, выберите и удалите его. Затем нажмите значок "Вставка рисунка" в заполнителе, чтобы вставить нужное изображение. дают творческое задание для закрепления изученного учебного материала, ошибочно называя эту работу выполнением проекта; творческую деятельность учащихся принимают за учебную проектную работу, которая также является творческой, но связана с самостоятельным решением проблемы на основе приобретения дополнительной учебной информации по ходу работы над проектом;
5
слайд

Описание слайда:
Оформление ученического проекта - Актуальность проекта - Цель и задачи Проекта. - План действий по реализации Проекта. - Мероприятия (действия) по реализации Проекта. - Результаты Проекта. - Перспективы Проекта.
6
слайд

Описание слайда:
Актуальность: ошибки - Актуальность сформулирована в очень общем виде. Цели и задачи: ошибки - Формальное целеполагание - Есть проблема, она должна соответствовать цели, а цель указывается одна, она неможет состоять из двух частей. - Цель формулируется в виде глагола или существительного. - А вот задач может быть 3-4. Задачи не должны быть сформулированы через методы исследования или отражать процесс исследования. Нельзя писать в задачах «систематизировать материал и сделать выводы по теме исследования» - Ошибка еще заключается в том, что ставятся не задачи учебного проекта, а педагогические задачи, такие как изучить, развить, сформировать, воспитывать. Надо: выявить, обосновать, уточнить, описать, разработать, спроектировать, организовать, выяснить. Надо помнить всегда, что сколько задач, столько должно быть и результатов.
7
слайд

Описание слайда:
Выводы: ошибки Выводы не соответствуют цели и задачи проекта. Методы исследования: ошибки Перечисляются методы теоретические и эмпирические вместе. Перечисление не существующих методов исследования Социологический опрос Изучение источников Анализ ситуации: Изучение СМИ Интервью Общее и открытое обсуждение ситуации. Наблюдение и описание Итоги исследования
8
слайд

Описание слайда:
Оформление текста проекта СОДЕРЖАНИЕ ВВЕДЕНИЕ (актуальность, цели, задачи, гипотеза, объект, предмет, методы исследования, сроки работы над проектом, можно обозначить теоретическую или практическую значимость) ГЛАВЫ и параграфы. В идеале количество параграфов должно соответствовать количеству задач и отражать логику (этапы) исследования. ЗАКЛЮЧЕНИЕ (выводы по задачам, перспективы проекта) ПРИЛОЖЕНИЕ (в тексте должны быть на него ссылки)
9
слайд

Описание слайда:
Защита проекта: ошибки оформления презентации Не использовать местоимение «Я». «Я сделал», «Я проанализировал» Нужно: «Нами выяснено», «мы установили» «Было выявлено», «было установлено, что» Очень много текста на слайдах, мелкий шрифт. Цвета не контрастные; Небрежное оформление (нет выравнивания и т.п.) Логика презентации не отражает логику исследования Используют местоимение «Я»
- Ошибка 1. Фон слайда не сочетается с темой презентации. И мы видим, к примеру, презентацию о революциях в России на фоне с березками и грибочками.
- Ошибка 2. Использован фон, который входит в набор программы PowerPoint. За многие годы существования программы PowerPoint стандартными шаблонами воспользовались тысячи людей, опубликовали свои презентации в сети, показали на выступлениях. Эти шаблоны уже просто надоели слушателям.
Решение: Лучше отказаться от стандартных шаблонов. В Интернете можно найти большое количество новых интересных шаблонов и фонов (например, почти тысяча фонов есть на нашем сайте — ).
Фоновый рисунок не должен содержать элементов, не согласующихся с содержанием презентации. Для фона лучше использовать пастельные или холодные цвета (фиолетовый, синий, голубой, сине-зеленый, зеленый), нужно избегать красного и белого цветов.
- Ошибка 3. Слишком яркий и активный фон презентации. Такой фон, во-первых, мешает восприятию информации со слайда, во-вторых, утомляет слушателей.


Решение: Если в качестве фона должен быть яркий рисунок, то лучше уменьшить его яркость. Для этого выбираем фигуру прямоугольник (Вставка — Фигуры — Прямоугольник ), закрываем им весь слайд и выбираем для него белую заливку с прозрачностью 50% (можно и другой процент) и убрать границы (Формат — Заливка фигуры — Другие цвета заливки — белый цвет и прозрачность 50% — ОК , Контур фигуры — Нет контура).

Фоновый рисунок станет менее активным.

Или при вставке рисунка на слайд сразу установить прозрачность.
- Ошибка 4. Использование несогласующихся цветов, отсутствие единого стиля оформления слайдов.


В данном примере в одной презентации на одном слайде используется крупный шрифт и выравнивание по левому краю, на другом — мелкий шрифт и выравнивание по ширине.
Решение: При оформлении раздела или всей презентации нужно придерживаться одного стиля. Цветовая схема должна содержать не более трех основных цветов (конечно, возможны исключения): фон — заголовок — основной текст . Цвета темы оформления можно изменить так: Дизайн — Цвета — есть возможность выбрать схему из предложенного набора, а можно задать свои цвета: Создать новые цвета схемы .

- http://colorscheme.ru/ — подбор цветов с помощью цветового круга и генерация цветовых схем.

- http://color.romanuke.com/ — набор цветовых палитр, составленных на основе фотографий (есть возможность выбора оттенков: теплые, холодные, пастельные и контрастные).

Ошибки, связанные с текстовым содержанием
- Ошибка 5. Избыток текста на слайде, размещение на слайде неструктурированного текста, текста, взятого из источника как есть, без авторской переработки.
Решение: Текст на слайде должен быть кратким и емким, он не должен дублировать выступление докладчика. На слайде нужно размещать тезисы.

Если презентация предназначена для использования другими людьми, то можно указать необходимую информацию в заметках к слайдам — эти заметки помогут пользователям презентации работать с ней.
- Ошибка 6. Попытка разместить на слайде большой объем информации, используется более 90% пространства слайда.
Решение: оставляйте отступы от краев слайда до содержимого (текста и картинок). Старайтесь придерживаться правила, что 20% слайда должны быть пустыми.

Чтобы слайд принял законченный вид можно использовать в качестве фона — фон-рамку.

Здесь текст выезжает и за границы рамки — нужно было уменьшить область ввода текста, подвинув маркер изменения размера вправо.

Текст очень крупный, практически наезжает на рамку. Нужно уменьшить.
- Ошибка 7. Весь текст написан ЗАГЛАВНЫМИ буквами. Такой текст плохо читается.
Решение: используйте традиционные варианты написания текста, как в родном языке: первая буква предложения — заглавная, остальные — строчные. В конце предложения ставится точка.
- Ошибка 8. Использование неудобочитаемых шрифтов, особенно в качестве шрифта основного текста. В верстке есть такое понятие — удобочитаемость шрифтов. Шрифт должен быть таким, чтобы читатель мог быстро, без труда и дискомфорта читать текст. Именно такие шрифты используются в книгах, газетах, журналах — мы привыкли к ним и читаем их легко. Однако существуют тысячи шрифтов с низкой удобочитаемостью — они интересные, красивые, но предназначены для заголовков и, скорее всего, для использования в рекламе, в оформлении.

Решение: Если цель создаваемой презентации — не произвести «вау-эффект», а дать информацию, то используйте только традиционные, привычные всем нам шрифты. Для текста лучше использовать «рубленные» шрифты (без засечек) (Arial, Tahoma, Verdana и т.д.), Обратите внимание, что шрифты с засечками (семейства Times и другие) плохо читаются с дальнего расстояния.

Шрифт без засечек и шрифт с засечками. Шрифт с засечками плохо читается в презентациях, но хорошо подходит для документов
Курсив желательно применять для небольшого фрагмента текста, который необходимо выделить, а лучше выделять отдельные слова и фразы полужирным начертанием. Подчеркивание лучше не использовать, так как подчеркнутый текст в презентациях воспринимается пользователем как , то есть это затрудняет управление презентацией.
Для заголовков можно использовать декоративные шрифты, главное, чтобы текст был читаем.
Шрифт основного текста должен быть меньше, чем размер шрифта заголовка.
- Ошибка 9. Лишние и недостающие точки, пробелы, скобки и проч. ошибки написания текста.
- В конце заголовка точка не ставится.
- В конце предложения ставится точка, далее один пробел, далее следующее предложение.
- Кавычки в тексте презентации должны быть одинаковыми — если выбрали кавычки-елочки, то используйте в презентации только их (Виды кавычек: « », “ ”, " ", „ “).
- После открывающей скобки или кавычки пробел не ставится, сразу идет текст. Перед закрывающей кавычкой или скобкой пробел не ставится, после текста сразу ставится кавычка или скобка. После закрывающей кавычки или скобки или ставится точка (если конец предложения), запятая или пробел и далее уже текст.
- Между всеми словами должен стоять один пробел.
- После всех знаков препинания перед началом следующего текста должен стоять пробел.
- Во всей презентации в словах с ё должно быть ё или е .
- Разные маркеры списка на разных страницах.


В первом случае маркеры — галочки, во втором случае — квадратики
- Во всей презентации в списках после каждого пункта списка должны стоять одинаковые знаки препинания или вообще не стоять. Например, после каждого пункта списка ставить точку с запятой, в конце списка — точку.



В первом случае после каждого пункта списка есть точка, во втором случае — нет
- Красная строка на одних слайдах есть, на других — нет. Лучше вообще не использовать красную строку в презентации.


Одна и та же презентация: разный размер шрифта.
На одном слайде есть , на другом — нет.
Ошибки, связанные с использованием изображений в презентации
- Ошибка 10. Нет выравнивания фигур, текста относительно краев слайда или друг друга. Небрежность оформления.
Объекты на слайде должны быть выровнены. На следующем слайде допущена ошибка: одинаковые прямоугольники имеют разные расстояния от краев слайда и друг от друга.


Решение: Чтобы исправить эту ошибку, необходимо использовать функцию выравнивания. Выделите нужные прямоугольники (зажатая клавиша CTRL ) Формат — Выровнять — Выровнять относительно слайда (в этом случае фигуры будут выравниваться относительно границ и центра слайда) или Выровнять выделенные объекты (в этом случае объекты будут выравниваться друг относительно друга). После выбора вида выравнивания нужно установить его параметры (по левому, правому, верхнему или нижнему краю, по центру, распределить по горизонтали или вертикали).

- Ошибка 11. От слайда к слайду смещаются одинаковые элементы на слайде.
В следующем примере рассмотрены два слайда, на которых есть одинаковые элементы: кнопка завершения работы с презентацией, надпись «Ответ» и заголовок слайда. Можно заметить, что одинаковые элементы смещены и находятся на разных расстояниях от краев слайда. Этого быть не должно.

Решение: Чтобы избежать этой ошибки, нужно создать первый слайд, разместить на нем необходимые элементы. После этого можно:
- скопировать слайд (если оба слайда несут одинаковую нагрузку, как в рассмотренном примере), а потом изменять каждый новый слайд, оставив одинаковые элементы на своих местах;
- или создать второй слайд, потом выделить на первом слайде нужный объект, скопировать его, а потом вставить на второй слайд. Объект будет вставлен на том же расстоянии от краев слайда, т.е. его смещения не будет. Точно так же нужно поступить и с другими объектами.
- Ошибка 12. Искажение пропорций изображений. Использование изображений разного стиля на одном слайде (фотографии и рисунок, изображение с рамкой и без рамки, с фоном и без фона).

Картина «сплющена».

Изображения разной высоты. У правого изображение не удалена белая рамка (можно было выбрать в качестве фона презентации белый, тогда бы белую рамку у картинки было бы не видно).
Решение: Изменять размеры изображения нужно, потянув за маркеры, расположенные в углах рисунка; нельзя менять размеры с помощью маркеров, находящихся на сторонах изображения.

- Ошибка 13. Рамки изображений не соответствуют тематике презентации или ее стилю.

Решение: Небольшая рамка у изображения создает эффект аккуратности, изображение с рамкой имеет законченный вид. Но не стоит использовать «траурные» рамки, как в первом изображении на следующем примере слайда. Не стоит также использовать эффекты отражения изображения, которое мешает восприятию информации на слайде.
- Ошибка 14. Изображение «забито в угол».
Решение: Не стоит располагать изображение на краю слайда или в углу. Сделайте отступ от краев слайда до изображения (как и при размещении текста). Если изображение нужно вставить в углу слайда, то лучше отступите одинаковые расстояния от вертикального и от горизонтального краев. Старайтесь также не размещать изображение в центре слайда, если на слайде есть текст.
Если изображение — портрет человека, то его лучше расположить так, чтобы взгляд был направлен на текст, но не на край слайда. Это придаст слайду законченный вид.


- Ошибка 15. Размещение нескольких изображений на слайде таким образом, что их трудно рассмотреть. Размещение двух и даже 10 изображений на слайде допустимо, если не противоречит логике презентации: например, если при клике изображения увеличиваются, или это — изображения-кнопки. Однако если изображение — основное содержание слайда, именно с ним идет работа и именно оно несет информационную нагрузку, оно должно быть крупным.
Решение: если изображение является основным содержимым слайда, вставьте одну картинку на слайд. При необходимости использования нескольких картинок, создайте несколько слайдов. Или же вставьте несколько изображений на один слайд, но таким образом, чтобы при клике на картинке открывалось изображение во весь экран.
Другие ошибки в презентациях
- Ошибка 16. Не работают кнопки и кнопки-гиперссылки. Иногда может возникнуть ситуация, когда в режиме просмотра презентации не удается воспользоваться кнопкой-гиперссылкой — она неактивна. Это может произойти просто из-за невнимательности автора презентации — ссылку забыли настроить. Но также возможна ситуация, когда кнопка со ссылкой (нижний слой) перекрывается верхним слоем — другим изображением или текстом, и поэтому не работает. Это можно заметить когда курсор мыши не становится в виде руки с пальцем (как у гиперссылки) в центре кнопки, но меняется по краям кнопки.
Решение: В первом случае просто проверяйте все ссылки и все кнопки презентации. В особо ответственных случаях тестируйте работу презентации на других компьютерах.
Для решения проблемы с перекрытием кнопки другими объектами, достаточно переместить мешающий объект на задний план. Для этого щелкните правой кнопкой мыши по изображению и в контекстном меню выберите Переместить назад . Теперь кнопка будет работать.
- Ошибка 17. Не указаны источники источников изображений и текстов. Использовать чьи-то труды и не указывать автора — плохой тон.
Решение: мы подготовили на тему. Более 80% авторов материалов на сайт указывают источники информации некорректно и не знают об этом.
- Ошибка 18. Избыток анимации, когда анимация мешает работе с презентацией. При добавлении анимации в презентацию нужно придерживаться принципа минимализма. Анимация не должна мешать чтению текста, быть пестрой.
Решение: Не стоит выбирать мерцающую анимацию, а также быстрое вращение. Все это утомляет, раздражает и дает большую нагрузку на зрение и нервную систему. Лишняя анимация ни к чему. Смену слайдов лучше не сопровождать звуковыми эффектами и активной анимацией. Необходимо продумать, какие эффекты будут появляться автоматически, а какие по щелчку. Если вся анимация будет происходить по щелчку, на это будет потрачено много времени, такая презентация будет раздражать.
- Ошибка 19. Неправильно настроена смена слайдов, не отключен переход по щелчку мыши или на клавиатуре. Например, в презентации-игре пользователь промахнулся мимо кнопки показа правильного ответа и попал на следующий вопрос, минуя меню игры. Куда идти дальше — пользователю не понятно, а иногда он и просто не понял, что произошло.
Решение: При создании интерактивной презентации, содержащей , нужно отключить переход между слайдами по щелчку мыши и с помощью клавиатуры. Многие просто выбирают Переходы — Смена слайдов и убирают флажок По щелчку . Такой способ позволяет избежать смены слайдов по щелчку, но возможность перелистывать слайды с помощью стрелок, пробела на клавиатуре и колесика мыши остается.
Есть способ более надежный — Автоматический показ презентации . . Но при его использовании нужно помнить, что на каждом слайде должна быть обязательно кнопка-гиперссылка для перехода на другой слайд. В противном случае просмотр слайда можно будет отключить только с помощью завершения показа презентации.
Мы постарались описать основные ошибки в создании презентаций и надеемся, что это поможет всем нам избежать их в дальнейшем.
А какие ошибки знаете вы? Можете рассказать в комментариях к статье.
На сайте «Сеть творческих учителей» наткнулся на любопытный документ под названием « « . Автор его — Иванова И.А., учитель информатики ГОУ СОШ № 1301 с углубленным изучением экономики, Москва
Сам факт попытки научить учителей общим правилам создания презентаций отраден и вызывает уважение. Но кое-что в тексте меня зацепило и насторожило. Прежде всего тем, что в этом документе уделено много внимания мелочам (вроде выравнивания текста в схемах или тому, что должно быть в содержании ), но ни слова не сказано ни о размере шрифта, ни о его «читабельности», ни о подборе цветов вообще. Очевидно, предполагается, что учитель, выбрав предлагаемый Microsoft’ом шаблон и тему оформления, автоматически не сделает распространенных ошибок. Блажен, кто верует…
Но сегодня мне бы хотелось поговорить о другом. Центральное место в этом документе занимают правила оформления списков.
Это очень важная тема, поскольку практически ни одна презентация без списиков не обходится. Что же нам предлагают творческие учителя?
Правила оформления списков документ вводит как императив:
Элементы списка отделяются точкой с запятой. В конце обязательно ставится точка. Пример 1. Моя семья:
- папа;
- мама;
- брат.
Признаюсь, меня очень удивила подобная категоричность. Честно говоря, я интуитивно и сам ставил в конце элемента списка точку с запятой, но вовсе не всегда. В презентации на публике, в которой каждое написанное слово очень значимо, ибо их очень немного, каждый элемент обозначает законченную мысль. Логично ставить после него точку и начинать каждый элемент списка с заглавной буквы. Косвенное подтверждение этой мысли дает и Microsoft Office, который по умолчанию автоматически заменяет первую букву элемента списка на заглавную.
Давайте разберемся, что по этому поводу говорят правила.
Вот, к примеру, отрывок из Лотош Л.С. , к.п.н., филолога, преподавателя факультета довузовской подготовки МФЮА:
Пунктуационное оформление перечней
Зголовки первого и второго уровней начинаются с заглавных букв, а заголовки последующих уровней – со строчных. Это происходит потому, что после римских и арабских (без скобок) цифр по правилам русского языка ставится точка, а после точки, как все мы помним с начальной школы, начинается новое предложение, которое пишется с заглавной буквы. После арабских цифр со скобками и строчных букв со скобками точки не ставится, поэтому последующий текст начинается с маленькой буквы. Последнее положение, кстати, относится и к тире, поскольку трудно представить себе сочетание тире с точкой после него.
Обратите внимание на знаки препинания в конце
заголовков перечня, а также в конце слов и словосочетаний в его составе.
Если заголовок предполагает последующее членение текста, то в конце него ставится двоеточие, если же последующего членения не будет, ставится точка.
Если части перечня состоят из простых словосочетаний или одного слова, они отделяются друг от друга запятыми (см. Пример 5). Если же части перечня усложнены (внутри них есть запятые), их лучше отделять точкой с запятой (см. Пример 6).
Наконец, если части перечня представляют собой отдельные предложения, они друг от друга отделяются точкой:
Иногда перечень оформляется таким образом, что его предваряет целое предложение (или несколько предложений). В этом случае в перечне используются лишь так называемые «низшие» уровни членения (строчные буквы со скобкой или тире), а точки в конце каждой части перечня не ставятся, т.к. в данном случае перечень представляет собой единое предложение:
Бывает, что в какие-либо части перечня, представляющие собой словосочетания, включается самостоятельное предложение, начинающееся с заглавной буквы. Независимо оттого, что в конце предложения по правилам русского языка должна ставиться точка, каждый элемент списка будет отделяться от следующего точкой с запятой:
Возможно, Вас заинтересует также информация по следующим ключевым словам, которую обычно ищут на моем сайте
1. Смешение холодный и теплых цветов
Как известно, все цвета спектра подразделяются на холодные и теплые цвета. К холодным относятся синий, голубой. К теплым - желтый, красный, зеленый. Есть еще и нейтральный цвет - фиолетовый.
Правило состоит в том, чтобы не смешивать на одном слайде холодные и теплые цвета. Например, нельзя писать красными буквами по голубому фону, или желтыми по темно-синему. При оформлении слайдов используйте только теплые или только холодные цвета в зависимости от тематики вашей презентации.
Например, если презентация содержит материал про Антарктиду или океан, то выигрышнее будут смотреться холодные цвета. С другой стороны, если готовится презентация про охрану окружающей среды, строительство домов, разведении домашних животных, то, скорее всего, лучше использовать теплые цвета спектра.
2. Темный фон презентации
 Конечно, есть ситуации, когда темный фон вполне уместен. Например, презентации об освоении космоса, пещер, строительство метрополитена конечно лучше делать именно на темном фоне.
Конечно, есть ситуации, когда темный фон вполне уместен. Например, презентации об освоении космоса, пещер, строительство метрополитена конечно лучше делать именно на темном фоне.
Однако большинство презентаций смотрятся лучше именно на светлом фоне. Светлый фон дает большие возможности по использованию разных цветов в оформлении текста (на белом фоне хорошо смотрится и красный и синий и темно-зеленый и коричневый и фиолетовый и другие темные цвета).
Светлый фон и темный текст читаются с большого расстояния лучше, чем светлый текст на темном фоне. Недаром номера автомобилей в свое время поменяли и теперь они содержат темные буквы на белом фоне.
3. Отсутствие полей и рамок в оформлении слайда
Если текст начинается от самого края слайда и заканчивается у другого края, то это выглядит неряшливо. Недаром в тетрадях и книгах есть поля. Было бы очень уместно снабжать слайды презентации рамками. В этом случае слайд выглядит законченным, целостным, гармоничным.
4. Использование только заглавных букв в оформлении слайда
 Эта тенденция уходит своими корнями в далекое прошлое, когда еще не было компьютеров и все печатные материалы готовились на пишущих машинках. В то время не было другой возможности выделить текст, как набить его одними заглавными буквами.
Эта тенденция уходит своими корнями в далекое прошлое, когда еще не было компьютеров и все печатные материалы готовились на пишущих машинках. В то время не было другой возможности выделить текст, как набить его одними заглавными буквами.
Многие создатели презентаций по сей день используют этоот метод. Причем, они оформляют так не только заголовки, но и весь текст. Читать такие надписи очень неудобно.
5. Перенасыщение слайда текстом
 Если вы готовите презентацию для большого экрана, то на ее слайдах должно содержаться минимум текста. Весь текст вы скажете во время выступления, а слайды презентации должны содержать иллюстрации, чтобы повысить зрелищность и наглядность вашего выступления.
Если вы готовите презентацию для большого экрана, то на ее слайдах должно содержаться минимум текста. Весь текст вы скажете во время выступления, а слайды презентации должны содержать иллюстрации, чтобы повысить зрелищность и наглядность вашего выступления.
Очень часто выступающий помещает на слайд весь текст, который он собирается сказать и просто читает его с экрана. Такие выступления больше всего напоминают сеанс синхронного чтения. Лектор читает свою речь в зал, а зал следит по тексту на слайде за тем, чтобы лектор говорил именно то, что написано.
К сожалению, зрители, сидящие на задних рядах, не могут рассмотреть текста на слайдах. Со временем они начинают скучать на такой "лекции" и могут уйти, не дождавшись ее окончания.
6. Перенасыщение слайда картинками
 Эта тенденция уходит корнями в то время, когда еще не было мультимедийных проекторов и все презентации демонстрировались при помощи кодоскопов.
Эта тенденция уходит корнями в то время, когда еще не было мультимедийных проекторов и все презентации демонстрировались при помощи кодоскопов.
Чтобы подготовить материл для демонстрации нужно было купить специальную пленку для принтера, на которой можно было (как на бумаге) напечатать то, что необходимо было показывать на экране. Пленка для создания презентаций стоила недешево, поэтому создатель презентации стремился уместить свой материал на как можно меньшем количестве листов. Естественно, при этом уменьшались размеры изображений.
Если мы делаем презентацию в Power Point, у нас в запасе 65 536 слайдов. Все они совершенно бесплатны. Если у вас есть несколько рисунков, лучше разместить их на разных слайдах и показать друг за другом, чем мельчить, пытаясь уложить все это на один слайд.
7. Использование шрифта Times и курсива в оформлении слайдов
 Главная цель создателя презентации состоит в том, чтобы зрители, даже те, что сидят на последних рядах, могли без труда прочитать все надписи на слайдах. Это возможно только при использовании шрифтов семейства Arial (такие шрифты еще называются "рубленными"). Использование шрифтов семейства Times, да еще и оформленного курсивом, приводит к тому, что даже сидящим на первых рядах текст будет читать затруднительно.
Главная цель создателя презентации состоит в том, чтобы зрители, даже те, что сидят на последних рядах, могли без труда прочитать все надписи на слайдах. Это возможно только при использовании шрифтов семейства Arial (такие шрифты еще называются "рубленными"). Использование шрифтов семейства Times, да еще и оформленного курсивом, приводит к тому, что даже сидящим на первых рядах текст будет читать затруднительно.
8. Неправильная композиция слайдов презентации
И в живописи, и в фотографии, и в кинематографе действуют одни и те же законы построения кадра. Они происходят от особенностей восприятия человеком картинки, на которую он смотрит.
Разглядывая картинку, мы не смотрим на нее сразу целиком. Наше внимание фокусируется на так называемых композиционных центрах изображения.
Существует так называемое правило третей (от слова "треть" - третья часть чего-либо). Оно заключается в том, что если изображение разделить на три равные части по горизонтали и на три по вертикали, то те точки, в которых пересекутся эти линии и будут композиционными центрами изображений. Именно на них в первую очередь мы обращаем внимание, даже если не подозреваем об этом.
Лучшим способом правильного выстраивания композиции слайда будет помещение наиболее его важных информационных единиц в композиционные центры. Посмотрите на эти фотографии. Какая из них кажется вам более удачной по композиции.

9. Помещение изображений к краю или в угол слайда презентации
 Помещение фотографий вплотную к краям, а, тем более, в угол слада считается грубейшей ошибкой оформления презентационных материалов. Психологически такое размещение наталкивает зрителя на мысль, что картинка, возможно, продолжается за пределами слайда, но сам зритель этого продолжения не видит. Исчезает ощущения замкнутости, законченности слайда. Оптимально было бы разместить изображение на некотором расстоянии от края слайда. Если изображение размещается в углу слайда, то расстояния до ближайших краев слайда должны быть одинаковыми.
Помещение фотографий вплотную к краям, а, тем более, в угол слада считается грубейшей ошибкой оформления презентационных материалов. Психологически такое размещение наталкивает зрителя на мысль, что картинка, возможно, продолжается за пределами слайда, но сам зритель этого продолжения не видит. Исчезает ощущения замкнутости, законченности слайда. Оптимально было бы разместить изображение на некотором расстоянии от края слайда. Если изображение размещается в углу слайда, то расстояния до ближайших краев слайда должны быть одинаковыми.
10. Взгляд или движение за край слайда
 Некоторые изображения имеют ярко выраженную направленность (человек смотрит или идет, машина едет, корабль плывет, самолет летит) влево или вправо. На этом слайде А.С.Пушкин явно смотрит за пределы слайда.
Некоторые изображения имеют ярко выраженную направленность (человек смотрит или идет, машина едет, корабль плывет, самолет летит) влево или вправо. На этом слайде А.С.Пушкин явно смотрит за пределы слайда.
Психологически такое размещение еще более провоцирует зрителя на предположение о наличии дополнительного содержимого в той части слайда, который зрителю не показывают. Это является грубой ошибкой. Если на слайде поменять местами изображение и текст, то данная проблема будет решена.
11. Центральная композиция слайда

 Какие мысли приходят первыми при взгляде на левое изображение? Это пример так называемой "центральной" композиции, которая является неприемлемой ни в живописи, ни в фотографии, ни в построении слайда презентации. На рисунке справа показана другая компоновка слайда. Она является более правильной, поскольку подчиняется правилу третей.
Какие мысли приходят первыми при взгляде на левое изображение? Это пример так называемой "центральной" композиции, которая является неприемлемой ни в живописи, ни в фотографии, ни в построении слайда презентации. На рисунке справа показана другая компоновка слайда. Она является более правильной, поскольку подчиняется правилу третей.
Обратите внимание на одинаковость расстояний от верхней и правой границ слайда до фотографии и от левой и нижней границ до надписи.
12. Отсутствие рамок вокруг изображений
 Не смотря на то, что в самой новой версии программы Microsoft Power Point уже имеются различные эффекты, которые можно применять к изображениям, придавая им некую иллюзию объемности, многие создатели презентаций пренебрегают этой возможностью. В результате фотография выглядит плоско, как будто она просто приклеена к поверхности слайда. Гораздо лучше изображения смотрятся в том случае, когда вокруг них имеются какие-либо рамки.
Не смотря на то, что в самой новой версии программы Microsoft Power Point уже имеются различные эффекты, которые можно применять к изображениям, придавая им некую иллюзию объемности, многие создатели презентаций пренебрегают этой возможностью. В результате фотография выглядит плоско, как будто она просто приклеена к поверхности слайда. Гораздо лучше изображения смотрятся в том случае, когда вокруг них имеются какие-либо рамки.