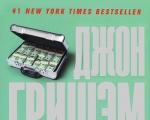Kako otvoriti hotspot na iPhone 5c. Sve najzanimljivije stvari za iPad. Povežite se putem Wi-Fi mreže
Mnogi ljudi pitaju “Kako napraviti točku od iPhonea Wi-Fi pristup? — pokušat ćemo odgovoriti na ovo pitanje našim današnjim uputama. Da bismo ga napisali, bila su nam potrebna dva uređaja za povezivanje jedan s drugim:
iPhone 4 iOS 5.0.1
iPad 2 Wi-Fi iOS 5.0.1
Dakle, prva stvar koju trebamo učiniti kako bismo kreirali pristupnu točku je uzeti iPhone 4/4S, firmware mora biti najmanje verzija 4.3. U našem slučaju, kao što je gore navedeno, to je 5.0.1, što donekle pojednostavljuje naš zadatak.
Omogućite pristupnu točku na iPhoneu
Pa krenimo. Idite na karticu "Postavke", odaberite "Osnovno", odaberite "Mreža", na dnu odjeljka "Mreža" pronađite "Modemski način", čim odemo tamo, pomaknite klizač i tako ga uključite. Pojavit će se sljedeća obavijest (možda se neće pojaviti):
Pritisnite "Omogući". Tamo možete postaviti svoju lozinku u postavkama. U našem slučaju, ovo je nasumični skup brojeva, možete se kladiti na bilo koji broj, ali ne manje od 8 znakova. Nakon uspješne aktivacije, sve će izgledati standardno:

Spajanje iPada na iPhone hotspot
Dakle, sada drugi dio naših uputa: sada moramo spojiti uređaj na pristupnu točku koju smo stvorili. Za nas će to biti iPad bez 3G i spojit ćemo ga isključivo preko . Jedva da ikoga zanima jednostavna Bluetooth veza. Otvorite postavke i karticu Wi-Fi na iPadu, kliknite na točku "iPhone".

Nakon toga pojavit će se prozor u kojem se traži da unesete lozinku koju ste naveli postavke žarišne točke na vašem iPhoneu. Upisujemo lozinku i vidimo da se iPad uspješno povezao:

Sada kada je točka spojena, pokušavamo posjetiti neku web stranicu da provjerimo radi li veza. Pa, pokušat ćemo posjetiti DeviceAdvice, naravno, tako da, kao što vidite, sve radi:

Nadamo se da su vam upute za stvaranje Wi-Fi pristupne točke na iPhoneu bile korisne i jasno odgovorile na sva vaša pitanja. Ovo je naša druga instrukcija vezana za iPhone, prva je bila o. Ostanite s nama i bit će sve više uputa.
Često postoji situacija kada trebate distribuirati Internet sa svog iPhonea ili iPada. I postoji takva mogućnost. To se zove modemski način rada, omogućuje vam distribuciju interneta putem Wi-Fi-ja, USB kabela i Bluetootha. Pokretanjem modemskog načina rada naš se iPhone ili iPad pretvara u pristupnu točku i obavlja funkcije Wi-Fi usmjerivača.
Radi ovako: uključite mobilnu mrežu na iPhoneu (po potrebi odaberite 3G ili LTE), tada uključujemo modemski način rada, a telefon počinje emitirati Wi-Fi mrežu na koju možete povezati druge uređaje, a oni će primati internet s iPhonea. Također možete dijeliti vezu putem Bluetootha (nije baš popularan način), ili kabelom (pogodno za stolna računala koja nemaju Wi-Fi prijemnik).
Sve je postavljeno vrlo jednostavno. Testirao sam sve tri metode, a sada ću vam detaljno pokazati kako početi distribuirati Internet s iPhonea. Sve sam testirao na iPhoneu 6. Ali ova je metoda prikladna za sve modele iPhonea: 5, 5S, 6S, itd. Na isti način modemski način rada radit će na iPadu ako imate 4G verziju i SIM karticu umetnut.
Imajte na umu da će uređaji koji se povezuju na mrežu koju stvorite koristit će se Mobilni internet . Stoga, ako nemate neograničena tarifa, promet može nestati vrlo brzo. Ili će biti dodatna naknada ovisno o vašem planu.
Pa, kad iPhone distribuira internet svima, baterija mu se, naravno, vrlo brzo isprazni. Stoga je bolje staviti ga na punjenje.
Najpopularniji način je, naravno, stvaranje Wi-Fi pristupne točke. Kada možete distribuirati internet i povezati različite uređaje putem Wi-Fi mreže. Ostali telefoni, tableti, prijenosna računala itd. Stoga ćemo prvo razmotriti ovu metodu.
Kako dijeliti internet putem Wi-Fi-ja s iPhonea 6
Idite na postavke i idite na "tab" stanični" (ako vam je mobilni internet uključen, možete odmah odabrati “Modem Modem”). Uključite "Cellular Data", ako je potrebno, odaberite 3G, LTE i kliknite na stavku "Modem Mode".
Onda je sve vrlo jednostavno. Aktivirajte način modema. Ako je vaš Wi-Fi isključen, telefon će od vas tražiti da ga uključite. Možete se složiti, ovisno o tome kako želite distribuirati Internet. To je to, naš iPhone, ili isti iPad, distribuira internet putem Wi-Fi mreže i kabela. Ne znam uopće treba li ikome ova funkcija, ali putem Bluetootha možete se spojiti na internet i preko iPhonea.
U prozoru postavki modemskog načina rada bit će navedena lozinka. Prema zadanim postavkama, to je malo složeno. Složena lozinka je dobra, ali teško da vam je potrebna tako složena lozinka na pristupnoj točki koja radi na iPhoneu. Dakle, klikom na njega možete promijeniti lozinku. Ovo nije obavezno.

Sve što trebamo je spojiti se na Wi-Fi mrežu koju nudi iPhone i koristiti internet. Možete spojiti prijenosna računala, pametne telefone, tablete (Android) i drugu opremu. Na primjer, povezao sam prijenosno računalo na Windows 10.

Samo unesite lozinku koja je postavljena u postavkama modema na iPhoneu i gotovi ste.
iPhone (iPad) u modemskom načinu rada putem USB kabela
Sljedeća metoda koju možete koristiti je korištenje vašeg iPhonea u modemskom načinu rada, ali ne putem Wi-Fi mreže, već putem USB kabela. Metoda je savršena za spajanje na internet računala koja nemaju mogućnost povezivanja putem Wi-Fi veze.
Koliko sam shvatio, iTunes mora biti instaliran na računalu. Pokušao sam na jednom računalu sa sustavom Windows 10 koje nema instaliran iTunes, a računalo nije moglo vidjeti moj iPhone 6 i koristiti ga za povezivanje na internet. A na Windows 7, gdje je iTunes dostupan, kada je uključen modemski način rada, pojavila se još jedna mrežna veza, preko koje je računalo dobilo pristup Internetu.
Nisam otvorio iTunes. Upravo sam uključio prijenos podataka na iPhoneu i način modema (kao što je prikazano gore), i spojio telefon na prijenosno računalo.

Računalo je odmah imalo internetsku vezu.

Sve radi jako cool i stabilno. Usput, u trenutku kada iPhone distribuira internet putem kabela, još uvijek možete povezati uređaje s njim putem Wi-Fi-ja. Broj povezanih uređaja bit će prikazan na vrhu.
Distribuiramo internet s iPhonea putem Bluetootha
Nakon pokretanja modemskog načina rada idite na računalo. Idite na upravljačku ploču, karticu "Uređaji" - "Bluetooth". Naš iPhone ili iPad trebao bi se pojaviti na popisu dostupnih. Odaberite ga i kliknite na gumb "Poveži".

Na iPhoneu će se pojaviti zahtjev za stvaranje para, kliknite "Stvori par", a na Windows 10 potvrđujemo podudaranje koda.

Veza će biti uspostavljena. Zatim trebate koristiti Bluetooth vezu kao internetsku vezu. Da biste to učinili, desnom tipkom miša kliknite Bluetooth ikonu na ploči s obavijestima i odaberite "Prikaži Bluetooth uređaje".


Prema ideji, nakon ovih koraka, Internet na računalu već bi trebao raditi. Ali iz nekog razloga stranice mi se nisu otvorile. Riješio sam ovaj problem zamjenom DNS adresa. Idite na "Mrežne veze", desnom tipkom miša kliknite adapter " Mrežna veza Bluetooth" i odaberite "Svojstva". Zatim označite "IP verzija 4 (TCP/IPv4)" i kliknite na gumb "Svojstva".
Registrirajte statički DNS:
Kao na slici ispod.

Nakon ovih koraka, Internet na mom laptopu je počeo raditi. iPhone je počeo djelovati kao modem putem Bluetooth veze.
Ako na vašem iPhoneu nema opcije “Modem Mode”.
Nije neuobičajeno naići na problem kada na iPhoneu ili iPadu nema odjeljka "Modem Mode" u postavkama. Tada se postavlja pitanje kako distribuirati Internet. Maxim je u komentarima predložio radno rješenje. Odlučio sam ga dodati u članak.
Idite na "Postavke" - "Mobilna mreža" - "Postavke podataka" - "Mobilna podatkovna mreža" i u odjeljku "Modemski način rada" u polje APN unesite riječ "internet". Ali pod uvjetom da tamo nemate ništa navedeno. Općenito, čini mi se da je to pogrešno. Tamo bi trebale biti informacije, ovisno o vašem operateru. Možete ih provjeriti uz podršku svog operatera. Kao na mojoj slici desno:

Nakon toga, "Modemski način rada" bi se trebao pojaviti u postavkama vašeg iPhonea.
Ako imate pitanja, ostavite ih u komentarima. Svakako ću odgovoriti!
Možete se povezati na WiFi s iPhonea 4s iz postavki. Postoje situacije kada ova funkcija nije prikazana u glavnom izborniku. Kako omogućiti tethering mod na iPhoneu?
Idete na glavni izbornik postavki na vašem iPhoneu. Pronađite odjeljak "mobilna komunikacija", zatim kliknite privitak "modemski način rada". Ako se ovaj prilog pojavi na glavnom popisu. Kada nije na glavnom popisu, idite na karticu "mobilna podatkovna mreža". Ova se stavka obično nalazi na kraju popisa, pa pogledajte cijeli popis.
Nakon prijelaza moći ćete ispuniti tri polja: lozinku, korisničko ime i APN. Ispunjavanje polja za korisničko ime sasvim je dovoljno. Zatim trebate aktivirati prekidač modema na "ON" i ponovno pokrenuti pametni telefon. Nakon što se uključi, aktivni način rada modema trebao bi biti prikazan u glavnom izborniku postavki. Nakon toga ponovno pokrenite i uređaj koji želite spojiti na mrežu. Ako podaci za polja APN, korisničko ime i lozinka nisu dovoljni, te podatke možete dobiti od svog mobilnog operatera.
U slučaju da modemski mod ne radi, tj. nije aktivan, morate ponovno unijeti opciju "mobilna veza" i aktivirati je. Nakon ovih koraka modem radi i možete distribuirati pristup internetu drugim uređajima.
Kako distribuirati Wi-Fi s iPhonea?
Programeri su omogućili internetsku vezu putem Bluetootha, USB-a i Wi-Fi-ja. Ove su metode također vrlo jednostavne i lagane za korištenje.
USB priključak
Telefon možete povezati kao modem s računalom ako je na njemu instaliran Windows 7 ili noviji. Sada povežite svoj pametni telefon s računalom pomoću originalnog USB kabela. Nakon povezivanja pojavit će se prozor s popisom programa za pokretanje. Možete ga jednostavno zatvoriti ili smotati; nije potreban za prilagodbu.
Prođite kroz postavke uređaja do modemskog načina rada. Ovdje ćete pronaći opciju "dijeljeno USB povezivanje". Aktivirajte ga. Vaše računalo sada radi javni pristup na World Wide Web. Kako biste dovršili distribuciju internetske veze, u postavkama isključite opciju “shared USB modem” i odspojite USB kabel s računala.
Bluetooth veza
Da biste uspostavili takvu vezu, trebate konfigurirati svoje računalo i pametni telefon putem kanala za slanje podataka putem Bluetootha. Ove mogućnosti postavljanja su različite za svako računalo, tako da to morate učiniti u skladu s preporukama navedenim u korisničkom priručniku za vaše računalo.
Sada aktivirajmo "modemski način rada" na vašem pametnom telefonu u glavnim postavkama. Zatim spojite opciju “shared USB modem” i nakon toga računalo ima zajedničku vezu na World Wide Web.
Povežite se putem Wi-Fi mreže

Da biste postavili takvu vezu, idite na "modem mode" na svom pametnom telefonu. Sada morate pronaći opciju "Wi-Fi pristupna točka". "i učini ga aktivnim. Uključivanje ove opcije omogućuje vam da omogućite internetsku vezu za nekoliko korisnika u isto vrijeme. Maksimalan broj povezanih osoba je osam. Za deaktivaciju pristupa dovoljno je učiniti gore opisano obrnutim redom.
Kada na ovaj način distribuirate Internet, vaš pametni telefon će imati pristup samo podacima mobilne mreže.
Kada je modem uključen, kada je drugi uređaj povezan s vašim telefonom, statusna traka mijenja boju u plavu. I prikazuje koliko je veza trenutno aktivno. To vam omogućuje jasno praćenje veze i procesa distribucije.
Prije nego što date svoju internetsku vezu, provjerite imate li pristup neograničenoj razmjeni podataka. Inače riskirate gubitak ravnoteže.
iPhone ima nekoliko načina za prijenos pristupa World Wide Webu. Svi su dostupni i jednostavni za korištenje. Za uspostavljanje veze nisu potrebne posebne radnje ili uređaji. A sve postavke postavljaju se u kratkom vremenskom razdoblju.
Mogućnost bežičnog prijenosa podataka moderni svijet niti inovacija niti luksuz. Wi-Fi je postao čovjekov svakodnevni pratilac na gotovo svim mjestima gdje god se nalazio: kod kuće, u uredu, u teretani ili u trgovini. Ali ponekad, prema klasičnom zakonu podlosti, postoji hitna potreba za izvorom distribuiran Internet za povezivanje osobnog računala točno na mjestu gdje nema Wi-Fi. Što uraditi? Izvrsno rješenje u takvoj situaciji bilo bi korištenje pametnog telefona iPhone 6 s jednostavnim postavkama u koji se može pretvoriti mobilni modem. Tako, kako distribuirati internet sa koristeći iPhone 6?
Metode prijenosa podataka
Postoje tri načina za prijenos podataka:
- pomoću kabela;
- stvaranjem modemskog načina rada;
- koristeći Bluetooth funkciju.
Ako korištenje kabela ne zahtijeva nikakve posebne postavke - samo trebate instalirati iTunes na svoje računalo i povezati ga sa svog iPhonea, tada druge dvije metode mogu izazvati poteškoće i zahtijevaju zasebno razmatranje.

Pretvorimo iPhone 6 u modem, opis postavki
Dakle, da biste svoj iPhone 6 pretvorili u modem koji može lako distribuirati bežični internet oko vas, trebate:
- U izborniku telefona pronađite odjeljak "Postavke" i kliknite na stavku "Mobilna mreža". U prozoru koji se pojavi omogućite podršku za 3G ili 4G mreže. To će maksimalno povećati brzinu prijenosa podataka.
- U istom odjeljku "Postavke" potražite stavku "Modemski način rada" i aktivirajte njen rad. Od ove točke nadalje, iPhone 6 postaje vruća točka kao modem, pružajući distribucija bežični internet oko tebe.
 Pritisnite Postavke
Pritisnite Postavke  U prozoru koji se pojavi omogućite podršku za 3G ili 4G mreže
U prozoru koji se pojavi omogućite podršku za 3G ili 4G mreže 

Postavke ako nema stavke "Modemski način rada".
Ako iz nekog nepoznatog razloga na iPhoneu u izborniku "Postavke" nema stavke "Modemski način rada", ne biste se trebali uzrujati zbog toga. Postoji još jedan način rješavanja problema: “ Kako omogućiti distribuciju Internet na Apple pametnom telefonu?:
- U izborniku "Postavke" pronađite stavku "Mobilna mreža" i kliknite na nju.
Ovdje su prikazane sve osnovne informacije o mobilnim komunikacijama. naiPhone 6 i njegove parametre. Svi ti podaci mogu se pronaći i na službenim stranicama mobilnog operatera koji se koristi za upravljanje telefonom.

- U dijaloškom okviru koji se otvori nalazimo tri podstavke: APN, "Korisničko ime" i "Zaporka".
Vrijednosti sadržane u ovim podstavcima moraju se zapamtiti ili zapisati.
- Pronađite podstavku "Modemski način rada" ispod u prozoru koji se otvori.
U njega prepisujemo podatke iz prethodnog odlomka koje smo zapamtili ili zapisali.
- Idite na opći izbornik "Postavke".
Ovdje će se nakon promjena u stavci "Mobilne komunikacije" pojaviti stavka "Modemski način rada" koja nam je potrebna.
Ako unesete stavku koja se pojavi, vidjet ćete da će klizač za aktivaciju prema zadanim postavkama biti u onemogućenom položaju. Ispod njega bit će prozor s objašnjenjem uputa kako distribuiratiWi— Fi i korake koje je potrebno poduzeti da se to postigne.
Kako postaviti sigurnosnu lozinku
Pomoću lozinke možete blokirati vanjske veze. Da biste ga instalirali potrebno vam je:
- U stavci "Modem Mode" pronađite podstavku "Wi-Fi Password" i kliknite na nju.
- U prozoru koji se pojavi pomoću skočne tipkovnice upišite kodnu riječ ili broj koji se sastoji od najmanje osam znakova.
Sada za korištenje iPhone modem 6 na računalu, nećete morati samo pronaći mrežu, već i unijeti tajnu riječ ili broj.
iPhone postavke za prijenos podataka putem Bluetootha
Naravno, ovaj postupak Rijetko se koristi, ali može biti koristan u nekim slučajevima. Dakle, za spajanje na modem vašeg telefona putem Bluetootha Na računalu moraju biti instalirani posebni modul i upravljački programi. Zatim omogućite modemski način rada na telefonu i izvršite sljedeće korake:
- Na računalu, u kartici "Uređaji" na upravljačkoj ploči pronađite stavku "Bluetooth".
- Na popisu prikazanih naziva uređaja koji rade unutar radijusa modula pronađite naziv iPhone 6 i pritisnite gumb za komunikaciju.
- Potvrđujemo zahtjev za stvaranje veze na zaslonu pametnog telefona.
- Unesite lozinku na računalu.
Svi. Pristup internetu na osobnom računalu bit će omogućen putem Bluetootha.
Zaključak
Dakle, uz pomoć pluća i jednostavne manipulacije Možete li dobiti svoj? šesti Pretvorite svoj iPhone u mobilni modem i riješite problem: kako distribuirati Wi-Fi s iPhonea 6. Mogućnost pristupa World Wide Webu putem mobilnog Wi-Fi-ja pokazat će ispravnu implementaciju svih potrebnih postavki.
Vrijedno je napomenuti da rad kao internetska pristupna točka prazni bateriju iPhonea što je brže moguće. Na napunjenost baterije također će utjecati broj povezanih uređaja. Što ih je više, to će se više ispuštati.
Koliko puta vam se dogodi da imate računalo, morate se spojiti na internet sa svog PC-a, ali ne možete se prijaviti putem Wi-Fi-ja. Što onda učiniti? Je li moguće i kako distribuirati Wi-Fi s iPhonea?
Apple iPhone 6 može se koristiti ne samo kao telefon, već i kao modem, dok distribuira internet unutar dometa vaše mreže.
Ovaj se proces može postići vrlo brzo slijedeći niz jednostavnih koraka. Apple pametni telefoni za iPhone 4s, 5s, 6, 6 plus i 7 također će moći distribuirati modemski način rada na iPhoneu 6. Internet također možete distribuirati na druge Apple uređaje i na sve telefone, kao i tablete i računala. S druge strane, drugi uređaji poput iPada, Android telefona, tableta i računala također mogu distribuirati internet poput modema.
Posjedovanje SIM kartice za pristup Internetu velika brzina od mrežnih operatera kao što su MTS, Tele 2, Yota ili Beeline ili drugih mobilnih operatera, koristeći svoj iPhone možete aktivirati Wi-Fi pristupnu točku. Naravno, dobro je ako imate neograničen internet, inače će se promet brzo potrošiti i potrošiti sav novac na vašem telefonskom računu.
Samo trebate znati kako omogućiti modemski način rada na iPhoneu 6. Možete povezati svoj iPhone kao modem kada trebate pomoći prijateljima ako im je ponestalo prometa na telefonu ili spojite prijenosno računalo na internet dok ste na putu . Dobra vijest je da će postavljanje internetske pristupne točke trajati samo nekoliko minuta, za razliku od stacionarnih usmjerivača i prijenosnih modema.
Internet možete distribuirati sa svog iPhonea na bilo koji uređaj na različite načine: putem načina bežični WI-FI, koristeći Bluetooth funkciju, putem USB kabela na tablet uređaj ili računalo. Naravno, svakako je praktičnije i brže prenositi putem Wi-Fi bežičnog načina rada.
Razmotrimo opciju kako distribuirati Internet koristeći WI-FI. Da biste riješili pitanje kako postaviti i povezati modemski način rada, kako distribuirati wifi s iPhonea 6, pročitajte sljedeći postupak povezivanja. Otvorite glavni izbornik zaslona svog pametnog telefona i unesite "Postavke" telefona, zatim idite na odjeljak "Mobilna mreža" i odaberite funkciju "Mobilna podatkovna mreža". Zatim omogućite “Modemski način rada” tako da prvo unesete tajnu lozinku. Potrebno je naznačiti vašu moguću pristupnu točku za mrežu povezivanja kada lozinka nije prethodno unesena, inače će se povezivanje dogoditi automatski.

Ime i spojena pristupna točka s vašeg pametnog telefona pojavit će se na prijemnim uređajima. Odnosno, u povezanom uređaju pojavit će se takozvani virtualni modem, putem kojeg možete dodatno pokrenuti računalo ili drugi uređaj na pristupnu točku na iPhoneu. U tom slučaju morate koristiti lozinku za Wi-Fi, gdje je vidljiva u postavkama.

Ako vaši prijatelji žele povezati svoje pametne telefone s vašim iPhoneom 6 kako bi primali distribuciju interneta s iPhonea u Wi-Fi načinu rada, a vaš iPhone 6 koji distribuira već je konfiguriran za modem, mogu postaviti Wi-Fi pristupnu točku u njihovih pametnih telefona, a vi trebate unijeti tajnu pristupnu lozinku koju ste izradili i potvrditi aktivaciju.

Kada povežete druge uređaje sa svojim pametnim telefonom, pročitat ćete poruku o tome na statusnoj ploči. Usput, imajte na umu da način rada povezanog Wi-Fi modema nije prikazan na zaslonu. Stoga se baterija u distribucijskom pametnom telefonu može vrlo brzo isprazniti.
Znajte što pokloniti brzi internet moguće iz jednog izvora i na nekoliko uređaja odjednom: iPhone, laptop, iPad i još do 5 uređaja istovremeno!
Na brzinu pražnjenja baterije sigurno će utjecati broj prijemnih instrumenata spojenih na mrežu. Što ih je više, iPhone će se brže potrošiti.
Ako trebate promijeniti lozinku Wi-Fi mreže, ponovno idite na Postavke, idite na Modemski način rada i postavite novu lozinku za Wi-Fi.
U tom slučaju odabrani kod Wi-Fi lozinke mora sadržavati najmanje osam ASCII znakova. Ostali znakovi neće raditi jer se drugi uređaji neće moći povezati s vašom pristupnom točkom u ovom modemskom načinu rada. Znakovi koji neće raditi su znakovi iz japanskog, kineskog ili ruskog jezika. ASCII znakovi su:
- Velika i mala slova engleske abecede;
- Arapski brojevi od 0 do 9;
- drugi interpunkcijski znakovi.
Imajte na umu da se s budućim ažuriranjima firmvera telefona postavke mobilnih podataka mogu poništiti, pa će "Modemski način rada" ponovno ispasti iz postavki izbornika.
Je li moguće učiniti nešto ako ste distribuirali Internet i odjednom je modemski način rada na iPhoneu počeo nestajati isključivanjem svih dodatnih pametnih telefona s mreže?
No događa se, naprotiv, da ste ažurirali iPhone program na iOS 8.1 ili 9, a postavke modema na distribucijskom iPhoneu nisu uspjele, a uređaj javlja da je modemski način rada nedostupan.

Ponekad mod modema jednostavno nestane i ne radi, a ponekad se preuzimanje ne dogodi i modem se stalno smrzava kada je uporno povezan.
Nemojte misliti da je dial-up usluga nestala ili izbrisana. Prilikom povezivanja, šestica je jednostavno isključila funkciju modema prema zadanim postavkama, odlučivši da vlasnik uređaja ne koristi ovu uslugu. Zapravo, ova je funkcija prestala biti omogućena kako bi se izbjegla odgovornost tvrtke za rad usluge modemske veze, uzimajući u obzir osobitosti postavki razne internetske tvrtki, kao i operatera iz različitih zemalja.
Većina korisnika, bez oklijevanja, povezuje svoj iPhone 6 kao modem stalno na različite uređaje, stoga blokiranje ove funkcije izaziva ogorčenje korisnika zbog nemogućnosti rješavanja trenutnih problema. Ovaj se problem također može riješiti ponovnim pokretanjem modema.
Uklanjanje načina modema
Izgubljeni modem može se vratiti postupkom deaktivacije modemskog načina rada na iPhoneu 6 ili iPhoneu 6S, što je sasvim moguće ako je instaliran iOS 9. U tom slučaju pretplatnik prvo mora uključiti modemski način rada, a zatim ručno unijeti moraju biti zapisani parametri njegovog neposrednog operatera, na primjer, operater Beeline - Beeline , Tele 2. U tom slučaju, redoslijed unosa postavki mora biti izveden jasno u određenom nizu.
Ako se unatoč tome prilikom spajanja na vašu mrežu na zaslonu pojavi poruka "Nije moguće povezati se s mrežom", morate ukloniti tijelo problema koje onemogućuje povezivanje. Da biste to učinili, poduzmite sljedeće korake korak po korak.