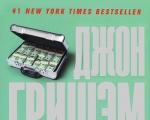Publikacije. Publikacije Parametri u tiskanom obliku 1s
upute
Otvorite verziju 8 programa 1C:Enterprise. Obratite pozornost na stavku izbornika "Usluga" - "Vanjska obrada i obrasci za ispis". Uz njegovu pomoć možete pohraniti vanjske izvještaje, obrade, tiskane obrasce, kao i obrade za popunjavanje tabelarnih elemenata. Također možete spojiti vanjski obrazac umjesto mijenjanja postojećeg, što bi značilo ometanje konfiguracije programa.
Pokrenite program 1C: Enterprise u modu konfiguratora, zatim kreirajte vanjsku obradu, da biste to učinili, izvršite naredbu "Datoteka" - "Novo". U prozoru koji se pojavi odaberite "Vanjska obrada". Na ekranu će se pojaviti novi obrazac za vanjsku obradu. Nazovite ga "Vanjski". Zatim dodajte novi atribut pod nazivom "Referenca objekta", navedite vrstu za njega - "Dokument. Veza. Prodaja roba i usluga." Za izradu ispisa za drugu vrstu dokumenta upotrijebite odgovarajuću vrstu veze.
Dodajte novi izgled klikom na odgovarajući gumb u prozoru novog obrasca. Nazovite ga "Izgled", stvorite područje pod nazivom "Zaglavlje", dajte mu parametar "Tekst zaglavlja". Zatim kliknite na gumb "Radnje", odaberite naredbu "Otvori objektni modul". Zatim umetnite tekst modula, možete koristiti primjer objavljen na web stranici http://www.uasoft.com.ua/content/articles/315/.
Pokrenite program 1C:Enterprise, idite na izbornik Alati, odaberite Vanjski obrasci za ispis. Dodajte novi unos na popis obrazaca. Da biste to učinili, odaberite kreiranu datoteku za obradu, au tabelarnom dijelu označite da obrazac pripada dokumentu “Prodaja robe”. Provjerite radi li nova tiskarska ploča ispravno. Da biste to učinili, otvorite kreirani dokument, iscrtajte ga, zatim na dnu ekrana kliknite na gumb "Ispis", odaberite opciju "Vanjski obrazac za ispis".
Izvori:
- kako promijeniti ispisani obrazac u 1c
Za izradu i uređivanje obrazaca objekata, program 1C:Enterprise nudi poseban uređivač obrazaca (ili Dizajner obrazaca). Obrasci objekata aplikacijskog rješenja dizajnirani su za vizualno predstavljanje podataka tijekom rada s programom. Uređivač obrasca sadrži nekoliko kartica koje pružaju mogućnost uređivanja svih elemenata obrasca.
Trebat će vam
- računalo, 1C program
upute
Pomoću uređivača obrasca možete dodati jedan ili više elemenata "Grupa - Stranice"; to učinite klikom na zeleni znak plus u gornjem lijevom kutu uređivača dok ste na kartici "Elementi".
U načinu rada 1C:Enterprise svi postojeći elementi grupe bit će prikazani svaki na zasebnoj kartici. Da biste ga postavili iznad ili ispod radnog, u prozoru "Svojstva" određene grupe, u stavci "Prikaz", odaberite odgovarajuću naredbu.
Također možete dodati elemente obrascu povlačenjem potrebnih detalja u stablo elemenata. Kako biste se lakše snalazili u kontrolama obrasca prilikom uređivanja ili unosa podataka, postavite redoslijed koji vama odgovara, rasporedite elemente u stablu i podredite ih drugim elementima te postavite svojstva grupnih elemenata prema svojim potrebama.
Za uređivanje pojedinosti obrasca - mijenjanje, stvaranje novih ili brisanje koristite ploču u području stabla pojedinosti na odgovarajućoj kartici.
Za uređivanje naredbenog sučelja idite na odgovarajuću karticu. Vidjet ćete stablo naredbi čije su glavne grane "Navigacijska ploča" i "Naredbena ploča". Neke se naredbe automatski dodaju u stablo sučelja naredbi, ali ih možete dodati i sami povlačenjem naredbi koje su vam potrebne s popisa globalnih (općih) naredbi ili s popisa naredbi obrazaca.
Naredbe obrasca uređuju se u odgovarajućem popisu. Možete ih dodati, ukloniti s popisa, postaviti svojstva za svaku naredbu pomoću palete svojstava koju možete pozvati klikom na ikonu olovke u naredbenom retku popisa.
Za uređivanje parametara forme idite na karticu “Parametri” gdje ih također možete dodati, izbrisati i postaviti željena svojstva.
Video na temu
Kontni plan, koji se koristi u računovodstvu za prikaz ekonomskih aktivnosti poduzeća, podržava hijerarhiju na više razina: račun - podračuni. Kako bi korisnik mogao pregledati podatke sadržane u kontnom planu i ispraviti ih, sustav 1C omogućuje promjenu oblika računa. Osim toga, tiskani oblik računa može se promijeniti u bilo kojem drugom dokumentu u 1C.

Trebat će vam
- - osobno računalo s 1C.
upute
Za svaki račun ili podračun predviđeno je analitičko knjigovodstvo. Dakle, prilikom izrade i naknadnog uređivanja kontnog plana u 1C, može se dostaviti potreban broj podračuna, odnosno analitičkih računovodstvenih objekata. Štoviše, prilagodbe računa i podračuna može izvršiti ili korisnik koji radi s automatiziranim računovodstvenim sustavom ili programer softvera.
Nije tajna da, iako danas sve više tvrtki prelazi na elektroničko upravljanje dokumentima, stara izreka „Bez papira si...“ ne gubi na važnosti. Dešava se da su iz nekog razloga inspekcijske vlasti prvenstveno zainteresirane za papirnate dokumente. Stoga, ako aktivno koristite program 1C: Računovodstvo ili Enterprise za financijsku kontrolu, važno je znati kako ispisati elektronički dokument stvoren pomoću programa.
Tiskani obrasci u 1C omogućuju transformaciju elektroničkog dokumenta u tiskanu verziju.
Za to je programer osigurao izvrstan alat - Print Designer. Uz njegovu pomoć možete izraditi dokumente u koje možete navesti sve podatke koji su vam potrebni, a ne samo nekoliko standardnih obrazaca. To se posebno odnosi na one dokumente koji nemaju strogo regulirani oblik, koji se ni pod kojim uvjetima ne može mijenjati. To posebice može uključivati akt o završetku radova, neke fakture ili plaćanja.
U ovom vodiču predlažemo razumijevanje mogućnosti Print Designer-a, razmotrite koje vrste tiskarskih obrazaca mogu postojati i kako se međusobno razlikuju. Također ćemo na primjeru pokazati kako ispisati izrađenu formu.
Prvo, vrijedi razumjeti što je, općenito, tiskani obrazac u 1C 8. Ovo je predložak proračunske tablice 1C (poput Excela), u kojem su navedeni neki varijabilni redovi, ispunjeni podacima iz programa prilikom izrade dokumenta.
Tiskarske forme postoje u dvije vrste:
- Unutarnji (ugrađeni). Oni su pohranjeni u konfiguraciji programa, pa ih je bolje ne mijenjati jer se problemi mogu pojaviti kasnije tijekom ažuriranja.
- Vanjski - pohranjuje se odvojeno od postavki programa. I uz njihovu pomoć možete stvoriti i pripremiti za ispis dokument gotovo bilo koje složenosti, bez utjecaja na konfiguraciju programa 1C 8.
Kako odabrati već pripremljene rasporede? Nakon što izvršite dolaznu ili odlaznu operaciju, na primjer, napišete izvješće o obavljenom poslu, kliknite gumb "Ispis" za ispis dokumenata. Popis prikazuje popis obrazaca za ispis koji su već ispunjeni unesenim podacima o obavljenoj transakciji i vašoj tvrtki. Klikom na tip dokumenta koji vam je potreban otvara se prozor za pregled kako biste provjerili jesu li podaci koje ste unijeli točni. Gumb za ispis ispisuje dokument na pisač.

Nakon što smo završili s osnovama, otkrijmo gdje su pohranjeni svi vaši ispisi. Prijeđimo na sljedeće pitanje.
Gdje se pohranjuju tiskani obrasci?
Ugrađene ispisane obrasce možete vidjeti iu konfiguratorskom načinu rada iu uobičajenom poslovnom načinu rada. U prvom slučaju morate kliknuti odgovarajući gumb u početnom prozoru prilikom pokretanja programa. Vidjet ćete izbornik programa, pronaći granu "Prodaja proizvoda i usluga", koja sadrži stavku "Izgledi". Često sadrži samo dvije stavke - "Faktura" i "Akt". Gdje su onda svi ostali, jer je popis puno opsežniji? Samo se skrivaju negdje drugdje. Morate otvoriti granu "Općenito" - "Opći izgledi", u njemu su pohranjeni gotovo svi izgledi.
U drugom slučaju morate otići na odjeljak izbornika „Administracija” - „Ispis obrazaca, izvješća i obrada” - „Izgledi ispisa obrazaca”. Prikazat će sve izglede dokumenata. Važno je napomenuti da se mogu uređivati u istom izborniku.

Što se tiče eksternih obrazaca, prvo ih morate izraditi u konfiguratorskom modu ili preuzimanjem gotove datoteke, a zatim ih povezati s izbornikom “Administracija” - “Ispisani obrasci, izvješća i obrada” - “Dodatna izvješća i obrada". O ovome ćemo malo kasnije.
Stvaranje jednostavnog obrasca pomoću ugrađenog Print Designer-a
Ovako ispisani obrazac ne podrazumijeva mogućnost dubinskog uređivanja, jer to podrazumijeva promjenu konfiguracije programa, ali i daljnje poteškoće prilikom ažuriranja. Međutim, ako ste potpuno zadovoljni standardnim oblikom ili želite zadubiti u zamršenost stvaranja vanjskog oblika, ova metoda je potpuno prikladna za vas.
- Prije svega, pokrenite način rada Konfigurator, pronađite dokument koji vam je potreban, na primjer, Prodaja proizvoda i usluga, u svojstvima dokumenta idite na Akcije - Dizajneri - Dizajner ispisa.
- Kada se od vas zatraži radna opcija, odaberite Regular Forms.
- Dodijelite naziv novom izgledu, na primjer, "Ispis fakture".
- Odaberite detalje koje želite vidjeti u zaglavlju dokumenta. Štoviše, moraju biti odabrani redoslijedom kojim će biti prikazani. Za odabir je potrebno kursorom označiti stavku u lijevom stupcu i pritisnuti strelicu u sredini ekrana kako bi se detalji pojavili u desnom stupcu.
- Označite detalje koji će se prikazati u odjeljku tablice. Odabir detalja slijedi isti princip kao u prethodnom paragrafu.
- Na isti način odaberite detalje donjeg dijela dokumenta.
- U završnoj fazi izrade odaberite želite li ispisati odmah bez pregleda, trebate li zaštititi tablicu te potvrdite izradu obrasca tipkom OK.

Izrada vanjske tiskovne forme
Forme izrađene kroz Print Designer mogu se usporediti s vizualnim programskim uređivačem, kada ne upisujete sav kod ručno, već ga samo sastavljate od predloženih elemenata. Vanjski obrazac je datoteka s ručno ispisanim programskim kodom, koji opisuje postupak prikaza podataka na ekranu. To je ono što vam omogućuje da uredite ispisani obrazac kako god želite, navodeći apsolutno sve podatke u bilo kojem nizu.
Dodatna prednost je što, čak i ako ne razumijete ili jednostavno ne želite razumjeti zamršenost programiranja 1C 8, ovaj postupak možete povjeriti profesionalcima. Oni će vam moći pripremiti traženi obrazac i dostaviti ga kao gotovu datoteku koju možete aktivirati samo s nekoliko klikova na gumb.
Sada razgovarajmo više o samom postupku. Pogledajmo primjer izrade izgleda “Račun” za dokument “Prodaja (akti, fakture)”.
- Otvorite program 1C 8 u načinu rada konfiguratora.
- Kliknite Datoteka - Novo - Vanjska obrada, dodijelite mu naziv (ne smije sadržavati razmake), zatim kliknite Radnje - Otvori modul objekta.
- U polje za unos koje se otvori unesite sljedeći kod (vrijednosti koje možete promijeniti u svoje označene su žutom bojom):
Funkcija InformationOnExternalProcessing() Izvoz
Parametri registracije = Nova struktura;
ArrayDestinations = Novi niz;
Array of Assignments.Add("Document.Sales of Goods and Services"); //Navedite dokument za koji radimo vanjski ispis. oblik
Parametri registracije.Insert("View", "PrintForm"); //možda - Obrazac za ispis, popunjavanje objekta, dodatno izvješće, stvaranje povezanih objekata...
Parametri registracije.Insert("Destination", Array of Destination);
Parametri registracije.Insert("Naziv", "Nalog za prodaju robe"); //ime pod kojim će obrada biti registrirana u imeniku vanjske obrade
Parametri registracije.Insert("SafeMode", FALSE);
Parametri registracije.Insert("Version", "1.0");
Registration Options.Insert("Informacije", "Ovaj obrazac za ispis kreiran je kao uzorak");
Tablica naredbi = GetCommandTable();
AddCommand(Tablica naredbi, "Vanjski nalog", "Vanjski nalog", "Metoda poslužitelja poziva", Istina, "MXL ispis");
Parametri registracije.Insert("Naredbe", Tablica naredbi);
ReturnRegistrationParameters;
EndFunction // Informacije O vanjskoj obradi()
Funkcija GetTableCommand()
Naredbe = Nova tablica vrijednosti;
Commands.Columns.Add("View", New TypeDescription("Row"));//kako će korisniku izgledati opis ispisne forme
Commands.Columns.Add("Identifier", New TypeDescription("String")); //ispis naziva izgleda obrasca
Commands.Columns.Add("Upotreba", New TypeDescription("Red")); //Poziv poslužiteljske metode
Commands.Columns.Add("ShowAlert", NewTypeDescription("Boolean"));
Commands.Columns.Add("Modifikator", NewTypeDescription("Red"));
Tim za povratak;
EndFunction
Procedura AddCommand(CommandTable, View, Identifier, Usage, ShowAlert = False, Modifier = "")
NovaNaredba = Tablica naredbi.Dodaj();
NewCommand.View = Pogled;
NewCommand.Identifier = Identifikator;
NewCommand.Use = Koristi;
NewCommand.ShowAlert = Prikaži upozorenje;
NewCommand.Modifier = Modifikator;
Kraj postupka
- Spremite izgled za ispis kao datoteku u bilo kojoj mapi na vašem tvrdom disku, dajte mu odgovarajući naziv.
U isti dokument unesite postupak za pokretanje ispisa iz programskog izbornika (naredbe označene žutom bojom moraju odgovarati retku):
Dodaj naredbu (Tablica naredbi, “Vanjski poredak”, “Vanjski poredak”):
Procedura Ispis (niz objekata, zbirka obrazaca za ispis, objekti ispisa, izlazni parametri) Izvoz
Upravljanje ispisom. Izlaz TabularDocumentIntoCollection(
Zbirka tiskarskih obrazaca,
"Vanjski nalog"
"Vanjski nalog"
GeneratePrintForm(niz objekata, PrintObjects);
Kraj postupka // Ispis()
- Ubacite izgled za ispunjavanje ispisanog obrasca klikom na naziv vanjskog obrasca u donjem lijevom kutu i odabirom “Izgledi” - “Dodaj” - “Dokument proračunske tablice”, dodijelite mu naziv. Nakon toga popunite tablicu traženim podacima. Na primjer:
- Narudžba proizvoda br. [Broj realizacije] od [Datum realizacije] - desni klik - Svojstva - Izgled - Ispunjavanje - Predložak.
- Napravite stupce za koje želite da se pojave u vašem dokumentu.
- Odaberite unesene ćelije, kliknite Tablica - Imena - Dodijelite naziv - unesite naziv “Zaglavlje”.
- Kopirajte redak s zaglavljima tablice, odaberite ih, kliknite desnom tipkom miša - Svojstva - Izgled - Ispunjavanje - Parametar.
- Odaberite liniju i nazovite je, na primjer, "StringTCH".
- Napravite podnožje: napišite Total, ćeliju u kojoj bi trebao biti prikazan ukupni iznos, nazovite je TotalTotal, odaberite “Parametri” u svojstvima.
- Navedite odgovornu osobu, au svojstvima ćelije za prikaz prezimena navedite “Parametri”.
- Odaberite donje retke i nazovite raspon "Podnožje".
- Sada u prozoru za unos unesite funkciju za generiranje ispisanog obrasca:
Funkcija GeneratePrintForm(LinkToDocument, PrintObjects)
TabularDocument = Novi tabularni dokument;
TabularDocument.Name of Print Parameters = “PRINT_PARAMETERS_Faktura za plaćanje VRTU”;
Izgled obrade = GetLayout("Payment InvoiceExternal");
//ispunite zaglavlje
AreaHeader = ProcessingLayout.GetArea("Zaglavlje");
AreaHeader.Parameters.DocumentNumber = VezaNaDokument.Broj;
AreaHeader.Parameters.DocumentDate = VezaNaDokument.Datum;
AreaHeader.Parameters.OrganizationName = LinkToDocument.Organization.Name;
//ispis zaglavlja u dokument proračunske tablice
TabularDocument.Output(HeaderArea);
//ispunite PM retke
RowArea = ProcessingLayout.GetArea("ROW");
Za svaki trenutni redak iz veze dokumenta. Ciklus proizvoda
FillPropertyValues(RowArea.Parameters, CurrentRow);
Tablični dokument.Izlaz(Područje reda);
EndCycle;
//ispuniti podrum
AreaFooter = ProcessingLayout.GetArea("Podnožje");
AreaFooter.Parameters.QuantityTotal = LinkToDocument.Products.Total("Količina");
AreaFooter.Parameters.AmountTotal = LinkToDocument.Products.Total("Iznos");
AreaFooter.Parameters.ResponsibleName = LinkToDocument.Manager.Name;
//ispis podnožja u dokument proračunske tablice
TabularDocument.Output(AreaFooter);
TabularDocument.AutoScale = True;
return TabularDocument;
EndFunction
- Spremite promjene u dokumentu.
- Sada morate aktivirati kreirani obrazac. Za ovo:
- Idite na “Administracija” - “Ispisani obrasci, izvješća i obrade” - “Dodatna izvješća i obrade”.
- Kliknite gumb "Stvori", odaberite datoteku vanjskog obrasca u Exploreru, potvrdite unos gumbom "Spremi i zatvori".
- Za provjeru idite na Prodaja - Prodaja (akti, računi), kliknite gumb “Ispis”, odaberite svoj obrazac i provjerite da li je ispravno popunjen.
- Ispišite dokument ako je potrebno.

Zaključak
Pogledali smo primjer izrade obrasca za ispis kroz Print Designer i kroz alat za izradu vanjskih obrazaca. Nadamo se da će vam sve uspjeti. Ostavite svoja pitanja u komentarima.
Tako! Konfiguracija postoji (npr. “Trade Management”, izdanje 10.3), a za nju je potrebno razviti vanjski tiskani obrazac. Na primjer, uzmimo standardni dokument "Faktura za plaćanje kupcu" (iako se vanjski tiskani obrasci mogu kreirati ne samo za dokumente, već i za imenike).
Primjer za 1C 8.3 (Upravljani obrasci)
Može se pogledati primjer razvoja vanjskog tiskanog obrasca za upravljanu aplikaciju.Zadatak
Izraditi vanjski tiskani obrazac koji će biti dostupan iz dokumenta „Račun za plaćanje kupcu“, a koji će sadržavati naziv organizacije, drugu ugovornu stranu te popis robe s cijenom, iznosom i količinom.Ići!
Prvo što trebate učiniti je stvoriti vanjsku datoteku za obradu. Obrada bi trebala sadržavati tri glavne točke:- Atribut “Object Link” s tipom “DocumentLink.Faktura za plaćanje kupcu”
- Izgled koji će se ispisati
- Funkcija izvoza "Ispis()" koja vraća dokument proračunske tablice
"Crtanje izgleda"
Naš će izgled sadržavati dva područja:- Naslov (zaglavlje) dokumenta (u ovom području bit će smješteni nazivi organizacije i druge ugovorne strane) i zaglavlje tablice (s nazivima stupaca)
- Tablica s robom (kolone s nazivom, količinom i iznosom)

Funkcija "Ispis()"
Obrazac je gotovo spreman. Sve što preostaje je napisati programsko popunjavanje polja tabličnog dokumenta. Ove radnje se izvode u modulu objekta obrade, u funkciji koja se zove "Ispis", koja MORA biti izvozna.Faza br. 1. Primanje podataka za zaglavlje, ispunjavanje parametara zaglavlja i njihovo ispisivanje u dokument proračunske tablice TabularDocument = Novi tabularni dokument; Izgled = GetLayout("NašIzgled"); Zahtjev za podatke = Novi zahtjev("ODABERI | ZASTUPANJE(Faktura za plaćanje Kupcu. Druga ugovorna strana) KAO Druga ugovorna strana, | ZASTUPANJE(Faktura za plaćanje Kupcu. Organizacija) AS Organizacija | OD | Dokument. Faktura za plaćanje Kupcu AS Faktura za plaćanje kupcu |. Faktura za plaćanje kupcu = &link"); Data Request.SetParameter("Link", ObjectLink); Zaglavlje = DataRequest.Execute().Select(); Cap.Next(); Područje = Layout.GetArea("Zaglavlje"); Područje.Opcije.Ispuna(Zaglavlje); TabularDocument.Output(Area); Faza br. 2. Primanje tabličnih podataka i ispis proizvoda redak po redak
Data Request.Text = "SELECT | _Products.Line Number, | REPRESENTATION(_Products.Nomenclature) AS Nomenclature, | _Products.Quantity, | _Products.Price, | _Products.Amount |FROM | Dokument.Faktura za plaćanje Kupcu.Proizvodi AS _Products |WHERE |. Link = &Link"; Fetch = DataRequest.Execute().Select(); Područje = Layout.GetArea("Podaci"); Dok Selection.Next() Loop Area.Parameters.Fill(Selection); TabularDocument.Output(Area); EndCycle; Faza br. 3. Povratak proračunske tablice i funkcija ispisa return TabularDocument;
Dodavanje našeg vanjskog ispisnog obrasca u 1C
Idite na izbornik "Servis - Vanjski tiskovni obrasci i obrada - Vanjski tiskovni obrasci" U prozoru za stvaranje elementa koji se otvori izvršite sljedeće radnje:
U prozoru za stvaranje elementa koji se otvori izvršite sljedeće radnje:
- Učitavanje datoteke za vanjsku obradu
- Označavamo za koji konfiguracijski dokument (ili imenik) je ispisani obrazac namijenjen
- Snimanje promjena

Idemo tiskati!
Otvorite bilo koji dokument “Račun za plaćanje kupcu” (s popunjenim tabelarnim dijelom “Proizvodi” jer tu dobivamo podatke za popunjavanje), kliknite gumb “Ispis”, u prozoru koji se otvori odaberite NAŠI ispisani obrasca i kliknite na "Ispis"
PAŽNJA! Ovaj razvojni algoritam prikladan je SAMO za "običnu aplikaciju". Ispisi za konfiguracije upravljane aplikacijom su drugačiji!
Datoteka ispisanog obrasca prikazana u primjeru može se
Svaki 1C elektronički dokument može se ispisati na papiru i to pomoću 1C tiskanih obrazaca. Elementi za ispis sastoje se od imenovanih blokova, kao što su zaglavlje, redak i podnožje.
Kako napraviti tiskani obrazac već je jasno. Kako ga razbiti u blokove - također. Ali kako se ispis cijele ove stvari događa u 1C? I posebno - kako prikazati ne samo tekst izgleda, već i sadržaj elektroničkog dokumenta?
To je ono što ćemo sada pogledati.
Priprema izgleda za ispis u 1C
Za početak, morat ćete započeti s najjednostavnijom stvari i ispuniti izgled za ispis u 1C statičnim tekstom i linijama tablice. Uostalom, netko mora raditi ovaj dosadni posao?
Postavljamo statični tekst za ispis u 1C
Dobro mjesto za početak bilo bi postaviti naziv našeg ispisa. Odaberite nekoliko ćelija u nizu i odaberite stavku izbornika Tablica/Spoji. Kao rezultat toga, nekoliko ćelija će se spojiti u jednu.

Sada ćemo u ovoj ćeliji napisati naziv dokumenta. Budući da je ovo naslov, očito ga želimo napraviti podebljanim, velikim fontom (vidi sliku) i staviti ga u sredinu.

Postavljamo dizajn izgleda za ispis u 1C
Imamo imenovano područje String. U njemu će se, kada se ispisuje u 1C, prikazati svaki redak tablice dokumenta Proizvodi. Vjerojatno bismo željeli da stol izgleda kao stol kada se ispisuje u 1C? Zatim mu morate povući granice.
Da biste to učinili, odaberite ćelije retka i odaberite gumb Borders na ploči. Odabrali smo opciju Border Everywhere – ona iscrtava granice ćelija sa svih strana odjednom. Ako se trebate ograničiti samo na jednu stranu, tada morate odabrati odgovarajući gumb.

Kako biste bili sigurni da linije koje se koriste za crtanje granica nisu iste kao standardne, odaberite ćelije i kliknite desnom tipkom miša. U izborniku koji se pojavi odaberite Svojstva.
U uobičajenom prozoru svojstava možete odabrati vrstu i boju linija za crtanje granica.

Slike i druge šljokice za tisak postavljamo u 1C
Mnogi ljudi pitaju - kako staviti nešto osim teksta na 1C tiskani obrazac? Na primjer, slika.
I to vrlo jednostavno. Štoviše, odmah ću reći da je crtični kod (ako ga trebate ispisati) također slika.
Postavimo pokazivač na bilo koju ćeliju. Odaberite izbornik Tablica/Slike. Ovo je cijeli podizbornik koji vam omogućuje umetanje u izgled za ispis u 1C ne samo slike ili nacrtanog objekta, već i objekata izvan 1C, registriranih na računalu pomoću COM klase (na primjer, padajući popis kontrolirati).
Za one koji su zainteresirani za stvaranje složenih dizajna za ispis u 1C na izgledu, također pogledajte padajući izbornik Tablica/Postavke ispisa. Ovdje možete postaviti područje ponavljanja na svakoj stranici, zaglavlje i podnožje te područje ispisa.
Kako smjestiti sadržaj elektroničkog dokumenta prilikom ispisa u 1C
Za postavljanje sadržaja elektroničkog dokumenta na izgled prilikom ispisa u 1C koristi se metoda zamjene. Sastoji se od dva dijela.
Prvi dio. Na izgledu je potrebno postaviti parametre u koje ćete zamijeniti vrijednosti prilikom ispisa u 1C.
Postavimo kursor u ćeliju. Unesite naziv parametra (jednom riječju, bez razmaka i drugog smeća). Zatim, idemo u svojstva ove ćelije (kao što je gore spomenuto) i odaberite Ispuna = Parametar.

Drugi dio. Zamjena vrijednosti ne provodi se kada programirate u konfiguratoru, već u trenutku ispisa dokumenta u 1C. U skladu s tim, koristeći programiranje, morate navesti 1C što treba zamijeniti u ovom parametru.
To se radi na sljedeći način:
Izgled = GetLayout("ImeIzgleda");
regionSomething = Layout.GetArea("AreaName");
regionSomething.Parameters.ParameterName = "Što želim zamijeniti iz baze podataka";
Kao što vidite, jednostavno dobivamo sam izgled po imenu, zatim jedno od njegovih područja, a zatim jednostavno pristupamo parametru po njegovom imenu.
Naravno, vrijednost može biti niz ili broj, ili vrijednost navedena u dokumentu.
Kako ispisati izgled u 1C
Nakon što je izgled spreman, vrijeme je da razmislite o programiranju procesa ispisa u 1C.
Ispis u 1C obično se programira pomoću nekoliko postupaka koji se nalaze u modulu objekta dokumenta. .
Procedura Print() obično je označena kao Export i kontrolira ispis dokumenta u 1C pomoću parametra LayoutName, koji prenosi ono što želite ispisati.
Za svaku opciju izgleda izvodi se procedura PrintLayoutName() koja zadaje ispis određenog izgleda. To je ono što ćemo sada pogledati.
Programiranje ispisa u 1C sastoji se od tri točke.
Prije ispisa elektroničkog dokumenta u 1C, moramo zatražiti njegove podatke iz baze podataka. Očito, za ispis dokumenta, korisnik obično "uđe" u njega (otvara obrazac) i klikne gumb Ispis. Stoga bi se u postupku ispisa mogli jednostavno pozvati na pojedinosti dokumenta (što je to - ovdje se raspravlja) po imenu.
Međutim, ovo se smatra ružnim, ne univerzalnim, itd. Na primjer, iznenada će se koristiti obrada masovnog ispisa dokumenata (koliko se često to koristi?). Stoga je uobičajeno u postupku ispisa napraviti upit baze podataka koji zahtijeva podatke dokumenta. Na primjer, ovako:
Zahtjev = Novi zahtjev;
Query.Text = "SELECT
Datum od,
Broj,
Organizacija
IZ
Dokument.DokumentName
GDJE
Link = &DocumentForPrint";
Request.SetParameter("DocumentForPrint", Link);
Odaberite = Query.Run().Select();
Odabir.Dalje();
Točka 2. Ispunjavanje izgleda za ispis u 1C
Ispis u 1C vrši se u dokumentu proračunske tablice. Ovo je poseban 1C objekt koji vam omogućuje prikaz tablica, poput Excela, na zaslonu iu ispisu. Naravno, ispisuje se izgled, odnosno njegova područja jedno po jedno.
Prema tome, prvo trebamo dobiti tablični dokument, a zatim izgled. Ispisujemo područja jedno po jedno, ispunjavajući parametre izgleda.
TabDoc = Novi tabularni dokument;
Izgled = GetLayout("ImeIzgleda"); //ili GetGeneralLayout("")
areaHeader = Layout.GetArea("Header");
TabDoc.Output(regionCap);
regionRow = Layout.GetArea("Red");
Dok SelectingDocumentLines.Next() petlja
regionLine.Parameters.Product = SelectionDocumentLines.Product;
TabDoc.Output(regionString);
EndCycle;
areaCap = Layout.GetArea("Podnožje");
TabDoc.Output(regionFootroom);
Točka 2. Ispis dokumenta u 1C
Posljednja točka je izlaz primljenog dokumenta na zaslon ili pisač. U tipičnim konfiguracijama za to se koristi standardni postupak (svaki može imati svoj), na primjer, Universal Mechanisms.PrintDocument().
U drugim slučajevima možete jednostavno koristiti standardne funkcije objekta TabularDocument: TabDoc.Show() ili TabDoc.Print() .