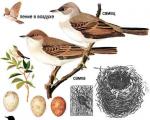Kako ograničiti potrošnju internetskog prometa na Androidu. Kako ograničiti mrežni promet na pojedinačne procese
Većina modernih TP-Link usmjerivača može ograničiti brzinu veze. Ova se funkcija također naziva oblikovanje ili oblikovatelj. U ovom članku ćete vidjeti kako konfigurirati ograničenje brzine u TP-Link usmjerivačima.
Jedinstveno ograničenje brzine za sve klijente
U ovom odjeljku razmotrit ćemo situaciju u kojoj svi povezani korisnici moraju postaviti istu brzinu veze.
pritisni gumb "Počni provjeravati".

Nakon mjerenja brzine dobivamo rezultate. Trebale bi približno odgovarati brzini koju ste naveli u ograničenjima klijenta.

Ograničenje brzine radi za našeg klijenta.
Na isti način dodajemo ograničenja za druge klijente.
Zaštita od promjene MAC adrese klijenta
Ograničenja brzine funkcionirat će za svakog bežičnog klijenta kojem ste dodijelili IP adresu MAC adresi. Međutim, ako klijent promijeni svoju MAC adresu mrežni adapter, može spadati u opća ograničenja brzine rutera, tj. dobiti pristup maksimalnoj brzini vaše internetske veze.
Kako biste spriječili da se to dogodi, trebate izraditi popis MAC adresa u vašem usmjerivaču kojima je dopušteno povezivanje s usmjerivačem. Svi klijenti koji nisu uključeni u popis neće se moći spojiti na usmjerivač.
Idite na izbornik Bežično - bežično MAC filtriranje i pritisnite tipku Dodaj novi...

Prije svega, trebate dodati svoje bežične uređaje s kojih konfigurirate router. U suprotnom, nakon primjene filtriranja, nećete se moći povezati s usmjerivačem.
U polju Mac adresa: unesite dopuštenu MAC adresu.
U polju Opis: navesti opis računala.
U polju Status: moraju biti odabrani Omogućiti.
pritisni gumb Uštedjeti za spremanje postavki.

U sljedećem prozoru aktivirajte filtriranje po MAC adresama. Odaberite Pravila filtriranja - Dopusti i pritisnite tipku Omogućiti.

Sada će se samo klijenti čije su MAC adrese uključene u popis dopuštenih moći spojiti na usmjerivač.
Kontrola prometa podrazumijeva upravljanje korisničkim pristupom (računovodstvo, statistika i nadzor). Ograničavanje prometa uključuje blokiranje određenih stranica, stopu njegove potrošnje na ulazu i izlazu te raspored rada. Kontrolirajte promet u lokalna mreža moguće pomoću raznih programa.
Trebat će vam
- - User Gate program;
- - Lan2net NAT vatrozid.
upute
Pozdrav dragi prijatelji! Već sam napisao mnogo članaka o postavljanju Wi-Fi-ja, o raznim pogreškama, problemima itd. A sada ostavljate mnogo komentara na ove članke, s razna pitanja, u čemu vam pokušavam pomoći. I vrlo često iz komentara koje ostavljate pronalazim teme za nove članke. Više puta sam u komentarima naišao na pitanje ograničenja brzine Wi-Fi usmjerivač.
Neki ljudi trebaju ograničiti brzinu samo za Wi-Fi, drugi samo za određene uređaje (računala, laptopi, telefoni), ili napraviti ograničenje brzine za sve uređaje koji rade preko routera. Danas sam odlučio napisati članak u kojem ću vam reći kako možete ograničiti brzinu interneta putem usmjerivača. Pokazat ću vam na primjeru TP-Link TL-MR3220 rutera (sada samo radim na tome). Ali moje su upute prikladne za sve usmjerivače tvrtke TP-Link.
TP-Link usmjerivači imaju posebnu stavku u postavkama Kontrola propusnosti, dizajniran je posebno za postavljanje ograničenja brzine internetske veze. Sada ćemo pogledati kako možete postaviti ograničenje za sve uređaje koji rade putem Wi-Fi i mrežnog kabela. Također ćemo razmotriti način ograničavanja brzine samo za određene uređaje putem IP-a. A kako biste ograničili brzinu preko IP-a, morate povezati IP adresu s MAC adresom. Također morate biti sigurni da klijent ne mijenja MAC adresu i zaobilazi ograničenje brzine. Pogledajmo sve, bit će to zabavan članak :).Ograničavamo brzinu za sve uređaje koji rade preko routera
Kao što sam gore napisao, TP-Link usmjerivači koriste IP adrese koje su dodijeljene svakom povezanom uređaju kako bi ograničili brzinu interneta. Kako bi se postavilo ograničenje, poželjno je da router automatski distribuira IP. Ovo pitanje rješava servis u ruteru DHCP. Prema zadanim postavkama uključeno je i radi, ako ga niste onemogućili, onda je sve u redu, ali ako se ne sjećate, onda provjerimo.
Idite na postavke usmjerivača. Ako još ne znate kako to učiniti, onda ću vam reći :). Unesite adresu u adresnu traku preglednika 192.168.0.1 , ili 192.168.1.1 i slijedite ga. Od vas će se tražiti lozinka i prijava za unos postavki usmjerivača. Ako ih nisi promijenio, onda ovo admin I admin.
U postavkama usmjerivača idite na karticu DHCP i vidite da je status označen Omogućiti. To znači da je DHCP usluga omogućena.

Provjerili smo. Sada idite na karticu Kontrola propusnosti. Moramo omogućiti ovu uslugu i odrediti neke postavke.
Protiv Omogući kontrolu propusnosti Označite kućicu da omogućite ovu uslugu.
Blizu Vrsta linije morate odabrati vrstu veze. Ako imate ADSL, zatim označite ovu stavku. Ako imate drugu vrstu internetske veze, postavite stavku ostalo.
U polju Izlazna propusnost trebate navesti maksimalnu odlaznu brzinu (kada se datoteke prenose na Internet). U ovom trenutku savjetujem vam da postavite brzinu koju vam pruža vaš davatelj usluga. Na primjer, imam 15 Mbit/s. Stoga se moram registrirati 15360 (1 MB = 1024 KB, 15 * 1024).
I na terenu Ulazna propusnost morate navesti maksimum (dodijelio davatelj) dolazna brzina (kada dobijete informacije s interneta). imam iste 15 Mbit/s, zato sam i naznačila 15360 Kbps.

Spremili smo promjene, sada idite na karticu Kontrola propusnosti – Popis pravila. Kliknite na gumb "Dodaj novi...".

Odmah provjerite je li suprotno Omogućiti potvrdni okvir je označen.
U polju IP raspon morate navesti niz IP adresa. Ako želite ograničiti brzinu za sve uređaje spojene na usmjerivač, tada morate odrediti isti raspon kao na kartici DHCP. Luka Range prođimo, blizu Protokol možete odabrati ograničenje za određeni protokol, ali bolje ga je ostaviti tamo SVI.
Sada postavljamo maksimalnu, odlaznu i dolaznu brzinu za ovo pravilo.
U polju Izlazna propusnost – maks. propusnost (Kbps) označava maksimalnu odlaznu brzinu (kada postavljate datoteke na internet). Na primjer, želim ograničiti brzinu na 3 Mbit/s. Stoga morate unijeti u ovo polje 3072 (3 * 1024 = 3072 Kbps) .
U polju Ulazna propusnost – Maksimalna propusnost (Kbps) postavite maksimalnu dolaznu brzinu (kada preuzimate s interneta).
Za spremanje kliknite gumb "Uštedjeti".

To je to, pravilo je stvoreno. Sada ću malo objasniti što smo radili. Za sve uređaje koji će dobiti IP adresu od routera u rasponu od 192.168.0.100 prije 192.168.0.199 ograničena brzina do 3072 Kbps(3 Mbps) . Za uređivanje ili brisanje pravila kliknite na poveznice Izmijeniti, ili Izbrisati.

Ograničite brzinu interneta za određene uređaje
Pogledajmo sada kako postaviti ograničenja brzine interneta na određenim uređajima. Danas je bilo komentara kada je trebalo postaviti limit na dva prijenosna računala koja su pristupala internetu putem Wi-Fi-ja, a računalo koje je radilo preko kabela moralo je dobiti punu brzinu, bez ograničenja. Istina, autor je to učinio malo drugačije, samo je na kartici Bežični smanjio indikator pored parametra Maksimalna brzina prijenosa. Ali napisat ću metodu za koju mislim da je ispravna.
Budući da je granica postavljena od strane IP, onda najprije morate vezati IP adresu za MAS adresu određenog uređaja. Na primjer, vezat ćemo određenu IP adresu s MAC adresom prijenosnog računala, na primjer 192.168.0.120 . I kada povežete ovo prijenosno računalo, ono će uvijek primati ovaj IP (bit će identificiran prema MAC-u). I postavit ćemo ograničenje za ovaj IP.
Da biste to učinili, idite na karticu DHCP – rezervacija adrese. Kliknite na gumb "Dodaj novi...".
Protiv Mac adresa upisujemo MAC adresu uređaja za koji želimo vezati IP adresu. I na terenu Rezervirana IP adresa Unesite IP adresu koju želimo povezati s uređajem. Status napustiti Omogućiti. pritisni gumb Uštedjeti.

Kako saznati MAC adresu?

Ponovno pokrenite usmjerivač. tab Alati sustava – Ponovno podizanje sustava, dugme "Ponovno podizanje sustava".
Nakon ponovnog pokretanja ponovno idite na karticu DHCP – Popis DHCP klijenata i provjerite je li IP dodijeljen potrebnom uređaju.

Sada idite na karticu Kontrola propusnosti – Popis pravila i pritisnite tipku "Dodaj novi...".

Protiv Omogućiti- Kvačica. U prvom polju nasuprot IP raspon Registriramo IP adresu uređaja za koji želimo postaviti ograničenje. Luka Range I Protokol ostaviti nepromijenjeno.
U polju Izlazna propusnost: – maks. propusnost (Kbps) navesti maksimalni odlazni (upload na internet) brzinu koju želite postaviti za ovaj uređaj.
U polju Ulazna propusnost: – maks. propusnost (Kbps) trebate navesti maksimalnu dolaznu brzinu. Brzina je postavljena na Kbps. To znači da za označavanje maksimalne brzine npr 3 Mbit/s, morate unijeti u polje 3072 (3 * 1024 = 3072) . Pritisnite gumb Uštedjeti za spremanje promjena.

Ako se prilikom spremanja ovog pravila pojavi greška:
Šifra pogreške: 27009
Pravilo koje ste dodali u sukobu je s postojećim pravilom, unesite ga ponovno.
To znači da ste već stvorili jedno pravilo koje je u suprotnosti s ovim. Samo izbrišite prethodno stvoreno pravilo.
Ako je sve u redu, vidjet ćete pravilo koje smo stvorili.

Ovo pravilo znači da za uređaj s IP adresom 192.168.0.120 ograničili smo brzinu do 3 Mbit/s. Pravilo se može izbrisati ili promijeniti klikom na poveznice Izbrisati I Izmijeniti.
Na ovaj način možete stvoriti mnoga pravila za razne uređaje. Nije važno radi li se o prijenosnom računalu, telefonu, tabletu itd. svi oni imaju MAC adrese.
Što ako klijent promijeni MAC adresu?
Da, ako klijent promijeni MAC adresu (ovo je vrlo lako učiniti na računalu), tada mu neće biti dodijeljena IP adresa koju smo naveli. A ako IP nije dodijeljen, ograničenje brzine koje smo postavili neće raditi.
Pa, u redu, sada ćemo napraviti tako da ako se MAC adresa promijeni, internet klijenta uopće neće raditi. Eto koliko sam ja okrutna :).
Međutim, ako često povezujete nove uređaje, onda ova metoda nije baš prikladna. Samo što će Internet raditi samo na onim uređajima čije MAC adrese odredimo u postavkama usmjerivača.
Idi na karticu Bežični – Bežično MAC filtriranje. pritisni gumb "Dodaj novi...". Prvo je potrebno dodati MAC adresu računala s kojeg postavljamo ruter. Inače ćemo sami sebi zatvoriti pristup.

Blizu Mac adresa unesite MAC adresu glavnog računala u polje Opis- opis. Status napustiti Omogućeno. Pritisnite gumb "Uštedjeti".

Sada potvrdite okvir pored Dopustite pristup stanicama navedenim bilo kojim omogućenim unosom na popisu (to znači da će se samo oni uređaji čije su MAC adrese na popisu moći spojiti na ruter).
Pritisnite gumb Omogućiti za aktiviranje filtriranja po MAC adresama.

Sada se samo jedan uređaj koji je na popisu može spojiti na usmjerivač. Za dodavanje novih uređaja samo kliknite gumb "Dodaj novi...".
MAC adrese povezanih uređaja mogu se vidjeti na kartici DHCP – Popis DHCP klijenata
Kako biste onemogućili filtriranje po MAC adresama, na kartici Bežični – Bežično MAC filtriranje kliknite gumb Onemogućeno i uklonite dodane adrese.
Usput, takvo je filtriranje jedno od najbolji načini zaštititi bežični Wi-Fi neto.
Pogovor
Ne znam hoćete li morati instalirati i filtriranje po MAC adresama, ali napisao sam za svaki slučaj. I sama metoda ograničavanja brzine je vrlo dobra i mislim da će vam biti od koristi. Iskreno, ne znam kako se drugi proizvođači rutera nose s tim. Ali na usmjerivačima iz TP-Linka to je učinjeno kao što sam gore napisao.
Ako imate pitanja ili dodataka, ostavite ih u komentarima. Najbolje želje!
Također na stranici:
Kako ograničiti brzinu interneta putem Wi-Fi usmjerivača? Na primjeru usmjerivača tvrtke TP-Link ažurirano: 7. veljače 2018. od strane: admin
Regulacija brzine prometa, održavanje povijesti mrežnih interakcija, detaljna kontrola i analiza pokrenutih procesa u Windows operativnom sustavu. Je li to moguće?
Mnogi korisnici (osobito oni koji koriste dialup vezu) upoznati su sa situacijom kada je hitno potrebno otvoriti web stranicu ili preuzeti datoteku, ali ionako spori kanal već je izuzetno "stisnut" podacima koji se preuzimaju. Slika je turobna - otvaranje željene stranice može trajati neodređeno vrijeme. Što da napravim? Imati mogućnost reguliranja brzine svake veze u ovom slučaju ne bi škodilo...
Pa, pokušajmo ostvariti ovu želju pomoću programa NetPeeker. Ovaj uslužni program, osim reguliranja prometa pokrenutih procesa u sustavu, također vam omogućuje obavljanje funkcija vatrozida i mrežnog analizatora. Ali uzmimo vrijeme i ispričajmo vam sve redom.
NetPeeker ima prilično user-friendly sučelje, dizajnirano u osebujnom futurističkom stilu. Uslužni program automatski minimizira na ladicu čak i ako su sve takve postavke onemogućene u sustavu. Ovo je vjerojatno sastavni element neobičnog dizajna programa.
NetPeeker 2.73. Za svaki proces možete vidjeti količinu poslanih/primljenih informacija, brzinu razmjene podataka, broj priključka i još mnogo toga.
Za svaki pokrenuti proces moguća je bilo koja od sljedećih radnji:
- proces ubijanja;
- pauza Mrežna veza(odspojiti se);
- blokirati vezu (blokirati);
- pokazati detaljne informacije(detalji o snijegu);
- ograničiti brzinu veze.
Nekoliko riječi o ugrađenom vatrozidu. Osim glavnih zadataka koje obavljaju programi ove vrste, vatrozid NetPeeker u svom arsenalu ima prilagođene filtre koji će pomoći u blokiranju aktivnosti nekih poznatih špijunskih programa. Po mom mišljenju, ovo je vrlo korisna inovacija.
NetPeeker: ugrađeni vatrozid.
To je mala stvar, ali je lijepo: whois usluga je ugrađena u uslužni program, što vam omogućuje da dobijete detaljne informacije o odabranom domaćinu.
Osim toga, NetPeeker vam omogućuje da:
- blokirati skočne prozore preglednika (Internet Explorer, Netscape, Opera);
- spremite sav (ili selektivno) mrežni promet na disk za daljnju analizu;
- voditi povijest mrežnih interakcija;
- zaštitite preuzimanje programa lozinkom;
- prikaz informacija o prometu u grafičkom obliku.
Dakle, rezimirajmo. NetPeeker je izvrstan alat koji je koristan ne samo u svakodnevnom radu, već će i poslužiti dobra usluga korisniku identificirati sumnjivo aktivne mrežne programe, stvarajući tako pouzdanu barijeru protiv virusa i trojanaca.
Nakon što je spojio i konfigurirao mrežni harvester ili router, korisnik može doći do zaključka da mu prethodno izvršene osnovne postavke nisu dovoljne. Recimo da veza s davateljem usluga radi, a svi LAN pretplatnici redovito pristupaju Internetu. U tom slučaju može se postaviti pitanje kako ograničiti brzinu na routeru za pojedinog korisnika, što se obično radi kako bi se promet ravnomjerno podijelio. Zapravo, uvijek možete ograničiti promet pomoću MAC adrese pretplatničkog uređaja. U isto vrijeme, ostat će moguće odrediti IP adresu ili raspon adresa za koje će se primjenjivati unaprijed postavljeno ograničenje brzine. Razmotrimo obje metode, njihove prednosti i nedostatke.
Internet distribucija
Sučelje uređaja
Opcija koja ispunjava predmetni zadatak obično se nalazi u sučelju bilo kojeg usmjerivača. Donji primjeri koriste GUI TP-Link uređaja. Zapravo, web sučelje ove tvrtke nije najjednostavnije, ali je vrlo dobro strukturirano. Moramo postaviti ograničenje prijema i prijenosa podataka, ali ne za sve pretplatnike odjednom, nego za određenog pretplatnika. Zatim idemo na grupu kartica pod nazivom "Kontrola propusnosti":

Kontrola propusnosti
Na kartici “Control Settings” koja se prva otvara podešava se brzina razmjene za sve odjednom, odnosno propusnost na internet kanalu. Postavite vrijednost brzine preuzimanja (Ingress) i vrijednost brzine prijenosa podataka (Egress), a zatim kliknite "Spremi".
Lokalno ograničenje brzine
Ovdje ćemo ograničiti brzinu razmjene podataka za određenog pretplatnika. Usmjerivač može identificirati uređaj spojen na njega po MAC adresi, a tada će se brzina smanjiti posebno za odabrani uređaj.
Istodobno možete postaviti pravilo prema kojem će se ograničenje brzine primjenjivati na određenu IP adresu ili skup njih. Druga metoda se češće koristi na sljedeći način: cijeli raspon s kojim DHCP poslužitelj radi označen je kao IP adresa. Pa, oni korisnici na koje se ograničenje ne odnosi moraju koristiti statičke IP adrese koje ne pripadaju rasponu DHCP poslužitelja. Ovo je primjer, a ne preporuka. Prijeđimo na postavke.
Identifikacija hardverskom adresom
Dakle, odlučili ste da će biti lakše identificirati pretplatnika prema MAC adresi, a ne prema IP-u, i morate postaviti ograničenje brzine za njega. Par savjeta kako saznati MAC adresu.

Kartica popisa DHCP klijenata
- Ako je pretplatnik spojen na mrežni harvester, otvorite karticu "DHCP Client List" i pronađite onaj koji vam je potreban
- Ako govorimo o računalu, pogledajte MAC vrijednost u “Statusu” veze (idite na “Podrška” -> “Detalji”)
- Na kućištu pametnih telefona i nekih drugih uređaja nalazi se naljepnica na kojoj je jasno ispisana MAC adresa.
Zapišite željenu vrijednost na komad papira jer ćete je morati unijeti s tipkovnice. Ako nema poteškoća, prijeđite na sljedeći korak.
Dok ste u grupi kartica "DHCP", kliknite na vezu "Rezervacija adrese":

rezervacija adrese
Pritisnite gumb "Dodaj novo". U polje koje se pojavi na vrhu unijet ćete traženu MAC adresu. Pa, donje polje je namijenjeno za postavljanje IP adrese (koristite bilo koju vrijednost iz raspona “local area”). Najviše win-win– postavite IP koji je već dodijeljen uređaju (pogledajte karticu „DHCP Client List”). Nakon što provjerite je li na popisu "Status" odabrano "Omogućeno", kliknite "Spremi". Usmjerivač će se ponovno pokrenuti.
Preostala završna faza. Otvorite karticu “Kontrola propusnosti” -> “Popis pravila”. Ovdje morate kliknuti "Dodaj novo":

U polje “IP Range” upisujete IP adresu koja je dodijeljena uređaju u prethodnom koraku:

Unos IP adrese
Naravno, potrebno je ispuniti polja “Engress Bandwidth” i “Ingress Bandwidth” (iste vrijednosti ograničenja brzine), a zatim kliknuti na “Save”. Možete provjeriti jesu li brzine preuzimanja i slanja sada ograničene i samo za jednog pretplatnika.
Koristimo niz IP adresa
Gore smo pogledali kako ograničiti brzinu za određeni lokalni uređaj. Ali možete ga ograničiti za cijeli niz uređaja. U tom slučaju možete čak odrediti da se ograničenje odnosi na sve pretplatnike koji primaju adresu putem DHCP-a. Posljednja od metoda raspravlja se u nastavku.
Otkrijmo koji se raspon adresa koristi za automatsko izdavanje. Otvorite karticu "DHCP Settings" i pogledajte koje su vrijednosti "Start IP" i "End IP":


Kao što vidite, ovdje nema ništa komplicirano, jednostavno smo koristili iste brojeve kao što je navedeno u postavkama DHCP-a i odredili smo isti raspon adresa.
Imajte na umu da na svakoj od kartica kliknete "Spremi" i tek tada promjene stupaju na snagu.
Ako se ograničenje, kao što je gore navedeno, odnosi na cijeli raspon DHCP poslužitelja, tada možete nastaviti na sljedeći način. Konfigurirate svaki novi lokalni uređaj da automatski prima masku i adresu ako se njegova brzina treba ograničiti. A ako to nije potrebno, mrežnoj kartici dodijelite masku sa zadnjom nulom, kao i adresu poput 192.168.1.X, gdje "X" pripada intervalu 2-99 ili 200-255. Prikazane brojke su točne za naš primjer.
Bežična mreža, ograničenje brzine
Sve gore navedeno odnosi se i na žični LAN segment i na Wi-Fi segment. Odnosno, ruter ne pravi razliku između žičnih i bežičnih pretplatnika kada je u pitanju ograničavanje prometa. Ali najčešće u " Dodatne postavke bežična mreža" pojavit će se parametar pod nazivom "TX Rate". Eksplicitnim postavljanjem njegove vrijednosti ograničit ćete brzinu prijema (što znači prijenos podataka u smjeru od usmjerivača).
Uz sve što je već raspravljeno, možete ograničiti Wi-Fi mreže Brzina emitiranja višestrukog paketa. Takvi paketi (multicast) se koriste kada pretplatnik gleda IPTV. Pronađite odgovarajući parametar u "Naprednim postavkama..." i zamijenite njegovu vrijednost. Odmah napomenimo da svaki od parametara navedenih u ovom poglavlju neće nužno biti prisutan u sučelju. Ali neki mrežni kombajni pružaju sve to, a drugih načina za regulaciju prometa jednostavno nema. Sretno rutiranje!
Izračunavanje MAC-a pomoću "Statistike"