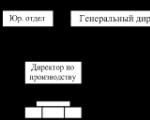1c računovodstvo 8.3 zapošljavanje djelatnika. Zaposlenik se pojavio u bazi podataka kao rezultat prijenosa podataka
Prvi dokument koji kadrovski službenik mora izraditi u kadrovskom programu razvijenom na platformi 1C Enterprise 8.3 kada se pojavi novi zaposlenik je nalog za zapošljavanje. Da bi ga sustav generirao potrebno je unijeti podatke o zaposleniku u za to namijenjene imenike. Pogledajmo pobliže korake koje morate poduzeti da biste zaposlili zaposlenika.
Ovdje ćemo malo skrenuti s teme i pokušati objasniti da je „novak“ možda već prisutan u našoj bazi podataka kao pojedinac, ali odsutan kao zaposlenik.
U informacijskoj bazi 1C, prilikom registracije novog zaposlenika, zanimaju nas dva imenika - "Zaposlenici" i " Pojedinci" U prvi od ovih imenika isti zaposlenik može biti upisan više puta. Na primjer, zaposlenik je dao otkaz, a zatim se predomislio i ponovno je zaposlen; ili je zaposlenik radnik s nepunim radnim vremenom - to će također biti drugi element prvog imenika. Ali u bazi podataka bi trebala biti samo jedna osoba*. Obavezno provjerite ovu točku pri zapošljavanju novopridošlice kako se ne bi stvorile dvije identične osobe, a tijekom procesa rada također pripazite da se duple osobe ne pojavljuju u bazi podataka. Ako se dogodi, duplikat se mora izbrisati.
*U nastavku ćemo pogledati koja je prijetnja "dvojnika" i kako ispraviti situaciju kada se pojave.
Zaposlite se u 1C 8.3
Kreirajmo novog zaposlenika koji nije u bazi podataka. Ovdje postoje dva načina:
- Ispunimo imenik "Pojedinci", a zatim, kada popunjavamo "Zaposlenici", baza podataka 1C otkrit će osobu koja odgovara zaposleniku;
- Stvaramo zaposlenika bez stvaranja pojedinca. U ovom slučaju, pojedinac će biti kreiran automatski.
Razmotrimo prvu metodu. U odjeljku "Ljudski resursi - pojedinci" kliknite gumb "Dodaj" kako biste unijeli osnovne podatke o zaposlenicima: puno ime, datum rođenja, spol, INN, podatke o putovnici, državljanstvo, invaliditet (ako postoji). U prazno polje s desne strane možete uploadati fotografiju.

sl.2
Program će prikazati sljedeći prozor:

sl.3
Ako u bazi postoji više osoba sa sličnim prezimenima i imenima, program će ih sve prikazati za odabir. Nakon što se odlučimo za pojedinca koji nam je potreban, potvrđujemo korespondenciju novokreiranog zaposlenika i prethodno kreiranog pojedinca.

sl.4
Vrijedno je napomenuti da je ipak bolje unositi zaposlenike u informacijsku bazu drugom metodom jer je jednostavnija i bit će manje pogrešaka pri unosu. Ali ako se pojedinac već nalazi u bazi podataka, potrebno je posebno pažljivo unijeti prezime i ime kako biste izbjegli pogrešku umnožavanja pojedinca.
Vratimo se na razmatranje situacije kada je pojedinac već upisan u informacijsku bazu, ali je došlo do pogreške prilikom kreiranja zaposlenika koji mu odgovara.

sl.5
Slika 6 prikazuje rezultat pogreške koja se dogodila prilikom unosa netočnog srednjeg imena u bazu podataka - "Volkov Marat Savelyevich". Zbog toga je pojedinac ponovno kreiran, a označeni retci na popisu sada sadrže podatke o istom zaposleniku. Da se ne radi o imenjaku govori isti PIB među zaposlenicima.

sl.6
Imajte na umu: čak i ako se greška kasnije ispravi u direktoriju “Zaposlenici”, u bazi podataka o pojedincima će ostati dvije pozicije, što također može dovesti do grešaka, na primjer, jednom od pojedinaca će biti isplaćena plaća, a drugom će se dati predujam ili izdati punomoć. Za ispravljanje ove pogreške koristit ćemo se uslugom „Kombiniranje osobnih kartica” u odjeljku „Osoblje”.

sl.7
Da biste to učinili, morate kliknuti gumb "Pronađi duplicirane kartice", odabrati bilo koju od dupliciranih pozicija (budući da su iste) i kliknuti gumb "Odaberi", a zatim kliknuti gumb "Spoji".

sl.8

Sl.9
Program će vas upozoriti da će ova operacija promijeniti naše podatke, odnosno više neće biti moguće poništiti izvršene promjene.

Sl.10
Zatim kliknite "U redu".

Sl.11
Nakon toga, na popisu pojedinaca, jedan od “dvostrukih” zaposlenika već će biti označen za brisanje.

sl.12
Sve što trebate učiniti je koristiti uslugu “Izbriši označene objekte”.

sl.13
Napominjemo da se nakon korištenja usluge „Kombiniranje osobnih karata“ drugi objekti informacijske sigurnosti neće odnositi na osobu označenu za brisanje u informacijskoj bazi, čak i prije njenog brisanja.
Izrada naloga za prijem radnika u radni odnos
Dakle, zaposlenik je uključen u bazu podataka, ali još nije zaposlen. Za popunjavanje radnog naloga potrebno je kliknuti na hipervezu “Zapošljavanje” (na slici 14 označeno crvenim okvirom).
Ne biste trebali pokušavati unijeti datum zapošljavanja, poziciju itd. u istom prozoru. (podcrtano plavom linijom na sl. 14): polja ovdje nisu namijenjena za unos, već za prikaz informacija.

sl.14
Da biste ušli u nalog za zapošljavanje i tamo ispunili sve regulatorne podatke o zaposleniku, morate slijediti hipervezu "Zapošljavanje".
Još jedan prikladan način izdavanja kadrovskih naloga za zaposlenika je gumb "Izvrši dokument" koji se nalazi iznad popisa zaposlenika. Iz “Execute Document-Personnel” možete izvršiti “Hiring”, “Otpuštanje” ili “Personnel Transfer”.

sl.15
Zaposlenik se pojavio u bazi podataka kao rezultat prijenosa podataka
Razmotrimo situaciju u kojoj su npr. podaci iz ZUP-a 2.5 prebačeni u 3.0. Kako mogu vidjeti podatke o takvom “premještenom” zaposleniku? To se lako može učiniti otvaranjem zaposlenika i klikom na hipervezu "Povijest prijenosa".

sl.16
Otvara se tabela “Povijest promjena poslova”. U ovoj tablici vidjet ćete dokument "Početno zapošljavanje". Ukoliko je došlo do promjene plaće zaposlenika ili nekog drugog kadrovskog podatka, možete sastaviti dokument „Kadrovski prijenos“ u kojem možete označiti kućicu koja se promijenila i upisati traženu vrijednost. Dokument “Promjena plaća” možete unijeti na isti način kao na slici 15.
Dokument “Zapošljavanje” osim zaglavlja ima tri oznake – “Glavni”, “Plaćanje” i “Ugovor o radu”. Ispunjavamo ih, a klikom na gumb “Ispis” ispisujemo “Prihvatnicu” i “Ugovor o radu”.

Sl.17
Popunjeni nalog za prijem u radni odnos možete pogledati u časopisu “Kadrovi - prijemi, premještaji, otkazi”.

Sl.18
Tamo možete ispisati prijemni nalog, ugovor o radu i T2 kartica. Otvorite dokument “Zapošljavanje”, kliknite na gumb “Ispis” i odaberite: Nalog za zapošljavanje (T-1), Ugovor o radu i sl.

sl.19

Sl.20

Sl.21
Za ispis ili pregled T-2 kartice idite na odjeljak “Kadrovi-Kadrovski izvještaji”, zatim – T-2 Osobne kartice i kliknite na “Generiraj”.

Sl.22

Sl.23
Dakle, zaposlenik je zaposlen, njegovi kadrovski podaci su ispravno ispunjeni.
8.3" potrebno je preuzeti demo konfiguraciju pod nazivom "Plaće i upravljanje ljudskim resursima 3.0" (u daljnjem tekstu ZUP) koja se nalazi u kompletu isporuke. Već ima 4 korisnika koji imaju sljedeća imena: “Voditelj ljudskih resursa”, “ direktor tvrtke“, „Sustavni programer“, „Voditelj odjela naplate“. Važno je reći da svaka od uloga ima svoje sučelje, tzv. “start page”.
Često se događa da u malim poduzećima, kadrovsko računovodstvo i obračun plaće provodi samo jedan stručnjak i on mora imati pristup svim dijelovima računovodstva. U tom slučaju trebate kontaktirati stručnjaka s administratorskim pravima kako bi mogao stvoriti korisnika s punim pravima.
Kako dobiti novog zaposlenika?
Budući da zapošljavanje djelatnika provodi HR služba, sada se trebate prijaviti u programski sustav 1C ZUP pod korisničkim imenom “Voditelj HR službe”. Zatim ćete biti preusmjereni na početnu stranicu:
Kao što vidite, sustav već sadrži određene informacije. Zanemarite ovu informaciju, samo kliknite na link pod nazivom “Novi zaposlenik”:
U softverski proizvod moguće je voditi evidenciju za više poduzeća, pa je u polju “Organizacija” potrebno zabilježiti gdje se točno novi zaposlenik. Čak i ako postoji samo jedno poduzeće u bazi podataka.
Polje "Naziv" mora biti popunjeno samo u jednom redu. Softverski proizvod će samostalno rastaviti ovaj redak u tri riječi (prezime, ime, patronim). Ako se "puno ime" sastoji od više od tri riječi, tada se ipak mora ispuniti u jednom retku.
Evo primjera:
Bitno je napomenuti da program “puno ime” rastavlja po razmacima, tako da dupla prezimena moraju biti striktno zapisana u cijelosti, jer će u protivnom doći do:
Uređivanje "Puno ime" provodi se samo u polju "Puno ime". U blizini se nalazi poveznica pod nazivom “Promjena”, koja se koristi samo tijekom stvarnih promjena u “Punom imenu” i te promjene spadaju u “Povijest promjena punog imena”.
Kada završite, potrebno je popuniti obavezna polja red po red. Naglašavamo da polja kao što su “SNILS” i “ ” nisu obavezna u ovoj fazi, a softverski proizvod će vam omogućiti da spremite karticu zaposlenika, ali će zaposlenik završiti u odjeljku pod nazivom “Nema dovoljno podataka”. Međutim, softverski proizvod vam neće dopustiti da dovršite registraciju, objavite dokument pod nazivom "Zapošljavanje" ili ispišete ugovor o radu. Ipak, bolje je odmah ispuniti sve osobne podatke. Prvenstveno je potrebno za izvještavanje.
Osobni podaci zaposlenika sada su potpuni. Zatim pritisnite tipku pod nazivom "Spremi i zatvori".
Nakon toga će se generirati kartica s nazivom “Zaposlenik” i automatski će se generirati kartica pod nazivom “Pojedinac”.
Koja je razlika između pojedinca i zaposlenika u softverskom proizvodu?
Vrlo je važno razlikovati pojmove koji se nazivaju “Pojedinac” i “Zaposlenik”, te zašto su potrebne upravo sljedeće vrste kartica.
Činjenica je da jedna osoba može imati više ugovora o radu. Na primjer, jedno radno mjesto je honorarno, drugo je glavno.
Za svaki od sporazuma izračuni se provode drugačije, au skladu sa zakonodavstvom porez na dohodak pojedinca plaća se besplatno. Naveli smo jedan primjer kada trebate imati više kartica “Zaposlenik” koje će biti “vezane” za jednu “individualnu” karticu. Osim toga, takozvana "kartica pojedinca" pohranjuje sve osobne podatke o njemu: podatke o osobnom dokumentu, TIN-u, adresi itd. To će biti vrlo zgodno tijekom sklapanja drugog i sljedećih ugovora, jer ova informacija neće biti potrebno ponovno ulaziti.
Treba naglasiti da se ne može dopustiti da ista osoba ima više kartica pod nazivom "Individualna". Takvo dupliranje dovest će do obračuna poreza na dohodak i drugih nepotrebnih posljedica.
Stoga, prilikom uvođenja novog zaposlenika, morate osigurati da, ako je već ušao u sustav do tog trenutka, bude vezan specifično za svoju osobu.
Kada unesete novog zaposlenika, softverski proizvod automatski traži slične informacije s karticom novog zaposlenika u imeniku pod nazivom "Pojedinci". A ako postoje određena podudaranja, program će vas svakako upozoriti na to.
Najbolji i najpouzdaniji način za izradu druge i sljedeće "Kartice zaposlenika" u softverskom proizvodu u 1C "ZUP 8.3" je ulazak izravno iz imenika s nazivom "Pojedinci".
Nudimo primjer:
Idite u direktorij pod nazivom "Pojedinci":
Nakon toga otvorit će se popis svih osoba. Pronađite osobu koju trebate i idite na njezinu karticu. U njemu postoji poveznica "Posao". Slijedite ga i kliknite na vezu pod nazivom "Novo mjesto rada". Zatim će se otvoriti prozor za kreiranje novog zaposlenika s već popunjenim osobnim podacima.
Ako koristite gornji način uvođenja, tada novi zaposlenik ovog poduzećaće nužno biti vezana samo za ovu osobu.
Ako se ipak dogodilo da je pojedinac dupliciran, tada sustav ima posebnu obradu koja se zove “Kombiniranje kartica s osobnim podacima”. Međutim, dostupan je samo zaposlenicima s određenim pravima pristupa.
Sada imamo novog zaposlenika koji spada u rubriku „Radni odnos nije formaliziran“.
“1C ZUP”: kako prijaviti novog radnika?
Za generiranje dokumenta pod nazivom „Zapošljavanje“ desnom tipkom miša kliknite na liniju sa zaposlenikom i odaberite „Prijavi se za posao“:
Nakon toga otvorit će se prozor za generiranje novog dokumenta u 1C:
Na prvoj kartici potrebno je popuniti polja pod nazivom “Divizija”, “Raspored rada” i “Pozicija”. Dokument neće biti obrađen bez njihovog ispunjavanja.
Iznos u polju pod nazivom “Individualni poduzetnik” kreira se prema podacima u kartici pod nazivom “Plaćanje”. Idi na to:
Ako na kartici pod nazivom “Main” niste označili poziciju, ali u direktoriju pod nazivom “ Stol za osoblje» vrsta i iznos razgraničenja je već naveden, tablica s pokazateljima treba se automatski popuniti.
Moguće je dodati dodatne troškove ručno. Također biste trebali obratiti pažnju na “Postupak ponovnog izračuna” i metodu izračuna “Promaknuća”.
Na zadnjoj kartici pod nazivom “Ugovor o radu” unesite podatke ugovora o radu.
Nakon toga kliknite "Prevucite i zatvorite".
I tako, krenuli smo i zaposlili novog djelatnika.
Zapošljavanje je tako jednostavna i poznata operacija u programu. Većina računovođa s njim se redovito susreće, ali unatoč tome korisnici vrlo često imaju pitanja. Kako postaviti predujam za zaposlenika, gdje navesti konto troškova plaća, kako zaposliti prethodno otpuštenog radnika, gdje navesti standardne odbitke. Svi ovi zadaci rješavaju se u fazi zapošljavanja zaposlenika. I razmotrit ćemo ovu operaciju koristeći danas najpopularniji program, 1C: Računovodstvo 8, izdanje 3.
Prvo, napravimo postavke programa kako bismo imali priliku raditi s njim kadrovske isprave. Da biste to učinili, u odjeljku Plaća i osoblje idemo Postavke plaće:

U prozoru koji se otvori postavite prekidač za obračun plaća na položaj U ovom programu, a za računovodstvo kadrovskih naloga - Kompletna kadrovska evidencija:

Sada je program konfiguriran za posao koji nam je potreban. Zaposliti novog djelatnika u odjelu Plaća i osoblje otvorite popis zaposlenika:

I pritisnite gumb Stvoriti:

U gornjem retku unesite prezime, ime i patronim novog zaposlenika. Ako je takva osoba već radila za nas, program će nas obavijestiti o prisutnosti takve osobe u bazi podataka. Ako je to osoba koja nam treba, a ne njegov puni imenjak, tada programu dajemo odgovarajuću naredbu:

U tom će slučaju svi osobni podaci zaposlenika biti automatski popunjeni:

Program je pametan. Provjerava ispravnost unosa TIN-a i SNILS-a. U mom slučaju, ova informacija je netočna i označena je crvenom bojom.
Nakon što provjerimo ili ispunimo sve podatke pojedinca, kliknemo na hipervezu Novak:

U ovom dokumentu upisujemo odjel, radno mjesto, vrstu radnog odnosa, određujemo plaću i akontaciju..... ups. Oni koji dugo nisu zaposlili zaposlenike u programu 1C: Računovodstvo 8, ur. 3 ovdje vas čeka malo iznenađenje.

Zašto sada nije moguće postaviti iznos planiranog akontacije zaposleniku na dnu dokumenta? Kako to? Ipak, nije to bilo tako davno. Čak i na ITS disku piše o tome. Međutim, program se mijenja i programeri neprestano poboljšavaju njegovu funkcionalnost. Počevši od izdanja 51, program sada ima mogućnost zadavanja datuma isplate akontacije za organizaciju, kao i naznake ukupnog iznosa akontacije za sve zaposlenike ili za svakog pojedinca. Standardno je akontacija postavljena 25. u obračunskom mjesecu, a opća akontacija za sve zaposlenike iznosi 40% plaće. Ova se postavka može promijeniti po želji. Da biste to učinili, ponovno idite na odjeljak Plaća i osoblje, u postavkama plaća i u Opće postavke slijedite hipervezu Postupak obračuna plaća:

Otvaramo postavke i na prvoj kartici vidimo najnovije novosti: datum uplate akontacije i znak postavke akontacije - opće ili pojedinačno.

Ako je visina predujma određena pojedinačno za svakog zaposlenika, tada uz odgovarajuće postavke predujam postavljamo u dokumentu Zapošljavanje:

Ovdje, na dnu dokumenta, pišemo uvjete za prihvaćanje; ti podaci će biti ispisani u radnom nalogu:

Iz izrađene narudžbe možete ispisati narudžbu pa čak i ugovor o radu:

Nakon što smo se kretali i zatvorili dokument Zapošljavanje Podaci iz naloga automatski su popunjeni u karticu zaposlenika:

Ovdje možemo naznačiti kako ćemo isplaćivati plaću zaposlenika: u gotovini, prema platnom projektu ili na žiro račun:

Ovisno o tome što odaberemo, za popunjavanje će nam biti dostupni ili podaci o osobnom računu plaćnog projekta ili podaci o bankovnom računu, gdje osim banke i broja računa možete promijeniti svrhu uplate (naravno , također možete promijeniti primatelja, ali to nije potrebno učiniti):

Zatim u kartici zaposlenika idemo na postavke obračuna poreza na dohodak, tj. do označavanja statusa poreznog obveznika, unosa zahtjeva za standardni odbitak. Također u novootvorenom prozoru moguće je navesti primanja zaposlenika s prethodnog posla:

Nakon ispunjavanja ovih podataka, prelazimo na postavljanje uvjeta osiguranja zaposlenika. Prema zadanim postavkama, svi građani Ruske Federacije. Ako je potrebno, ovdje se utvrđuju i podaci o invalidnosti:

Pa, zadnja postavka je postavljanje troškova rada. Standardno su knjiženja plaća postavljena za sve zaposlenike poduzeća u postavkama obračuna plaća. Međutim, često je potrebno odrediti različite načine odražavanja plaća za različite zaposlenike:

To je sve. Djelatnica je primljena u radni odnos. Naveli smo sve podatke potrebne za evidentiranje njegove plaće. Nadam se da sada nećete imati pitanja o registraciji zaposlenika za rad u programu 1C: Računovodstvo 8, izdanje 3.
Hvala vam što ste s nama. Pridružite nam se na društvenim mrežama i telegramima i saznat ćete da je 1C JEDNOSTAVAN!
Svaka organizacija, bez obzira na oblik vlasništva, ima zajedničke značajke. To su u pravilu važne komponente funkcioniranja poduzeća. Jedna od tih važnih komponenti koja ujedinjuje sva poduzeća je prisutnost zaposlenika. Čini se da nigdje nije očitije. Međutim, za pravo kadrovska evidencija i kasniji obračun plaća za stvarne zaposlenike, jednostavno je potrebno ispravno i dosljedno računovodstvo u 1C Enterprise.
Danas ćemo se osvrnuti na zapošljavanje novog zaposlenika. Pogledat ćemo primjer računovodstva u programu 1C Accounting za Ukrajinu.
Za razliku od 1C računovodstva verzije 7.7, u 1C računovodstvu 8.2 postoje dva direktorija koji se odnose na zaposlenike organizacije. Ovo je imenik "pojedinaca" i "zaposlenika organizacija". Prije svega, trebamo ispuniti podatke o osobi koja se prima u imeniku “Individuals”.
Da bismo to učinili, izradit ćemo novu pojedinačnu registracijsku karticu. Otvorite stavku glavnog izbornika “Osoblje” i zatim odaberite željeni imenik. Imenik tjelesnog odgoja također je dostupan u donjem odjeljku "Imenici" kartice "Plaća" na funkcijskoj ploči.

U prozoru koji se otvori kliknite gumb "+Dodaj". Zatim ćemo ispuniti registracijsku karticu s podacima osobe koja se prihvaća.
Potrebno je popuniti Naziv iskaznice (obično puno ime), puno ime (posebno), spol, datum rođenja, (polje “Identifikacija”), pojedin. porezni broj, kontakt informacije. Nakon što popunite svoje osobne podatke, u kartici “Plaća” unesite neke od podataka koji se odnose na ovu računovodstvenu rubriku.

 Završivši punjenje računska kartica i spremanjem podataka dobivamo sličnu sliku:
Završivši punjenje računska kartica i spremanjem podataka dobivamo sličnu sliku:

Sada možete početi dodavati pojedinca među zaposlenike organizacije, a zatim zaposliti novog zaposlenika. Da biste to učinili, idite na odjeljak "Osoblje" u glavnom izborniku ili na istoimenu karticu funkcijske ploče i odaberite direktorij "Zaposlenici organizacija".

Zatim ćemo dodati novog u imenik zaposlenika račun klikom na gumb "+Dodaj". U generiranoj kartici odaberite gumb "Kreirajte novog zaposlenika odabirom iz imenika." I kliknite na označenu vezu s desne strane plava"Otvori za odabir."
 Zatim dvaput kliknite na željenu osobu. Kao rezultat toga, svi podaci pojedinca bit će objavljeni na kartici zaposlenika. Ovdje možete postaviti grupu naručivanja za zaposlenika, ako je to predviđeno u organizaciji. U odjeljku “Podaci o zaposleniku” navest ćemo ili provjeriti organizaciju, mjesto rada i personalni broj novog zaposlenika. Kada završite s popunjavanjem kliknite gumb "OK". Rezultat će biti pojavljivanje u imeniku zaposlenika zaposlenika naše organizacije koji još nije zaposlen.
Zatim dvaput kliknite na željenu osobu. Kao rezultat toga, svi podaci pojedinca bit će objavljeni na kartici zaposlenika. Ovdje možete postaviti grupu naručivanja za zaposlenika, ako je to predviđeno u organizaciji. U odjeljku “Podaci o zaposleniku” navest ćemo ili provjeriti organizaciju, mjesto rada i personalni broj novog zaposlenika. Kada završite s popunjavanjem kliknite gumb "OK". Rezultat će biti pojavljivanje u imeniku zaposlenika zaposlenika naše organizacije koji još nije zaposlen.

Sada počnimo zapošljavati zaposlenika za rad u organizaciji.
Otvorite karticu funkcijske ploče "Osoblje" i odaberite dnevnik dokumenata "Pristup radu u organizaciji." Dalje stvaramo novi dokument klikom na gumb "+Dodaj".


Dodajte prethodno kreiranog zaposlenika u polje tablice. Usput, ovdje možete dodati ne jednog zaposlenika, već nekoliko, u slučaju zapošljavanja nekoliko ljudi. Zatim ispunite vjerodajnice potrebne za kadrovsku evidenciju i obračun plaća. Označavamo podjelu organizacije, položaj, datum zapošljavanja, ispunjavamo metodu odraza u računovodstvu (odabrano iz imenika "Metode odraza plaća u reguliranom računovodstvu"). U donjem polju tablice dodajemo obračune, doprinose, doprinose na plaće i odbitke iz odgovarajućih imenika i upisnika.
Kartica "Razgraničenja".

Kartica "Doprinosi".

Kartica "Doprinosi na plaće"

Kartica "Čuva".

Još jednom provjeravamo ispravnost unesenih podataka. O ispravnosti njihovog unosa i popunjavanja bitno ovisi kasnija ispravnost vođenja evidencija za zaposlenika. Ako je sve ispravno, kliknite gumb "U redu", a zatim ćemo snimiti i objaviti dokument "Zapošljavanje u organizaciji."
Nakon toga će biti zaposlen. Također ćete morati, ako je potrebno, ispuniti neke dodatne informacije, primjerice, o olakšicama poreza na dohodak i/ili podacima o bankovnim karticama zaposlenika prilikom isplate plaća na njih nakon obračuna. Ali općenito, nakon radnji opisanih u ovom članku, novi će već biti angažiran. O čemu svjedoči i promijenjeni upis u radničku knjižicu.

Ako imate bilo kakvih poteškoća,
Prilikom prijave zaposlenika na posao potrebno je predvidjeti sve predviđene nijanse Zakon o radu Ruska Federacija. Izdati nalog za zapošljavanje, osobnu iskaznicu, ugovor o radu i dr. Ako u organizaciji veliki broj djelatnika, onda ona ne može bez 1C ZUP-a. Ako je poduzeće malo ili mikro poduzeće, sasvim je moguće voditi kadrovsku evidenciju i obračun plaća u 1C računovodstvu 8.3.
Prijavljujemo se za posao u 1C računovodstvu 8.3:
- Mi stvaramo narudžba o zapošljavanju: /Plaće i kadrovi/ - /Kadrovska evidencija/ - Zapošljavanje kliknite na gumb “Kreiraj”
Ispunite polja: Divizija, pozicija i idite u imenik zaposlenika
- pritisni gumb "Stvoriti" u imeniku zaposlenika, u kartici koja se otvori upisati podatke sukladno dostavljenim kopijama dokumenata.
Prilikom popunjavanja kartice imajte na umu da polje Zapošljavanje nije popunjeno u ovoj fazi; ovaj podatak će se unijeti automatski nakon spremanja dokumenta „Nalog za zapošljavanje“. U ovoj fazi pritisnite gumb. "Spremi i zatvori"
- Nakon pohranjivanja kartice djelatnika, vratili smo se na dokument „Zapošljavanje“ u kojem je potrebno u tabelarnom dijelu unijeti datum prijema, vrstu radnog odnosa i plaću.
VAŽNO: ako u tabelarnom dijelu odlučite ostaviti obračunsku vrstu isplate po osnovi plaće, tada ne zaboravite provjeriti na koji račun troškova ide obračunska.
Ovo se odnosi na postavke plaće: /Plaće i osoblje/ - /Imenici i postavke/ - /Postavke plaće/ - Plaće - Obračun
Imate poteškoća? Pišite nam: [e-mail zaštićen] a mi ćemo vam pomoći.
Nakon popunjavanja tabličnog dijela pritisnite tipku "Ponašanje". Njihovo ovog dokumenta Moguće je ispisati nalog za zapošljavanje f. T-1 i standardni ugovor.
- Ako je potrebno, unesite podatke o osobnim ili dječjim standardnim odbicima (članak 218. Poreznog zakona Ruske Federacije)
Za to je potrebno otvoriti karticu zaposlenika: /Plaće i kadrovi/ - /Kadrovska evidencija/ - Zaposlenici
Kliknite na gumb "Porez na dohodak"(gdje piše No deduction available) i Unesite zahtjev za standardne odbitke.
Nakon punjenja pritisnite tipku. “Nastavi” i “U redu” ako se zaposleniku ne daju nikakvi drugi odbici (imovinski ili socijalni).
Zaposlenik je primljen, ne zaboravite ispuniti osobna karta standardni obrazac; nije dokumentiran u programu.
/ "Računovodstvena enciklopedija "Profirosta"
@2017
02.08.2017
Informacije na stranici pretražuju se sljedećim upitima: Tečajevi računovođa u Krasnojarsku, Tečajevi računovodstva u Krasnojarsku, Tečajevi računovođa za početnike, 1C: Računovodstveni tečajevi, Učenje na daljinu, Obuka računovođa, Tečajevi obuke Plaće i osoblje, Napredna obuka za računovođe, Računovodstvo za početnike
Računovodstvene usluge, PDV prijava, Prijava dobiti, Održavanje računovodstvo, Porezna izvješća, Računovodstvene usluge Krasnoyarsk, Unutarnja revizija, OSN izvješćivanje, Statističko izvješćivanje, Izvješćivanje mirovinskom fondu, Računovodstvene usluge, Outsourcing, UTII izvješćivanje, Računovodstvo, Računovodstvena podrška, Pružanje računovodstvene usluge, Pomoć računovođi, Izvještavanje putem interneta, Sastavljanje izjava, Potreban računovođa, Računovodstvene politike, Registracija samostalnih poduzetnika i doo, Porezi samostalnih poduzetnika, 3-NDFL, Organizacija računovodstva

.JPG)
.JPG)