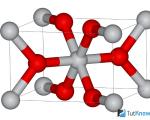Как улучшить соединение сети на lumia 530. Как настроить интернет на телефоне люмия. Nokia Lumia: настроить Интернет проще простого
“Nokia Lumia” – очень симпатичное мобильное устройство, не правда ли? Но, чтобы данный аппарат полностью удовлетворил потребности даже самых придирчивых поклонников данной серии смартфонов, работающих на платформе Windows Phone, необходимо выполнить ряд предварительных настроек.
Вот он – новенький Нокиа у вас в руках! Заранее запаситесь micro SIM – сейчас это можно сделать в любом офисе операторов мобильной связи, чтобы не тратить время и вручную не подгонять путем обрезания своей старенькой симки под размеры (15 мм x 12 мм) слота смартфона. Нокиа Люмия и вставьте сим-карту. Включите аппарат и произведите первичные настройки – для начала язык, если будет предложено. Далее выберете подходящие вам для использования службы, предложенные смартфоном. Следом система Windows Phone запросит определиться с часовым поясом и произвести вход в Windows LiveID.







Перейдя к мастеру первичных настроек, можно откатить их к заводским, тем самым удаляя все установленные приложения и свои данные путем отвязки учетных записей с Нокиа Люмия.
Вы видели когда-либо смартфон без работающего доступа к интернету? Если да, то крайне редко. Современному человеку и представить сложно себе свой телефон/коммуникатор (например Dell Venue Pro, HTC Arrive, HTC 7 Pro, HTC HD7, HTC HD7S, HTC Mozart, HTC Surround, HTC Trophy, HTC Titan, HTC Titan II, HTC Radar, HTC 8S, HTC 8X, Nokia Lumia 510, Nokia Lumia 610, Nokia Lumia 710, Nokia Lumia 800, Nokia Lumia 900, Nokia Lumia 520, Nokia Lumia 620, Nokia Lumia 720, Nokia Lumia 820, Nokia Lumia 920, LG Optimus 7, LG Quantum, Samsung Focus, Samsung Omnia 7, SamsungFocus Flash, SamsungFocus S, SamsungOmnia W, Samsung Ativ S, Huawei Ascend W1) без рабочего подключения к интернету, который наделяет смартфон большими возможностями и новыми функциями. Поэтому, если Вы стали счастливым обладателем Windows Phone 7.X или Windows Phone 8 телефона, сразу же настройте на нем активное подключение к интернет. Естественно есть возможность получить от своего оператора сотовой связи автоматические настройки, но очень часто они или вообще не приходят, или их не возможно сохранить. В таком случае Вам придется задать их вручную:
- Заходим в Меню ->Настройки .
- Затем пункт Передача данных .
- Далее Добавить точку доступа .


А тут уже необходимо вписать Имя пользователя , Пароль и APN (точка доступа). Вот список для различных операторов:
- Точка доступа (APN): internet.mts.ru
- Имя пользователя: mts
- Пароль: mts
Мегафон:
- Точка доступа (APN): internet
- Пароль: оставить пустым.
Билайн:
- Точка доступа (APN): internet.beeline.ru
- Имя пользователя: beeline
- Пароль: beeline
ТЕЛЕ 2:
- Точка доступа (APN): internet.tele2.ru
- Имя пользователя: заполнять не надо
- Пароль: заполнять не надо
- Точка доступа (APN): internet.life.com.by
- Имя пользователя: оставить пустым.
- Пароль: оставить пустым.
МТС Беларусь:
- Точка доступа (APN): mts
- Имя пользователя: mts
- Пароль: mts
Первый скриншот Windows Phone 7.x, второй - Windows Phone 8.x


Как только сохраните все настройки, попробуйте загрузить в Internet Explorer на телефоне одну страницу, или протестировать интернет любым способом. Если не заработал, перезагрузите аппарат. Также не забудьте включить Передачу данных . Это можно сделать зайдя в Меню ->Настройки ->Передача данных и поставить ползунок во включенное состояние на WP7 или выбрать Включено из выпадающего списка в WP8.
На этом сайте. Это третья по счету статья в этом разделе, и в ней я напишу о том, как настроить раздачу интернета по Wi-Fi на телефоне, который работает на Windows Phone 8 (пока еще нет официального обновления до Windows Phone 8.1, как только оно появится, я отредактирую статью, если там будут изменения в настройке общего доступа к интернету) .
За несколько дней использования телефона на Windows Phone, эта мобильная система мне очень понравиться. Это что-то новое и свеженькое, по сравнению с Андроидом, который мне уже просто надоел. Сейчас, мы будем превращать Windows Phone 8 в самый настоящий Wi-Fi роутер. Настроим раздачу интернета, в мобильной операционной системе от Майкрософт, эта функция называется “Общий интернет”.
Честно говоря, мне очень понравилось, как эта функция сделана в Windows Phone 8. Все просто, и все работает как часы, по сравнению с HTC One V (Android 4.0) . Думаю, что функция “Общий интернет” выглядит одинаково на всех телефонах с Windows Phone 8. Я буду показывать на примере Nokia Lumia 925.
Нам нужно будет просто включить мобильный интернет (передачу данных) . Вы можете использовать 2G, 3G и даже 4G сети. Все зависит от вашего телефона, провайдера и покрытия. Дальше, в разделе “Общий интернет”, достаточно включить функцию, задать имя сети и пароль к ней. И все, наш телефон будет раздавать интернет, который будет брать от мобильного провайдера. Можно подключать другие мобильные устройства, планшеты, ноутбуки, телевизоры и т. д.
А теперь подробнее.
Телефон на Windows Phone 8 в роли Wi-Fi роутера
Сначала, нужно включить передачу данных. Проще говоря, нужно включить мобильный интернет, если он у вас отключен. Заходим в настройки (находясь на рабочем столе, проводим пальцем влево и выбираем в списке “Настройки”) . Дальше ищем пункт “передача данных “, заходим в него и выбираем “включено “. Ниже, вы можете указать самое быстрое соединения 2G, или 3G.
Внимание , за использование мобильного интернета, оператор может снимать деньги. Иногда, не малые деньги. Уточните у оператора тариф, по которому вы можете выходить в интернет. Сейчас, операторы предлагают не дорогие тарифы, например, с оплатой за день.
Когда интернет заработает, то на панели уведомлений, должен появится соответствующий значок.

Появится окно, в котором нужно изменить имя Wi-Fi сети, которую будет транслировать телефон, и пароль к этой сети. А можете оставить те данные, которые уже указаны. Нажмите на кнопку “готово “.

Все, наш телефон на Windows Phone 8 уже транслирует Wi-Fi сеть, можете подключать к нему другие устройства. Одновременно можно подключить не больше 8 устройств. Этого вполне достаточно (на Андроиде, максимум 5 устройств) . Кстати, о том, что включен общий Wi-Fi доступ к мобильному интернету, вы узнаете по значку, который появится на панели уведомлений.

Для подключения, просто выберите в списке доступных сетей (на устройстве, которое вы хотите подключить к интернету) , созданную нами сеть, и укажите пароль, который можно посмотреть в разделе “общий интернет”.
На ноутбуке, это будет выглядеть примерно вот так:

О том, как подключить устройство на Android, читайте . О , я так же писал.
Что бы прекратить раздачу интернета, просто выключите эту функцию в разделе “общий интернет”.
Кстати, можно задать лимит мобильного интернета, например, в день, и телефон предупредит вас, когда лимит будет заканчиваться. Так, можно уберечь себя от дополнительных расходов. Ведь интернет сверх лимита, как правило, стоит не дешево.
Делается это все там же, в настройках. Только проведите пальцем влево, что бы перейти на вкладку “приложения “. Выберите “контроль данных “. Нажмите на кнопку “задать лимит “, и следуйте инструкциям.

Очень полезная функция, которая может пригодится не только при настройке общего доступа к интернету, но и при обычном использовании мобильного интернета на телефоне.
Смартфон без интернета - не смартфон!
Nokia Lumia 1020 - великолепный камерофон на базе Windows Mobile!
Интерфейс, конечно, немного непривычен после Андроида, но речь сейчас не об этом, а о том, как настроить Интернет на этой самой Nokia Lumia…
Автоматические настройки, разумеется, пришли, но почему-то не установились. Из-за этого пришлось немного подоставать работников колл-центра и пошерстить Сеть. В результате чего решение было найдено, смартфон настроен, и долгожданный выход в Интернет получен.
Если вы также мучаетесь со своим смартфоном от финской фирмы, то я поделюсь с вами своими находками в поисках ответа на вопрос «Как настроить Интернет на Нокиа Люмия?».
Собственно, ничего сложного здесь нет. На Nokia Lumia настроить Интернет также просто, как и на любом другом смартфоне на базе ОС Windows Mobile.
Nokia Lumia: настроить Интернет проще простого!

Мегафон:
Имя точки доступа (APN): internet Имя пользователя: не заполнять Пароль: не заполнять
МТС:
Имя точки доступа (APN): internet.mts.ru Имя пользователя: mts Пароль: mts
МТС (Беларусь):
Имя точки доступа (APN): mts Имя пользователя: mts Пароль: mts
Билайн:
Имя точки доступа (APN): internet.beeline.ru Имя пользователя: beeline Пароль: beeline
Ростелеком:
Имя точки доступа (APN): internet.rt.ru Имя пользователя: не заполнять Пароль: не заполнять
Теле2:
Имя точки доступа (APN): internet.tele2.ru Имя пользователя: не заполнять Пароль: не заполнять
Киевстар (предоплата):
Имя точки доступа (APN): www.ab.kyivstar.net Имя пользователя: не заполнять Пароль: не заполнять
Киевстар (контракт):
Имя точки доступа (APN): www.kyivstar.net Имя пользователя: не заполнять Пароль: не заполнять
Лайф:
Имя точки доступа (APN): internet.life.com.by Имя пользователя: не заполнять Пароль: не заполнять

Вот и все! Вот так, оказывается, легко и просто настроить интернет на Нокиа Люмия.
Добавлено 22.02.2015:
Как настроить интернет на Нокиа Люмия 630?
Меню некоторых моделей телефонов Nokia могут сильно отличаться друг от друга, хоть и работают они под одной операционной системой. Некоторых пользователей это может ввести в замешательство. И раз уж в комментариях к этой статье был задан вопрос как настроить Интернет на Нокиа Люмия 630, позволю себе остановиться на нем подробнее.
Как настроить интернет на Нокиа Люмия 630 Dual Sim?
- Включите передачу данных. Выберите пункт меню «Настройки » > «Сотовая сеть+SIM » > «Передача данных » (здесь нужно передвинуть ползунок в положение «Включено»). Здесь же заходим в пункт «SIM-карта для передачи данных » и выбираем SIM-карту, предпочтительную для выхода в интернет (Sim1 или Sim 2)
- Создайте точку доступа. Возвращаемся в меню «Настройки » > «Сотовая сеть+SIM » > «Настройки SIM-карты 1 » (или 2 - нужно выбрать ту SIM-карту, для которой включили передачу данных) > «Добавить точку интернет-доступа ». Вносим необходимые данные в соответствующие поля (для каждого оператора связи настройки свои, смотрите пункт 2 из начала статьи). Сохраняем изменения и радуемся жизни)))
Как видите, ничего сложного в том, чтобы настроить интернет на Нокиа Люмия 630 нет. Если же у вас телефон с одной SIM-картой, то все еще проще:
Откройте меню «Настройки » > «Настройки профиля соединения » > «Добавить новый профиль ». Заполняем поля (пункт 2 из начала статьи) и не забываем сохранить внесенные изменения. Все! Интернет настроен!
Здравствуйте дорогие читатели нашего web-ресурса сайт. Сегодня хотелось бы затронуть одну животрепещущую тему и дать пошаговое руководство о том, что необходимо сделать, чтобы у Вас все-таки появился в Nokia Lumia 520 интернет.
Сова провела собственное расследование, чтобы выяснить все тонкости дела. Эксперимент подключения проводился на примере сотового оператора МТС.
Итак, после подключения тарифа, выбранного на сайте сотового оператора, Вам необходимо произвести настройки в вашем устройстве Nokia.
Пошаговая инструкция подключения в Nokia Lumia 520 интернет
СПОСОБ 1
В nokia lumia 520 настроить интернет не представляется сложным, поскольку это очень надежный и умный смартфон. Все что необходимо сделать, это позвонить по специальному номеру 0876 для МТС (можно уточнить у службы тех.поддержки).
Вы набираете номер и после не долгой записи автоответчика производится отправка всех настроек. Полученные настройки сохраняются в специальной службе вашего телефона и автоматически вступают в силу.
Произведите перезагрузку Nokia 520 и вы получаете счастье – связь с интернетом установлена.
СПОСОБ 2
Если по каким-либо причинам Вам не удалось подключиться автоматически, это можно сделать вручную, что не представляет особых трудностей.
Двигаете влево рабочий стол и попадаете в список всех служб, где Вам необходимо найти значок с шестеренкой и выбрать: Настройки/точка доступа. У меня по умолчанию стоит активным сотовый оператор MTS – RUS Moscow. Я оставляю все без изменений и кликаю по значку внизу экрана с плюсом.
В открывшемся окне настроек мне необходимо ввести 4 параметра, которые предварительно я получаю от службы поддержки МТС:
- Имя подключения;
- Имя точки доступа;
- Имя пользователя;
- Пароль.
В 1-ом пункте необходимо указать имя подключение, которое может быть MTS Internet или mts – я выбрал первое.
 Во 2-ом пункте указывается параметр: internet.mts.ru
Во 2-ом пункте указывается параметр: internet.mts.ru
В 3-4-ом пункте указываете логин и пароль, предоставленные службой тех поддержки Интернет сотового оператора.
Такие параметры как прокси (5-6-ой пункт) Вы оставляете без изменений.
Если Вы все сделали правильно, то в нижней части экрана значок галочки становится активным. Вам останется кликнуть по нему и подтвердить изменения, чтобы они вступили в силу, после чего произвести перезагрузку Nokia 520.
Что делать, если не удалось подключиться в Nokia Lumia 520 к интернет?
Если Вы только начинаете знакомиться с умным смартфоном 520 модели и не знаете, чем может быть вызвано отсутствие подключения, то необходимо обратить внимание на следующие параметры:
 Настройки/точка доступа
Настройки/точка доступа
Если Вы произвели несколько попыток подключения и результат не увенчался успехом, то Вам необходимо сделать следующее:
В окне Настройки/точка доступа спустится в самый низ экрана, где вы сможете увидеть все ваши созданные учетные записи с настройками подключения.
Выбрать из этого списка те настройки, которые были введены вами корректно либо отредактировать любую учетную запись с указанием правильных настроек. Далее сделать ее активной и перезагрузить ваш смартфон.
Проверьте указание параметров в следующей директории: Настройки/передача данных
Первое поле передача данных должно быть в режиме включено, в нижнем поле самое быстрое соединение должен стоять параметр 3G.
Отключите Wi-Fi соединение, если Вы использовали его до подключения мобильного интернета. Wi-Fi соединение имеет свой приоритет, и становится активным при запуске браузера. Об этом подробно можно прочесть в инструкции смартфона.