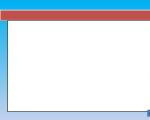Как настроить проводной интернет. Как самостоятельно подключить кабельный интернет к компьютеру или ноутбуку
На сегодняшний день подключение через Ethernet можно назвать единственной технологией, которая является потенциально готовой к достаточно быстрому развитию любых видов услуг или же приложений. Конечно, лучшее - враг хорошего, однако люди настолько сильно стремятся сделать подключение к интернету более надежным, быстрым и дешевым, что иногда кажется, что это не так. Таким образом, с недавнего времени появилась и начала приобретать широкое распространение новая технология - все больше людей предпочитает использовать подключение через Ethernet вместо традиционных вариантов подключения.
Все новое - давно забытое старое
Стоит отметить, что данная технология довольно активно использовалась и раньше, однако только с недавнего времени специалисты начали рассматривать ее в качестве полноценного аналога действующих вариантов подключения - изначально как равноценный, а с течением времени как самый перспективный среди всех существующих подходов к устройству сети доступа. Как считают специалисты компании Cisco Systems, чье оборудование активно применяется сегодня практически всеми передовыми поставщиками услуг интернета, главным преимуществом данной технологии является то, что ее использование осуществляется не только для того, чтобы предоставить доступ к интернету, но еще и для предоставления целого ряда других услуг, включая передачу голоса, построение корпоративных сетей и множество других. При этом стоимость данного решения, если рассматривать его с точки зрения операционных и в преимущественном большинстве случаев оказывается меньшей по сравнению с применением традиционных технологий, таких как ATM/FR или же SDH.
Введение

Параллельно росту конкуренции между альтернативными и традиционными операторами в сфере местных линий связи эти самые операторы начинают оптимизировать собственные сети для того, чтобы обеспечить более выгодную стоимость предоставления своих услуг для конечного пользователя. В преимущественном большинстве случаев используется единый пакет, в который входит передача данных, речи, мультимедиа, а также предоставление полноценного доступа в интернет.
Также провайдеры, предоставляющие подключение через Ethernet, могут привлечь новых клиентов благодаря использованию решений «с запасом на будущее», применяя различную сетевую архитектуру, которая может использоваться для быстрого роста приложений, требующих большой полосы пропускания, включая IP-видеонаблюдение, а также разнообразные мультимедийные приложения.
DSL и его падение

Года в Европе начал происходить настоящий прорыв в сфере широкополосного доступа, и многие операторы начали предлагать активно свои услуги DSL, причем некоторые из них полностью демонополизировали свои абонентские каналы с той целью, чтобы предоставить к ним доступ множеству других альтернативных операторов. Современные операторы кабельного телевидения начали разворачивать для того, чтобы обеспечить своим клиентам комбинированные услуги интернета и кабельного телевидения, а правительства практически моментально начали продавать на аукционах лицензии на предоставление широкополосного FWA.
Ethernet - универсальное решение
После того как эйфория касательно технологии DSL, а также использования кабельных модемов с целью обеспечения широкополосного доступа постепенно угасла, внимание обратили на операционные, технические, организационно-правовые проблемы, относящиеся к этим услугам. Для того чтобы удовлетворить непрерывно растущий спрос на все более и более высокую пропускную способность, как провайдеры, так и поставщики оборудования все чаще начали рассматривать альтернативный вариант широкополосного доступа - подключение через Ethernet с использованием оптоволоконного кабеля.
Что представляет собой Ethernet?

Решение проблемы представляет собой транслирование речи, изображений и различных данных через предельно простую, но при этом относительную недорогую сеть Ethernet. Уникальным достоинством такого решения является то, что его использование с оптоволокном в качестве среды трансляции позволяет добиться гигабитного доступа через сеть непосредственно из помещений самих клиентов.
Как подключаются такие сети?
В современных мегаполисах присутствует большое количество зданий, которые являются крайне привлекательными для провайдеров сетевых услуг - это коммерческие бизнес-парки, офисные комплексы, многоквартирные дома, университеты и еще множество других аналогичных объектов. Для того чтобы обеспечить новое подключение к интернету через роутер, использующий Ethernet, провайдеры сетевых услуг применяют специализированное «темное» оптоволокно. Среди основных достоинств, которыми отличается данная технология, стоит выделить предельно возможную скорость и расстояние сети - до 100 км без использования каких-либо промежуточных усилителей или же регенерации. При этом следует отметить тот факт, что такое подключение к интернету через роутер, использующий Ethernet, подразумевает потенциально неограниченную пропускную способность, а это уже весьма и весьма заманчиво для провайдеров.
В чем его преимущества?

Гигабитный Ethernet является весьма и весьма актуальным, ведь он является практически идеальным соотношением производительности и цены, представляя собой почти идеальный выбор для магистральных приложений не только в каких-то отдельных корпоративных сетях, но еще и для построения полноценных операторских сетей. Достаточно неплохим решением для проводки внутри определенного здания является многомодовое или же одномодовое оптоволокно, а также принадлежащая к пятой категории. Разработанная изначально для того, чтобы обеспечивать подключение к сети через Ethernet локальных компьютеров, данная сеть в конечном итоге стала одной из наиболее экономичных, но при этом позволяет добиться предельно высокой пропускной способности, особенно если сравнивать ее с DSL, а также различными беспроводными и кабельными модемами.
Типичная архитектура, которая используется в сетях современных провайдеров, представляет собой реализацию на первом этапе 10-мегабитных или же 100-мегабитных Ethernet-каналов, которые проводятся в отдельные помещения или же квартиры определенного здания, и соединяются с обслуживающим зданием при помощи специализированного коммутатора от Cisco Catalyst. Для того чтобы обеспечить подключение к USB через Ethernet или же городской сети MAN, формируется полноценное гигабитное или даже мультигигабитное Ethernet-соединение. Агрегация графика различных кольцевых городских сетей проводится при помощи коммутатора третьего уровня.
Провайдер услуг, который стремится к обеспечению широкополосного доступа, может предоставлять своим клиентам подключение к интернету, которое будет проводиться непосредственно отдельным пользователям или же целым организациям малого бизнеса. Предоставляя услуги интернет-провайдера в городской черте, компания может предлагать также новые комплексные услуги, имеющие добавленную стоимость. Для того чтобы обеспечить предельно эффективное использование сети ЕТТН, провайдер услуг должен сделать так, чтобы абоненты тратили предельно возможное количество времени и денег во внутренней сети вместо того, чтобы заниматься потреблением ресурсов доступа к глобальным ресурсам.
Как подключиться?

Для того чтобы обеспечить подключение интернета через кабель по технологии Ethernet, нужно иметь специализированную сетевую плату, кабель, а также непосредственно ту сеть, к которой будет осуществляться подключение. Стоит отметить, что различные сети могут настраиваться на разные скорости, поэтому следует убедиться в том, что ваша сетевая плата является совместимой с той сетью, к которой будет осуществляться подключение.
Инструкция

Сразу стоит отметить, что никем не осуществляется подключение интернета через телефон по технологии Ethernet. Само же подключение осуществляется следующим образом:
- Заходим во вкладку "Устройства".
- Нажимаем кнопку "Создать", которая находится на панели инструментов.
- Выбираем из доступных нам вариантов "Соединение Ethernet" (варианты располагаются в списке "Тип соединения"), после чего нажимаем кнопку "Вперед".
- Если ваша плата уже находится в списке оборудования, то в таком случае нужно выбрать ее из списка под оглавлением "Карта Ethernet". Если же ее нет в данном списке, то в таком случае нужно выбрать пункт "Другая карта Ethernet" для того, чтобы использовать доступное вам оборудование. Сразу стоит отметить тот факт, что установочная утилита полностью самостоятельно определяет, подключены ли поддерживаемые ею устройства Ethernet, поэтому предлагает вам их настройку. Если настройка осуществлялась вами в процессе установки, то в таком случае устройства будут показаны в списке во вкладке "Оборудование".
- Если был выбран вариант "Другая карта Ethernet", то после этого появится окно с оглавлением "Выберите адаптер". В данном окне вам нужно будет выбрать производителя, а также модель вашей платы и непосредственно само название устройства. Если устанавливается первая такая плата в компьютере, то в таком случае в качестве названия можно выбрать eth0, а впоследствии просто менять номер с каждой новой платой. Помимо этого, программа "Настройка сети" позволит вам также тщательно отрегулировать ресурсы вашей сетевой платы. После завершения всех процедур нажимаем "Вперед".
- В окне сети" вам нужно будет сделать выбор между статическим адресом IP, а также DHCP. В том случае, если вашим устройством получаются разные IP-адреса, при каждом последующем подключении к сети указывать имя узла не нужно. Снова нажимаем "Вперед".
- Теперь нажимаем "Применить" и пользуемся интернетом.
На заметку
Теперь вы можете добавлять различные функции, такие как подключение к компьютеру через интернет или же какие-либо другие, которые вам нужны. После того как вы добавите устройство, вы сможете самостоятельно изменять настройки его работы - достаточно просто будет выбрать устройство из полученного списка, а потом нажать на нем "Изменить". К примеру, после добавления устройства оно полностью автоматически будет начинать работать во время загрузки, если же вы хотите изменить такое поведение вашего оборудования, вам нужно будет зайти в его настройки и изменить значение в параграфе "Активизировать устройство при запуске компьютера". Также можно будет настроить подключение принтера через Ethernet.
Стоит отметить, что после добавления устройство не включается, чтобы его активировать, вам нужно будет выбрать его из списка, после чего нажать на клавишу "Активизировать". Если в вашей системе предусматривается автоматическое включение при запуске компьютера, то в таком случае вам не следует повторять это действие.
Как настроить интернет на windows 7
Сегодня операционной системой Windows 7 пользуется все большее и большее количество пользователей. По сравнению с Windows XP, семёрка мало чем отличается и, в принципе, если Вы хорошо знаете ХР, то без проблем сможете работать и в новой Windows 7. Но все же, не смотря на то, что эта ОС очень похожа на Windows XP, в ней все равно есть некоторые отличия. В сегодняшней статье мы рассмотрим настройку интернет соединения в Windows 7 и на примере со скриншотами узнаем, как настроить интернет на этой системе.
Инструкция по
настройке интернета в операционной системе Windows 7
Прежде чем приступать к настройке интернет соединения, Вам необходимо установить драйвера на модем, сетевую карту или другое устройство, с помощью которого Вы осуществляете доступ в Интернет. И только после того как драйвера необходимого оборудования будут установлены, можно непосредственно переходить к настройке соединения с интренетом. Для начала Вам необходимо запустить Панель управления, что бы это сделать необходимо нажать кнопку Пуск и выбрать Панель управления:
У вас появится окно Настройки
параметров компьютера, в котором нужно переключить вид по категориям:

После этого в появившемся списке
выбирайте
"Центр управления сетями и общим доступом":

В "Центре управления сетями и общим доступом” Вам необходимо выбрать пункт "Настройка нового подключения или сети”:

На следующем этапе установки нужно быть внимательным! Здесь
операционная система предлагает нам выбрать вариант подключения к Интернету. В случае если Вы
используете ADSL подключение, то Вам необходимо выбрать первый пункт: "Подключение
к Интернету”. Если Вы
используете например 3G Интернет, то вам необходимо выбрать пункт "Настройка
телефонного подключения”. Выбираем
необходимый Вам вариант и нажимаем "Далее” Я выбрал первый вариант:

В следующем окне нам нужно просто
нажать на "Высокоскоростное (с PPPoE)”
(Если Вы настраиваете 3G интернет, то на этой стадии у Вас появится окно выбора
модема):

После этого необходимо ввести
информацию от поставщика интернет услуг. Здесь пишем имя пользователя и пароль.
Если Вы настраиваете 3G интернет, то у Вас будет ещё одно дополнительное поле "Набираемый
номер”. После того как данные были введены, нажимаем кнопку подключить:

Если все настроено правильно, то
у вас появится надпись: "Подключение к Интернету готово к использованию”:

Следующим этапом настройки
интернета на windows 7
будет
создание ярлыка подключения на рабочем столе. Для этого опять переходим в
панель управления ->Центр управления сетями и общим доступом и кликаем по пункту
"Изменение параметров адаптера”:

В появившемся окне кликаем правой
кнопкой мыши на созданном соединении и выбираем пункт "Создать ярлык”:

Теперь кливаем на кнопку "Да” тем
самым, подтверждая помещение ярлыка на рабочий стол:

Как изменить настройки сетевой карты в Windows 7
Как вы все знаете кабель интернета
сегодня, чаще всего, подключается к сетевой карте. Дело в том, что иногда для
правильной настройки подключения необходимо не только установить драйвера но и
корректной настроить саму сетевую карту. Что бы это сделать необходимо в "Центре
сетями и общим доступом” кликнуть пункт "Изменение параметров адаптера” и в открывшемся окне найти "Подключение по
локальной сети”. На этом подключении кликнуть правой кнопкой мыши для вызова
меню и выбрать "Свойства”, у Вас откроется следующее окно:

Здесь Вам нужно выделить протокол Интернета версии 4 (TCP/IPv4) и нажать кнопку свойства. У вас откроется окно в котором Вы сможете прописать IP адрес, маску подсети, основной шлюз и другие настройки.
Возможные проблемы при настройке интернета на операционной системе Windows 7
Если Вы все сделали правильно но по каким-то причинам интернет на Windows 7 не работает то следует проверить следующее:
- Драйвера оборудования. Еще раз необходимо проверить корректность установленных драйверов оборудования.
- Параметры файервола (часто входит в комплект с антивирусами). Дело в том, что когда Вы создаете новое интернет подключение, установленный на Вашем компьютере файервол распознает это как новую сеть и может её блокировать. По этому необходимо проверить настройки файервола и при необходимости изменить их.
- Также не лишним станет проверка компьютера на вирусы. Эффективней всего станет проверка Вашего ПК с помощью 2-3 самых популярных антивирусных программ.
- Если не один из вышеперечисленных пунктов не дал положительного результата, то можно повторить ещё раз все шаги настройки интернета заново.
- Проверить работоспособность оборудования (модем, сетевая карта) на другом компьютере или другой операционной системе.
- Можно изучить статью о том как настроить интернет на Windows XP. Данная статья находится
Ноутбук зачастую используется в качестве домашнего компьютера, вследствие чего проблема доступа к недорогому интернету, имеющему вдобавок высокую скорость, для него является актуальной. Этим качествам сегодня в большей мере соответствует Ethernet-подключение, поэтому далее расскажем, как сделать правильные настройки интернета на ноутбуке.
Способы подключения ноутбука к интернету
Подключить ноутбук к проводному интернету можно несколькими способами:
- через USB-модем, что удобно, например, на даче, однако такое соединение часто не обеспечивает достаточную скорость и стоит, как правило, дороже;
- используя Wi-Fi, если имеется точка доступа, например, когда Wi-Fi-роутер можно включить со стационарным компьютером с интернетом;
- сделать это можно посредством проводной сети Ethernet, обеспечивающей высочайшую скорость, о подключении к которой далее пойдет речь.
Кабельный интернет для ноутбука является самым скоростным, но и самым неудобным, так как фактически он может сделать из мобильного компьютера стационарный. На даче, например, лучше включить простой USB-модем. Для использования в квартире очень пригодится Wi-Fi-роутер.
Подготовка к подключению кабельного интернета
Чтобы настроить Ethernet-подключение, сначала соедините сетевой кабель с вашим лэптопом. Подключить к нему можно и роутер, который после настройки сможет раздавать Wi-Fi на любые другие устройства, обеспечивая довольно приличную скорость.
Провод «витая пара» прокладывается от коммутатора в подъезде до места, где вы планируете сделать точку выхода в Сеть. Специальным инструментом на кабель монтируется штекер с разъемом RJ-45, который требуется включить в соответствующее гнездо на панели сбоку у вашего лэптопа.
Подключение к Сети не будет возможно без наличия необходимых для сетевой карты драйверов. Чтобы проверить корректность их установки, выполните следующее:
- Windows XP. Зайдите в панель управления, нажав «Пуск», выберите раздел сетевых подключений.
- Для Windows 7 и старших версий. Перейдите из окошка управления в раздел настройки сетей и общего доступа, выберите далее для адаптера пункт изменения параметров.
Если же открывшееся окошко пустое, вероятно, драйвер не инсталлирован.
Общие правила подключения скоростного интернета
Нужные для подключения данные указываются в специальном договоре. Если вы хотите включить роутер, то потребуются сделать другие настройки, описанные в спецификации к устройству. Если автоматического определения сети не происходит, придется самостоятельно провести настройку протокола TCP/IP.
В Windows 7 и 8 подключение производится следующем порядке:

В Windows 10 подключение производится следующим образом:
- Из раздела параметров меню «Пуск» перейдите в «Сеть и интернет».
- Далее вам нужно будет открыть настройку параметров адаптера.
- Далее выполните все пункты, начиная с 3-го, описанные для систем Windows 7 и 8.
Далее никаких действий производить не требуется - соединение должно заработать на полную скорость автоматически. Если вы подключаетесь через роутер, то для разных провайдеров порядок может различаться, поэтому чтобы настроить интернет, сначала узнайте полную информацию на фирменном сайте у провайдера, предоставляющего данную услугу.
Альтернативный интернет для дачи
Отметим, что на даче, где не представляется возможным подключение к интернету через кабель, оптимальным выбором будет использовать USB-модем. С его подключением, как правило, проблем не возникает:
- Вставьте в модем SIM-карту, затем подключите устройство к ноутбуку;
- Система обнаружит новое устройство и предложит установить программу, позволяющую использовать модем на вашем устройстве;
- Возможно, далее придется ввести PIN-код, указанный на карте, после чего модем автоматически подключит лэптоп к интернету.
Словом, подключиться к интернету, который имел бы высокую скорость даже на даче, можно через кабель или роутер, при этом порядок настройки соединения может иногда несколько различаться.