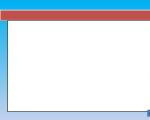Как делиться вайфаем. Как раздать мобильный интернет с Android телефона по Wi-Fi
Интернет проник почти повсеместно – даже в небольших провинциальных городах не проблема найти бесплатные точки доступа к Wi-Fi. Однако остались места, куда прогресс еще не добрался. Конечно, можно использовать мобильные данные, но для ноутбука и тем паче настольного ПК это не вариант. К счастью, современные телефоны и планшеты под управлением Android умеют раздавать интернет по Вай-Фай. Сегодня мы расскажем вам, как включить эту функцию.
Обратите внимание, что раздача интернета через Wi-Fi недоступна на некоторых прошивках с версией Android 7 и выше в силу программных особенностей и/или ограничений со стороны оператора сотовой связи!
Для того чтобы раздать интернет с телефона, можно воспользоваться несколькими вариантами. Начнем с приложений, которые предоставляют такой опционал, а затем рассмотрим стандартные возможности.
Способ 1: PDANet+
Хорошо известное пользователям приложение для раздачи интернета с мобильных устройств, представленное в версии для Android. Оно способно решить и задачу раздачи Wi-Fi.
- В приложении есть опции «Wi-Fi Direct Hotspot»
и «Wi-Fi Hotspot (FoxFi)»
.

Вторая опция реализуется посредством отдельного приложения, для которого даже не нужен сам ПДАНет, поэтому, если он вас интересует, смотрите Способ 2. Вариант с «Wi-Fi Direct Hotspot» будет рассмотрен в этом способе. - Качаем и устанавливаем на ПК клиентскую программу.
После установки запускаем её. Убедившись, что клиент запущен, переходим к следующему шагу.
- Открываем на телефоне PDANet+ и отмечаем галочку напротив «Wi-Fi Direct Hotspot»
.

Когда точка доступа будет включена, вы сможете просмотреть пароль и имя сети (SSID) в области, отмеченной на скриншоте выше (обратите внимание на таймер активности точки, ограниченный 10 минутами).
Опция «Change WiFi Name/Password» позволит вам сменить имя и пароль созданной точки. - После этих манипуляций возвращаемся к компьютеру и клиентскому приложению. Оно будет свернуто на панели задач и выглядеть так.

Сделайте по нему одинарный клик мышью, чтобы получить меню. В нем следует нажать «Connect WiFi…» . - Появится диалоговое окно Мастера подключений. Подождите, пока он обнаружит созданную вами точку.

Выберите эту точку, введите пароль и нажимайте «Connect WiFi» . - Подождите, пока произойдет подключение.

Когда окно автоматически закроется, это будет сигналом того, что вы подключены к сети.

Способ несложный, и к тому же дающий практически стопроцентный результат. Минусом его можно назвать отсутствие русского языка как в основном приложении под Android, так и в клиенте для Windows. Кроме того, в бесплатной версии приложения есть лимит времени подключения — когда он истечет, точку Wi-Fi придется создавать заново.
Способ 2: FoxFi
В прошлом — компонент упомянутого выше PDANet+, о чем и говорит опция «Wi-Fi Hotspot (FoxFi)» , нажатие на которую в PDANet+ ведет на страницу скачивания FoxFi.

Этот способ простой до ужаса, и тем не менее недостатки в нем имеются — у этого приложения, как и у PDANet, нет русской локализации. Помимо этого, часть операторов сотовой связи не разрешает использовать трафик таким образом, из-за чего интернет может не работать. К тому же для FoxFi, как и для ПДАНет, характерен лимит на время использования точки.
В присутствуют и другие приложения для раздачи интернета через Wi-Fi с телефона, однако в большинстве своем они работают по тому же принципу, что и ФоксФай, используя почти идентичные названия кнопок и элементов.
Способ 3: Системные средства
Для того чтобы раздать интернет с телефона, в некоторых случаях можно не устанавливать отдельное ПО, поскольку во встроенном функционале Android такая возможность присутствует. Обратите внимание, что местоположение и название описанных ниже опций может отличаться у разных моделей и вариантов прошивок.
- Зайдите в «Настройки» и найдите в группе параметров сетевых подключений опцию «Модем и точка доступа» .
- Нас интересует опция «Мобильная точка доступа»
. Тапните по ней 1 раз.

На других устройствах она может называться как «Точка доступа Wi-Fi» , «Создать точку доступа Wi-Fi» , и т. д. Ознакомьтесь со справкой, затем воспользуйтесь переключателем.
В диалоге предупреждения нажимайте «Да» .
Если у вас такой опции нет, или она неактивна — вероятнее всего, ваша версия Android не поддерживает возможность беспроводной раздачи интернета. - Телефон перейдет в режим мобильного роутера Wi-Fi. В строке состояния появится соответствующее уведомление.

В окне управления точкой доступа вы сможете просмотреть короткую инструкцию, а также ознакомится с идентификатором сети (SSID) и паролем для подключения к ней.Важное замечание: большинство телефонов разрешает менять как SSID и пароль, так и тип шифрования. Однако некоторые производители (к примеру, Samsung) не позволяют сделать это штатными средствами. Также заметим, что пароль по умолчанию меняется каждый раз, когда вы включаете точку доступа.
- Вариант подключения компьютера к такой мобильной точке доступа полностью идентичен способу с FoxFi. Когда режим роутера вам более не требуется, можете отключить раздачу интернета с телефона, просто передвинув ползунок в меню «Модем и точка доступа» (или соответствующего ему аналога в конкретно вашем устройстве).

На других устройствах эта опция может располагаться по пути «Системные»
—«Еще»
—«Хот-спот»
, или «Сети»
—«Общий модем и сети»
—«Точка доступа Wi-Fi»
.
Этот способ можно назвать оптимальным для пользователей, которые по каким-то причинам не могут или просто не хотят устанавливать на свой девайс отдельное приложение. Недостатки такого варианта — упомянутые в методе с ФоксФай операторские ограничения.
Как видите, ничего сложного. Напоследок небольшой лайфхак — не спешите выбрасывать или продавать старый смартфон или планшет на Android: одним из описанных выше методов можно превратить его в портативный роутер.
Любой современный телефон умеет раздавать интернет на другие устройства с помощью точки доступа Wi-Fi. При этом от пользователя требуется минимум усилий. Нужно просто зайти в настройки и включить соответствующую функцию. В этой статье мы расскажем о том, как это делается на телефонах с операционной системой Android, iOS и Windows Phone.
Как раздать Wi-Fi с Android телефона
Для того чтобы раздать Wi-Fi с телефона на базе операционной системы Андроид вам необходимо открыть настройки телефона и зайти в раздел «Другие сети». Если вы не можете найти раздел настроек с таким названием, значит, на вашем телефоне данный раздел называется по-другому. Для того чтобы найти нужный раздел обратите внимание на разделы, которые находятся сразу после «Wi-Fi» и «Bluetooth».
Дальше откройте раздел «Модем и точка доступа». Если раздела с точно таким названием нет, то посмотрите разделы с похожими названиями. Нужный вам раздел может называться «Режим модема», «Подключение точки доступа», «Модем» или просто «Точка доступа».


После этого на экране может появиться предупреждение о включении точки доступа и отключении Wi-Fi. Если такое предупреждение появилось, то нажимаем на кнопку «Да» для того чтобы продолжить.

Все, точка доступа создана, и ваш телефон уже раздает Wi-Fi. Но, для того чтобы к нему подключиться нужно знать как минимум пароль. Для этого открываем раздел настроек «Мобильная точка доступа» (он находится рядом с переключателем).

В результате должно открыться окно с информацией о созданной точке доступа. Здесь можно будет посмотреть название точки доступа и пароль для подключения к ней.

Как раздать Wi-Fi с iPhone
Если у вас iPhone, то для того чтобы раздать вай фай вам нужно открыть настройки и перейти в раздел «Режим модема». Если такого раздела настроек у вас нет, то, скорее всего, вам нужно включить и настроить мобильный интернет.

После того как вы попали в раздел настроек «Режим модема», вам нужно этот режим активировать. Для этого переместите переключатель в положение «Включено».

В этом же разделе настроек будет отображаться название точки доступа вайфай и пароль для подключения к ней.
Раздача WiFi с телефона на базе Windows Phone 8
На телефонах с операционной системой Windows Phone 8 также можно раздавать WiFi. Для этого нужно открыть настройки телефона и перейти в раздел «Общий интернет».


После этого телефон автоматически начнет раздавать WiFi. Название точки доступа и пароль для подключения к ней будут отображаться в этом же разделе настроек.
Постоянное улучшение качества покрытия сетей 3G и 4G позволяет с комфортом просматривать видео и быстро загружать страницы не только на экране смартфона или планшета, но и на ноутбуке или телефоне. Это удобно, позволяя отвязаться от сетей Wi-Fi, а предлагаемые операторами безлимитные или условно неограниченные по трафику тарифные планы часто позволяют вовсе отказаться от стационарного интернета. Одновременно остается актуальным вопрос раздачи на ноутбук или свой персональный компьютер, который решается достаточно быстро переводом телефона на Android в режим модем. Это обеспечит качественным и удобным интернетом в дороге, парке, кафе или другом заведении, позволяя решить какие-то рабочие вопросы или просто хорошо отдохнуть. Подобный варинат очень удобен студента, руководителям и менеджерам, позволяя более рационально использовать время.
Как включить раздачу WiFi на Андроиде
Под этой мобильной системой работает большинство современных смартфонов или планшетов. Оболочка ОС может несколько отличаться в зависимости от марки гаджета, но принцип функционирования схож, поэтому достаточно рассмотреть настройку раздачи доступа к интернету с помощью телефона Самсунг. Для этого выполните следующие действия:
- Зайдите в настройки вашего телефона и щелкните по полю «Сетевые подключения», где находится раздел «Другие сети» или «Еще».
- Откройте меню «Модем и точка доступа» (он может еще носить название «Режим модема») и запустите «Переносную точку доступа» с подтверждением действия при необходимости. Обратим внимание, что в этот момент отключается доступ смартфона или планшета к интернету через Wi-Fi, так как адаптер начинает свою работу в режиме роутера, поэтому обращайте на это внимание в случае, если у вас лимитирован мобильный трафик.
Как подключиться к сети Wi-Fi, раздаваемой с Android
По умолчанию смартфон или планшет раздает интернет в сети с названием AndroidAP. Для подключения на ноутбуке или другом гаджете просто ее выберите и введите пароль, который можно увидеть в настройках сети. Одновременно в местах с большим скоплением людей может одновременно быть активными несколько гаджетов под Андроид, раздающих интернет. Для облегчения идентификации рекомендуем заблаговременно переименовать название беспроводной сети и ввести новый пароль. По умолчанию он генерируется автоматически и очень сложен для запоминания, что логично, учитывая моменты безопасности, но вы можете задать свой, который будет проще для запоминания и передачи его своим близким.
После успешного подключения к сети на экране смартфона Android, с которого раздается интернет появится сообщение об этом. Если это произошло несанкционированно, то просто выключите режим модема или мобильную передачу данных, включите доступ к Wi-Fi на смартфоне. В этом случае доступ автоматически прекращается и посторонний человек теряет связь. Вам же необходимо в настройках изменить активный пароль, который также потребуется скорректировать на компьютере, ноутбуке или ином оконечном устройстве.
Что делать, если ваш ПК или ноутбук не может подключиться по Wi-Fi
Если на оконечном устройстве, которое вы хотите подключить к интернету через телефон с операционной системой Android, нет адаптера для доступа к беспроводной сети, то указанная выше инструкция бессмысленна. Речь, как правило, идет о персональных компьютерах, подключаемых к интернету с помощью провода, и ноутбуках с неисправным адаптером. В этом случае есть два варианта решения проблемы:
- установка внешнего адаптера, после подключения которого выполняется указанная выше инструкция (он легко подключается к стандартному разъему и не занимает много места);
- применение другого типа подключения.

ОС Android имеет в составе альтернативные инструменты для объединения с другими устройствами. Речь о Bluetooth-модеме и USB-модеме. В первом случае необходим на оконечном устройстве соответствующий адаптер, после установки которого достаточно выполнить упомянутую уже выше инструкцию.
Если вы хотите раздать интернет через Bluetooth, то выполните следующие операции:
- активируйте при необходимости мобильный интернет на своем андроиде;
- откройте настройки и зайдите в раздел «Другие сети» или «Еще»;
- в пункте «Режим модема» выберите себе пункт «Bluetooth-модем».
Теперь осталось только связать оба устройства через поиск и добавление нового устройства по Bluetooth. Для этого сделайте смартфон «видимым», а с персонального компьютера активируйте процесс обнаружения. После его завершения на экране телефона появится код доступа и будет предложено выполнить сопряжение. Затем останется только на компьютере зайти в настройки «Устройств и принтеров», где правой кнопкой нажмите по значку в виде телефона и активируйте подключение через точку доступа. Если все в порядке, то вы получите доступ к интернету, но его скорость будет невысокой и сильно зависеть от удаления обоих устройств друг от друга.
Более выгодной альтернативой станет подключение интернета через USB, так как этот вариант гарантирует более высокую скорость доступа ко всемирной паутине. Для подключения этим способом сделайте следующие действия:
- активируйте мобильную передачу данных на телефоне;
- в настройках сети активируйте режим «USB-модем»;
- подключите телефон к ПК или ноутбуку через разъем USB;
- в настройках на ПК (ноутбуке) найдите в списке подключение по локальной сети и запустите ее, щелкнув правой кнопкой мыши.
Вместо заключения
Из перечисленных выше способов раздачи интернета с мобильного телефона наиболее удобным остается использование именно режима Wi-Fi. Он дает следующие преимущества:
- высокая скорость доступа;
- возможность одновременного подключения к смартфону нескольких пользователей.
Параллельно Wi-Fi за счет достаточно большой зоны покрытия позволяет подобрать оптимальное место в квартире или доме, где сигнал мобильной связи будет максимальным, а это необходимое условие для комфортного выхода в интернет за счет хорошей скорости. В загородных домах дополнительно рекомендуется установка репитеров, которые усилят сигнал по всему помещению и обойдутся совсем недорого.
На Android есть встроенные инструменты для раздачи мобильного трафика через адаптер Wi-Fi. Их настройка не вызывает сложностей, так что для того, чтобы раздавать Вай Фай с телефона Android или планшета Android, не понадобятся специальные навыки или приложения.
Настройка режима модема
Если вы знаете, как раздать интернет с ПК на Андроид, то быстро поймете технологию, по которой становится возможным раздать интернет с Андроида на другие устройства. В случае с компьютером используется роутер, к которому подключается кабель. После короткой настройки роутер начинает распространяться ВайФай в помещении, так что ноутбуку, персональному компьютеру (при наличии адаптера беспроводной связи), планшету и телефону можно выходить в интернет без проводного подключения.
В случае с раздачей интернета с планшета или телефона на Андроиде роутер не нужен. Его функции выполняет встроенный адаптер Wi-Fi, который после включения режима модема начинает отдавать мобильный трафик. Чтобы понять, как раздавать WiFi с Андроида на ноутбук и другие устройства, давайте посмотрим, как включить режим модема на примере оболочки TouchWiz от Samsung:

Обратите внимание: при включении режима модема смартфон не может использовать Wi-Fi для выхода в интернет. Адаптер начинает работать как роутер, а доступ в сеть можно получить только через мобильный трафик. После включения мобильного трафика можно считать, что сеть Wi-Fi распространена по помещению. с любого устройства, имеющего адаптер Wi-Fi (планшета, ноутбука, ПК):

В настройках телефона, с которого раздается ВайФай, появится уведомление о том, кто подключен к сети. Если вы увидите, что точкой пользуется другое устройство, которое вы не подключали самостоятельно, заблокируйте доступ для него и поменяйте пароль в настройках сети. Чтобы прекратить раздачу трафика, достаточно выключить режим модема или отключить мобильный интернет на телефоне.
Другие способы раздачи мобильного трафика
Информация о том, как раздать Вай Фай с телефона Андроид, не поможет только в том случае, если на другом устройстве нет адаптера беспроводной сети. В первую очередь это относится к ПК, которые обычно подключаются к роутеру проводным соединением. Устранить этот недостаток можно двумя способами:
- Купить внешний адаптер, и тогда информация о том, как раздать WiFi, снова станет актуальной.
- Использовать другой тип подключения.
В пользу второго способа говорит тот факт, что в настройках Android есть необходимые инструменты для установления соединения другого типа – Bluetooth-модем и UBS-модем. При использовании первой технологии нужно, чтобы на ПК был адаптер Bluetooth, а для работы USB-модема понадобится только кабель и свободный порт USB.
В настройке подключения серьезных отличий от раздачи Wi-Fi нет. Чтобы установить соединение через Bluetooth:
- Включите на телефоне мобильный интернет.
- Откройте настройки, перейдите в раздел «Еще» («Другие сети»).
- Выберите пункт «Режим модема». Нажмите на пункт «Bluetooth-модем».

Чтобы подключиться к интернету на ПК, необходимо включить поиск и добавление нового устройства по Bluetooth. Когда телефон будет найден, на экране появится окошко с 8-значным кодом доступа, а ОС Android предложит выполнить сопряжение устройств. После сопряжения откройте на компьютере раздел настроек «Устройства и принтеры», щелкните правой кнопкой по значку телефона и выберите подключение через точку доступа.
Bluetooth-модем показывает самую низкую скорость передачи данных, поэтому вместо него рекомендуется использовать подключение через USB.
- Включите мобильный трафик на Андроиде.
- Зайдите в настройки сети и выберите режим «USB-модем».
- Зайдите в панель управления и найдите в списке соединений подключение по локальной сети. Щелкните по нему правой кнопкой и выберите «Включить».

Современный телефон может выполнять массу разнообразных функций, тем самым заменяя большое количество других устройств. Например, телефон может заменить точку доступа Wi-Fi. Для этого нужно просто настроить раздачу Wi-Fi с телефона на остальные устройства.
Как раздать Wi-Fi с телефона на Android
Для того чтобы вам необходимо открыть настройки Android. Это можно сделать, запустив приложение «Настройки» в списке всех установленных приложений. Также вы можете открыть настройки с помощью верхней шторки или иконки на рабочем столе.
После открытия настроек нужно перейти в раздел «Другие сети». Нужно отметить, что в вашем телефоне данный раздел может иметь немного другое название. Если вы не можете найти данный раздел просмотрите все разделы настроек, которые находятся рядом с настройками Wi-Fi и Bluetooth.

Дальше открываем подраздел с названием «Модем и точка доступа». Опять же на вашем устройстве название данного раздела может немного отличаться. Он может назваться «Модем», «Режим модема», «Подключение точки доступа» или просто «Точка доступа».

После этого вы должны активировать функцию «Переносная точка доступа». Для этого переместите переключатель в положение «Включено».

После активации переносной точки доступа вы увидите всплывающее окно с предупреждением о выключении Wi-Fi. В этом окне нажмите на кнопку «Да».

На этом настройка завершена, теперь ваш телефон раздает вай фай. Вам осталось только посмотреть пароль для доступа к Wi-Fi сети, созданной вашим телефоном. Для этого откройте раздел «Переносная точка доступа».

После этого перед вами откроется окно с информацией о точке доступа. Здесь можно посмотреть и изменить название точки доступа и пароль.

Как раздавать вай фай с телефона на iOS
Если у вас iPhone, то для того чтобы настроить раздачу вай фай вам необходимо войти в настройки и открыть раздел «Режим модема». Если данный раздел отсутствует, то это может означать, что на вашем телефоне не включен или не настроен мобильный интернет.

В этом разделе вам необходимо активировать функцию «Режим модема». Для этого переместите переключатель в положение включено.

В этом же разделе настроек вы можете посмотреть пароль, который нужно использовать для подключения к Wi-Fi.

На этом настройка IPhone закончена. Теперь вы можете подключиться к созданной Wi-Fi сети.
Как раздать вай фай с телефона на Windows Phone 8
Если у вас телефон на базе операционной системы Windows Phone, то для того чтобы раздать вай фай вам необходимо открыть приложение «Настройки».

После этого нужно открыть раздел «Общий интернет».


На этом настройка Windows Phone завершена. Wi-Fi сеть работает и к ней можно подключаться.