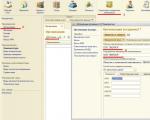1с розница ограничение времени продажи
В данной статье мы разберем, как произвести настройку магазина с нуля в программе 1С:Підприємство Розница . Рассмотрим следующие вопросы:
Настройка 1С:Підприємство Розница
Перед тем, как переходить к настройкам рабочего места кассира, требуется отрегулировать учетные данные для администратора и других пользователей.
Если у Вас несколько предприятий, пройдите сначала этап настройки нужного количества предприятий в конфигурации. Эта функция позволяет распространять товары от организации или юридического лица. Например, ООО, ЗАО, ЧП, ИЧ и т.д.
Следующим шагом является формирование уже конкретно Вашей организации. Перейдите в раздел “Нормативно справочная информация” найдите вкладку “Организация” и выберите “Создать”. Перед Вами появится окно, где необходимо указать требуемые реквизиты фирмы

Установка цен номенклатуры

Чтобы установить цену на приток требуется прописать закупочную стоимость и розничную. После создания вида цен появится окно для прописки названия, метод задачи цен и схема компоновки. После заполнения этих пунктов стоимость данных о закупке продукции будет прописываться в автоматическом режиме.

После внесения в базу данных сведений о закупочной цене необходимо внести их розничную стоимость. Будьте внимательны, это конечная стоимость товара, которую оплачивает покупатель. Сумма чека будет рассчитываться в автоматическом режиме.

Подсчитав сумму продажи и закупки, нам необходимо сформировать “Условие ценообразования”. Для этого мы перейдем в раздел “Маркетинг”, в левой боковой панели переходим в раздел “Правила ценообразования” и создаем их в выпавшем окошке. От нас требуется указать вид цен и наименование.

Создание магазина в 1С:Підприємство Розница
Для завершения настройки 1С:Підприємство необходимо создать магазин, где и будет происходит продажа продукции. Находим раздел “Нормативно-справочная информация” и кликаем на “Создать”. Далее остается заполнить все необходимые пункты и завершить настройку.

Следующей ступенью является настройка конфигурация 1С:Підприємство Розница. Переходим в ранее созданный магазин, выбираем пункт “Кассы ККМ” и нажимаем “Создать”.

После создания ККМ нужно настроить опцию рабочего места кассира для всех нужных пользователей. Чтобы открыть этот доступ перейдите в “Администрирование”, далее “Пользователи и их права” и выберите пункт “Доп. права пользователя”.

На дальнейших этапах необходимо создание списков поступления продукции, чтобы все наименования попадали на необходимый склад. Для произведения проверки формирования 1С:Підприємство Розница выберите меню “Продажи” и нажмите на “РМК”.

В выпавшем окне сперва откройте смену, кликнув на аналогичную клавишу, а затем выберите “Регистрация продаж”.

В открытом окне выбираем “Меню” и жмем F10. В поисковой области активируем просмотр присутствие позиций на складе кликаем на “Показать информацию”.

Открыв двойным кликом товар впишите число товара, которое вы отпускаете клиенту. После оплаты товара программа просчитывает сдачу.
Настройка рабочего места кассира (РМК) и оформление розничной продажи в 1С:Управление торговлей 8 ред.11.2
Рассмотрим настройку РМК с помощью эмулятора.
В разделе Нормативно-справочная информация (НСИ) → Склады и магазины создаем Розничный магазин . Заполняем соответствующие поля. (Рис.1).
К данному Магазину необходимо подключить кассу ККМ . Создаем ее в разделе НСИ → Касса ККМ . У нас тип кассы фискальный регистратор и выбираем наш склад - Магазин "Техника" (Рис.2).

Рис.2
Для розничного магазина необходимо подключить торговое оборудование , которое настраивается с помощью обработки Подключение и настройка торгового оборудования. НСИ → РМК и оборудование → Подключаемое оборудование . Создаем и настраиваем подключаемое оборудование. (Рис.3).

Рис.3
Перед оформление продаж необходимо настроить рабочие место кассира (РМК) в разделе НСИ → РМК и оборудование → Настройки РМК . В настройках РМК необходимо указать кассу ККМ и оборудование подключаемое к кассе. (Рис.4).

Рис.4
Для оформление розничной продажи используется РМК, которое открывается из раздела Продажи → Чеки ККМ → Открытие кассовой смены .

Выбираем товар, количество, цена заполняется автоматически из документа Установка цен номенклатуры. (Рис.5). Оплата наличными → Пробиваем чек . (Рис.6).

Из списка чеков ККМ или непосредственно на РМК можно Закрыть смену . (Рис.7).

После проведения закрытия кассовой смены чеки, оформленные за текущую смену, могу быть удалены, заархивированы или оставлены без изменения. При нажатии кнопки Закрыть смену формируется документ Отчет о розничных продажах . (Рис.8).

Рис.8
Отчете формирует информация обо всех проданных товарах. Одновременно печатается отчет с гашение (Z-отчет)
.
Настройки Рабочего места кассира
При использовании режима РМК допускается замена прав пользователя без выхода из программы. Например, для оформления выемки денежных средств старшим кассиром достаточно считать код его служебной карточки, чтобы активировать функцию выемки. Ограничение функциональных возможностей кассира при работе в РМК определяется сочетанием общих настроек интерфейса РМК и персональных дополнительных прав пользователя.
В программе предусмотрены две предварительно выполненные настройки РМК: для продовольственного и непродовольственного магазина. Однако администратор системы может создать нужное количество настроек, учитывающих специфику работы разных магазинов.
Настройки интерфейса РМК размещаются на трех страницах: Общие настройки , Быстрые товары и Настройки нижней панели.
Общие настройки РМК управляют поведением программы при оформлении розничных продаж в целом. Например, общими настройками определяется возможность ввода произвольного значения цены, если цена продажи не назначена, печать документов при возврате, проведение опроса покупателей, а также поведение некоторых форм.
На странице Быстрые товары можно выполнить настройку горячих клавиш для товаров, которые продаются достаточно часто, но не имеют промышленного штрихкода. На клавишах панели быстрых товаров в РМК можно вывести изображение товара.
Настройка нижней панели заключается в выборе необходимых для работы команд из списка 26 предустановленных команд. Поддержаны команды регистрации личных продаж и замены прав пользователей, выемки и внесения денежных средств, управления отложенными чеками и сторнирование чека, работы с дисконтными картами и скидками, управление подключенным к кассе оборудованием и печатью документов.
Персональные настройки пользователя определяют доступ к настроенным операциям в РМК. Кассиру можно предоставить возможность редактирования полей табличной части чека, регистрации дисконтных карт и проведения опроса, оформления возвратов, установить контроль остатков при оформлении чека, а также дать возможность использовать функции, определенные общими настройками РМК. Не доступные рядовому кассиру команды выводятся на экран, но становятся неактивными.
В программе реализована возможность установить порядок округления суммы чека в пользу покупателя в определенном магазине. Можно также назначить вид минимальных цен продажи. При автоматическом расчете скидок система заменит цену со скидкой на минимально возможную, если скидка оказалась слишком большой.
Большое количество настроек позволяют выполнить тонкую настройку программы на кассовом месте, учесть специфическое распределение обязанностей сотрудников магазина и оформить продажи с максимально возможной скоростью.
Программы 1С: Розница 2.0 (и 1С Розница 2.2) предназначены для налаживания бизнес-процессов предприятий, у которых существует рассредоточенная розничная сеть магазинов. 1С Розница 2.0 (и 1С Розница 2.2) могут использоваться как для настройки работы в самих магазинах, в которых есть большое количество рабочих мест, так и в виде кассовых программ.
Что же необходимо знать для того, чтобы начать работать в программе 1С предприятие Розница? Первое, что нужно сделать - это создать пользователей. Каждому пользователю мы задаем определенный набор прав, которые определяются «ролями». Таких «ролей» у одного и того же пользователя может быть несколько (кроме того, у разных пользователей «роли» могут совпадать). Права же для всех участников системы назначаются администратором.
Как это сделать? (см. таблицу ниже)
В режиме «Предприятие» новые пользователи добавляются в справочник с одноименным названием, а роли им назначаются через создание групп (подгрупп) доступа пользователей.

Например, можно создать следующие группы доступа для пользователей: администраторы, менеджеры по продажам, кассиры, бухгалтеры. После этого каждому из участников можно прописать свою группу доступа. Указывается это в справочнике «Пользователи», вкладка «Права доступа».

Для того, чтобы магазин начал успешно функционировать, необходимо внести все сведения - о структуре, о сотрудниках, которые работают в магазине, о всех товарах, которыми торгуют в этом магазине, а также об остатках денежных средств, имеющихся в наличии в кассе. Все права по этим категориям находятся только в введении администратора, он и должен вносить изменения. Информацию о сотрудниках необходимо занести в справочник «Физические лица», а информацию об организациях - в соответствующей вкладке справочника 1С: предприятие Розница. Сам справочник доступен в разделе «Нормативно-справочная информация».
В карточке по компании мы обязательно вносим следующие данные - сокращенное и полное название, коды - ИНН и КПП, указываем ответственных лиц, а также адреса и телефоны. Банковские реквизиты, подчиненные кассы и другую информацию об организации можно заполнить перейдя по ссылке.
После того, как были заполнены все эти данные, необходимо перейти к вкладке из справочника «Магазины». Здесь нужно указать, использует ли магазин ордерную схему или нет (подробнее об этом мы расскажем в статье «Закупки»). Все остальные реквизиты заполняются на усмотрение пользователя. Если нам необходимо создать склад магазина, то это мы можем сделать непосредственно в самом справочнике (см. пример ниже).

Магазин подставляется автоматически, нам остается выбрать тип склада и наименование.
В системе доступно два типа склада:
1.Складское помещение – через этот тип склада оформляются оптовые продажи товаров конкретному покупателю (юридическому лицу). Оформление розничных продаж здесь не предусмотрено.
2. Торговый зал – складское помещение, из которого осуществляется розничная продажа товаров. В магазине может быть сколько угодно много складов этого типа.
Как мы уже и упоминали выше, программы 1С:Розница 2.0 (и 1С Розница 2.2) могут использоваться и как кассовые программы. В конфигурации Розница используются два типа касс:
· Операционная касса, в которой хранятся денежные средства организации. В эту кассу передается денежная выручка из тех касс, которые обслуживают торговые залы, касс ККМ.
· Контрольно-кассовая машина (ККМ). Кассы ККМ предназначены для регистрации денежных средств, полученных от розничного покупателя.
Касса КММ может быть разных типов - фискальный регистратор или АСПД, ККМ без подключения оборудования и ККМ Offline. Любая касса должна быть обязательно привязана к магазину.
И напоследок разберемся как правильно настроить одну из самых главных вещей программы 1С Розница - товары. Перечень наименований и основных характеристик товара хранится в справочнике «Номенклатура» (о котором мы поговорим несколько подробнее чуть позже).
Для начала нужно внести информацию о начальных остатках товаров на складах (вводится с помощью документа «Оприходование товаров», который, в свою очередь, находится в разделе «Склад»). В таблицу вносится информация о товарах, которые есть на складе, их характеристиках, количестве и закупочной цене (см. пример в таблице ниже).

Для того, чтобы не вносить номенклатуру, контрагентов и остатки вручную мы можем предложить использовать обработки по загрузке информации как из 1С: Бухгалтерия предприятия, 1С: Управление небольшой фирмой (УНФ), 1С: Управление торговлей (УТ), так и из различных файлов, например, xls, xml.
Итак, мы рассмотрели общие первоначальные настройки по 1С Розница. Об остальных настройках в программе 1С Розница можно будет ознакомиться в других наших статьях.
Компания «Петербургские бизнес решения» будет рада видеть вас в числе своих клиентов!
Если у вас появились вопросы, вы можете воспользоваться любым удобным для вас средством связи.
Посвященной конфигурации «1С:Розница 2.1» для платформы «1С:Предприятие 8», я рассказывал о том, как занести в базу данных основные сведения об организации. Сегодня же я расскажу, как заносить в систему информацию о магазинах. Для того чтобы добавить в программу сведения о магазине, необходимо четко сформулировать для себя его структуру.
Итак, что же нам необходимо знать о магазине, чтобы забить данные о нем в «Розницу»?
Прежде всего нам потребуется информация об организациях, которые будут добавлены в базу. Ведь часто бывает так, что одно крупное предприятие состоит из нескольких организаций поменьше, а в некоторых случаях наряду с юридическими лицами в нем могут участвовать и индивидуальные предприниматели. Сведения о всех организациях, учет работы которых нужно будет вести в конфигурации «1С:Розница», нужно забить в базу точно таким же образом, как на примере, рассмотренном в предыдущей статье.
Теперь можно приступить к добавлению магазинов. Для этого нужно зайти в раздел «Нормативно-справочная информация» и нажать ссылку «Магазины».
Затем в открывшемся окне нужно нажать кнопку «Создать».

В первом окне помощника создания магазина первым делом необходимо указать его название и сведения о складах.

Магазин может иметь несколько складов, но при этом один склад может принадлежать только одному юридическому лицу или индивидуальному предпринимателю.
Всего в «1С:Розница» реализована поддержка трех видов складов. Основные — это складское помещение и торговый зал. Существуют еще и распределительные склады, из которых товары поступают на торговые точки. Но в «Рознице» они используются только в том случае, если она работает под управлением другой конфигурации. Например, «1С:Управление торговлей». Непосредственно здесь создать склад такого типа нельзя, поэтому нас главным образом интересуют первые два вида складов.
Складское помещение — это склад, на котором хранятся товары. Продажи, за исключением оптовых, с него не ведутся.
Торговые залы тоже относятся к складам, поскольку в них также содержатся товары, подлежащие учету, но отсюда товары можно продавать в розницу. Соответственно, если в магазине используется только один склад, то он обязательно будет торговым залом.
Если активировать опцию «Несколько складов», то система позволит указать склады для поступления и отгрузки товаров.

После того как вы заполните информацию о складе или нескольких складах, нужно будет выбрать организацию, от лица которой по умолчанию будут осуществляться продажи. Затем нужно указать, для каких действий требуется использовать ордерную схему.
Ордерная схема подразумевает подготовку документов, на основании которых будут осуществляться прием, отгрузка, перемещение и списание товаров. Использовать ее имеет смысл, если товарами и документами занимаются разные люди. В противном случае операции с товарами будут проводиться без формирования дополнительных документов.
Тем не менее при передаче товаров между магазинами ордерная схема используется в обязательном порядке, и стандартными способами изменить эту настройку нельзя.
Следующим шагом нужно указать правило ценообразования, отвечающее за формирование цен. Эту тему мы подробно рассмотрим в одной из следующих статей, а пока просто перейдем к мастеру создания такого правила, нажав на кнопку с символом многоточия.

В открывшемся окне нажимаем кнопку «Создать».

Далее пишем название для нового правила, после чего нужно указать для него вид цен. Справочник видов цен пока еще пуст, поэтому сразу же создадим первый из них. Для этого нужно точно так же нажать на кнопку с многоточием, а на следующем экране — на кнопку «Создать».

В окне создания вида цен указываем его название, идентификатор для формул (по умолчанию он совпадает с названием), а также ставим отметки, что цена включает НДС и данный вид используется при продаже.

Остальные настройки пока оставляем как есть. Их мы разберем в статье, посвященной ценообразованию. А пока нажимаем «Записать и закрыть» и выбираем только что созданный вид цен.
Обратите внимание, что если мы включили НДС в новый вид цен, то в окне создания правила ценообразования тоже должна стоять соответствующая отметка. В противном случае вы просто не сможете применить здесь виды цен с НДС, потому что в списке они не будут показаны и добавить их вручную тоже не удастся.

Снова жмем «Записать и закрыть», а затем выбираем для нашего магазина только что созданное правило ценообразования с уже присвоенным ему видом цен. Затем нажимаем кнопку «Далее» и переходим к очередному шагу.

На следующем экране можно ввести такие реквизиты магазина, как адреса и телефоны. Кроме того, здесь можно задать пару дополнительных установок. Например, вид минимальных цен продажи.
Вид минимальной цены продажи используется в том случае, если у вас в магазине применяются различные скидки. Эта настройка позволяет задать нижнюю планку, ниже которой стоимость ни в коем случае не может опуститься.
Здесь же можно задать округление цен в пользу покупателя и его размер.
Ни одна из настроек, доступных на этом шаге, не является обязательной.

На завершающем этапе нажимаем кнопку «Создать», и, если в соответствующем окне поставлена галочка, откроется форма только что созданного магазина.

Указав на первом шаге помощника новое название склада, мы тем самым дали программе распоряжение создать такой склад. Давайте зайдем в раздел «Нормативно-справочная информация» и нажмем ссылку «Склады».

В открывшемся окне дважды щелкнем на названии нового склада, чтобы увидеть его свойства.

Как видите, здесь уже по умолчанию стоит отметка, говорящая о том, что склад является торговым залом. При необходимости мы также можем указать, что для этого склада применяется единый налог на вмененный доход. Для этого нужно кликнуть по ссылке «Применения ЕНВД» и указать, с какого момента он действует.

Теперь нужно внести в базу данных сведения о кассах магазина. Несмотря на то что магазин может включать в себя несколько организаций, каждая отдельная касса может принадлежать только одной из них.
Существует два вида касс: операционая касса и касса ККМ.
Операционная касса — это основная касса организации, куда стекается вся выручка, откуда выплачивается зарплата, проводятся возврат денег и прочие подобные операции.
Касса ККМ регистрирует продажи, принимая деньги и подготавливая покупателям отчетные документы.
При этом операционная касса также способна исполнять функции кассы ККМ, как это часто бывает в небольших торговых точках.

Давайте пока создадим одну операционную кассу для нашего нового магазина. Это можно сделать как из раздела «Нормативно-справочная информация», так и через страницу самого магазина.

Для кассы нужно указать магазин и организацию, после чего программа сама предложит наименование, которое, впрочем, можно изменить.

Вот и все. Основные настройки магазина забиты в базу данных.