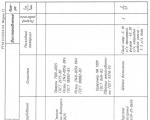Резервирование товаров на другом складе, в другом магазине. Как настроить автоматическое снятие резервов по заказам Чек отложен без резервирования
Обработка убирает проблему зависших резервов, т.е. позволяет автоматически снимать резервирование товаров под неотгруженные и неоплаченные заказы клиента (ЗК). При этом минимальный срок давности резервов для снятия вы можете настроить самостоятельно.
Обращаю ваше внимание на то, что автоматически снимаются резервы только по тем ЗК, по которым еще не было отгрузки и не поступала оплата от покупателя (для корректной работы необходимо вести учет взаиморасчетов с контрагентами в разрезе ЗК ).
Ввод настроек снятия резервов
При добавлении обработки у вас появится две команды:
Сейчас нас интересует команда Настройки .
В настройках необходимо выбрать тип данных, где будем указывать минимальное количество дней резерва для снятия, варианты такие:
- соглашение с клиентом (типовое или индивидуальное),
- настройки пользователя,
- заказ клиента.
Если у вас для разных ЗК разный срок резервирования, то имеет смысл устанавливать его для каждого ЗК отдельно. В противном случае имеет смысл установить общее количества дней резерва для конкретного менеджера или соглашения с клиентом.
При установке признака Закрывать заказ в документе не только будет изменяться вариант обеспечения на Не обеспечивать , но и будут отменяться строки ЗК, а для него самого будет установлен статус Закрыт .

Есть возможность отправлять письмо клиенту (и контактному лицу, выбранному в ЗК) при снятии резерва. Для этого нужно установить соответствующий признак и заполнить тему и текст письма. При этом можно использовать как произвольные символы, так и заменяемые параметры из самого ЗК, заключенные в квадратные скобки. Полный список параметров можно посмотреть по кнопке Справка .

Можете выбрать конкретную учетную запись электронной почты, от которой будет отправляться электронное письмо.
На следующем шаге надо настроить расписание для автоматического снятия резервов.

Выполнение обработок по расписанию поддерживается только в клиент-серверных версиях 1С. О том, что делать в файловых версиях, читайте ниже.
Теперь нам нужно в ЗК указать максимальное количество дней резерва (именно заказ в качестве источника мы указали в настройках). Нужных реквизитов в типовой конфигурации для хранения такой информации нет, поэтому создаем дополнительный реквизит Дней резерва .

В открывшемся списке создаем новый доп. реквизит с типом Число:

Доп. реквизит необходимо назвать именно Дней резерва , иначе обработка не сработает.
Заполняем значение реквизита в ЗК:

Автоматическое снятие резервов по заказу
После выполнения обработки по расписанию резерв по ЗК снимается, строки отменяются, а сам документ закрывается:

На почту клиенту приходит такое письмо:

При снятии резерва также создается запись в журнале регистрации (для справки):

Что делать, если у вас файловая база
Если у вас файловая база, то несмотря на настроенное расписание, самостоятельно процесс выполняться не будет.
Самый простой выход из ситуации - вручную запускать снятие резервов (из карточки обработки). Т.к. это очень неудобно, я покажу альтернативный вариант.
Суть его в следующем - в планировщике заданий Windows (ПЗ) создадим задачу, которая по расписанию будет запускать 1С с необходимыми параметрами и автозапуском. После того, как продукт отработает и снимет все необходимые резервы, служебный сеанс 1С самостоятельно закрывается.
Открываем ПЗ:

Создаем простую задачу.


Выбираем периодичность выполнения задачи.

Настраиваем расписание.

Выбираем что именно должна делать задача:

В качестве программы выбираем запускной файл 1С (если у вас установлено несколько релизов платформы, то выбирайте самый последний релиз).

Также необходимо обязательно указать параметры запуска в таком виде:
Здесь использованы следующие конструкции:
- ENTERPRISE - нужно запустить именно режим предприятия (не конфигуратор),
- /DisableStartupMessages - отключить сообщения при запуске системы,
- после /F указан каталог файловой базы,
- после /N и /P указывается логин и пароль пользователя,
- после /Execute указан путь к обработке.
Имя пользователя и каталог базы можно взять из справки по программе:

На следующем шаге нажимаем Готово .

При первичном запуске ПЗ задач в запущенном сеансе 1С появится сообщение безопасности:

Нужно нажать Да, в дальнейшем запуск будет отрабатывать полностью автономно.
Отправить эту статью на мою почту
В этой статье мы рассмотрим, как реализован процесс резервирование товаров в 1С УТ 11, и как в целом ведется работа по обеспечению заявок покупателей.
Начнем с того что включим в настройках некоторые константы. Если мы говорим о том, что обеспечивать необходимо заявки покупателей, то соответственно должна быть включена функция использования заказов клиентов, так же потребуется указать вариант их применения: Заказ со склада или под заказ.
Если у вас есть вопросы по теме резервирование товра в 1С УТ 11, задайте их в комментариях под статьей, наши специалисты постараются ответить на них.
Вариант только со склада позволяет осуществить работу по резервированию и контролю обеспечения, но при этом нельзя зарезервировать ТМЦ, которых еще нет в наличие. Данные опции располагаются в разделе Администрирование → Настройка НСИ и разделов → Продажи. В настройках раздела Склад и доставка включим флаг Обособленное обеспечение заказов, что позволит делать заявки на поставку под конкретное назначение.

Далее приступаем к работе с заказами клиентов. Возможность их исполнения наибольшим образом зависит от состояния складских запасов. Система контролирует, есть ли товар на складе, и планируется ли его поступление от поставщика. Она определит и предложит доступный вариант обеспечения заказа при осуществлении пользователем определенных действий. Позиции заказа, надо выделить с помощью сочетания клавиш Ctrl+A и нажать кнопку Обеспечение → Заполнить обеспечение, а затем указать желаемые варианты действий с номенклатурными позициями (они отобразятся в отдельном окне). Так доступные действия можно представить в виде трех групп:
Отгрузить и Резервировать. Это то, что в идеале надо выполнить, чтобы отправить продукцию клиенту или забронировать его на складских остатках и тем самым обеспечить выполнение заявки в срок.
Резервировать по мере поступления. Если товара нет на складе и сразу отгрузка и резервирование товаров в 1С выполнить нет возможности, но планируется его поступление от поставщика (есть подтвержденный документ в системе), то с помощью этого действия товар, который поступит, бронируется под этот текущий заказ.
Если ни одно из вышеперечисленных действий недоступно, то нужно определить отменить обеспечение, отложить К обеспечению или Обеспечить обособленно.

При этом описанные группы могут не соответствовать номером, указанным в окне заполнения и отгрузки. Так можно выбрать только значение первой группы, например, только Отгрузить. Программа позволит это сделать, но при этом не будет осуществлена проверка наличия товарных остатков. Резервирование по мере поступления можно не использовать, тогда поступивший товар будет зарезервирован самым шустрым менеджером. Можно просто отложить исполнение заказа, просто установив один из статусов третьей группы.
В зависимости от выбранных действий в табличной части документа будет установлен то или иное действие. Строка автоматически разбивается, в зависимости от возможности обеспечения. Так, например если на складе есть фен в количестве 100 шт., потребность по заказу 101 шт., и нужно отгрузить все что есть в наличие, а оставшийся оставить К обеспечению, в этом случае строка разобьется на две: 100 Отгрузить и 1 К обеспечению.

Указать способ обеспечения можно так же по отдельной строке, дважды нажав ячейку в колонке Действие. В окне отразиться информация о том, какие действия доступны. Выбор осуществляется переносом значения из колонки Доступно в колонку Подобрано и выполняется нажатием стрелочки в строке с нужным действием.

Отгрузить – продукцию можно отправить клиенту, сформировав документы реализации.
Резервировать – товар зарезервирован и в любой момент менеджер может изменить его состояние на Отгрузить и так же отправить клиенту.
Резервировать к дате – после того как номенклатура поступит на склад менеджер может изменить его состояние на Отгрузить и так же отправить клиенту;
Обеспечивать обособленно – товар можно заказать, указав конкретное назначение: заказ под который будет поступать продукция. Либо ожидать его поступления на склад и в дальнейшем резервировать или отгружать.
К обеспечению – товар ожидает дальнейшей работы по его обеспечению, т.е. резервирования или отгрузки.
Не обеспечивать – номенклатура не будет учитываться как требующий отгрузки или резервирования.
Резервирование товара в 1С предполагает что товар, зарезервированный или подлежащий отгрузке, либо заказанный обособленно, уже нельзя использовать под другие заказы. Для того чтобы зарезервированные позиции можно было использовать для обеспечения других заказов потребуется выполнить корректировку обеспечения и снять резервы.
Так же по команде Состояние обеспечения доступно открытие обработки Состояние обеспечения заказа. Это рабочее место предназначено для контроля и корректировки графика отгрузки заказов, при помощи выполнения индивидуальных рекомендаций. Так же обработку можно использовать для работы со списком заказов, открыв ее из раздела Продажи. В этом случае вы увидите полную картину по позициям, которые еще не подлежат отгрузке и по которым ведется работа по обеспечению. Для упрощения восприятия информации в ней предусмотрена возможность визуального отображения состояния обеспечения, в нижней части окна есть все используемые при этом обозначения.

Для получения сводных данных о количестве зарезервированных и свободных товарных остатках используется отчет Остатки и доступность товаров. Из него так же можно получить расшифровку по интересующему значению.
В этой статье методисты фирмы "1С" расскажут о новой возможности редакции 9.2 типовой конфигурации "Торговля + Склад" - снятие резервирования товара по ранее оформленным заявкам.
Для снятия резервирования товара по ранее оформленным заявкам в редакцию 9.2 конфигурации "Торговля +Склад" введены два документа "Отмена заявок покупателей" и "Снятие резерва".
Новые документы оформляются с помощью меню "Документы"/"Покупатели"/ "Отмена заявок покупателей" ("Снятие резерва").
Рассмотрим конкретные примеры оформления данных документов.
Пример 1
Покупателям были оформлены заявки, по ним был зарезервирован товар, однако покупатели не оплатили заявки в указанный срок и отказались от покупки товара. Заявки от покупателей надо отменить. То есть необходимо снять резерв по товарам, которые оформлены по данным заявкам.
Кроме того, необходимо, чтобы данные заявки была исключены из механизма автоматического распределения заявок покупателей по заказам поставщикам.
В этом случае необходимо оформить документ "Отмена заявок покупателей".
В данном примере при заполнении документа удобно воспользоваться возможностью автоматического заполнения спецификации документа заявками, отобранными по определенным критериям.
В рассматриваемом примере таким критерием будет являться то что, заявки должны быть неоплаченными, не отгруженными и у них просрочен срок оплаты.
Критерии отбора заявок для автоматического заполнения в спецификации документа задаются в диалоге, который вызывается при нажатии на кнопку "Заполнить".
Элементы настроек этого диалога полностью аналогичны настройкам отчета "Оплата заявок" (рис. 1).
Рис. 1 Оплата заявок
Флаг "Только просроченные" отбирает те заявки, у которых дата оплаты меньше, чем дата, указанная в документе "Отмена заявок покупателей".
С помощью кнопки "Просмотр" можно просмотреть отчет об отобранных заявках, а с помощью кнопки "Перенести в документ" перенести отобранные заявки в документ "Отмена заявок покупателей".
После проведения документа "Отмена заявок покупателей" произойдет отмена заявок покупателей, указанных в спецификации, а также снимется резерв по всем ТМЦ, которые указаны в спецификации отменяемых заявках покупателей.
Пример 2
Покупателю необходимо срочно оформить продажу товара, однако на данный момент этот товар зарезервирован по заявкам других покупателей. При этом отгрузка товара по другим заявкам покупателей может быть произведена несколько позже. Поэтому необходимо снять с резерва заданное количество конкретного товара, распределив указанное количество снимаемого резерва другим заявкам. Однако те заявки, по которым снимается резерв, не должны исключаться из механизма автоматического распределения заявок по заказам поставщиков.
В момент поступления новой партии товара эти товары должны вновь зарезервироваться.
В этом случае оформляется документ "Снятие резерва", который предназначен для снятия резерва по конкретным ТМЦ, указанным в его спецификации.
Снятие резерва может производиться по конкретному складу или по фирме в целом. Вид совершаемой операции, а соответственно и название документа изменяется при нажатии на кнопку "Операция".
Для каждой позиции номенклатуры в спецификации документа можно указать покупателя и договор, по которому будет снят резерв по данной позиции.
Однако в рассматриваемом случае необходимо произвести автоматическое распределение снимаемого резерва по тем договорам покупателей, по которым производилось резервирование ТМЦ. Для этого в спецификации документа не нужно задавать покупателя и договор.
Если покупатель и договор не выбран, то в соответствующих графах будет установлено "автоподбор" (рис. 2).

Рис. 2. Снятие резерва по складу
Указанные в спецификации количество снимаемого резерва по каждой позиции номенклатуры будет автоматически распределяться по принципу FIFO по тем заявкам покупателей, по которым зарезервирована данная позиция.
Обращаем ваше внимание, что, в том случае если, например, необходимо снять резерв со всех товаров определенной группы или снять резерв по конкретным товарам, зарезервированным определенным покупателем можно воспользоваться функцией автоматического заполнения спецификации, которое производится по кнопке "Заполнить".
Таким образом, для снятия резерва, при нажатии кнопки "Заполнить" открывается дополнительное диалоговое окно.
В этом диалоговом окне можно задать различные критерии отбора позиций номенклатуры.
Отметим, что элементы настроек этого диалога полностью аналогичны настройкам отчета "Резервы ТМЦ".
С помощью кнопки "Просмотр" можно просмотреть отчет об отобранных позициях номенклатуры, а с помощью кнопки "Перенести в документ" перенести отобранные позиции номенклатуры в документ "Снятие резерва".
После того, как документ "Снятие резерва" будет проведен, произойдет снятие резерва с товарно-материальных ценностей, указанных в спецификации.
Однако, необходимо помнить, что при этом не произойдет отмены заявок, по которым были зарезервированы товарно-материальные ценности.
Эти заявки могут в дальнейшем участвовать в автоматическом распределении заявок по заказам поставщиков.
Открытие формы списка документов «Чек ККМ» находится в разделе «Продажи / Розничные продажи / Чеки ККМ». В появившейся форме надо выбрать Кассу ККМ (см. рис.1)
Если кассовая смена не открыта, надо нажать «Открыть смену». Чтоб создать новый документ, надо нажать кнопку «Создать». Чтоб добавить новую строку, надо нажать кнопку «Добавить» (см. рис.2). В появившейся строке, в колонке «Номенклатура», можно начать набирать либо известный код, либо известный артикул, и система сразу же, по мере набора символов, начинает предлагать варианты для выбора (см. рис.2). После выбора номенклатуры заполнить количество. Цена подтянется автоматически, если была установлена.
Оплата платежными картами заполняется на закладке «Оплата платежными картами».
После выполнения всех необходимых действий, можно нажать следующие кнопки:
- «Расчет» (см. рис.2). Документ проведется, спишет остатки, и произойдет расчет, оприходуются деньги в кассу ККМ. Для пробития чека, нажать кнопку «Пробить».
- «Отложить без резервирования». Чек просто запишется и впоследствии его можно провести.
- «Отложить с резервированием». Чек запишется, товар под него зарезервируется и будет не доступен для продажи. Количество дней резервирования настраивается в параметрах учета. По истечении этих дней, товар снимется с резерва.
- «Закрыть». Просто закроется форма чека.

После нажатия кнопки «Расчет» можно установить или снять ручные скидки, (в случае, если их использование было задано в параметрах учета). См. рис.3. Чтобы была возможность рассчитываться через платежные карты, предварительно необходимо настроить подключаемое оборудование.

До начала работы с чеками вообще, необходимо настроить следующие соответствия. Тип цен соответствия складу задается в форме справочника склада, раздел Продажи / См. также / Склады (складские территории) (см. рис.4). Соответствие кассы ККМ и склада задается в справочнике «Кассы ККМ», раздел Продажи / См. также / Кассы ККМ. (см. рис.5).


Для того чтобы оплата платежными картами была доступна, в форме фискального регистратора надо установить галку «использовать без подключения оборудования» (см. рис.5). Кроме этого, необходимо наличие нового элемента справочника «Экварийнговые терминалы (см.рис.6). В случае, если оборудование не подключается к 1с, надо установить галку «Использовать без подключения оборудования». Но самое важное - надо выбрать кассу ККМ, с которой связан эквайринговый терминал.

После этого, для оплаты чека ККМ платежной картой полностью или частично, после нажатия кнопки «Расчет», надо ввести необходимые данные, в т.ч. сумму оплаты и нажать кнопку «Выполнить операцию» (см. рис.7).

В случае если оплата картой была частичной, добавить сумму наличных и провести чек.
05.08.2015
Снятие резерва может осуществляться различными способами, обратимся к каждому из них подробнее.
1. С помощью реализации товаров.
Когда осуществляется отгрузка товара, становится возможным создание документа «Реализация товаров и услуг». (Документы-Продажи-Реализация товаров и услуг).
Зарезервированные по заказу товары должны быть сняты в момент реализации. Для снятия товара с резерва нужно определить способ списания в таблице «Товары» - «Из резерва».
Если реализация товара осуществляется с использованием заказа покупателя, благодаря программе, становится возможным определить, какой товар остается в резерве, а списание какого товара будет произведено согласно оставшемуся на складе товару. Заполнение товара вручную должно производиться очень внимательно, поскольку резервирование может быть не отменено, и товар останется не использованным.
2. С помощью документа «Закрытие заказов покупателей».
Данный документ применяется, чтобы завершить заказы, по которым не были доставлены некоторые товары или клиент отменил совершение сделки (Документы-Продажи-Закрытие заказов покупателя).
Данный документ содержит заказы покупателей, которые подлежат закрытию. Когда товары проводятся, программа должна проверить, остался ли по данным заказам зарезервированный товар. Существующие резервы будут расформированы автоматически.
Проведя документ, Вы не найдете уже по его заказам никаких зарезервированных товаров.
3. С помощью документа «Резервирование товаров».
Используя данный документ, можно как установить резерв, так и снять его (Документы-Продажи-Резервирование товаров).
Для снятия резерва нужно уточнить заказ, заказанный товар и его количество, а также произвести заполнение в нужной колонке – «Исходное размещение». Когда документ будет проведен, резерв будет снять автоматически.
Обратите внимание: с помощью одного документы можно будет снять резерв с одного склада и осуществить резерв на другом в случае заполнения обоих видов размещения: исходного и нового.
4. Используя «Требования накладная» и/или «Перемещение товара»
Указанные выше документы могут применяться для осуществления списания товара на определенные затраты отдела или для перемещения товаров между складами (Документы-Запасы-Перемещение товаров /Документы-Запасы-Требование накладная).
Использование документа для оформления внутреннего заказа, где был зарезервирован товар, позволяют снять резерв, когда товар будет оформляться. Однако, должна быть заполнена колонка «Документ резерва».
Обратите внимание, если товар перемещается из резерва для покупателя, программное решение не только производит снятие резерва на складе, но и переносит его на другой склад.
Существуют также другие виды снятия резерва:
- С помощью документа «Списание товаров», если таблица «Товары» заполнена;
- С помощью документа «Расходный ордер на товары», когда контрагент получает товары, которые не подлежали продаже.
- С помощью документа «Корректировка заказа покупателя» и «Корректировка внутреннего заказа» в случае наличия отрицательного количества товара и его размещения.
- С помощью документа «Закрытие внутренних заказов» (аналогично закрытию заказа покупателя).
Какие бывают отчеты по резервированию товара?
Согласно нашему выводу, существует достаточное количество возможностей снятия резерва с помощью программ. Кроме того, программное решение производит списание или постановку автоматически, благодаря заполнению документа, однако, никак не сигнализирует о ситуации.
Для осуществления контроля над резервами необходимо обратиться к отчетам, но Вы всегда можете убедиться, какие именно товары зарезервированы.
Отчет «Товары в резерве на складах» (Отчеты-Запасы-Товары в резерве на складах). Данный отчет используется только, чтобы получить исчерпывающую информацию о зарезервированном товаре. Используя его, Вы сможете получить следующую информацию: название товара, сам заказ, склад, где находится товар.
Кроме того, отчеты можно настроить: установить отбор, изменить состав группировок и др.
Отчет «Анализ доступности товаров на складах» (Отчеты-Запасы-Анализ доступности товаров на складах).
С помощью данного отчета Вы сможете получить исчерпывающую информацию об остатках товаров (остаток, резерв, количество и другие сведения).